Talvez você seja absolutamente novo no Ubuntu ao ler essas dicas. Se você é um usuário do Ubuntu experiente, algumas dicas podem soar muito fundamentais para você. No entanto, você ainda encontrará alguns bons ajustes que são específicos para os novos recursos do Ubuntu 22.04.
O que fazer depois de instalar o Ubuntu 22.04 LTS "Jammy Jellyfish"
A maioria das sugestões são para o ambiente de desktop GNOME padrão. Se você estiver usando o Ubuntu padrão, pode seguir tranquilamente. Se você tiver dúvidas, por favor verifique a versão do Ubuntu e o ambiente de desktop que você está usando.
1. Preparando seu sistema com atualizações e repositórios
A primeira coisa que você deve fazer depois de instalar o Ubuntu é atualizá-lo. O Linux funciona com um banco de dados local de pacotes disponíveis e precisa ser sincronizado para que você possa instalar qualquer software.
É simples atualizar o Ubuntu. Você pode executar o atualizador de software a partir do menu de aplicativos (pressione a tecla Windows e procure por "atualizador de software"):
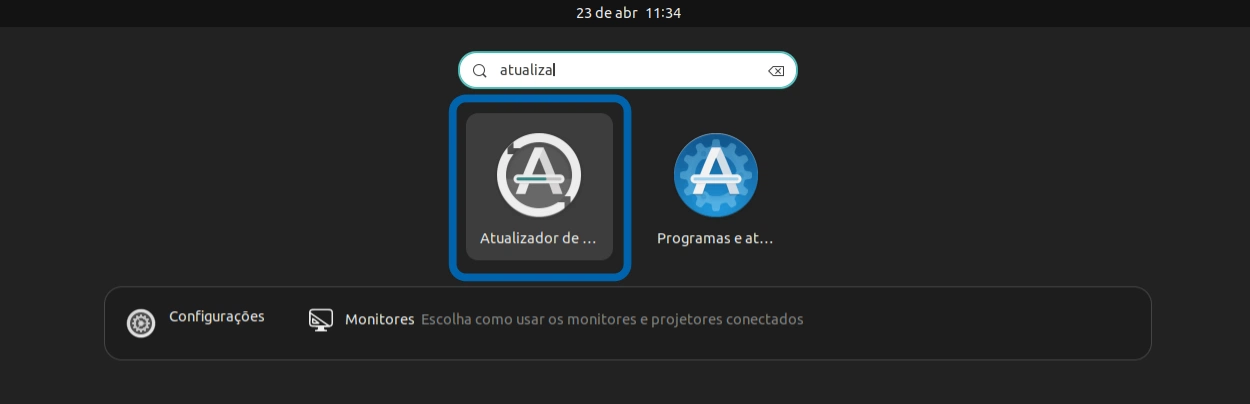
Agora, certifique-se de que você tenha repositórios universe e multiverse ativados. Esses repositórios já devem ser habilitados, mas não custa verificar. Você terá acesso a muito mais software com esses repositórios.
Pesquise por "Programas e atualizações" no menu:
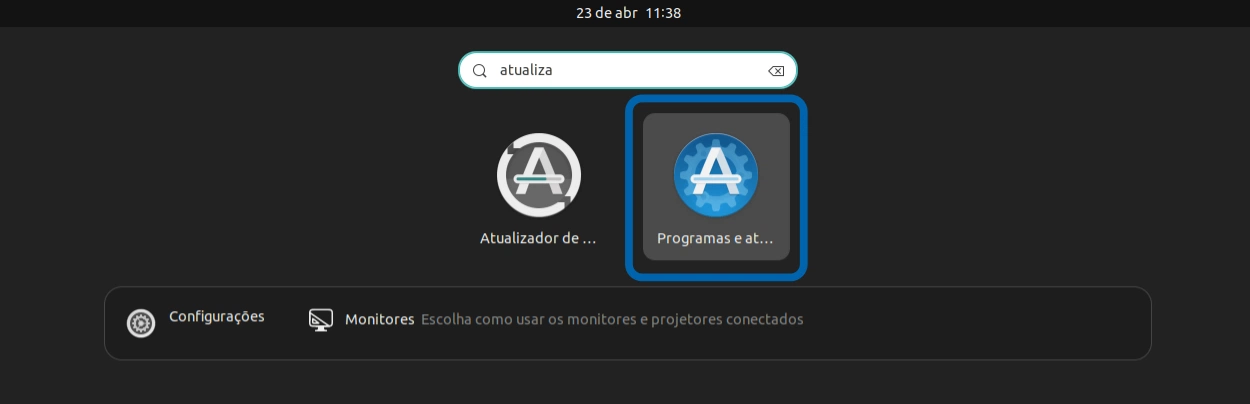
Verifique a seleção dos repositórios:
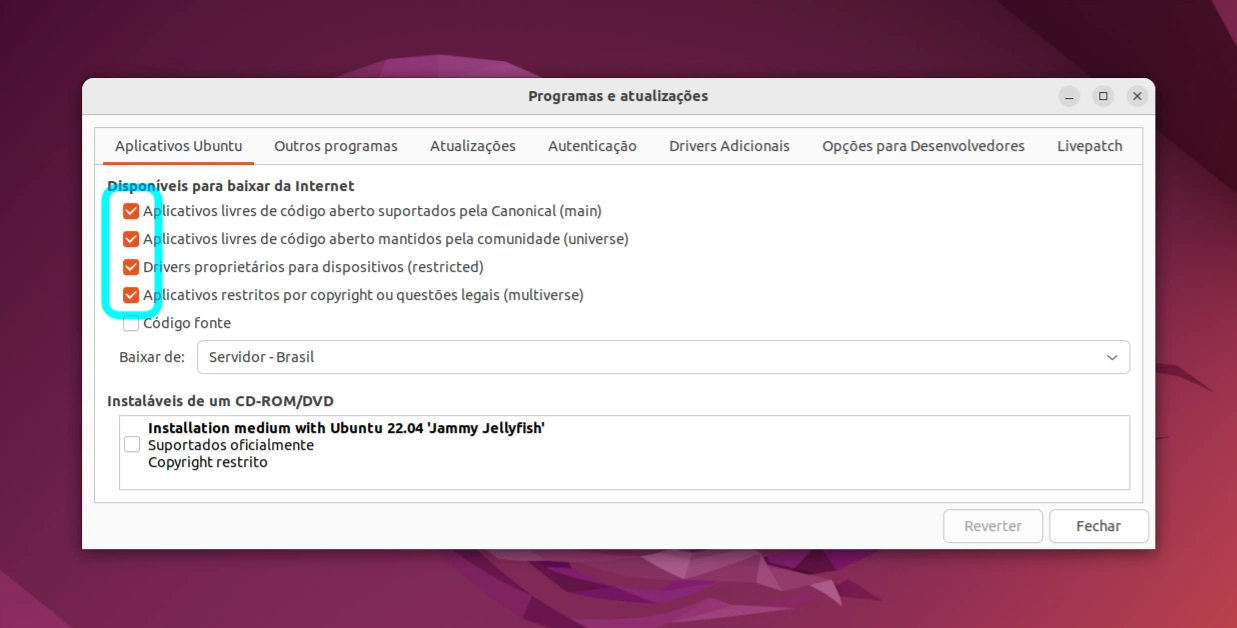
2. Instalando codecs de mídia para reproduzir vários tipos de arquivos de mídia
Para reproduzir arquivos de mídia como MP3, MPEG4, AVI, etc, você precisará instalar codecs de mídia. O Ubuntu não o instala por padrão por causa de problemas de direitos autorais em alguns países.
Você pode instalar esses codecs de mídia usando o pacote extra restrito do Ubuntu. Ele instala codecs de mídia e fontes True Type da Microsoft no sistema Ubuntu.
Você pode instalá-lo usando este comando:
sudo apt install ubuntu-restricted-extras
Se você encontrar o EULA ou a tela de licença, lembre-se de usar a tecla de guia para selecionar entre as opções e, em seguida, clique em enter para confirmar sua escolha.
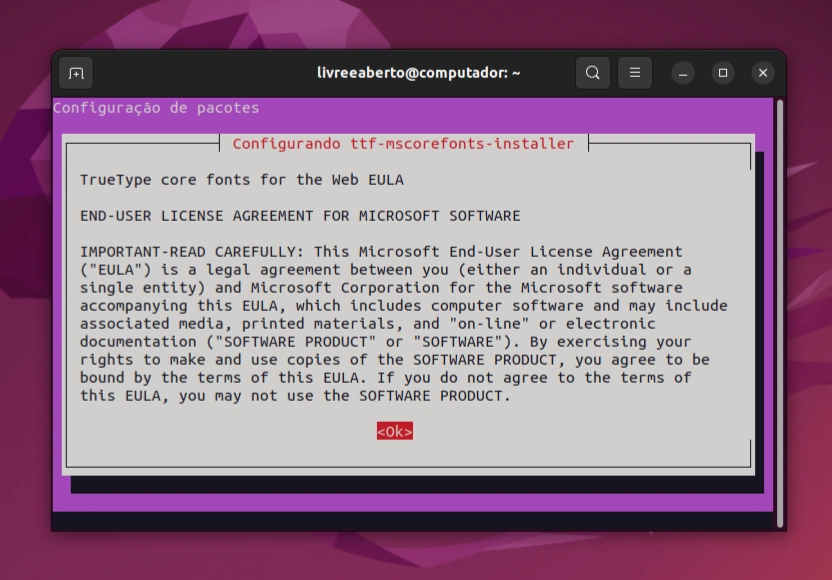
Pressione Tab para selecionar o OK e aí pressione Enter. Depois selecione Yes ou Sim, da mesma maneira.
3. Instalando aplicativos de sua escolha no Centro de Software ou na Web
Um novo sistema Ubuntu instalado terá apenas um conjunto limitado de aplicativos necessários instalados.
Para o resto, você pode encontrá-los no Centro de Software, através do gerenciador de pacotes apt, ou obtê-los em seus sites oficiais.
Olhe para o centro de software primeiro e veja se o aplicativo está disponível aqui.
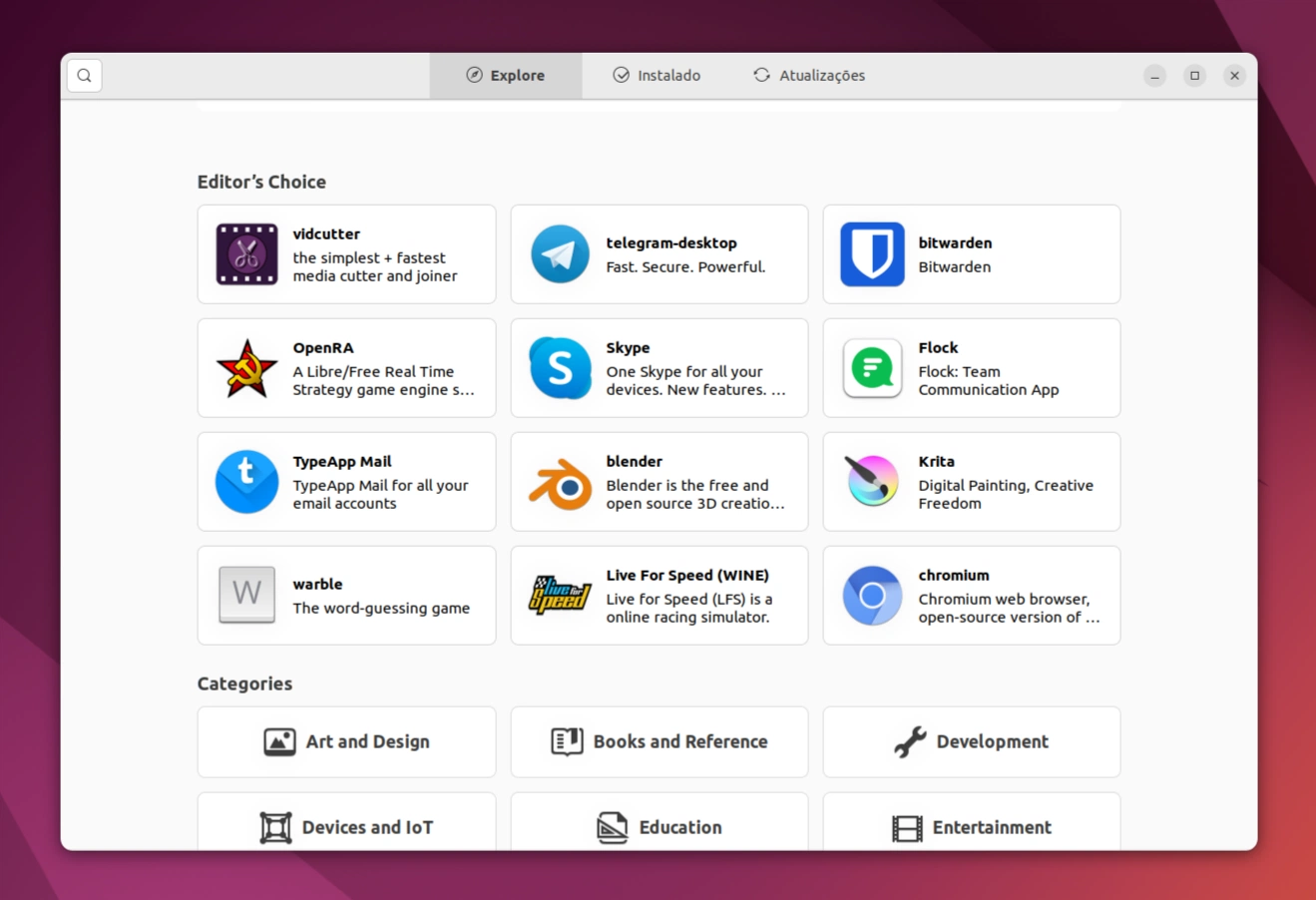
Alguns aplicativos fornecem um arquivo DEB fácil de usar em seu site. Por exemplo, para instalar o Google Chrome no Ubuntu, você pode baixá-lo em seu site oficial.
Normalmente, você clica duas vezes no arquivo deb e instala o aplicativo usando o Centro de Software. Se ele abrir o arquivo deb no gerenciador de arquivos, use este truque para fazê-lo funcionar.
4. Se divertindo com jogos no Linux com Steam Proton
Existem muitas ferramentas que permitem que você jogue no Linux. Steam é talvez a maneira mais conveniente e mais conhecida de obter milhares de jogos.
Instale o Steam no Ubuntu e habilite o Steam Play. Você deve ter acesso a um bom conjunto de jogos, desde que seu sistema tenha configuração de hardware suficiente para executar todos os tipos de jogos.
Precisa de algumas sugestões? Confira esta lista de jogos indie para usuários de Linux.
5. Conhecendo as atualizações automáticas
O sistema Ubuntu verifica automaticamente as atualizações do sistema e as instala automaticamente quando necessário.
Esta verificação acontece quando seu sistema inicia. Se você tentar realizar uma atualização do sistema ou instalar um aplicativo neste momento, você verá um aviso ou mensagem para esperar.
Você pode controlar o comportamento de atualizações automáticas, se quiser.
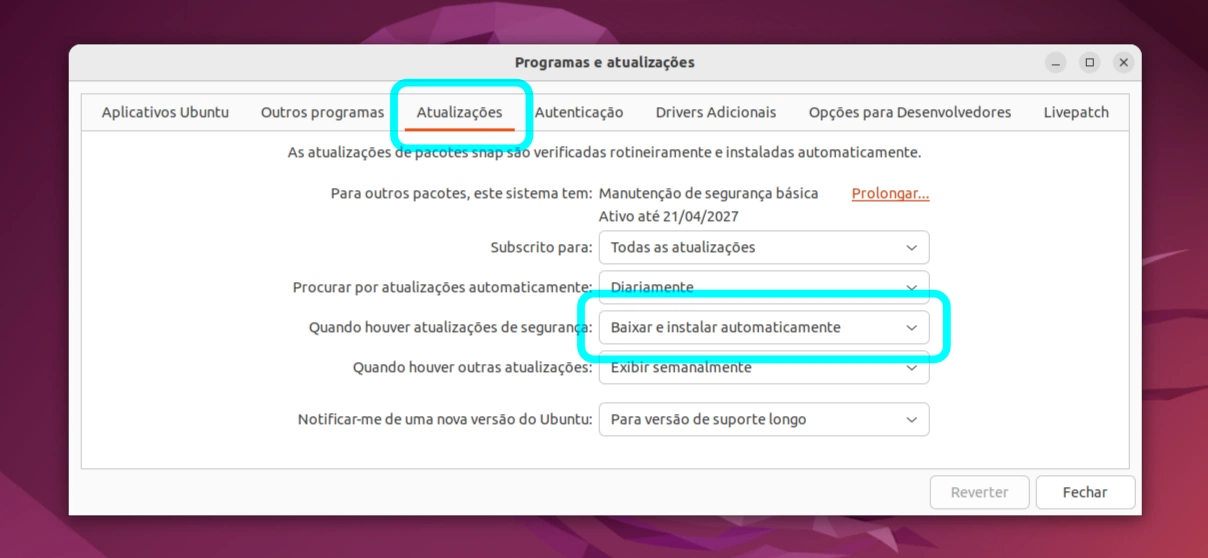
6. Dando ao Ubuntu uma cor diferente
O Ubuntu 22.04 lhe dá a capacidade de escolher uma cor diferente da laranja. Há outras nove cores para escolher. A partir de Configurações - Aparência, selecione a cor desejada e ele fará a alteração da cor de destaque do seu sistema.
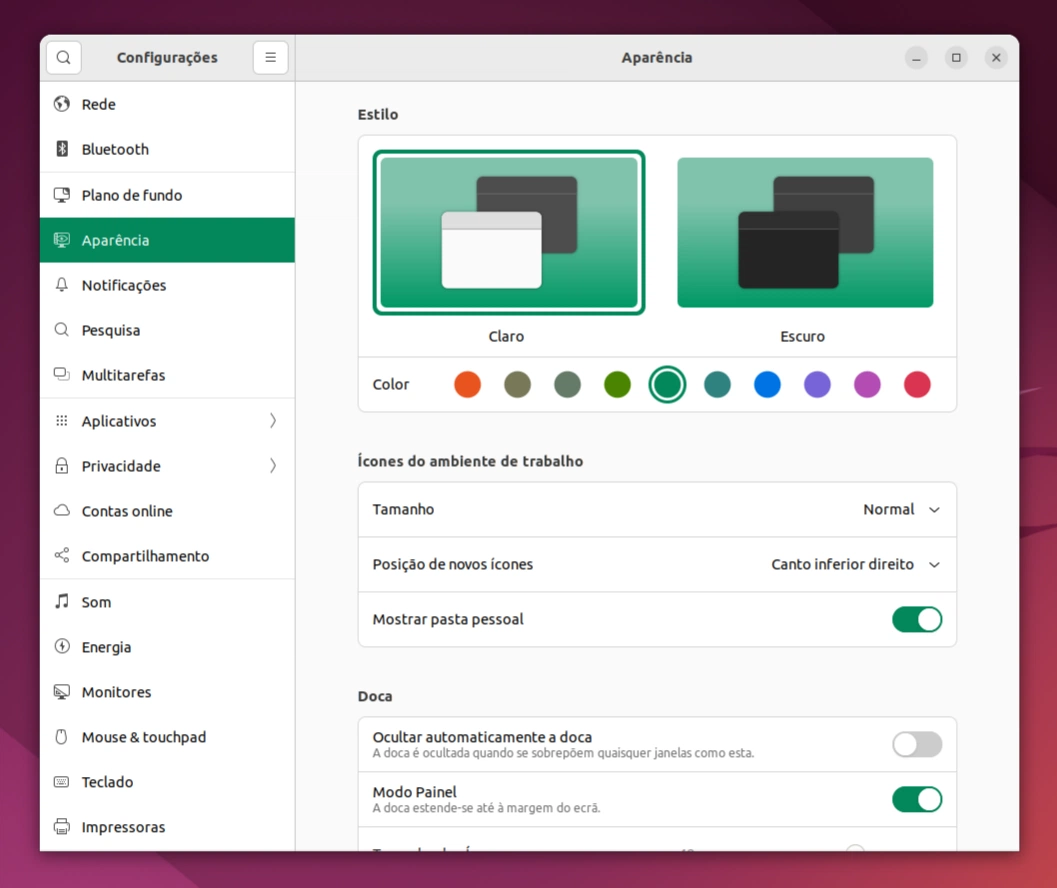
7. Conheçendo a nova ferramenta de captura de tela
O Ubuntu 22.04 tem uma nova ferramenta de captura de tela que também inclui a opção de screencast (gravação de vídeo da área de trabalho).
Quando você pressiona o botão Print Screen para tirar a captura de tela, ele abre a interface do usuário e lhe dá a opção de tirar a captura de tela da área selecionada, tela inteira ou janela de aplicativo atual. As capturas de tela são copiadas para a área de transferência e salvas na pasta Capturas de tela sob o diretório Imagens.
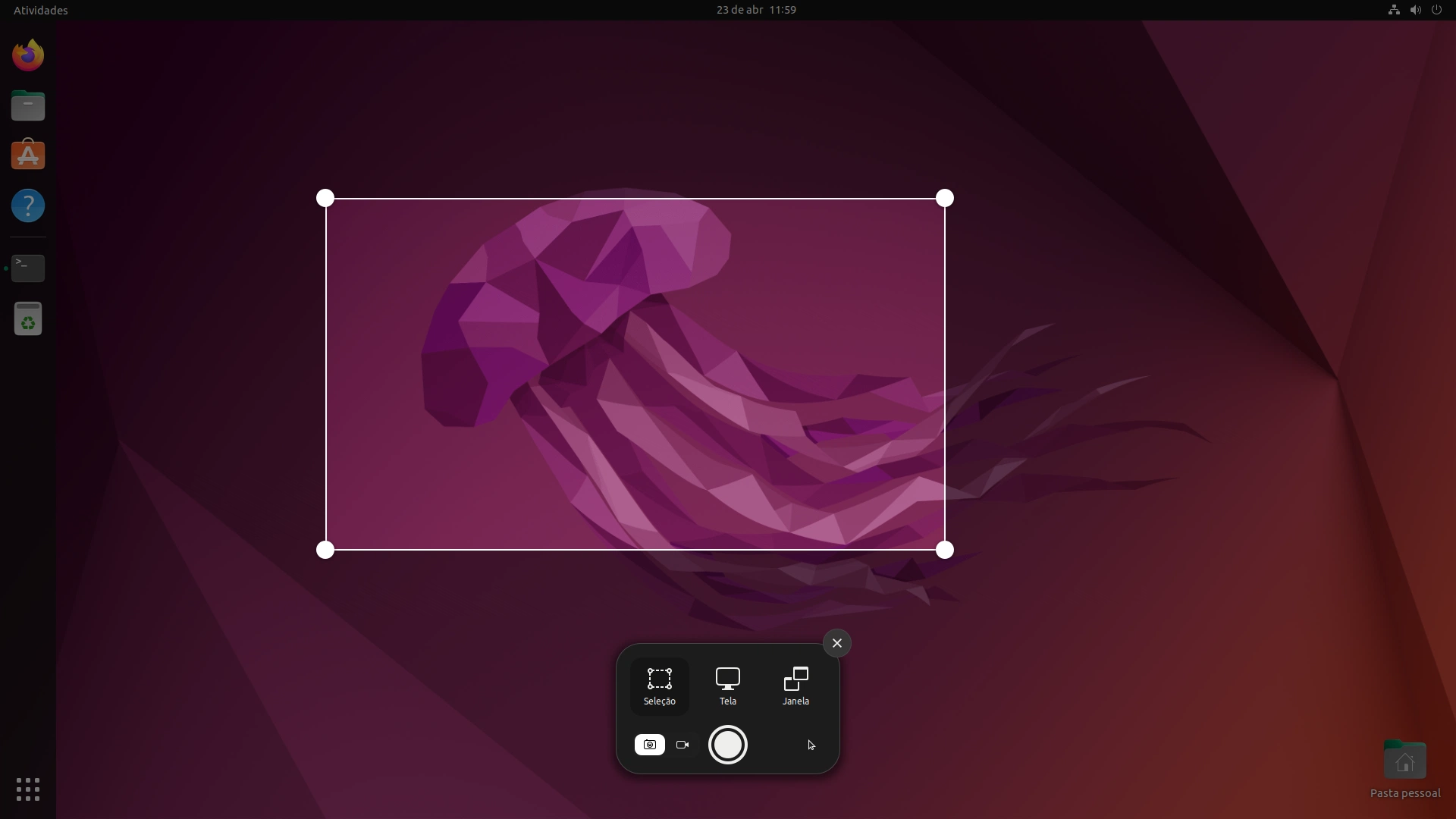
Você também pode gravar a tela com a opção screencast disponível na mesma interface (clique no ícone da câmera de vídeo). Ele permite gravar toda a tela e funciona muito bem sob Wayland.
8. Experimentando opções da doca
Vá para as Configurações, Aparência, e verá a opção para desativar o Modo Painel.

Isso vai encolher o lançador do lado esquerdo e fazê-lo parecer o lançador do GNOME normal. Você deve usá-lo com a opção Ocultar automaticamente a doca para uma melhor experiência.
Você pode mover a doca para baixo ou para o lado direito, se quiser. Existem muitas maneiras de personalizar a doca no Ubuntu.
9. Obtendo a ferramenta Ajustes GNOME para personalização adicional
Embora o aplicativo de configurações do sistema agora inclua várias novas opções, o GNOME Tweaks ainda fornece opções adicionais de personalização.
Com Ajustes GNOME, você pode mover o botão de controle das janelas para a esquerda, alterar temas, alterar o fundo da tela de bloqueio, etc. Basta obter esta ferramenta a partir do Centro de Software ou usar o comando apt.
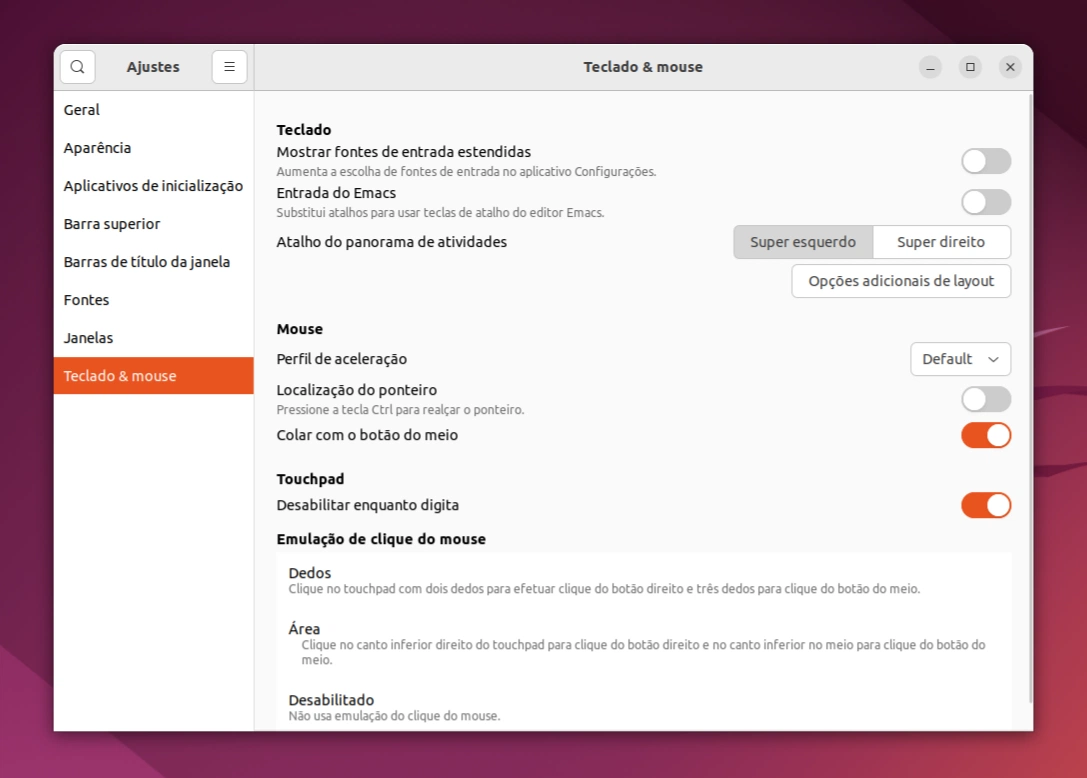
10. Minimizar ao clicar
Quando você clica em um ícone no launcher, ele abre o aplicativo. Clique no ícone novamente e nada acontece.
Se você prefere que ao clicar no ícone de um aplicativo em foco, ele minimize, use este comando no terminal para habilitar o minimizar ao clicar no Ubuntu:
gsettings set org.gnome.shell.extensions.dash-to-dock click-action 'minimize'
11. Conhecendo o terminal

Falando no Terminal, por favor, não tenha muito medo desta ferramenta incrível. A linha de comando pode dar medo para muitos novos usuários de Linux. No entanto, conhecer um pouco pode ajudá-lo a ser mais rápido em algumas atividades.
Não vamos ensinar o básico da linha de comando Linux aqui. Embora temos um post muito bom que traz várias informações úteis sobre o uso do terminal no Ubuntu. Você deve ler o artigo mesmo que você use o Terminal só de vez em quando.
12. Alguns ajustes para usuários de laptop
Se você está usando o Ubuntu 22.04 em um laptop, aqui estão algumas dicas para melhorar seu desempenho e se livrar de aborrecimentos.
Você notará que você tem que pressionar o botão touchpad esquerdo para a ação do botão esquerdo do mouse. Isso é irritante. Habilite a opção Toque para clicar e basta tocar no touchpad em qualquer lugar para ter o clique esquerdo do mouse.
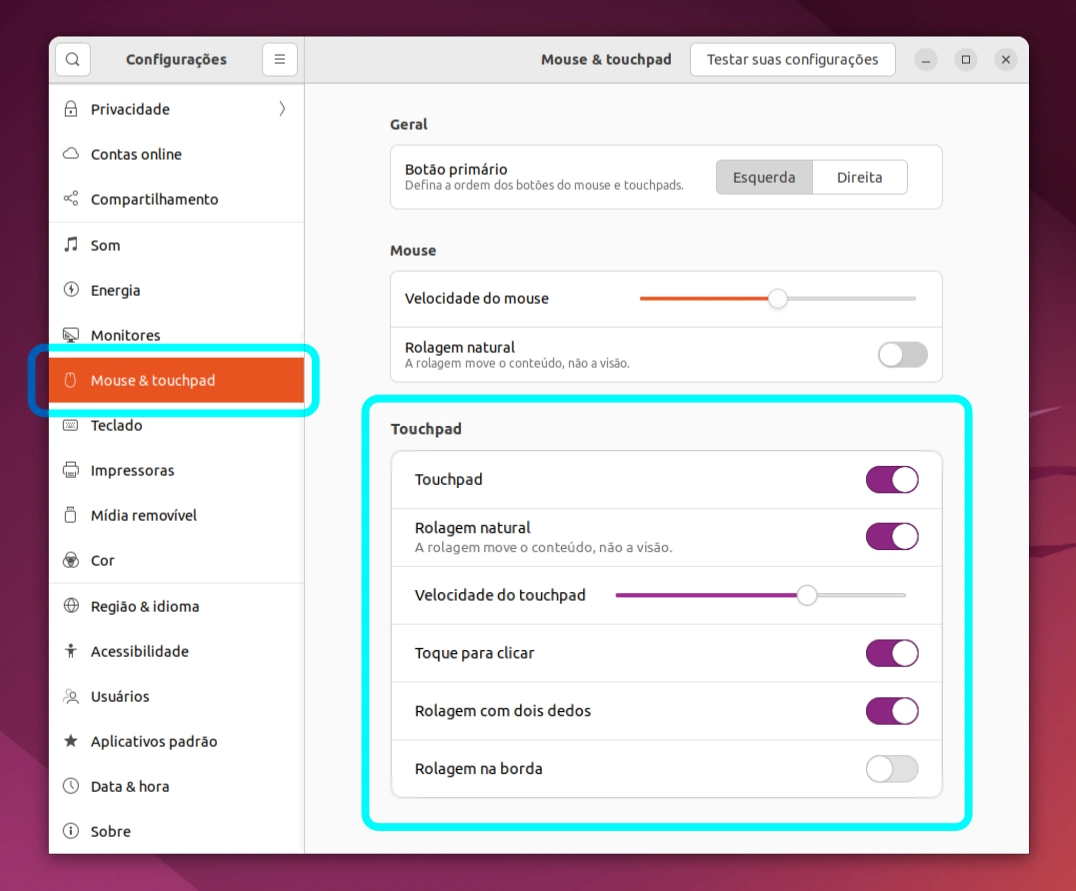
A partir das configurações de Energia, habilite a exibição da porcentagem da bateria para manter um controle da bateria restante em seu laptop.
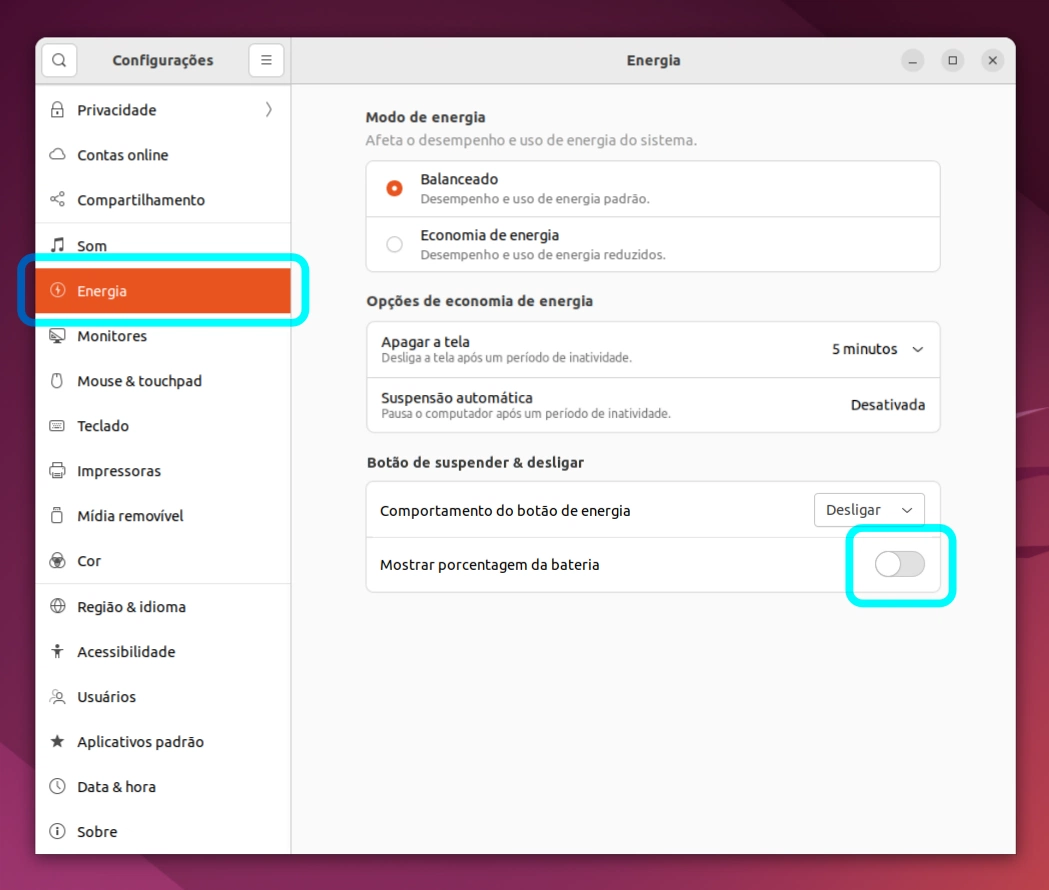
Já que você estará usando seu sistema com energia de bateria, escolha um perfil de energia apropriado sob as configurações de Alimentação.

Isso talvez não seja inteiramente para usuários de laptop. Por padrão, o Ubuntu bloqueia a tela após 5 minutos de inatividade e coloca o sistema em modo de suspensão após 20 minutos de atividade. Você pode alterar esse comportamento nas Opções de economia de energia.

13. Desativando pesquisa por caracteres no GNOME
O GNOME Search é uma excelente ferramenta para encontrar aplicativos, arquivos, etc. No entanto, você notará que muitas vezes mostra "caracteres" correspondentes.
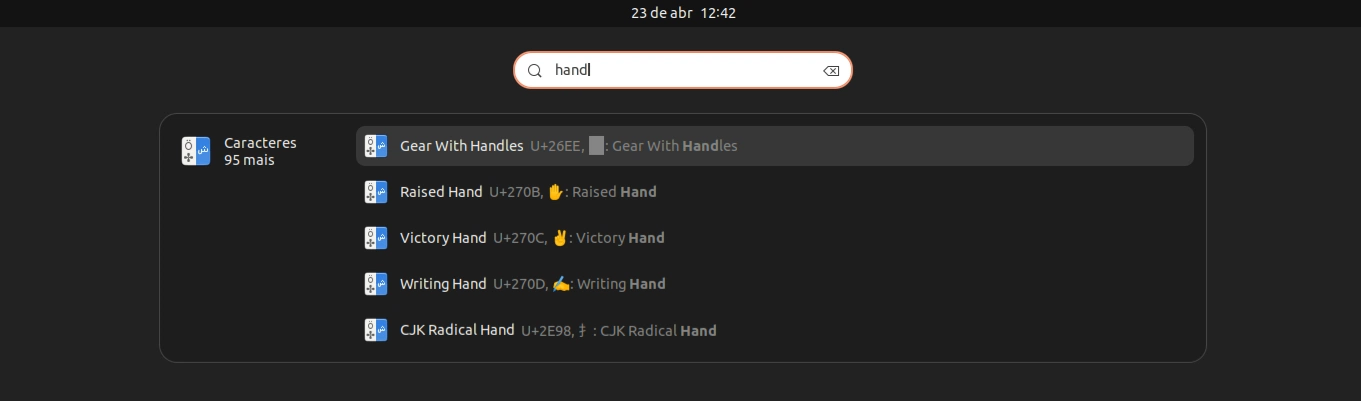
Na verdade, seu sistema Ubuntu tem suporte a emojis embutidos. Além dos emoticons regulares, o sistema também tem suporte para letras em vários idiomas como tailandês, latim, vietnamita, etc.
Quando você procura por algo, o termo também pode coincidir com esses caracteres especiais. Clique nele e ele é copiado para a área de transferência e você pode colá-los onde quiser.
Se você não vai usar esse recurso, você deve desativar a pesquisa dos caracteres em Configurações, Pesquisa.
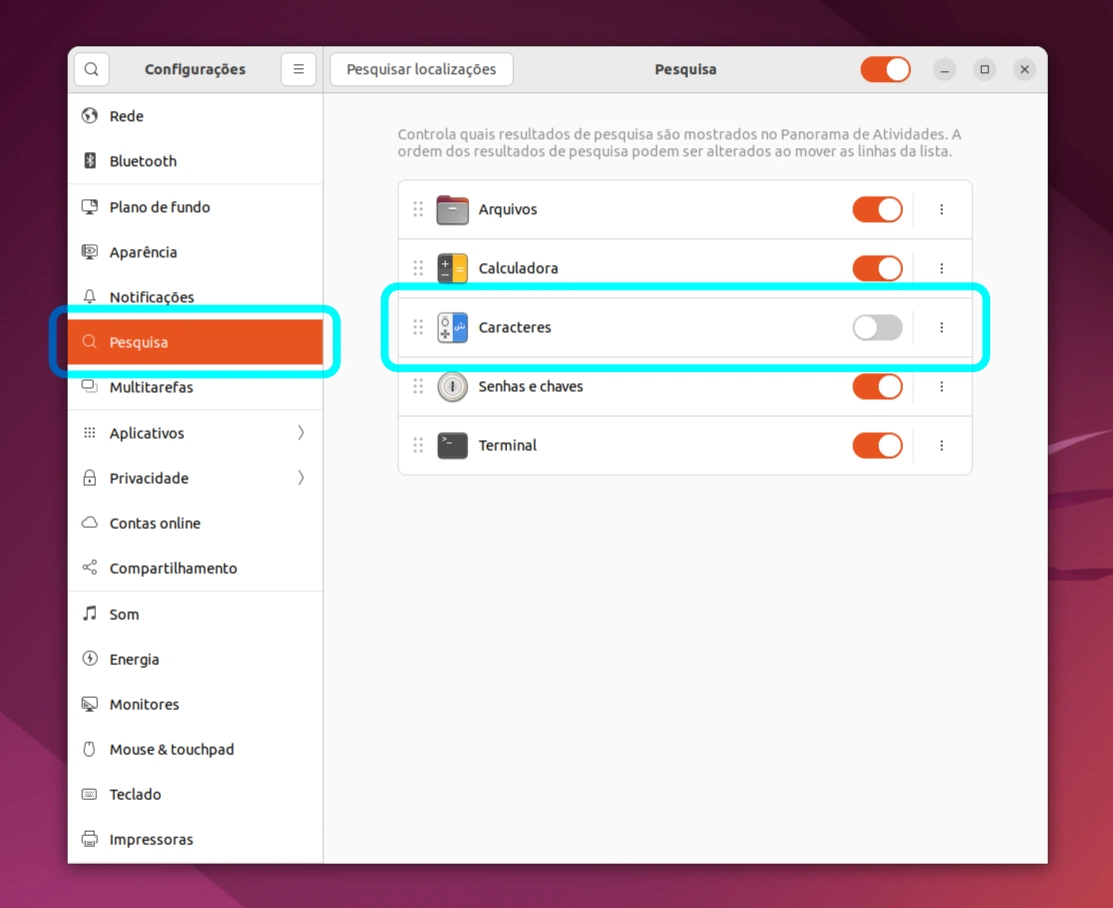
14. Usando o recurso de luz noturna para reduzir a tensão dos olhos à noite
Habilite o recurso de luz noturna de modo que adicione uma tonalidade amarela à tela que é menos intensa do que a luz branca à noite.
Vá para Configurações, Monitores, mude para a guia Luz noturna e habilite-a. Você também pode definir o "amarelamento" de acordo com o seu gosto.
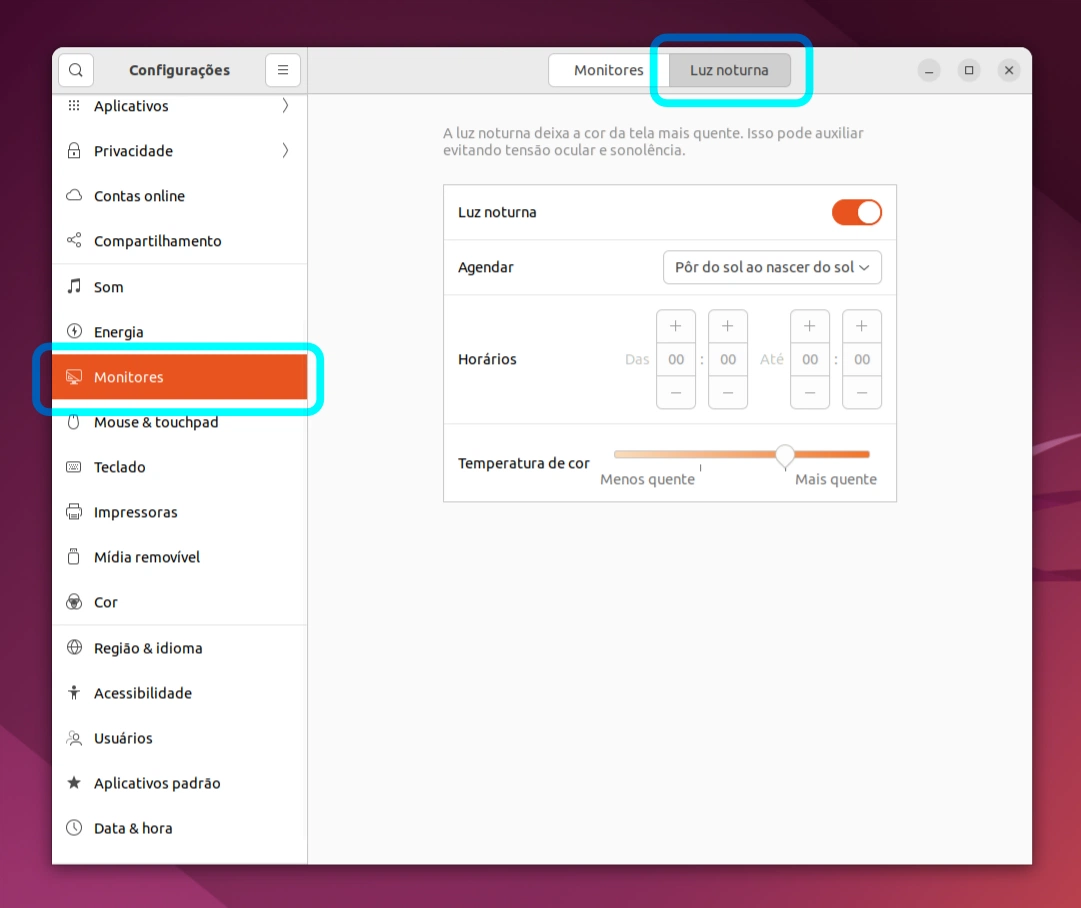
15. Habilitando o dimensionamento fracionado se tiver uma tela 4K
Se você tiver uma tela 2K ou 4K, verá que os ícones, fontes e pastas parecem muito pequenos. Você deve habilitar o dimensionamento fracionado e dimensionar o tamanho que se adequa à sua preferência.
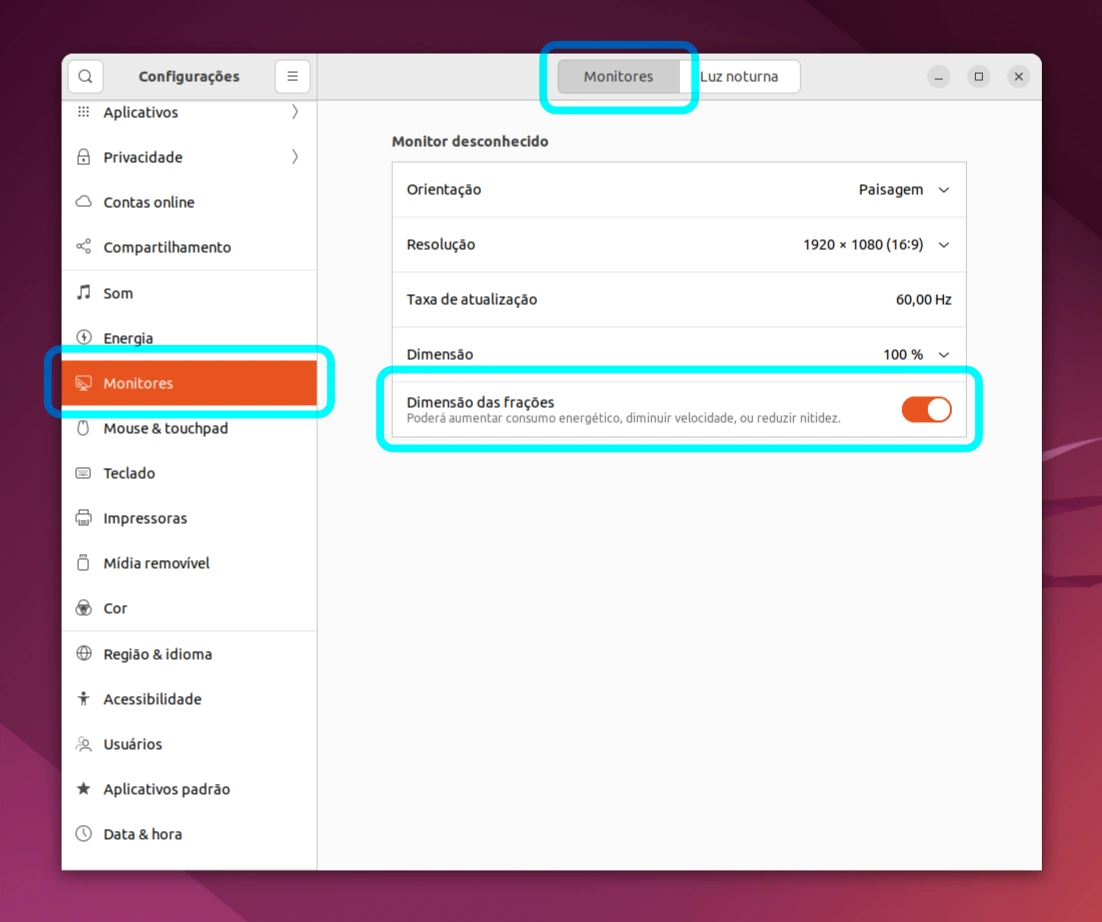
16. Saiba que você tem a opção de voltar para Xorg
O Ubuntu 22.04 tem como padrão o Wayland se você não tiver um sistema com placa Nvidia. Wayland é a substituição moderna do servidor legado X e funciona muito bem com os componentes mais recentes do GNOME.
No entanto, algumas aplicações mais antigas podem não funcionar corretamente sob Wayland. Por exemplo, a maioria das ferramentas de gravação de tela ainda não suportam Wayland.
Se você encontrar tal situação em que um aplicativo essencial não funcionar em Wayland, saia da sessão e clique no ícone de engrenagem na parte inferior direita para mudar para a sessão de exibição X.
17. GNOME clássico ainda está disponível
Falando em opções, você também pode acessar o clássico GNOME. Se você não sabe, o clássico GNOME ou GNOME versão 2 foi uma escolha popular de desktop antes do GNOME 3 chegar com novas mudanças radicais por volta de 2011.
O GNOME 2 deu origem ao ambiente de desktop Cinnamon e MATE porque seus usuários simplesmente não queriam desistir da interface clássica. Talvez essa seja a razão pela qual o GNOME Classic sempre fez parte do Ubuntu, mesmo tendo mudado para Unity e o (moderno) GNOME.
Embora diga clássico, não parece tão antigo como era em 2010.
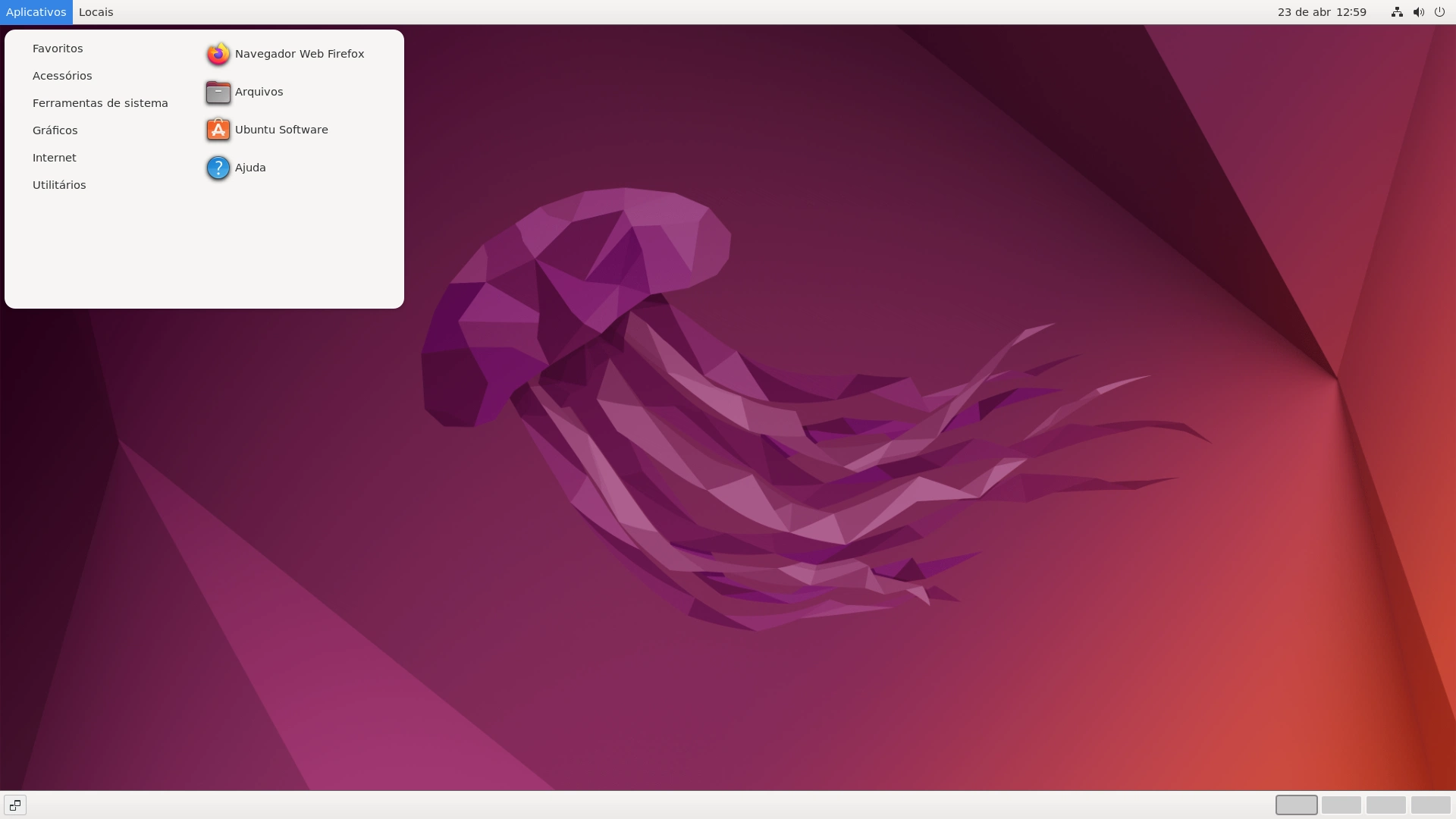
Abra o terminal e instale o pacote gnome-shell-extensions com o seguinte comando:
sudo apt install gnome-shell-extensions
Ao sair do sistema, clique no nome de usuário e deve ver um símbolo de engrenagem na parte inferior. Clique nele e você deve ver a opção clássica do GNOME aqui.
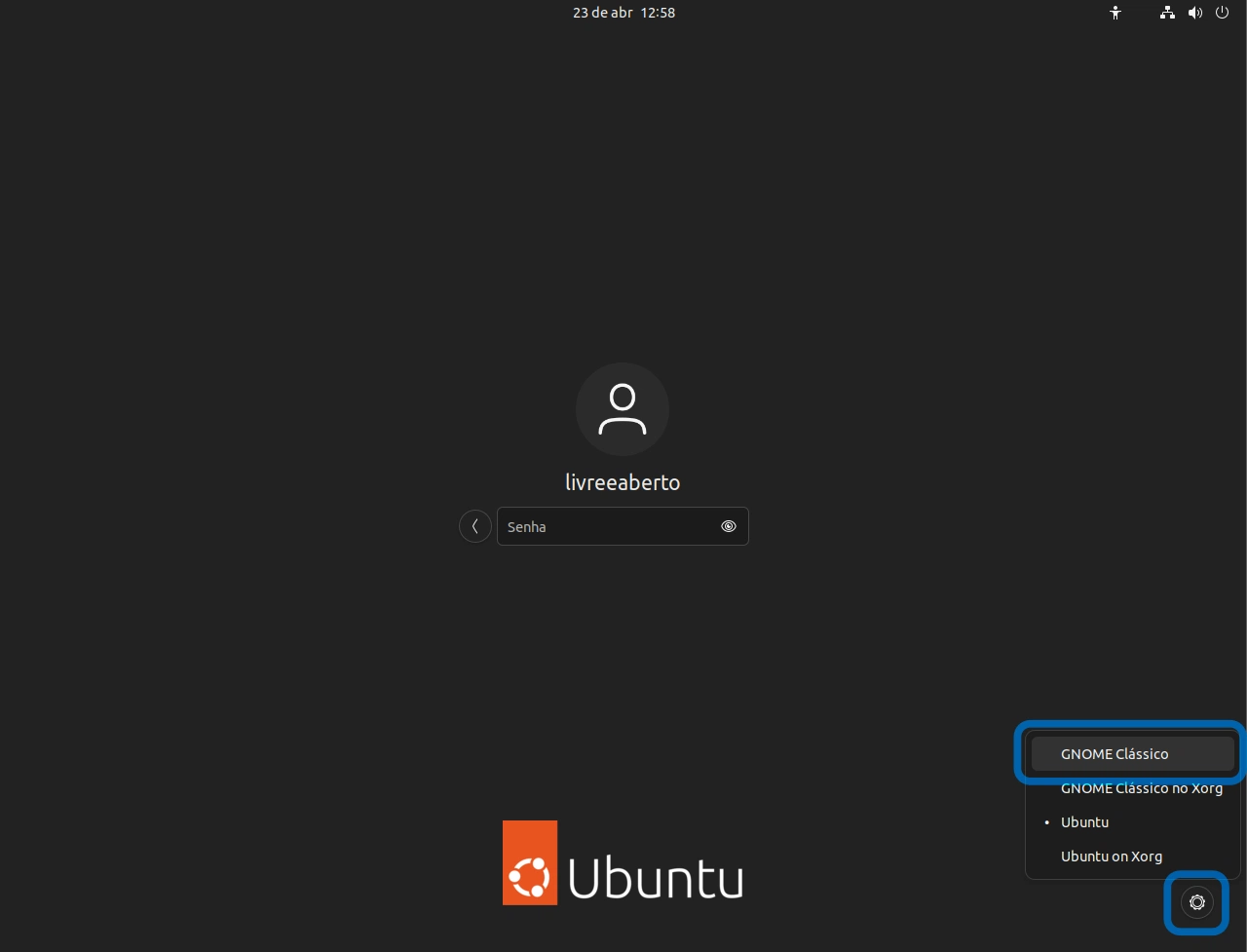
18. Saiba sobre a limpeza do seu sistema
O comando clássico apt autoremove é uma boa maneira de remover pacotes que não são mais necessários.
sudo apt autoremove
Ele também faz parte da ferramenta de atualização de software agora. Isso significa que ele executa o comando autoremove depois de executar atualizações.
Além disso, existem mais algumas maneiras de limpar seu sistema Ubuntu. Ferramentas de GUI como o Stacer estão agora disponíveis nos repositórios e você pode usá-las para limpar seu sistema sem entrar na linha de comando.
19. Dominando os atalhos do teclado
Não é para você abandonar o mouse completamente, mas o uso de atalhos de teclado economiza muito tempo.
Desde o alternador de aplicativos até a abertura do terminal, as coisas parecem muito mais rápidas com os atalhos corretos no dedo.
Atalhos de teclado do Ubuntu 22.04
Tenho um artigo inteiro dedicado a atalhos de teclado no Ubuntu. Sinta-se a vontade para dar uma olhada.
20. Use o modo 'não perturbe' para focar no trabalho
Há muitas ferramentas de produtividade disponíveis para o Ubuntu, mas este pequeno hack é bem útil.
Quando estiver trabalhando em algo que requer foco completo, ative o modo Não perturbe.
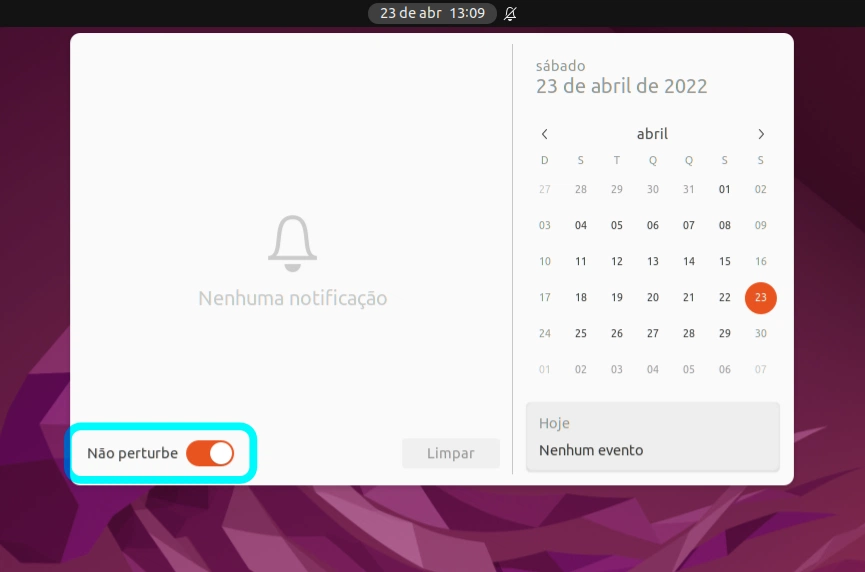
Com isso, as notificações dos serviços de mensagens param de aparecer na tela e você não se distrai. Uma vez que voltar a trabalhar relaxado, pode desabilitá-lo novamente.
21. Obtendo de volta o Firefox original ou indo para algum outro navegador
Ubuntu 22.04 Jammy Jellyfish vem com a versão Snap do Firefox. Leva mais tempo para iniciar e força você a fazer login nas contas de novo e de novo.
Experimente a versão Snap do Firefox primeiro. Se funcionar para você, ótimo. Se não, e se você se sentir farto da experiência do Firefox, você tem duas opções:
- Mude para outro navegador como Brave, Vivaldi, LibreWolf, etc
- Mude para Firefox ESR ou uma versão não-Snap do Firefox
O Firefox ESR (versão de suporte estendido) não vem com os recursos mais recentes como o Firefox regular, mas é mantido para correções de segurança e estabilidade.
Existem algumas maneiras de obter a versão não-Snap do Firefox. No entanto, é um pouco mais complicado do que apenas adicionar um PPA.
22. Tendo a opção de inicializar o Windows de volta ao usar um sistema de inicialização dupla
Durante os primeiros testes do Ubuntu 22.04, pode haver um bug conhecido que veio com o novo Grub 2.6. Ele desativou o verificador de sistema operacional por padrão. Isso significa que o Grub não vai verificar a presença de outros sistemas operacionais. Em outras palavras, ele não verá o Windows (ou outras distribuições Linux) se você optar por um sistema de inicialização dupla.
Se você enfrentar esse problema com o seu sistema de inicialização dupla, então edite o arquivo /etc/default/grub para adicionar GRUB_DISABLE_OS_PROBER=false a este arquivo. Salve este arquivo, atualize o Grub e o Grub deve ver outros sistemas operacionais agora.
E agora?
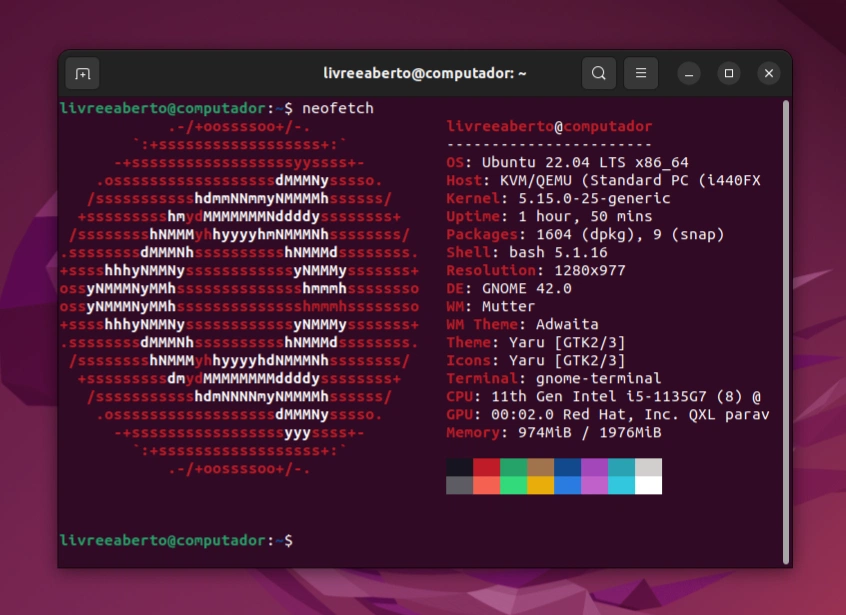
Honestamente, você poderia fazer muito mais mesmo depois de ter feito todos os pontos que mencionamos nesta lista aqui. Não há fim para as coisas que você poderia fazer depois de instalar o Ubuntu 22.04.
Se você é novo, há muito para explorar. Se você é experiente, você ainda pode gastar um tempo considerável ajustando e configurando seu sistema de acordo com o seu gosto.
Tudo se resume a preferência pessoal. Algumas pessoas fariam algumas mudanças básicas e continuariam usando o sistema operacional. Algumas pessoas passavam horas definindo tudo com perfeição.
Agora que terminamos minhas recomendações, gostaríamos de suas opiniões. Você encontrou algumas dicas úteis aqui? Que outras coisas você normalmente faz depois de instalar o Ubuntu?















