Existem alguns comandos do Linux que permitem baixar dados da internet, como arquivos, para o seu computador local.
Neste tutorial, você aprenderá duas maneiras de baixar arquivos usando a linha de comando no Linux.
Estamos usando o Ubuntu aqui, mas além da instalação, o restante dos comandos são igualmente válidos para todas as outras distribuições do Linux.
Baixando arquivos pelo terminal no Linux usando o comando wget
wget é talvez o gerenciador de download de linha de comando mais usado para sistemas semelhantes ao Linux e UNIX. Você pode baixar um único arquivo, vários arquivos, um diretório inteiro ou até mesmo um site inteiro usando wget.
O wget não é interativo e pode funcionar facilmente em segundo plano. Isso significa que você pode usá-lo facilmente em scripts ou até mesmo fazer sua prórpria ferramenta, como no uGet Download Manager.
Vamos ver como usar o wget para baixar o arquivo pelo terminal.
Instalando o wget
A maioria das distribuições Linux vem com o wget pré-instalado. Ele também está disponível no repositório da maioria das distribuições e você pode instalá-lo facilmente usando o gerenciador de pacotes da sua distribuição.
Em distribuições baseadas em Ubuntu e Debian, você pode usar o comando gerenciador de pacotes apt:
sudo apt install wget
Baixando um arquivo ou página da web com o wget
Você só precisa fornecer o URL do arquivo ou página da web. Ele baixará o arquivo com seu nome original no diretório em que você está.
wget URL
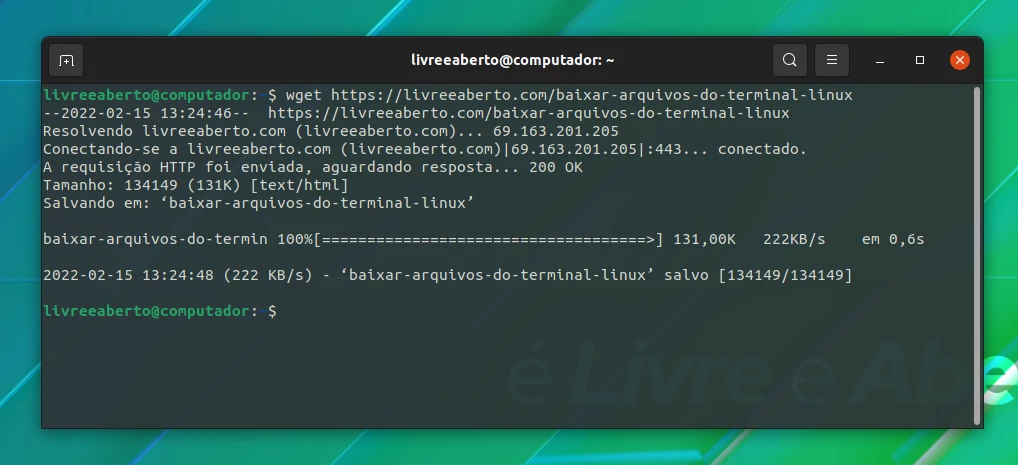
Para baixar vários arquivos, você terá que salvar seus URLs em um arquivo de texto e fornecer esse arquivo de texto como entrada para wget assim:
wget -i arquivos_para_baixar.txt
Baixando arquivos com um nome diferente com o wget
Você notará que uma página da web quase sempre é salva como index.html com o wget. Será uma boa ideia fornecer um nome personalizado ao arquivo baixado.
Você pode usar a opção -O (O maiúsculo) para fornecer o nome do arquivo de saída durante o download.
wget -O nome_do_arquivo URL
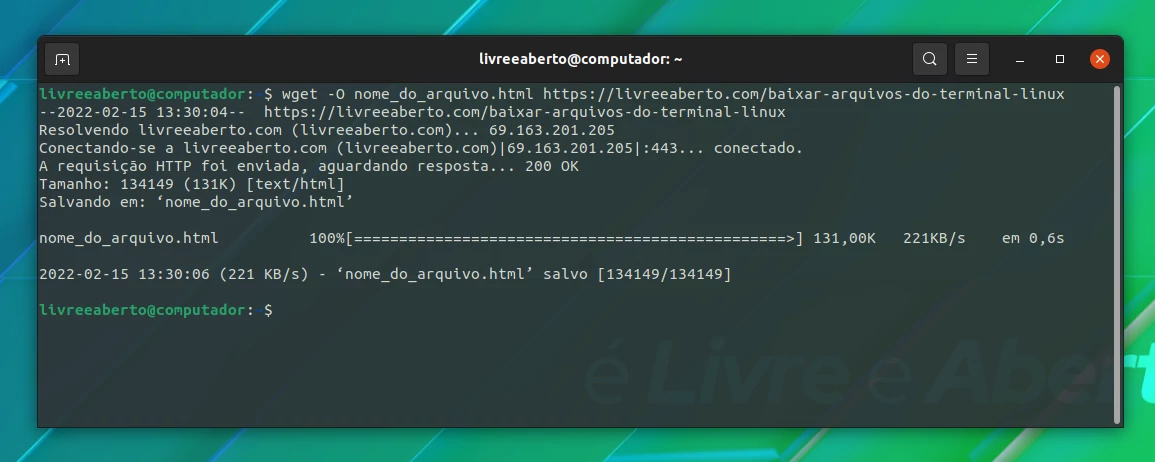
Baixando um diretório com o wget
Suponha que você esteja navegando em um servidor FTP e precise baixar um diretório inteiro. Você pode usar a opção de download recursivo.
wget -r ftp://endereco-do-servidor.com/diretorio
Baixando um site inteiro com o wget
Sim, você pode fazer isso. Você pode espelhar um site inteiro com o wget. Ao baixar um site inteiro, nos referimos a toda a estrutura do site voltada para o público.
Embora você possa usar a opção de espelho -m diretamente, será uma boa ideia adicionar:
--convert-links: os links são convertidos de forma que os links internos sejam direcionados para o recurso baixado em vez do destino na web--page-requisites: baixa coisas adicionais como folhas de estilo para que as páginas tenham uma aparência melhor offline
wget -m --convert-links --page-requisites endereco_do_site
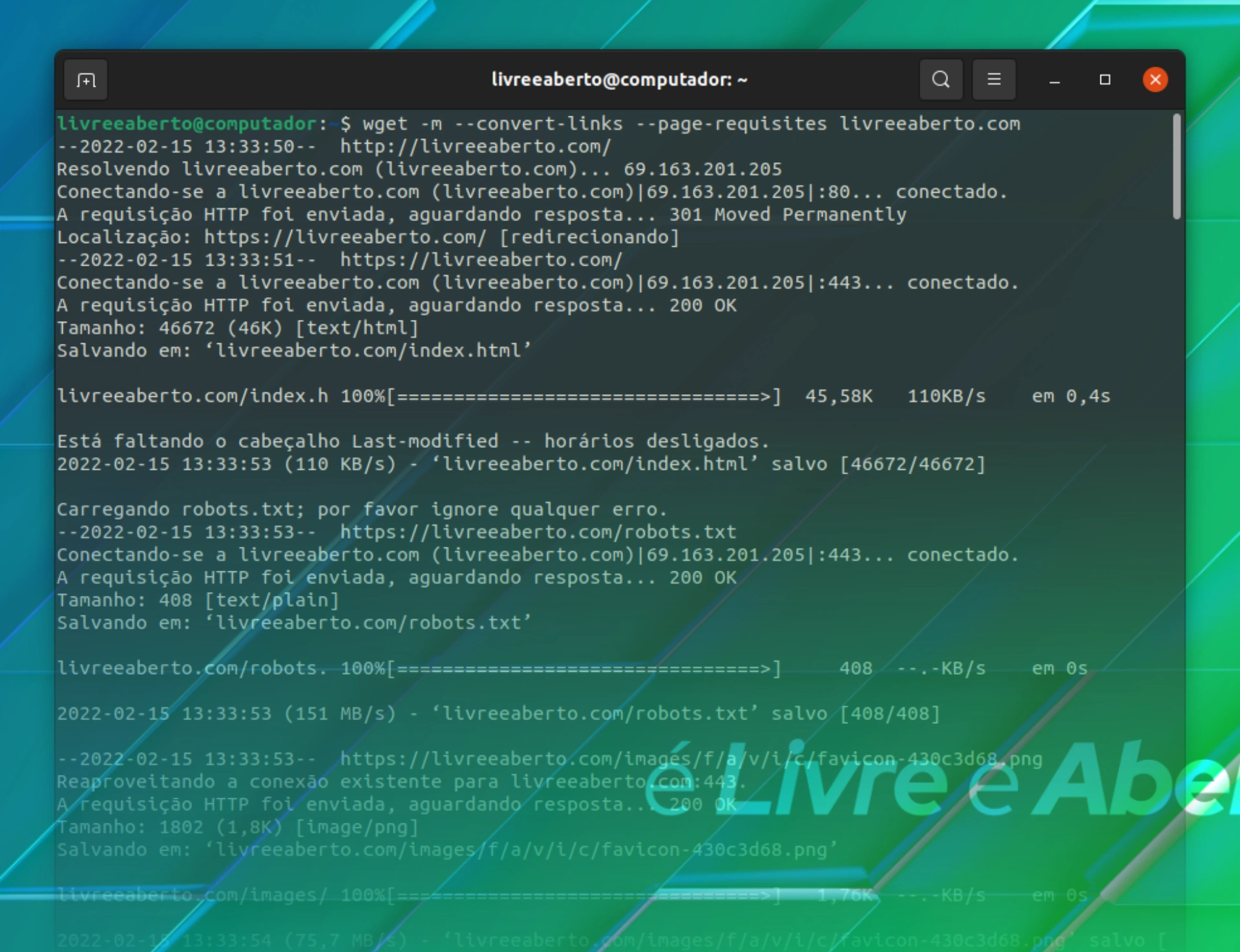
Dica extra: continuando downloads incompletos
Se você abortou o download pressionando C por algum motivo, poderá retomar o download anterior com a opção -c.
wget -c
Baixando arquivos da linha de comando do Linux com o curl
Como o wget, curl também é um dos comandos mais populares para baixar arquivos no terminal Linux. Existem muitas maneiras de usar curl extensivamente, mas vamos nos concentrar apenas no download simples aqui.
Instalando o curl
Embora curl não venha pré-instalado, ele está disponível nos repositórios oficiais da maioria das distribuições. Você pode usar o gerenciador de pacotes de sua distribuição para instalá-lo.
Para instalar o curl no Ubuntu e outras distribuições baseadas no Debian, use o seguinte comando:
sudo apt install curl
Baixando arquivos ou páginas da web usando o curl
Se você usar curl sem nenhuma opção com um URL, ele lerá o arquivo e o imprimirá na tela do terminal.
Para baixar um arquivo usando o comando curl no terminal Linux, você terá que usar a opção -O (O maiúsculo):
curl -O URL
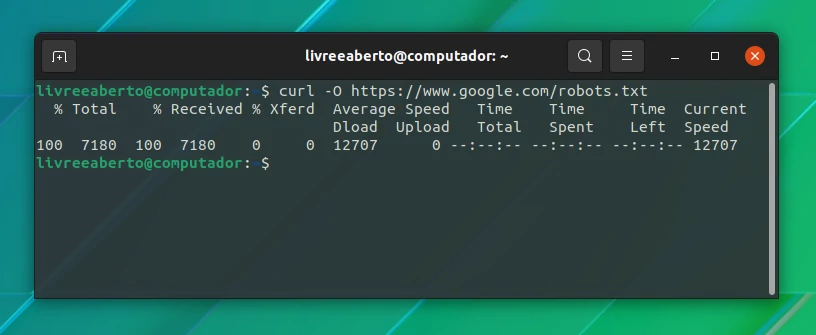
É mais simples baixar vários arquivos no Linux com curl. Você só precisa especificar vários URLs:
curl -O URL1 URL2 URL3
Lembre-se de que curl não é tão simples quanto wget. Enquanto o wget salva páginas da web como index.html, curl reclamará que o arquivo remoto não tem um nome para páginas da web. Você terá que salvá-lo com um nome personalizado, conforme descrito na próxima seção.
Baixando arquivos com um nome diferente
Pode ser confuso, mas para fornecer um nome personalizado para o arquivo baixado (em vez do nome da fonte original), você terá que usar a opção -o (O minúsculo):
curl -o nome_do_arquivo URL
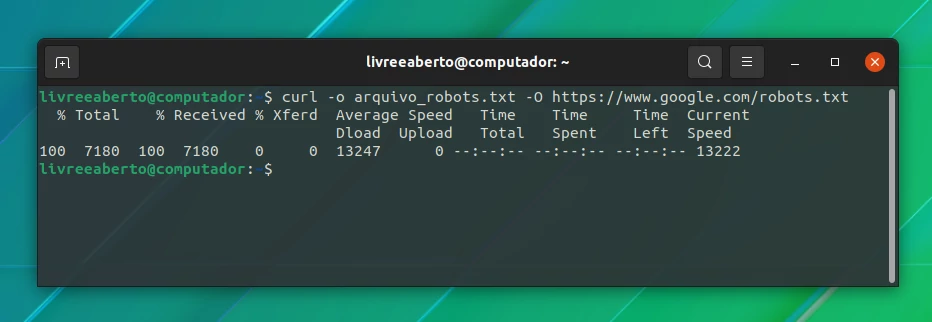
Às vezes, curl não baixa apenas o arquivo como você espera. Você terá que usar a opção -L (para localização) para fazer o download corretamente. Isso ocorre porque algumas vezes os links redirecionam para algum outro link e com a opção -L, ele segue o link final.
Pausando e retomando o download com o curl
Como o wget, você também pode retomar um download pausado usando curl com a opção -c:
curl -c URL
Conclusão
Como sempre, existem várias maneiras de fazer a mesma coisa no Linux. Baixar arquivos do terminal não é diferente.
wget e curl são apenas dois dos comandos mais populares para baixar arquivos no Linux. Existem outras ferramentas de linha de comando. Navegadores da web baseados em terminal como elinks, w3m etc também podem ser usados para baixar arquivos na linha de comando.

















