Como você lista os dispositivos USB no Linux?
A pergunta pode ter dois significados.
- Quantas portas USB são (detectadas) no seu sistema?
- Quantos dispositivos/discos USB são montados (conectados) ao sistema?
Principalmente, as pessoas estão interessadas em saber quais dispositivos USB estão conectados ao sistema. Isso pode ajudar a solucionar problemas dos dispositivos USB.
A maneira mais confiável é usar este comando:
lsusb
Ele mostra a webcam, Bluetooth e portas Ethernet, juntamente com as portas USB e unidades USB montadas.
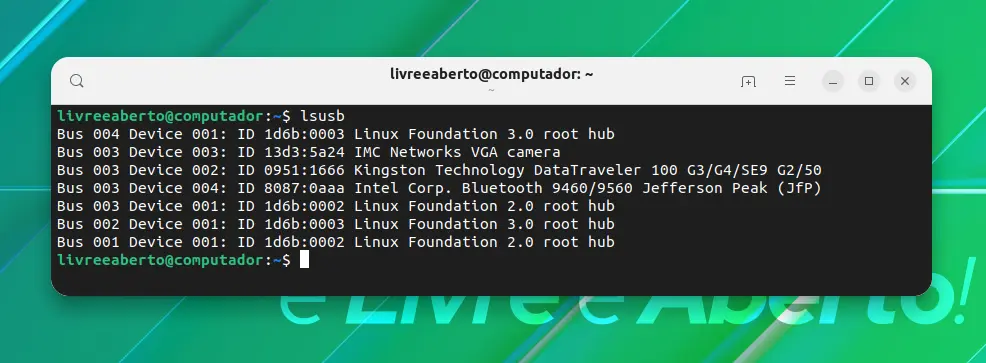
Mas entender a saída do lsusb não é fácil e você pode não precisar complicar as coisas quando você só quer ver e acessar as unidades USB montadas.
Vamos mostrar-lhe várias ferramentas e comandos que você pode usar para listar dispositivos USB conectados ao seu sistema.
Conectamos um pen-drive de 64GB nos exemplos.
Deixe-nos começar com a mais simples das opções para usuários de desktop.
Verificando graficamente os dispositivos USB conectados
O gerenciador de arquivos de distribuição pode ser usado para exibir dispositivos de armazenamento USB conectados ao computador. Como você pode ver na captura de tela do Nautilus (GNOME File Manager) abaixo.
Os dispositivos conectados são mostrados na barra lateral (Somente dispositivos de armazenamento USB são mostrados aqui).
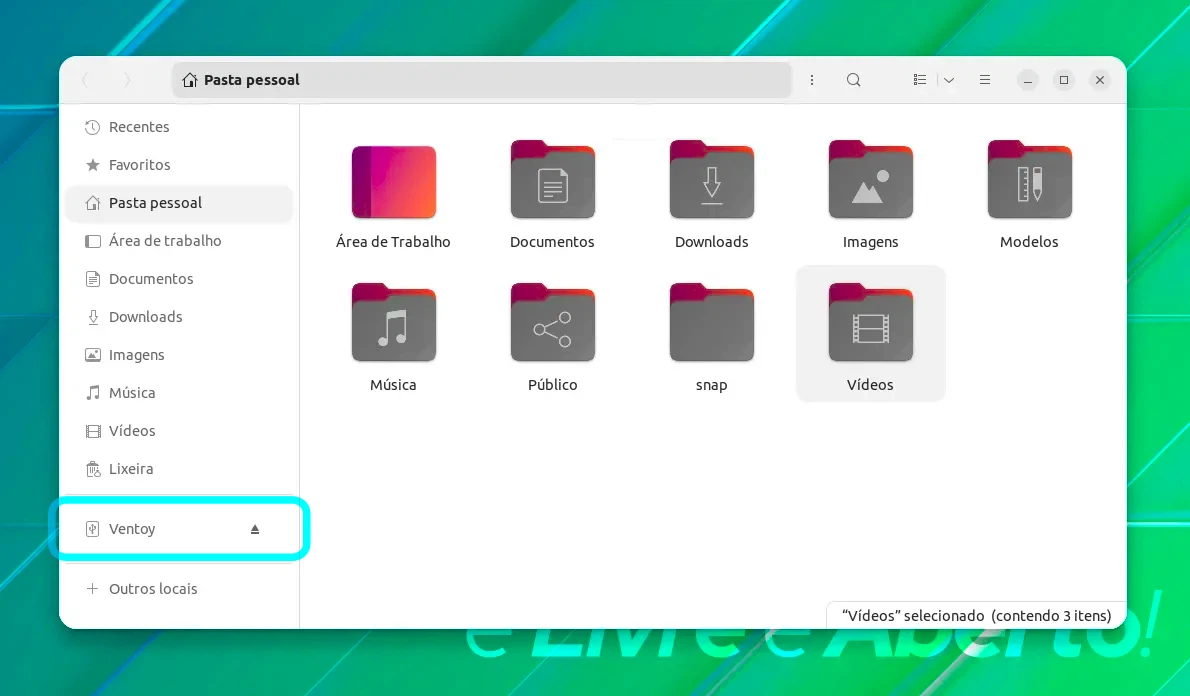
Você também pode usar aplicativos GUI como GNOME Disks ou Gparted para visualizar, formatar e particionar os dispositivos de armazenamento USB conectados ao seu computador. O GNOME Disks é pré-instalado na maioria das distribuições usando o GNOME Desktop Environment por padrão.
Este aplicativo também funciona como um muito bom gerenciador de partição também.
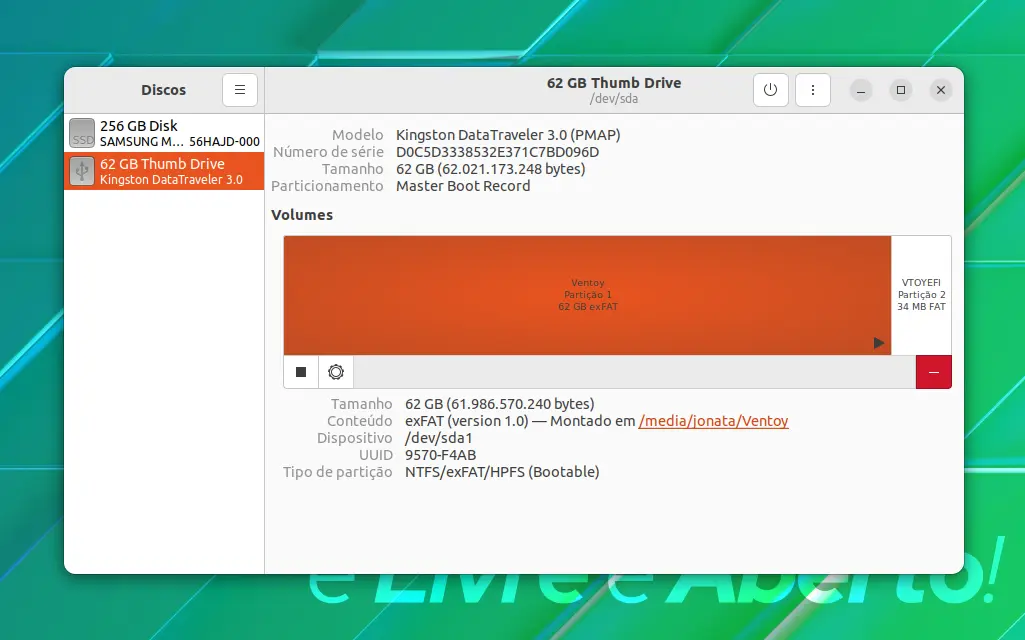
Chega de ferramentas gráficas. Vamos discutir os comandos que você pode usar para listar os dispositivos USB.
Usando o comando mount para listar os dispositivos USB montados
O comando mount é usado para montar partições no Linux. Você também pode listar dispositivos de armazenamento USB usando o mesmo comando.
Geralmente, o armazenamento USB é montado no diretório de mídia. Assim, filtrar a saída do comando mount com media lhe dará o resultado desejado.
mount | grep media
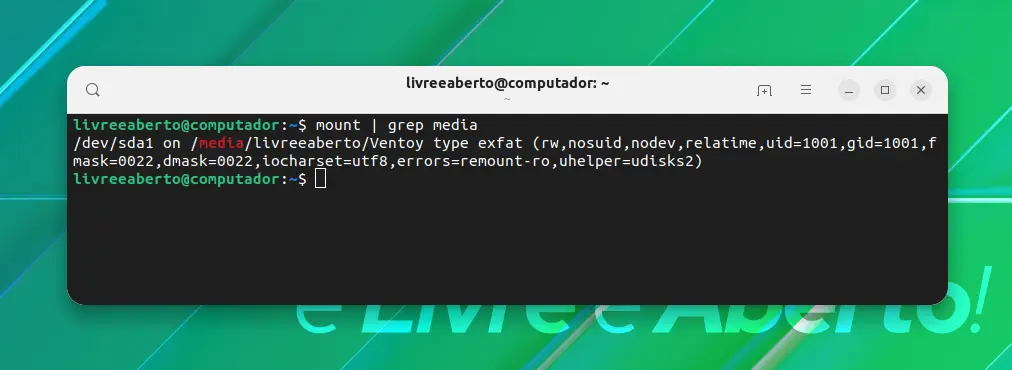
Usando o comando df
O comando df é um comando padrão do UNIX usado para saber a quantidade de espaço em disco disponível. Você também pode usar esse comando para listar dispositivos de armazenamento USB conectados usando o comando abaixo.
df -Th | grep media
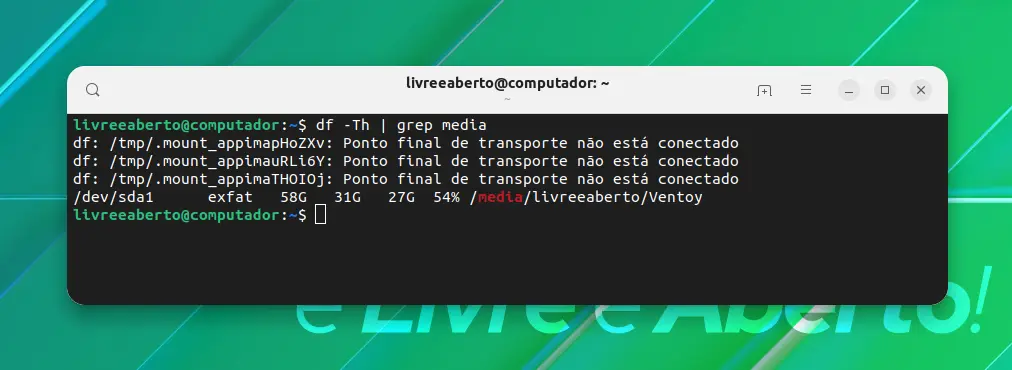
Usando o comando lsblk
O comando lsblk é usado para listar dispositivos de bloqueio no terminal. Então, aqui também filtrando a saída que contém a palavra-chave de mídia, você pode obter o resultado desejado, conforme mostrado na captura de tela abaixo.
lsblk | grep media
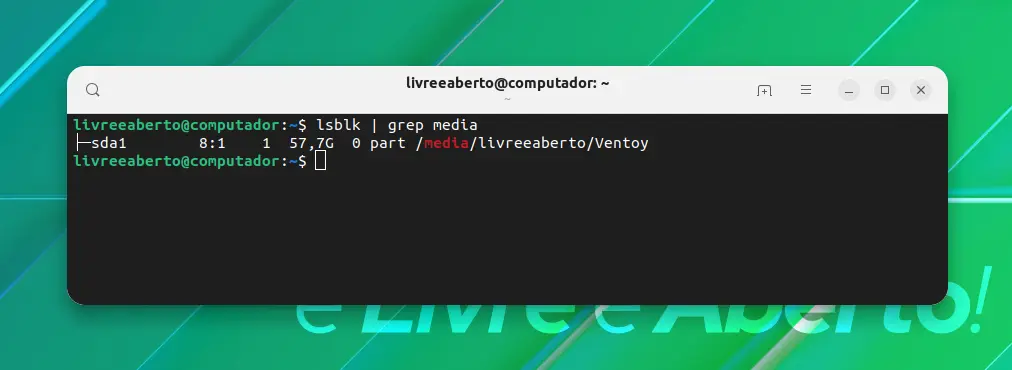
Usando o blkid
Se você estiver mais curioso, você pode usar o comando blkid para saber o UUID, Label, Tamanho do bloco etc.
Esse comando fornece mais saída à medida que suas unidades internas também são listadas. Então, você tem que tomar referências do comando acima para identificar o dispositivo que você deseja saber.
sudo blkid
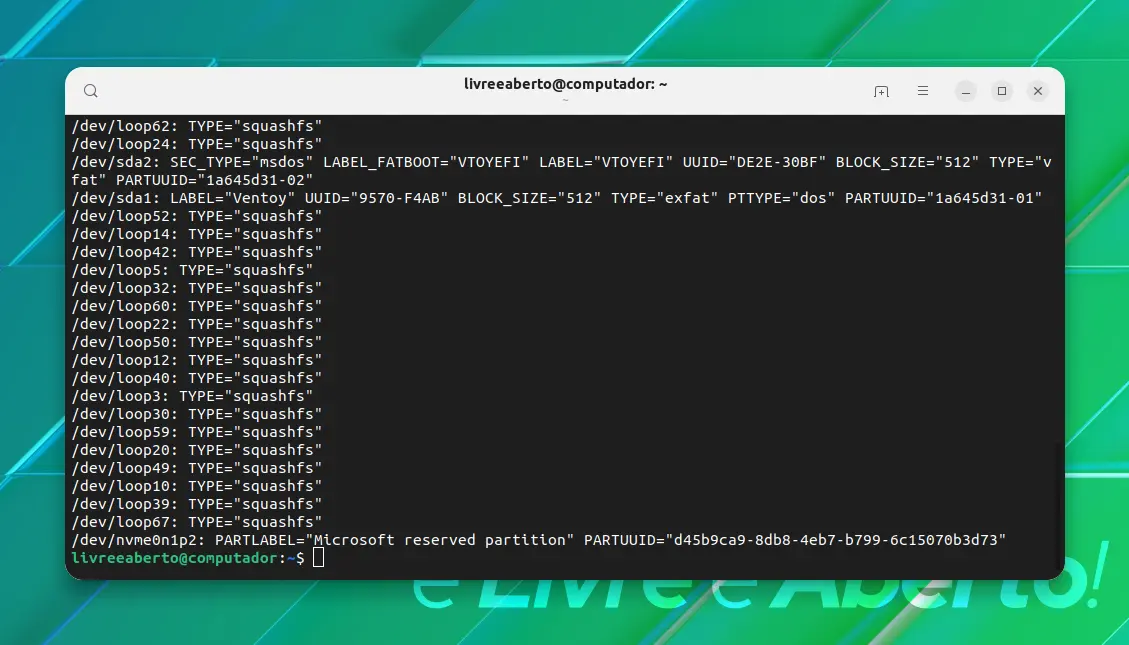
Usando o fdisk
fdisk, o bom e velho gerenciador de partição de linha de comando, também pode listar os dispositivos de armazenamento USB conectados ao seu computador. A saída deste comando também é muito longa. Então, geralmente, os dispositivos conectados são listados na parte inferior, conforme mostrado abaixo.
sudo fdisk -l
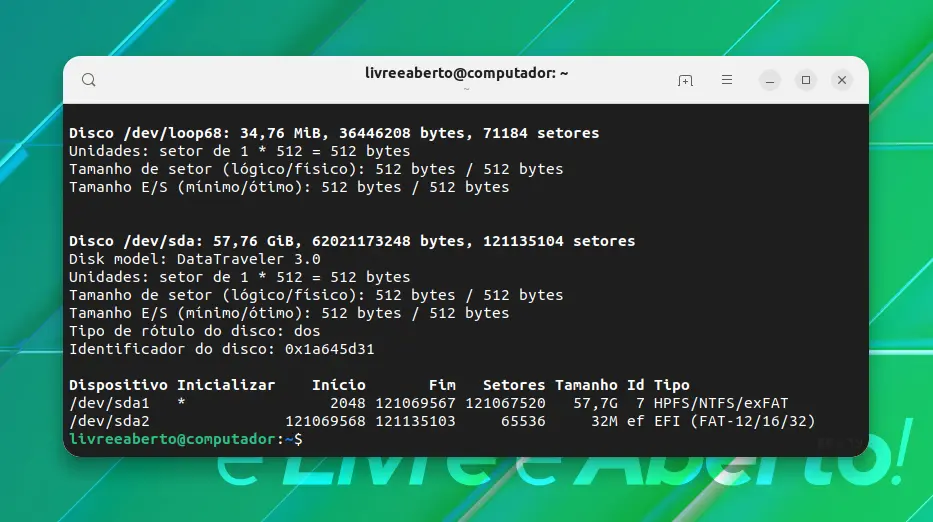
Inspecionando /proc/mounts
Ao inspecionar o arquivo /proc/mounts, você pode listar os dispositivos de armazenamento USB. Como você pode notar, ele mostra as opções de montagem que estão sendo usadas pelo sistema de arquivos, juntamente com o ponto de montagem.
cat /proc/mounts | grep media
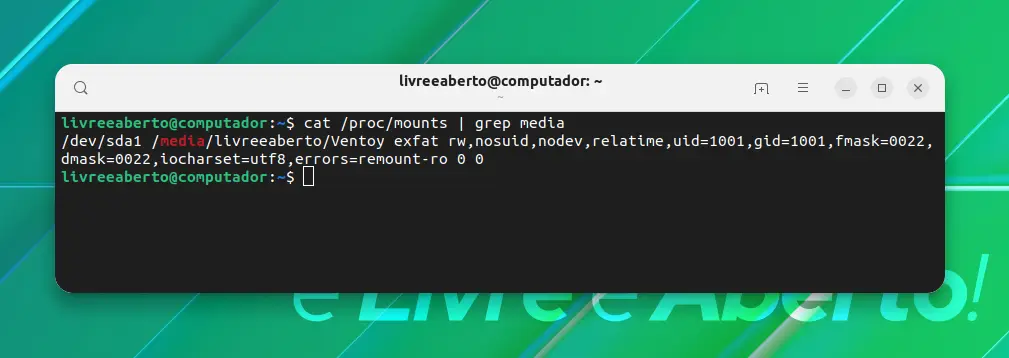
Exibindo todos os dispositivos USB com o comando lsusb
E revisitamos o famoso comando lsusb.
O desenvolvedor do kernel Linux Greg Kroah-Hartman desenvolveu este prático utilitário usbutils. Isso nos fornece dois comandos, ou seja, lsusb e usb-devices listando dispositivos USB no Linux.
O comando lsusb lista todas as informações sobre o barramento USB no sistema.
lsusb
Como você poderá notar que este comando também mostra outros dispositivos, como mouse e smartphone, ao contrário de outros comandos (que são capazes de listar apenas dispositivos de armazenamento USB).
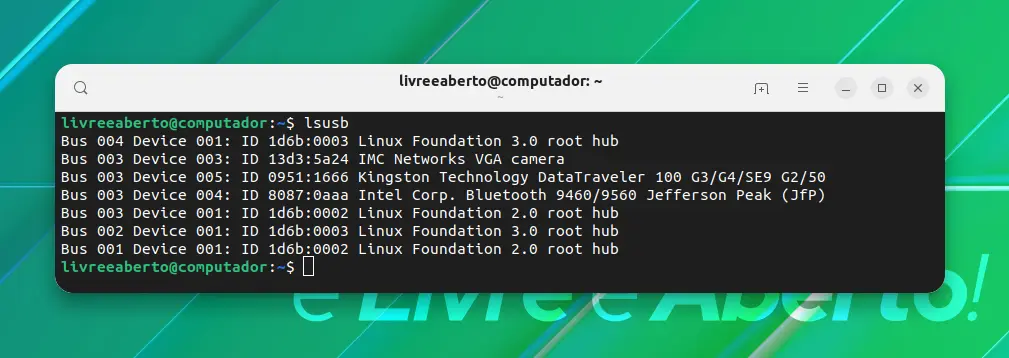
O segundo comando usb-devices fornece mais detalhes em comparação, mas não consegue listar todos os dispositivos, como mostrado abaixo.
usb-devices
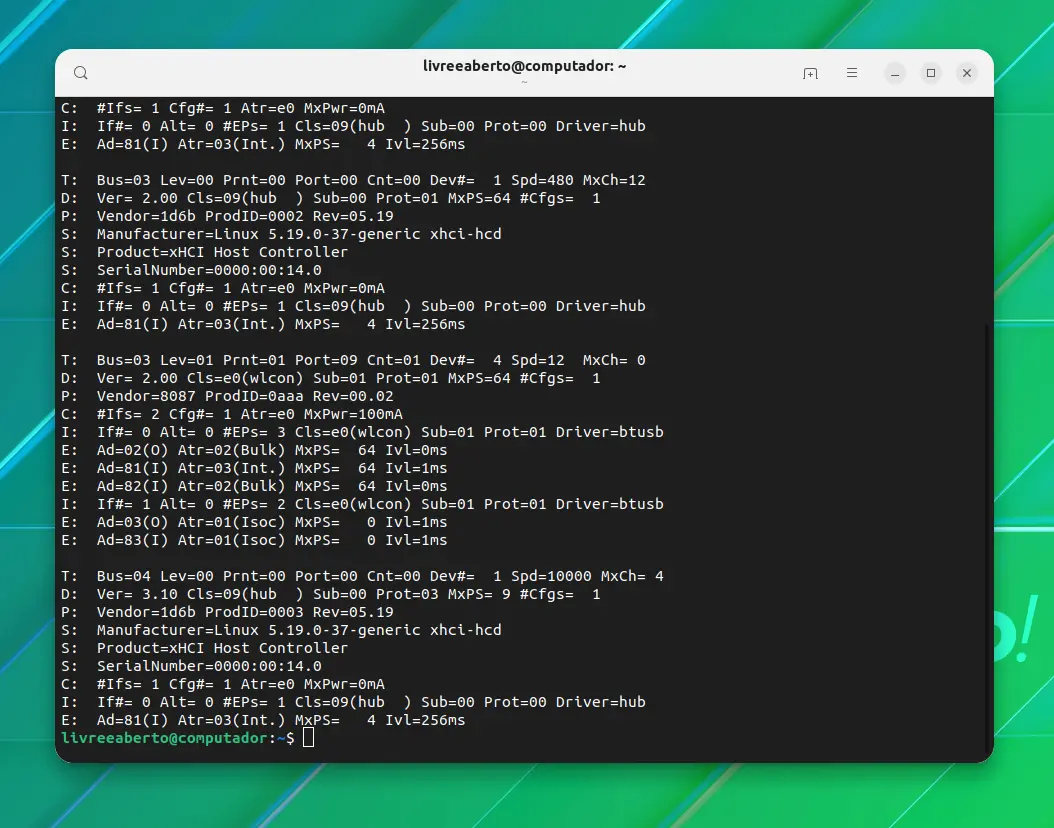
Greg também desenvolveu um pequeno aplicativo GTK chamado Usbview. Esta aplicação mostra-lhe a lista de todos os dispositivos USB ligados ao seu computador.
O aplicativo está disponível nos repositórios oficiais da maioria das distribuições Linux. Você pode instalar o pacote usbview usando o gerenciador de pacotes da sua distribuição facilmente.
Uma vez instalado, você pode iniciá-lo a partir do menu do aplicativo. Você pode selecionar qualquer um dos dispositivos listados para obter detalhes, conforme mostrado na captura de tela abaixo.
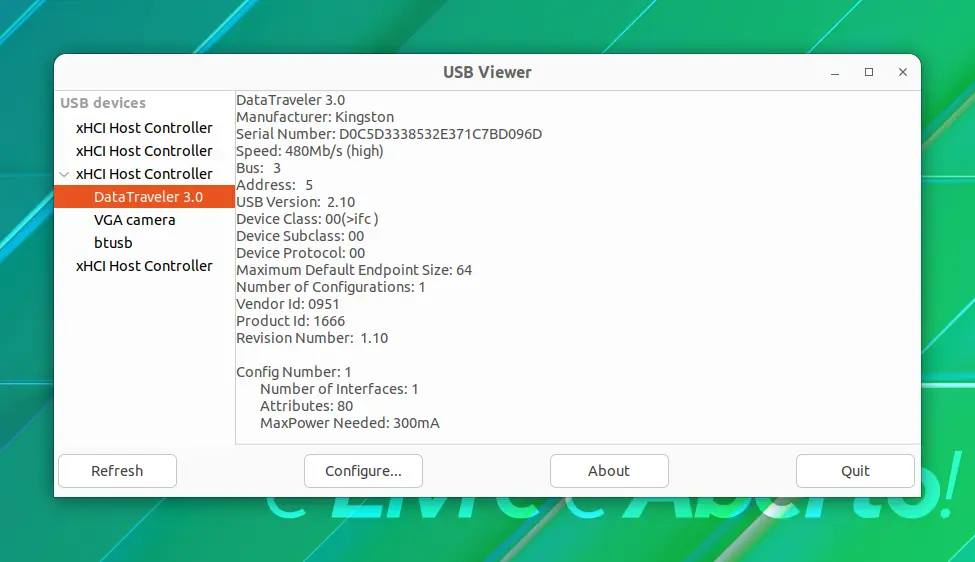
Conclusão
A maioria dos métodos listados são limitados a dispositivos de armazenamento USB. Existem apenas dois métodos que podem listar outros periféricos também; usbview e usbutils. Temos mais uma razão para sermos gratos ao desenvolvedor do kernel Linux Greg por desenvolver essas ferramentas úteis.
Existem muitas outras maneiras de listar dispositivos USB conectados ao seu sistema. Suas sugestões são bem-vindas.















