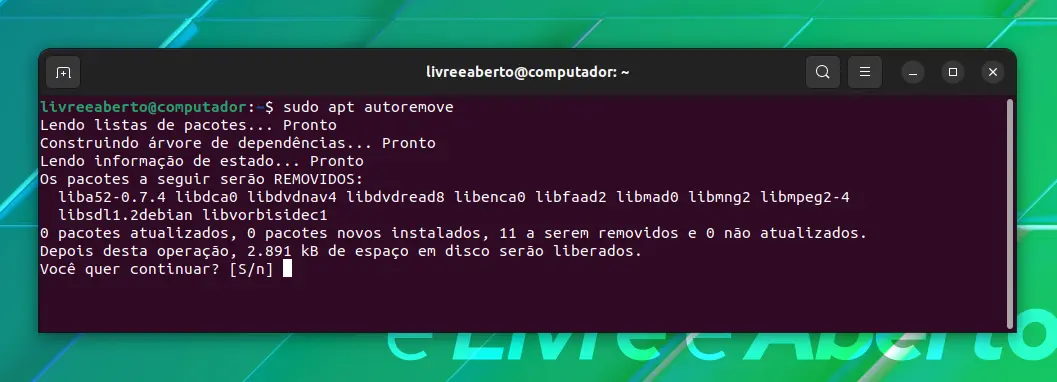Se você estiver usando Debian, Ubuntu, Linux Mint ou qualquer outra distribuição baseada em Debian ou Ubuntu, você já deve ter se deparado com alguns comandos apt.
Observado pela primeira vez no Ubuntu 16.04, o apt está ganhando popularidade. À medida que mais e mais distribuições Linux baseadas no Ubuntu estão incentivando o uso do apt como o comando recomendado para o gerenciamento de pacotes, é hora de você aprender como usar comandos apt.
Neste guia para iniciantes em Linux, vamos explicar-lhe vários comandos apt com exemplos para que você possa usá-los como um usuário Linux experiente.
O que é apt?
O Debian Linux usa dpkg packaging system. Um sistema de empacotamento é uma maneira de fornecer programas e aplicativos para instalação. Dessa forma, você não precisa compilar um programa a partir do código-fonte que, acredite, não é uma maneira bonita de lidar com pacotes. APT (Advanced Package Tool) é a ferramenta de linha de comando para interagir com o sistema de empacotamento em distribuições Linux baseadas em Debian.
Já existem comandos dpkg para gerenciá-lo. Mas o APT é uma maneira mais amigável de lidar com embalagens. Você pode usá-lo para encontrar e instalar novos pacotes, atualizar pacotes, remover os pacotes, etc.
Os comandos apt fornecem uma maneira de linha de comando para interagir com o APT e gerenciar pacotes.
Neste ponto, devemos mencionar que apt-get foi talvez a ferramenta mais popular em torno do APT. Mas o apt tem ganhado terreno ultimamente.
Usando comandos apt para gerenciar pacotes
Estamos usando o Ubuntu neste tutorial, mas você pode usar qualquer outra distribuição Linux baseada em Debian / Ubuntu, como Linux Mint, elementary OS, Linux Lite etc.
Atualizando o banco de dados de pacotes com apt
apt realmente funciona em um banco de dados de pacotes disponíveis. Se o banco de dados não for atualizado, o sistema não saberá se há pacotes mais recentes disponíveis. É por isso que atualizar o repositório deve ser a primeira coisa a fazer em qualquer sistema Linux após uma nova instalação.
A atualização do banco de dados de pacotes requer privilégios de superusuário, então você precisará usar sudo.
sudo apt update
Ao executar esse comando, você verá as informações do pacote sendo recuperadas de vários servidores.
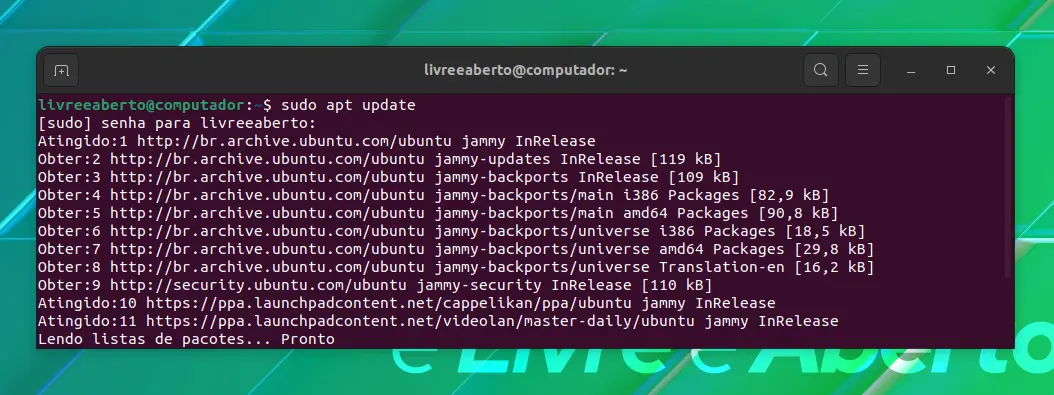
Você verá três tipos de linhas aqui, Atingido, Obter e Ignorado.
Atingido: não há nenhuma alteração na versão do pacote da versão anteriorIgnorado: o pacote está sendo ignorado. Ou o pacote é muito recente que nem se dá ao trabalho de verificar ou houve um erro na recuperação do arquivo, mas o erro foi trivial e, portanto, está sendo ignorado. Não se preocupe, isso não é um erro.Obter: Há uma nova versão disponível. Ele fará o download das informações sobre a versão (não o pacote em si). Você pode ver que há informações de download (tamanho em kb) com a linha 'get' na captura de tela acima.
Atualizando pacotes instalados com o apt
Depois de atualizar o banco de dados de pacotes, agora você pode atualizar os pacotes instalados. A maneira mais conveniente é atualizar todos os pacotes que têm atualizações disponíveis. Você pode simplesmente usar o comando abaixo:
sudo apt upgrade
Isso mostrará quantos e quais pacotes serão atualizados.
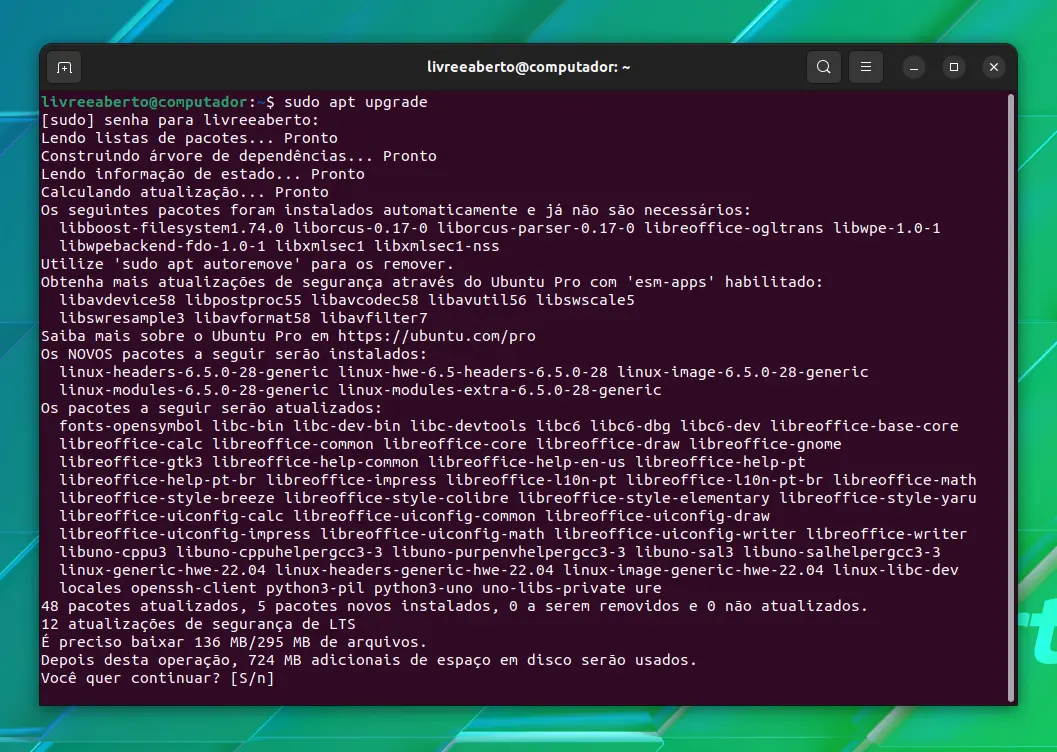
Há outra maneira de fornecer uma atualização completa usando o comando abaixo:
sudo apt full-upgrade
full-upgrade funciona da mesma forma que upgrade, exceto que se a atualização do sistema precisar da remoção de um pacote já instalado no sistema, ele fará isso. Considerando que, o comando de atualização normal não fará isso.
Qual é a diferença entre apt update e apt upgrade?
Embora pareça que quando você faz uma atualização do apt, ele atualizará os pacotes e você obterá a versão mais recente do pacote. Mas isso não é verdade. O apt update apenas atualiza o banco de dados dos pacotes.
Por exemplo, se você tiver o pacote XYZ versão 1.3 instalado, após o apt update, o banco de dados estará ciente de que uma versão mais recente 1.4 está disponível. Quando você roda apt upgrade após o apt update, ele atualiza os pacotes instalados para a versão mais recente.
Esta é a razão pela qual a maneira mais rápida e conveniente de atualizar o sistema Ubuntu usando este comando:
sudo apt update && sudo apt upgrade -y
Instalando novos pacotes com o apt
Se você já sabe o nome do pacote, você pode instalá-lo usando o comando abaixo:
sudo apt install nome_do_pacote
Basta substituir o nome_do_pacote pelo pacote desejado. Suponha que você queira instalar o mplayer, você pode simplesmente usar o comando abaixo:
sudo apt install mplayer
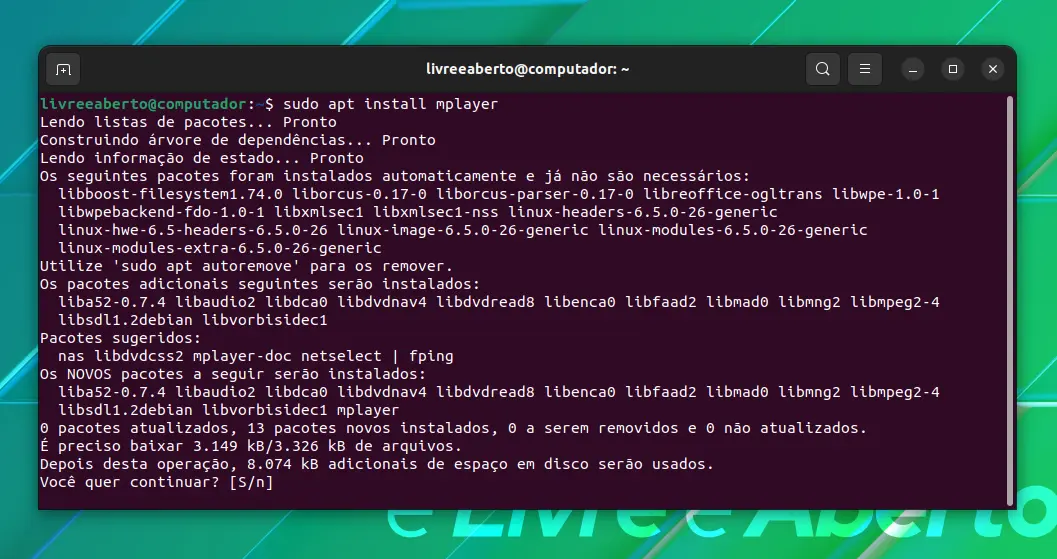
A coisa boa aqui é que você pode usar a auto-conclusão. Então, se você não tiver certeza sobre o nome exato do pacote, você pode digitar algumas letras e pressionar Tab e ele irá sugerir todos os pacotes disponíveis com essas letras. Por exemplo:
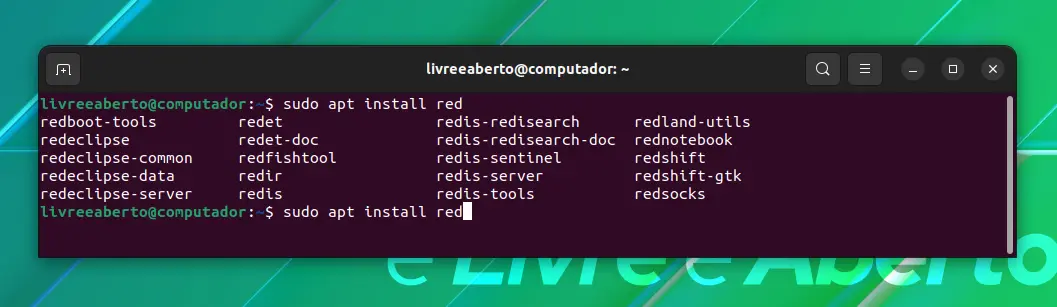
Instalando vários pacotes com o apt
Você não é obrigado a instalar apenas um pacote de cada vez. Você pode instalar vários pacotes ao mesmo tempo, fornecendo os nomes dos pacotes todos juntos:
sudo apt install pacote_1 pacote_2 pacote_3
E se você executar o apt install em um pacote já instalado?
Não precisa se preocupar. Isso apenas examinará o banco de dados e, se uma versão mais recente for encontrada, ele atualizará o pacote instalado para o mais recente. Portanto, nenhum mal é feito usando-o, a menos que você não queira que ele seja atualizado.
Instalando pacotes sem atualizar
Se, por algum motivo, você quiser instalar um pacote, mas não quiser atualizar, ele já estiver instalado. Nesse caso, você pode usar a opção –no-upgrade da seguinte maneira:
sudo apt install nome_do_pacote --no-upgrade
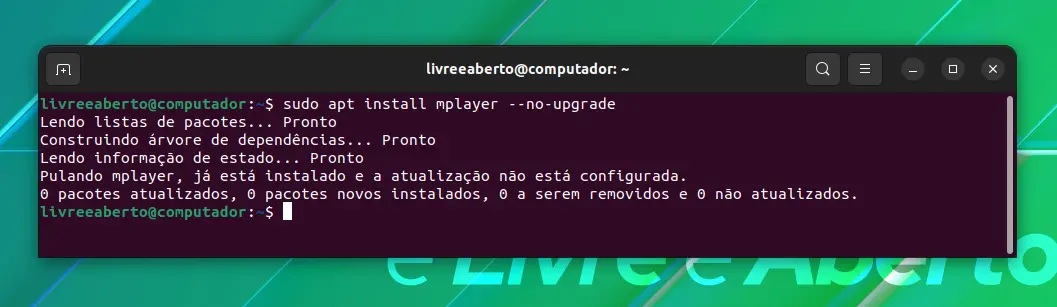
Atualizando apenas pacotes, mas não instalá-los
Se você quiser apenas atualizar um pacote, mas não quiser instalá-lo (se ele ainda não estiver instalado), você pode fazer isso com o seguinte comando:
sudo apt install nome_do_pacote --only-upgrade
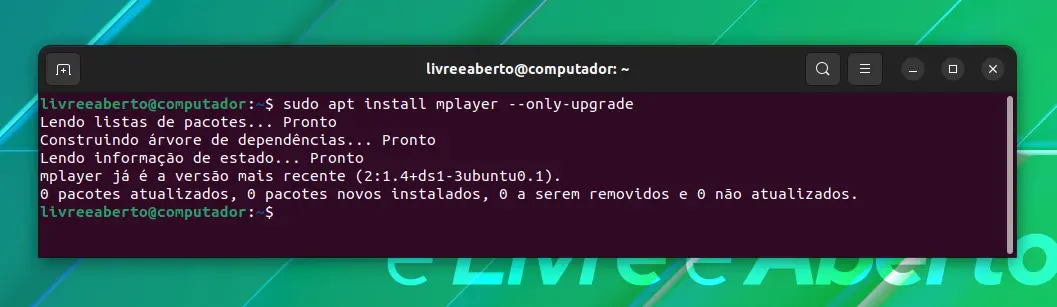
Instalando uma versão específica de um aplicativo
Por padrão, a versão mais recente disponível no repositório será instalada para um aplicativo. Mas se você não quiser instalar a versão mais recente, poderá especificar o número da versão. Você precisaria saber o número exato da versão que deseja instalar.
Basta adicionar =versão com o nome do pacote.
sudo apt install nome_do_pacote=numero_da_versão
Removendo pacotes instalados com o apt
Chega de falar sobre a instalação de pacotes, vamos ver como remover pacotes. Remover pacotes é tão fácil quanto instalá-los. Basta usar o comando abaixo:
sudo apt remove nome_do_pacote
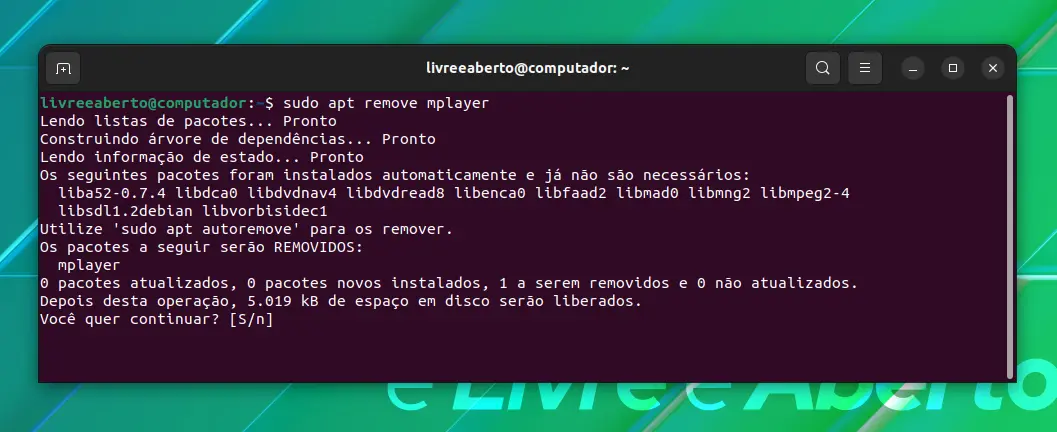
O preenchimento automático também funciona aqui. Então você só começa a digitar o nome do pacote e pressione Tab e ele irá sugerir todos os pacotes instalados começando com essas letras.
Outra maneira de desinstalar pacotes é usar o purge. O comando é usado da seguinte maneira:
sudo apt purge nome_do_pacote
Qual é a diferença entre apt remove e apt purge?
apt removeapenas remove os binários de um pacote. Ele deixa arquivos de configuração de resíduos.apt purgeremove tudo relacionado a um pacote, incluindo os arquivos de configuração.
Se você usou apt remove para se livrar de um software específico e, em seguida, instalá-lo novamente, seu software terá os mesmos arquivos de configuração. Naturalmente, você será solicitado a substituir os arquivos de configuração existentes quando você instalá-lo novamente.
purge é útil quando você errou com a configuração de um programa. Você quer apagar completamente seus vestígios do sistema e talvez começar de novo. E sim, você pode usá apt purge em um pacote já removido.
Normalmente, apt remove é mais do que suficiente para desinstalar um pacote.
Procurando pacotes
Não é a melhor maneira de procurar pacotes. Mas isso é útil quando você está procurando alguma biblioteca específica. Basta usar o seguinte comando com os termos de pesquisa desejados. Ele encontrará todos os pacotes contendo seu termo de pesquisa.
apt search termo_de_pesquisa
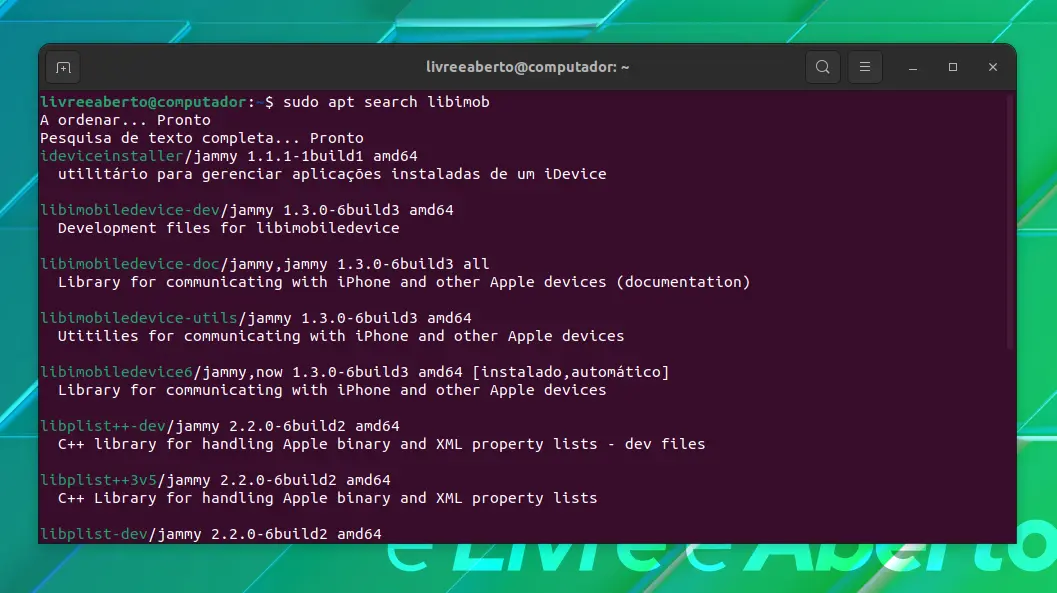
Vendo o conteúdo de um pacote
Se você quiser saber mais sobre um pacote antes de instalá-lo ou removê-lo, você pode usar o comando abaixo:
apt show nome_do_pacote
Isso mostrará informações sobre o(s) pacote(s) fornecido(s), como suas dependências, tamanho de instalação e download, diferentes fontes das quais o pacote está disponível, a descrição do conteúdo do pacote, entre outras coisas:
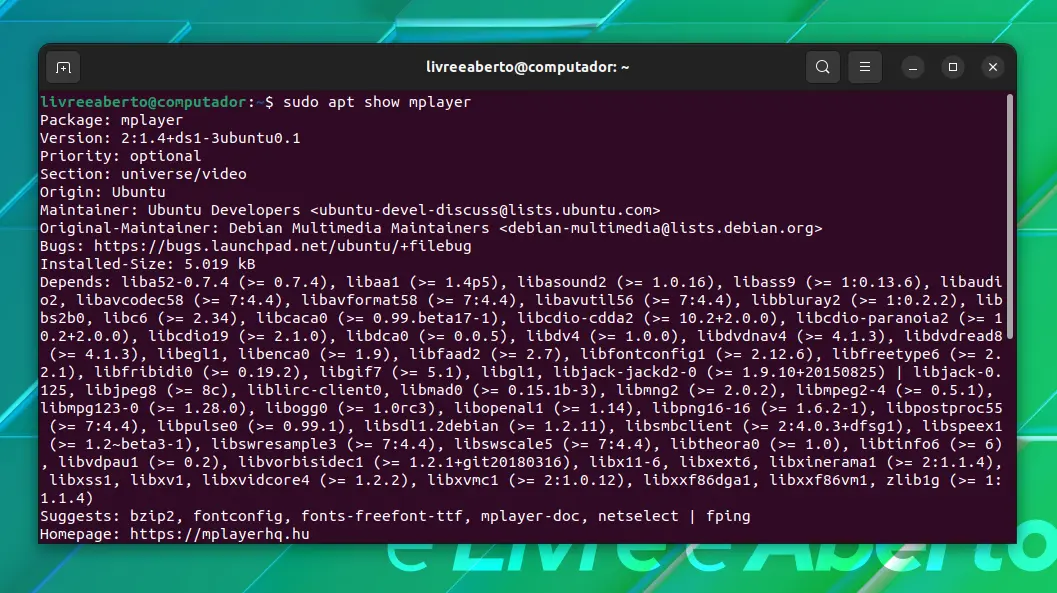
Listando versões atualizáveis e instaladas
O comando apt tem uma nova opção chamada list. Usando este comando, você pode ver todos os pacotes que têm uma versão mais recente pronta para ser atualizada:
apt list --upgradable
Você também pode ver todos os pacotes instalados no sistema com a opção instalada:
apt list --installed
Há também uma terceira opção chamada --all-versions. Ele irá listar todos os pacotes disponíveis para o seu sistema:
apt list --all-versions
Limpando seu sistema com o apt
Falamos sobre maneiras de limpar o sistema Ubuntu para liberar espaço. Ao contrário do apt-get, você não tem comandos clean e autoclean aqui. Você ainda pode usar a opção de remoção automática e liberar algum espaço em disco:
sudo apt autoremove
Este comando remove bibliotecas e pacotes que foram instalados automaticamente para satisfazer as dependências de um pacote instalado. Se o pacote for removido, esses pacotes instalados automaticamente, embora inúteis, permanecerão no sistema.