Audacity é um editor de áudio multiplataforma livre e de código aberto. Os profissionais o usam pelo número de recursos que ele fornece em um pacote tão pequeno.
Você não precisa ser um profissional e usar todos os seus recursos. Você pode usá-lo para gravar áudio do seu microfone e fazer algumas edições básicas, como a remoção de ruído de fundo.
Vamos mostrar-lhe como fazer isso neste tutorial.
Instalando o Audacity no Linux
Instalar o Audacity no Linux é um processo bastante simples. Devido à sua popularidade, está disponível nos repositórios oficiais da maioria das distribuições Linux.
Você pode procurá-lo no centro de software ou no gerenciador de pacotes da sua distribuição.
Vamos compartilhar os comandos para as distribuições comuns.
Para distribuições baseadas em Debian ou Ubuntu:
sudo apt install audacity
Para distribuições baseadas em RHEL ou Fedora:
sudo dnf install audacity
Se você usar uma distribuição baseada em Arch:
sudo pacman -Syu audacity
Note que a instalação através dos repositórios oficiais pode não lhe dar a versão mais recente. Para obter a versão mais recente, você pode usar os pacotes AppImage ou Flatpak/Snap.
Gravando áudio com o Audacity
Uma vez instalado o Audacity, abra-o a partir do menu de aplicações ou inicie-o a partir do terminal. Você será recebido com algo assim:
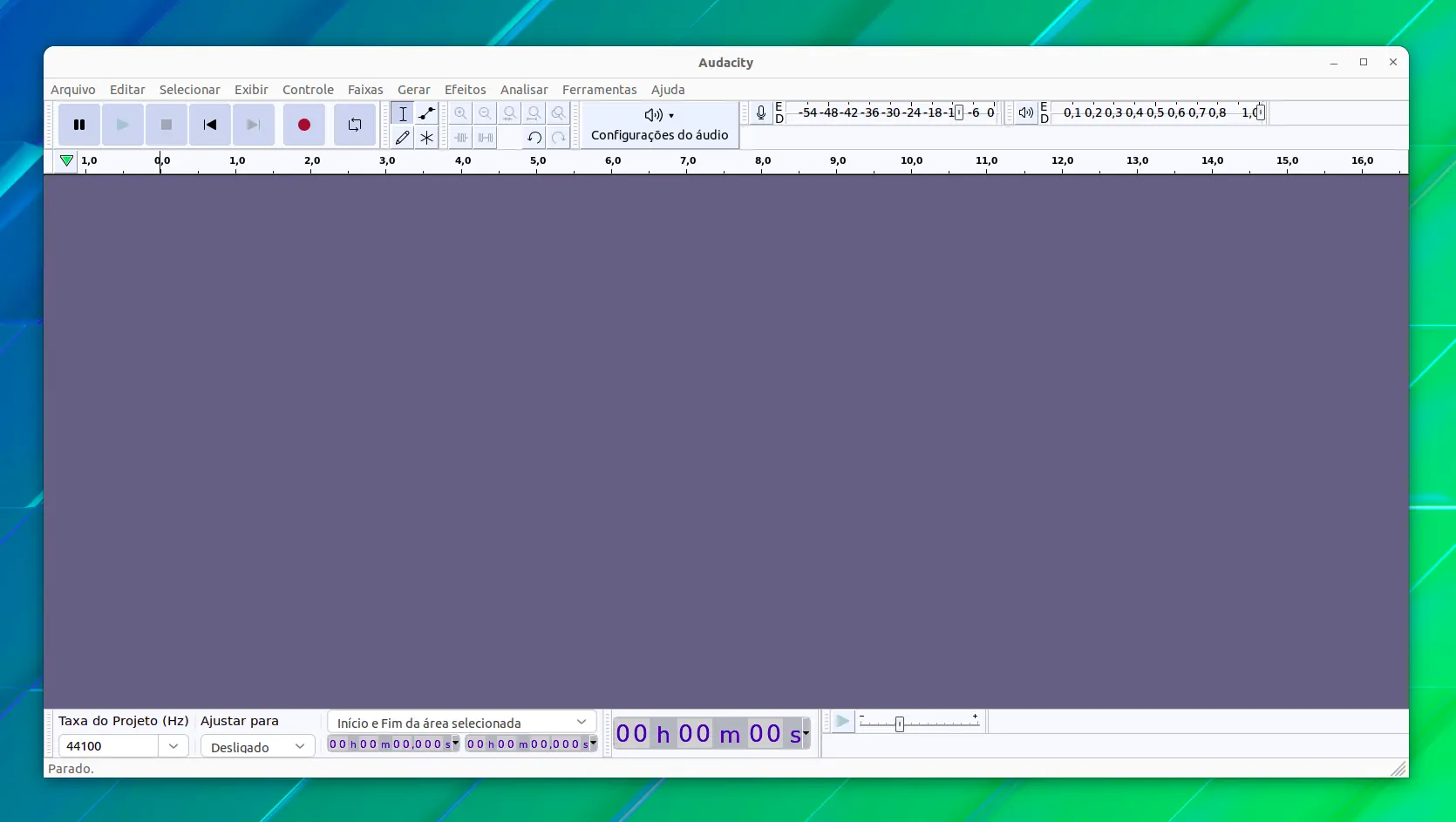
É fácil começar a gravar clicando no botão de gravar (o ponto vermelho). Quando terminar, clique no botão de parar (ícone quadrado) para concluir. Você também recebe uma visualização em forma de onda da sua gravação, conforme mostrado abaixo:
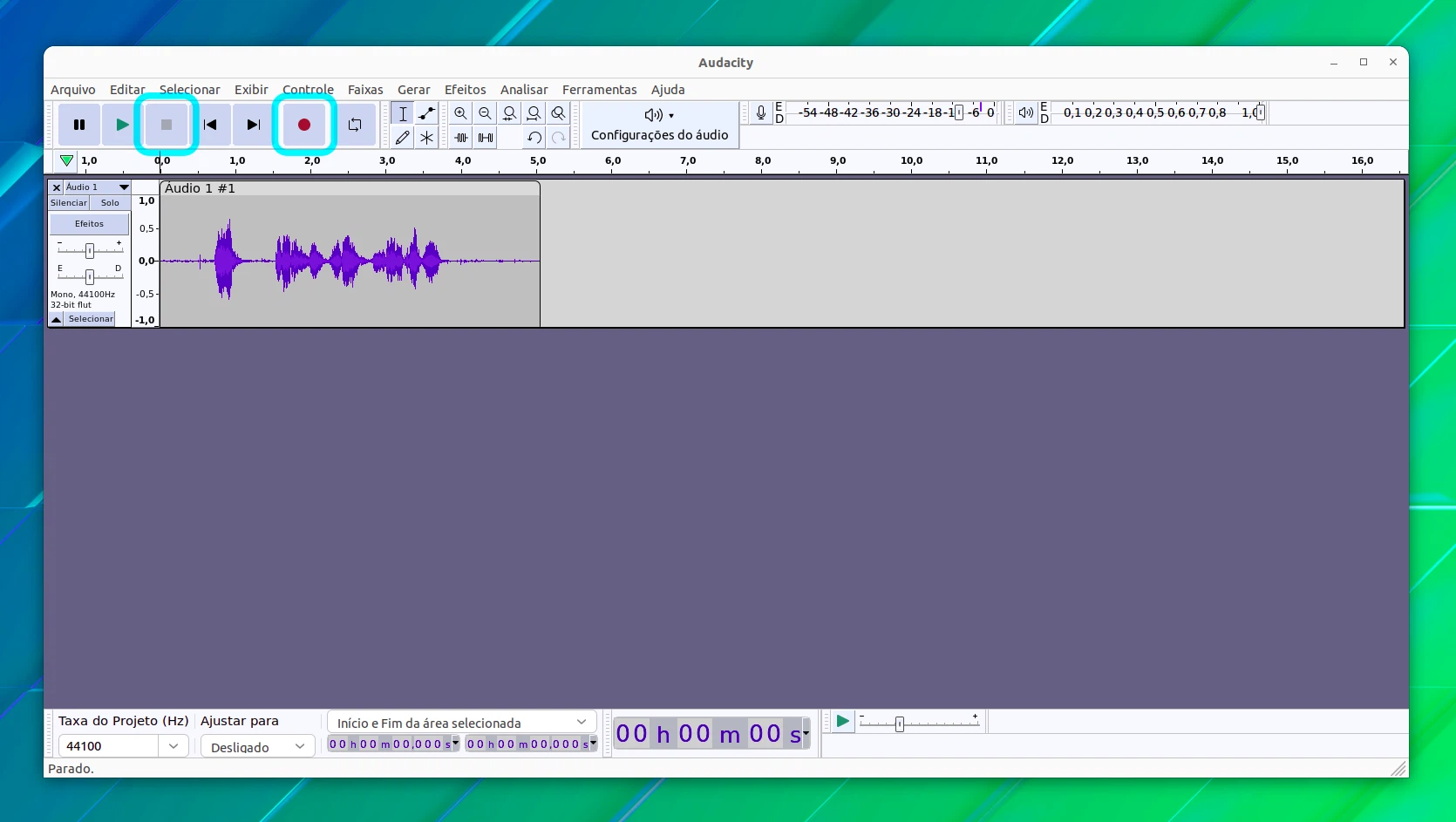
Em seguida, você pode verificar o que foi gravado clicando no botão de play (o ícone verde).
Caso você não veja nenhuma forma de onda, isso indica que nada foi registrado. Provavelmente, você não configurou sua entrada corretamente. Certifique-se de que selecionou o microfone correto e que não está mudo nas definições do sistema. Você também pode acessar isso a partir da interface do Audacity.
As gravações não são salvas automaticamente como MP3 ou outros formatos. Para salvar a gravação, você pode ir para o menu Arquivo → Exportar e selecionar Exportar como MP3 (ou qualquer outro formato preferido).
Reduzindo o ruído de fundo com o Audacity
Há outro recurso fantástico disponível no Audacity que você pode usar para reduzir o ruído branco no áudio gravado.
A melhor prática seria não dizer nada nos primeiros cinco segundos quando você começar a gravar com o Audacity. Isso deve lhe dar o ruído de fundo desejado.
Na forma de onda da sua gravação de áudio, selecione a parte que você acha que é o ruído de fundo.
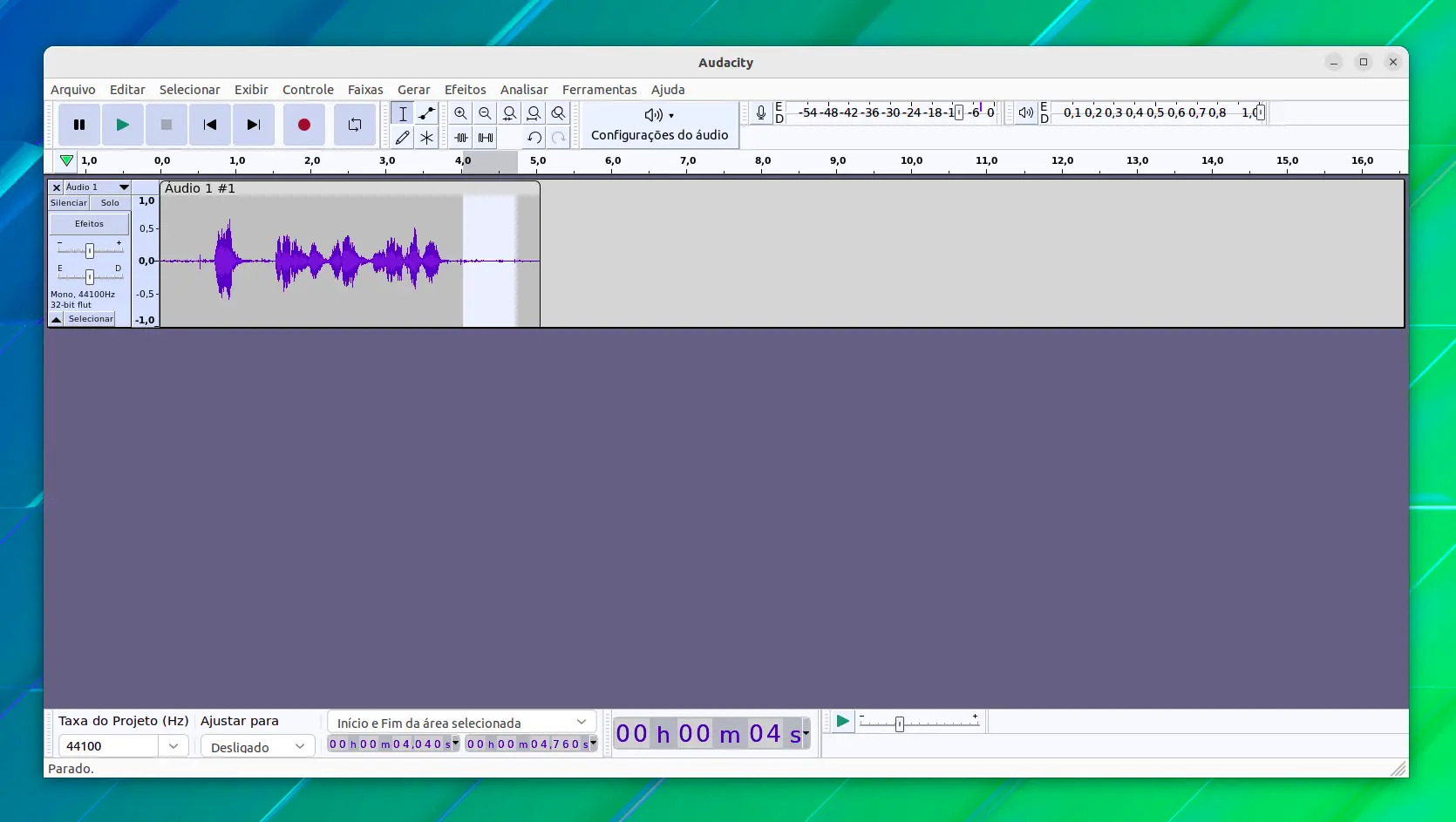
Com a parte de ruído selecionada, vá para o menu Efeitos → Remoção e Reparação de Ruido → Redução de Ruído.
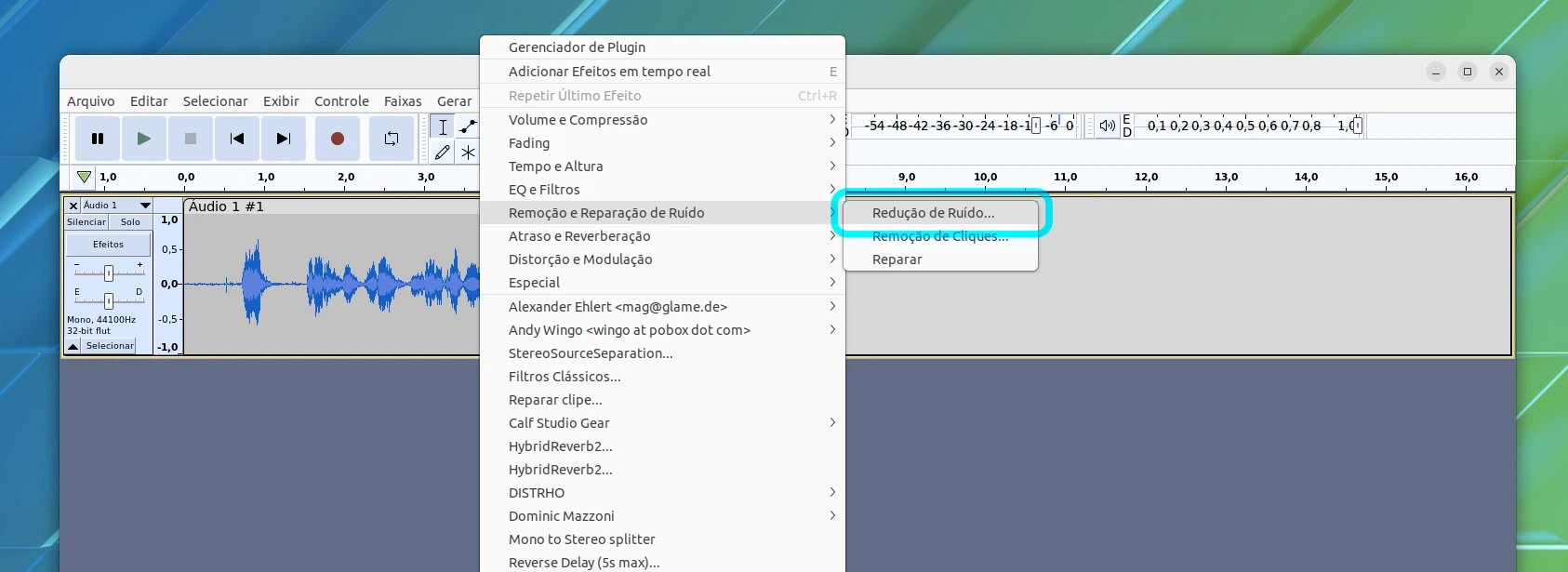
Ele abrirá uma janela pop-up como esta. Clique no botão Obter perfil de ruído aqui.
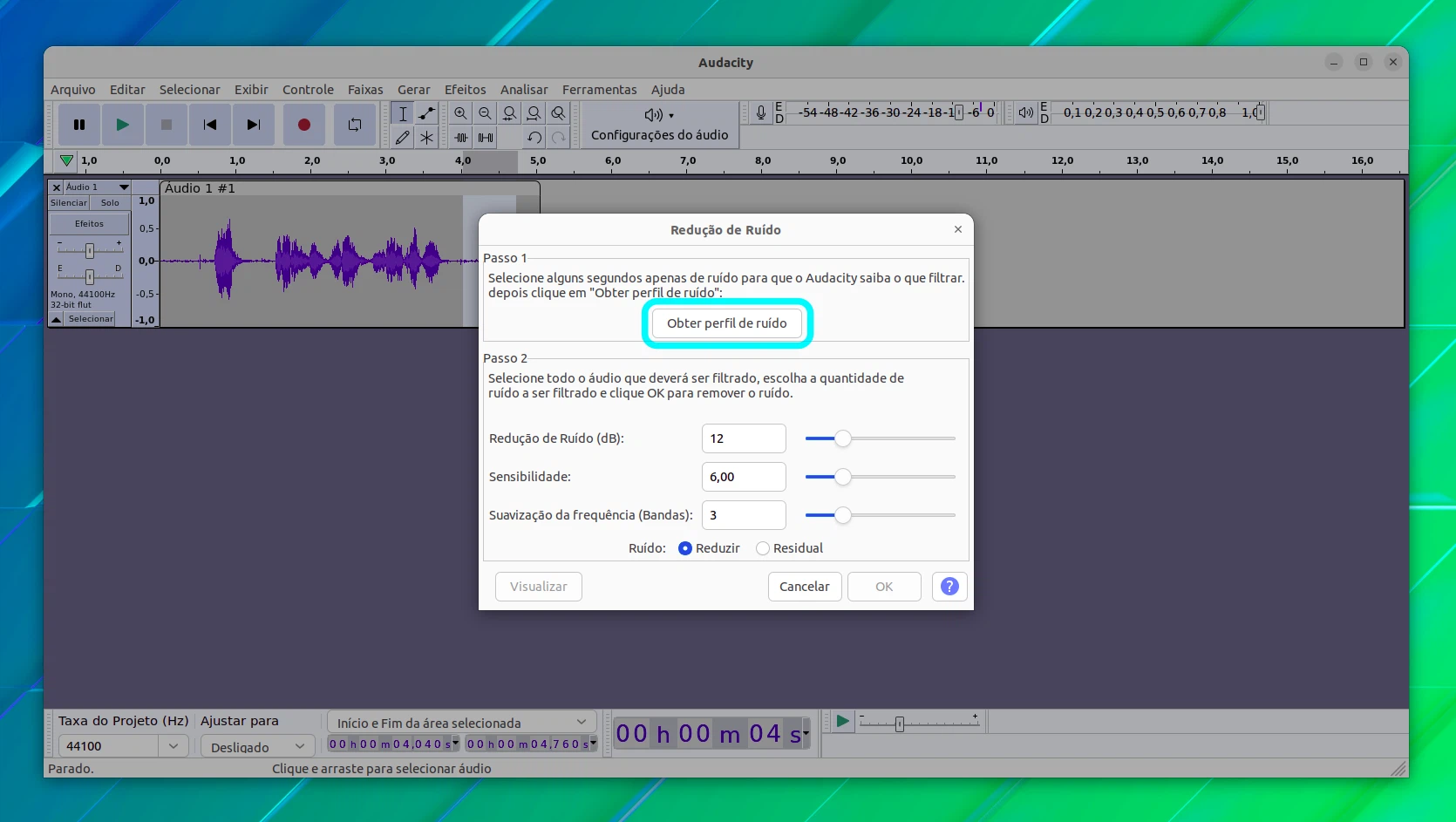
Agora, você tem o perfil de ruído definido. Agora você tem que usá-lo para reduzi-lo da gravação.
Pressione Ctrl + A para selecionar a gravação inteira. Você também pode selecionar parte dele, o ruído será reduzido apenas da parte selecionada.
Com a faixa de áudio selecionada, vá novamente para Efeitos → Remoção e Reparação de Ruido → Redução de Ruído.
Não clique em Obter perfil de ruído desta vez. Desta vez, você deve ser capaz de pressionar o botão OK.
Basta pressionar o botão OK e isso aplicará o efeito de redução de ruído à sua gravação, que é refletido na forma de onda, como mostrado abaixo:
Your browser does not support the video tag.
Agora, o áudio gravado terá menos ruído em comparação. Você pode ajustar a filtragem de ruído ao selecionar o efeito Redução de ruído.
Para resumir:
- Selecione a parte de ruído, vá para
Efeitos→Remoção e Reparação de Ruido→Redução de Ruídoe, em seguida, clique emObter perfil de ruído - Pressione
Ctrl+Apara selecionar toda a gravação de áudio, vá paraEfeitos→Remoção e Reparação de Ruido→Redução de Ruídoe pressioneOKdesta vez
Observe que você não pode remover todos os tipos de ruído, mas isso deve ajudar.
O Audacity pode fazer muito mais
Gravar áudio com o Audacity pode não parecer tão fácil quanto usar o GNOME Sound Recorder, mas não é muito complicado. O recurso de redução de ruído é útil se você estiver gravando narrações.
O Audacity tem muito mais recursos, e não é possível cobrir todos eles em um único tutorial. É por isso que vamos manter isso curto e simples.
Se você tiver um problema com os ajustes na política de privacidade do Audacity (em 2021), experimente alguns dos forks disponíveis.
Esperamos que este pequeno tutorial ajude você a usar o Audacity para gravação de áudio. Deixe-nos saber se você tiver dúvidas ou sugestões.















