Se você quiser gravar uma narração através do microfone do seu computador, você pode usar o GNOME Sound Recorder ou o Audacity.
Usar o GNOME Sound Recorder é fácil, mas não possui recursos. O Audacity pode ser esmagador inicialmente, mas tem muitos recursos para gravação de nível profissional. No entanto, não vamos entrar nesses detalhes neste tutorial.
O Gravador de Som do GNOME funciona com o microfone. Existe outra ferramenta chamada Gravador de Áudio e você pode usá-lo para gravar streaming de música (do Sptify, YouTube, rádio na internet, Skype e a maioria das outras fontes), além da entrada do microfone.
Para resumir, vamos mostrar as etapas para:
- Gravar som usando o GNOME Sound Recorder (ou Gravador de Som do GNOME)
- Gravar streaming de áudio usando o gravador de áudio
Usando o Gravador de Som para gravar áudio do microfone
O ambiente de desktop GNOME tem uma boa variedade de aplicativos úteis. O Gravador de Som é um deles.
Você pode instalar o Gravador de Som a partir do Ubuntu Software Center.
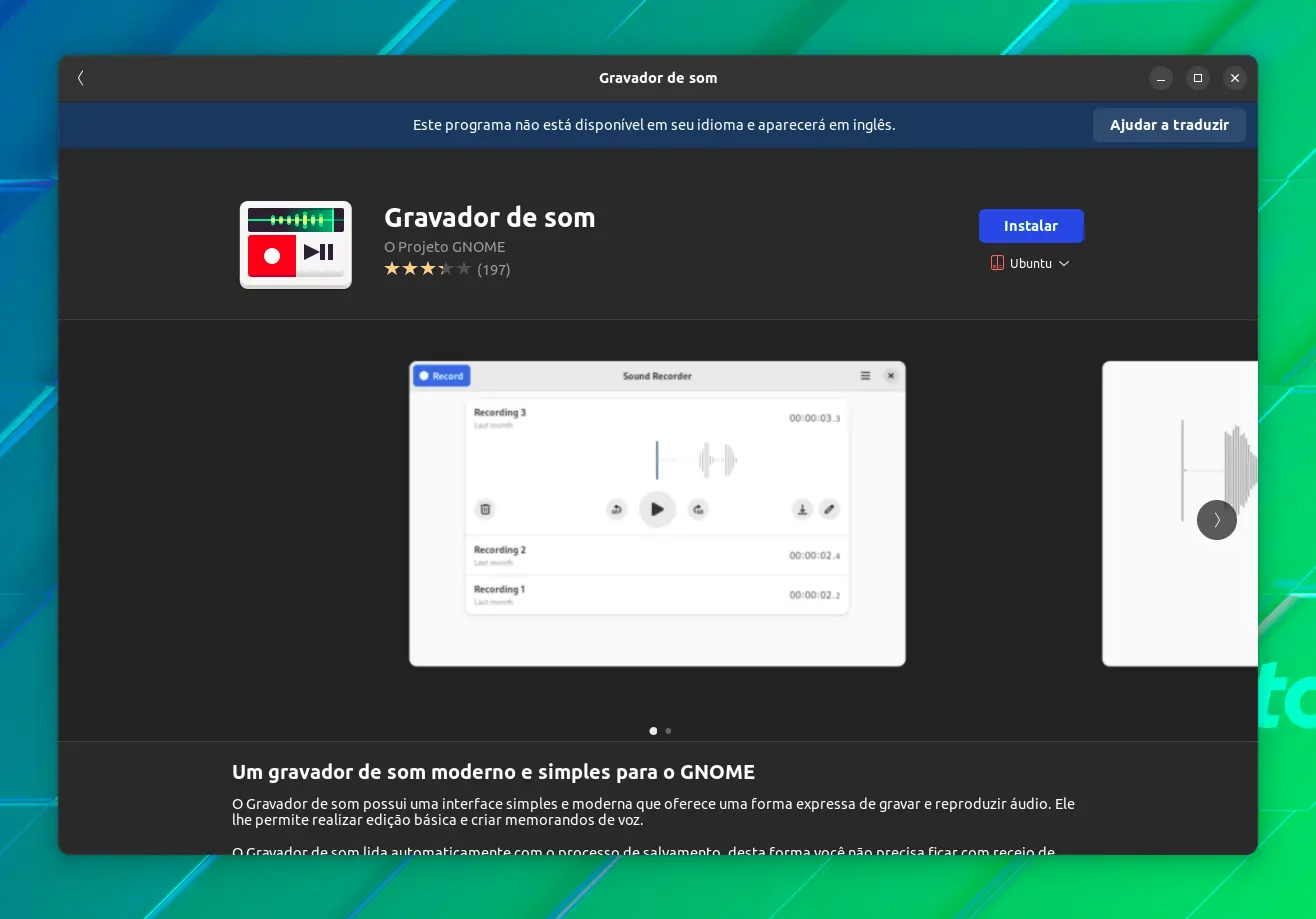
Ou, você pode usar este comando no terminal para instalá-lo:
sudo apt install gnome-sound-recorder
Uma vez instalado, você pode encontrá-lo no menu do sistema e começar a partir daí.
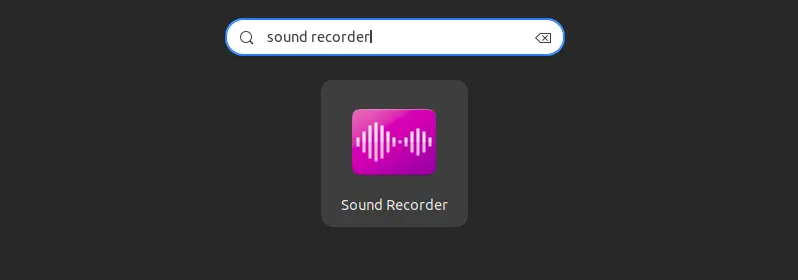
Antes de começar a usá-lo, você deve garantir que você tenha a fonte de entrada correta escolhida nas configurações do sistema. Gravador de Som GNOME
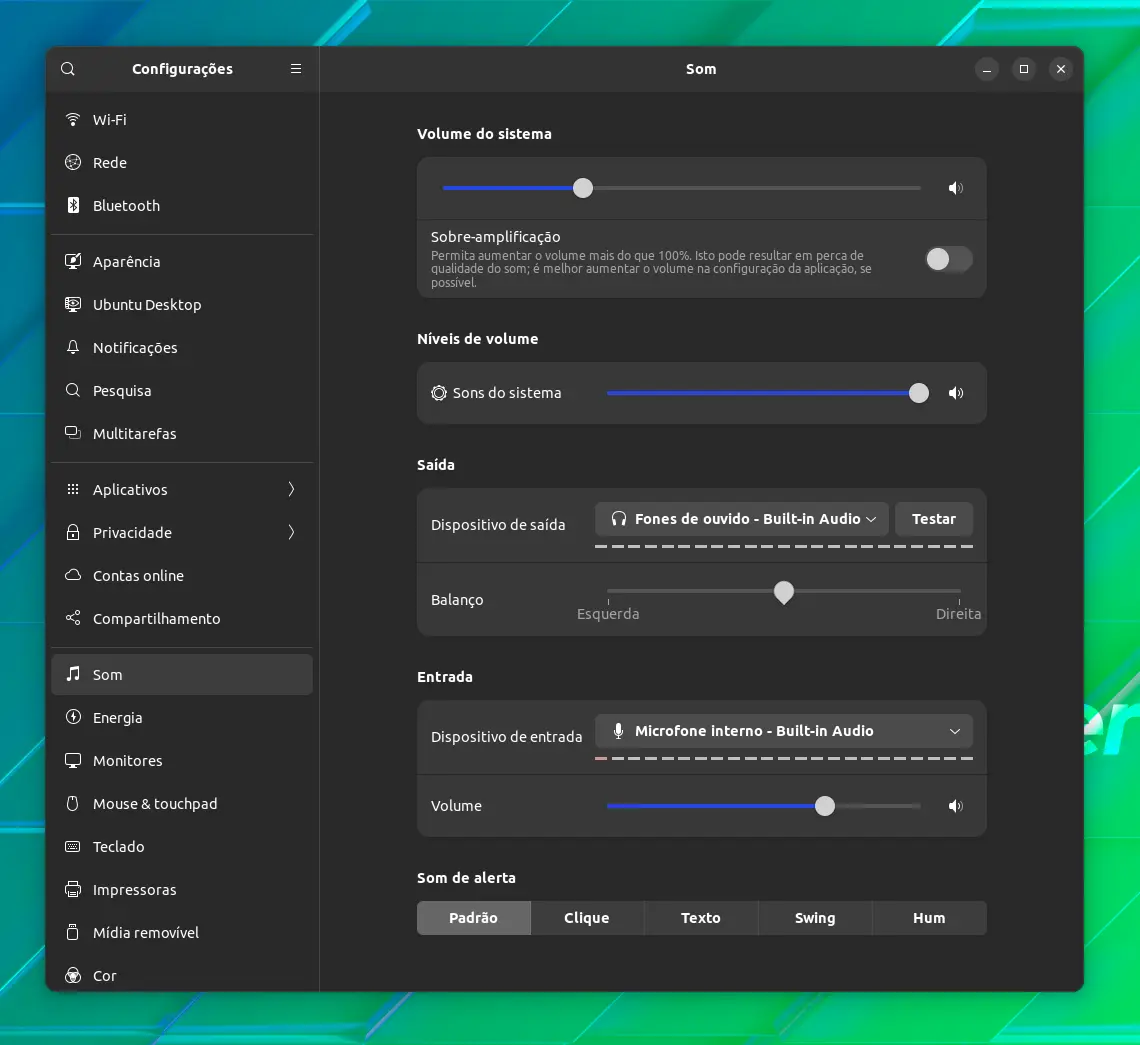
Depois de abrir o aplicativo Gravador de Som, ele mostrará uma interface como a abaixo.
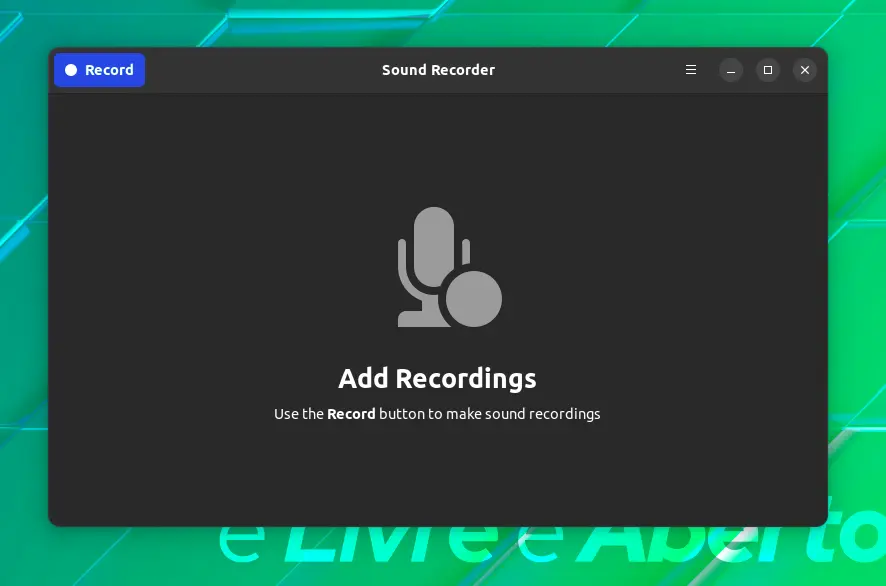
Pressione o botão de gravação e ele começa a gravar áudio instantaneamente. Durante a gravação, você tem opções para pausar, parar ou discordar da gravação.

Suas gravações são salvas e estão disponíveis na própria interface do aplicativo. Clique nas gravações salvas para destacá-lo.
Você pode reproduzir as gravações ou excluí-las. Você pode optar por salvá-lo em outro local clicando no botão salvar/baixar. Você também pode renomear as gravações usando o botão de edição.
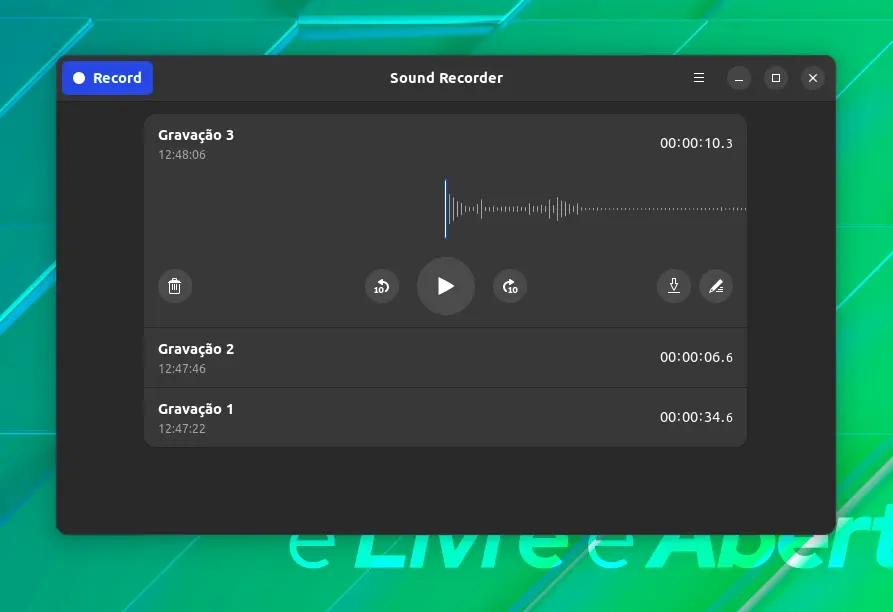
Isso é bastante conveniente, certo? Você pode optar por gravar em MP3, FLAC e mais alguns formatos.
Removendo o Gravador de Som do GNOME
Não gosta ou acha que falta em termos de recursos?
Você pode remover o GNOME Sound Recorder do Ubuntu Software Center ou usar o seguinte comando:
sudo apt remove gnome-sound-recorder
O GNOME Sound Recorder é limitado. Ele só grava a partir do microfone e isso não é o que você gostaria em determinadas situações.
Imagine que você queira gravar uma chamada Skype ou algo que está tocando em um aplicativo ou navegador da web. Qual aplicativo pode ajudar? O Audio Recorder ajuda nesses casos.
Usando o Audio Recorder para gravar streaming de áudio
Você pode instalar o Audio Recorder pelo snap usando o seguinte comando no terminal (Ctrl+Alt+T) um por um:
sudo snap install --beta audio-recorder
Como alternativa, você pode baixar o código-fonte de launchpad. Uma vez instalado, você pode iniciar o aplicativo:
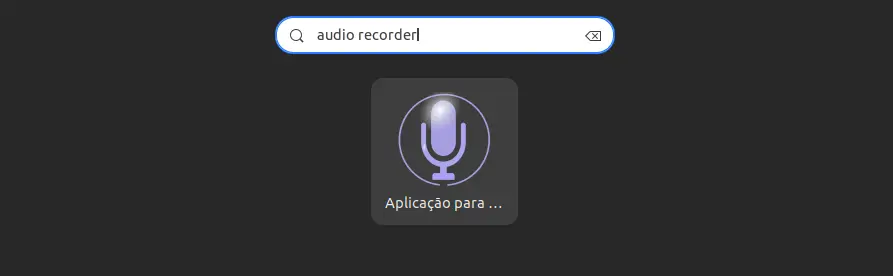
Gravando todos os tipos de som de várias fontes
Audio Recorder grava todos os tipos de sons que seu computador faz.
Ele grava o áudio reproduzido através da placa de som do seu sistema, microfones, navegadores, videoconferências e muito mais.
Em outras palavras, ele grava mesmo que seu sistema espirre (dado que você deseja gravá-lo). Ele permite que você selecione o dispositivo de gravação, como webcam, microfone, Skype, etc.
Para gravar a música em streaming, selecione a fonte apropriada. Por exemplo, se você estiver reproduzindo streaming de rádio no Rhythmbox, selecione Rythmbox.
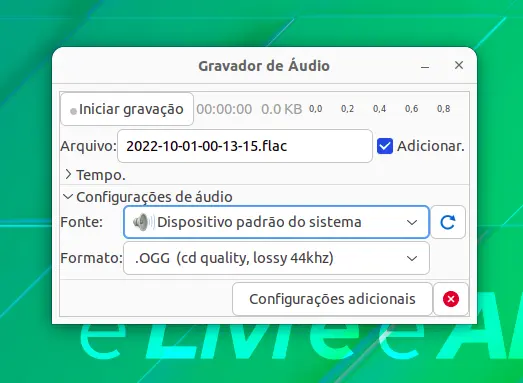
Gravando de acordo com a sua conveniência
Audio Recorder também lhe dá a opção de definir o temporizador. Você pode iniciar, parar ou pausar a gravação em um determinado horário do relógio ou em um intervalo predefinido. Você também pode definir o limite no tamanho do arquivo gravado.
Além disso, você pode pausar (e parar) quando não houver áudio (ou som muito baixo) e retomá-lo quando o som voltar.
Tudo o que você precisa fazer é editar o texto no painel Temporizador. Comente as "regras" que você não deseja aplicar e edite as que estão de acordo com sua exigência.
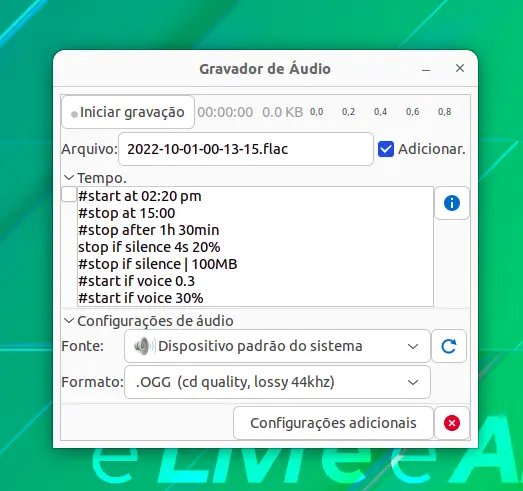
Ele fornece configurações adicionais, como início automático no login, ícone da bandeja de exibição e outras configurações de registro.
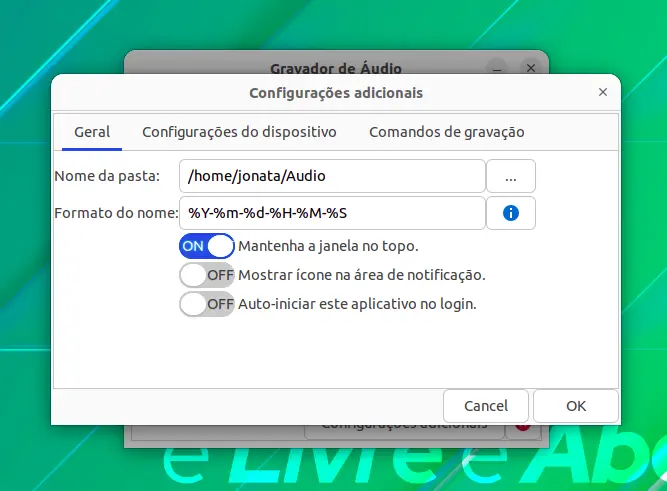
Salvando o arquivo de áudio gravado em vários formatos de arquivo
Outra joia. Você pode salvar o arquivo gravado no seu formato de arquivo favorito. Os formatos de arquivo suportados são áudio OGG, Flac, MP3, SPX e WAV.
Os arquivos gravados são armazenados em ~/Audio ou seja, na pasta Audio dentro do seu diretório inicial.
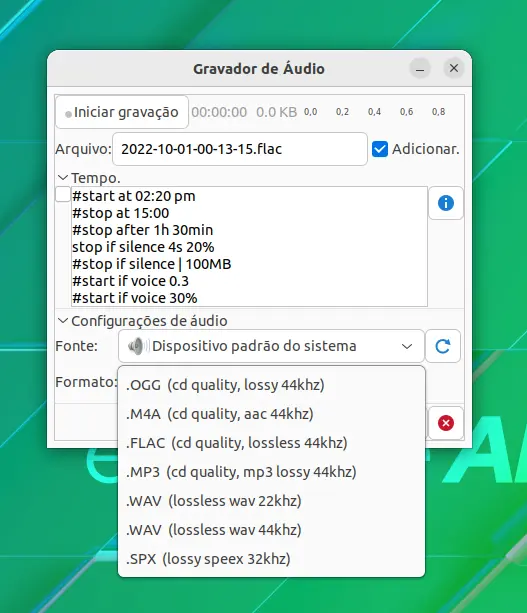
Removendo o Audio Recorder
Se o Audio Recorder não for do seu gosto, poderá removê-lo usando os seguintes comandos:
sudo snap remove audio-recorder
Conclusão
Provavelmente existem várias outras ferramentas para gravação de áudio no Linux. Como o GNOME, outros ambientes de desktop também podem ter aplicativos de gravação de som. O Deepin tem um com certeza.
GNOME Sound Recorder é uma ferramenta decente para gravar som do seu microfone. Para gravar som de várias fontes, o Audio Recorder é uma boa escolha.
Esperamos que ajude com suas necessidades de gravação de áudio. Deixe-nos saber se você tem alguma sugestão.















