Como você desinstala pacotes apt no Ubuntu usando o terminal? É bem simples, na verdade.
Se você souber o nome do pacote, basta usá-lo com o comando apt remove como este:
sudo apt remove nome_do_pacote
Mesmo que você não saiba o nome exato do pacote, a dica de nome está lá para ajudá-lo. Você também pode usar o comando apt-get remove mais antigo aqui.
sudo apt-get remove nome_do_pacote
Ambos os comandos apt e apt-get são praticamente iguais. O novo e recomendado é o apt.
Se você quiser remover vários pacotes, poderá fazer isso em um único comando:
sudo apt remove pacote_1 pacote_2 pacote_3
Vamos ver tudo isso com mais detalhes.
Desinstalando pacotes apt
O comando apt fornece todas as ferramentas essenciais para gerenciar os pacotes apt. Para desinstalar um pacote, ele fornece a opção de remoção.
sudo apt remove nome_do_pacote
Você precisa usar o nome exato do pacote. Como você consegue isso? Você pode usar o recurso de conclusão de nome. Tente digitar as primeiras letras iniciais e pressione a tecla Tab. Ele mostrará os possíveis nomes de pacotes que você pode usar.
Por exemplo, aqui digitamos sudo apt remove mp e pressione a tecla Tab. O sistema mostra que existem dois pacotes instalados com nomes que começam com mp.
Your browser does not support the video tag.
Como alternativa, você pode listar todos os pacotes instalados com apt e procurar o nome do pacote:
apt list --installed
Este terá uma saída enorme e você pode ter que usar o comando grep para filtrar o resultado.
Decidimos remover o MPlayer do sistema. O nome do pacote é mplayer (com todas as letras pequenas). Isso é importante porque o Linux diferencia maiúsculas de minúsculas.
sudo apt remove mplayer
Instalar e remover pacotes no Ubuntu requer que você tenha privilégios de administrador. É por isso que você precisa usar sudo antes do comando apt remover.
Ele pede para inserir uma senha. É a senha da sua conta de usuário. Quando você digita o comando, nada é exibido na tela. Esse é o comportamento esperado. Digite a senha e pressione Enter.
Como você pode ver na captura de tela abaixo, ele mostrará quais pacotes serão removidos. Ele também informa quais pacotes de dependência devem ser removidos depois.
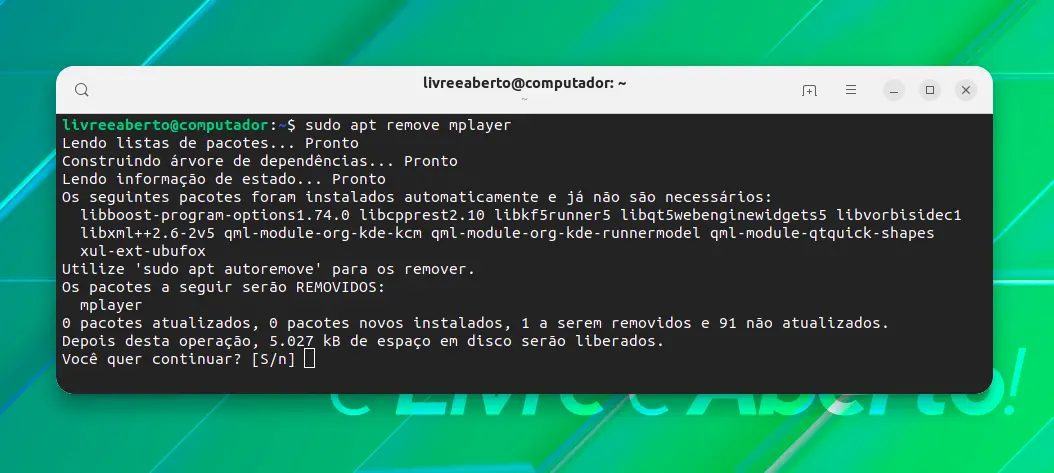
Você tem que pressionar S ou a tecla Enter para continuar com a remoção do pacote.
Limpeza após a remoção do pacote (opcional)
Como você pode ver na captura de tela anterior, ele diz: "Os seguintes pacotes foram instalados automaticamente e já não são necessários" e, em seguida, lista alguns pacotes.
Estes são pacotes de dependência que foram instalados automaticamente quando o mplayer foi instalado.
Então, o que você pode fazer? Você pode usar o comando sugerido para remover esses pacotes.
sudo apt autoremove
Você realmente precisa fazer isso? Não. Você pode simplesmente ir em frente com o seu trabalho após apt remove.
Os pacotes de dependência permanecerão no sistema. Normalmente, você deve tentar executar os comandos apt autoremove a cada poucas semanas. Ele removerá todos os pacotes de dependência que não são mais necessários, excluirá as versões mais antigas do kernel Linux e, portanto, liberará espaço em disco para você.
Lidando com arquivos de configuração após a remoção do pacote
Você deve saber que desinstalar o pacote apt com apt remove não remove as configurações do usuário e arquivos de configuração (localizados no diretório /etc).
Dessa forma, se você instalar o mesmo aplicativo novamente, poderá reutilizar sua configuração personalizada.
Tomemos o nosso exemplo. Aqui estão todos os diretórios relacionados ao mplayer antes de desinstalá-lo:
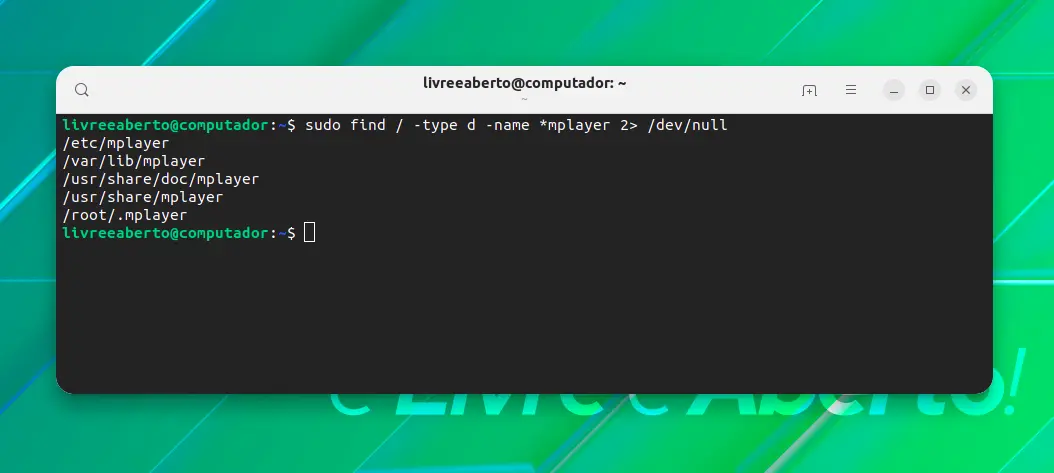
Após a remoção, você ainda pode ver alguns arquivos:
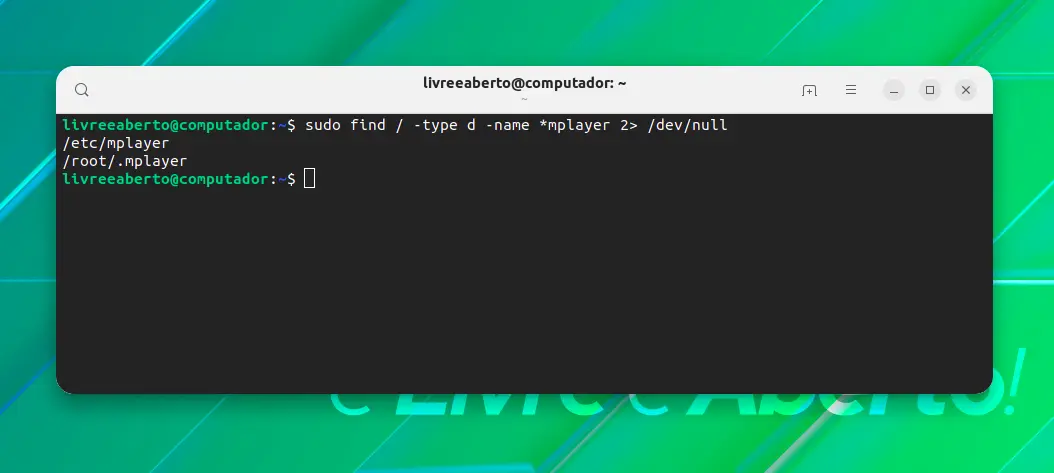
em certos casos, você pode querer que o aplicativo comece de novo. Você pode usar o comando apt purge para desinstalar aplicativos apt e remover seus arquivos de configuração localizados em /etc.
sudo apt purge nome_do_pacote
Lembre-se de que mesmo o apt purge não removerá arquivos relacionados ao aplicativo localizados no diretório base do usuário. Esses são arquivos realmente pequenos e não ocupam muito espaço. Se você quer eliminar esses arquivos também, você pode procurar por esses arquivos e removê-los manualmente. Não há comando mágico para isso.
Resumo
Para resumir:
- O comando
apt removeremove os pacotes especificados. - As dependências restantes precisam ser removidas separadamente com o comando
apt autoremove. - Ele não remove a configuração e outras configurações do usuário. Se você instalar o mesmo aplicativo novamente, ele provavelmente terá suas configurações definidas pelo usuário.
Esperamos que você ache este artigo para iniciantes sobre a remoção de pacotes apt útil.
Por favor, deixe-nos saber se certas coisas não estão claras nos comentários e ficaremos felizes em responder às suas perguntas.















