Verificando o uso do disco livre pela interface gráfica
Verificando o espaço livre em disco com o aplicativo Analisador de uso de discos
Verificar o espaço livre em disco com aplicativos gráficos é muito mais fácil no Ubuntu com a ferramenta Analisador de uso de discos (Disk Usage Analyzer).
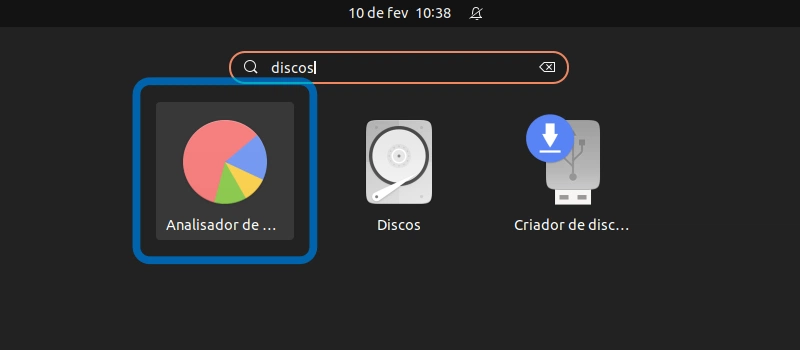
Você verá todos os discos e partições reais aqui. Você pode ter que montar algumas partições clicando nelas. Ele exibe o uso do disco para todas as partições montadas.
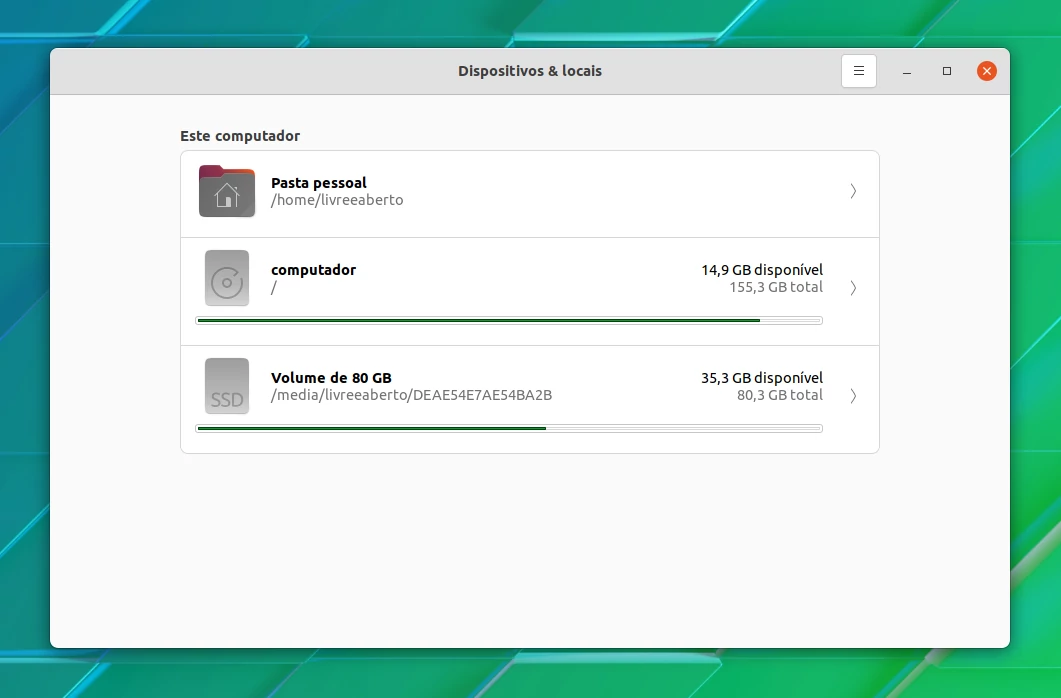
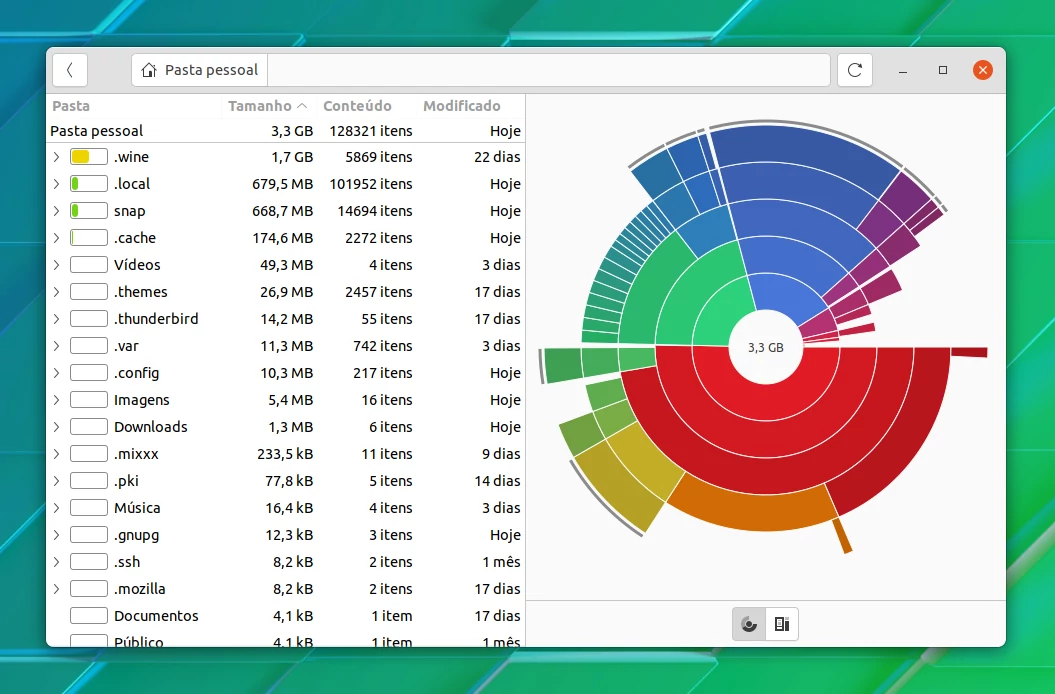
Verificando o espaço livre em disco com o aplicativo Discos GNOME
O utilitário GNOME Discos (ou GNOME Disks) também é uma ferramenta muito útil.
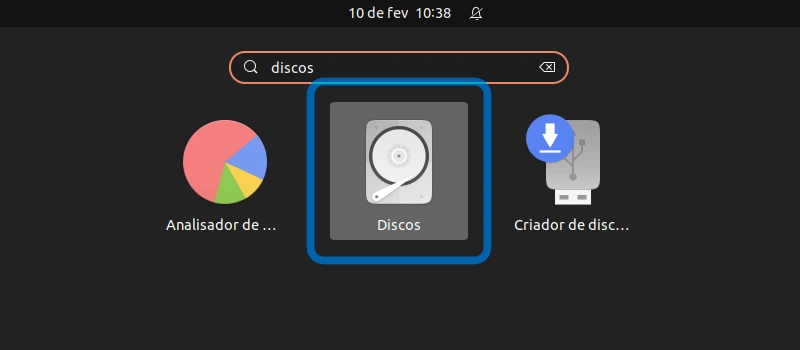
Inicie a ferramenta e selecione o disco. Selecione uma partição para ver o espaço livre em disco. Se uma partição não estiver montada, monte-a primeiro clicando no ícone ‘play’.
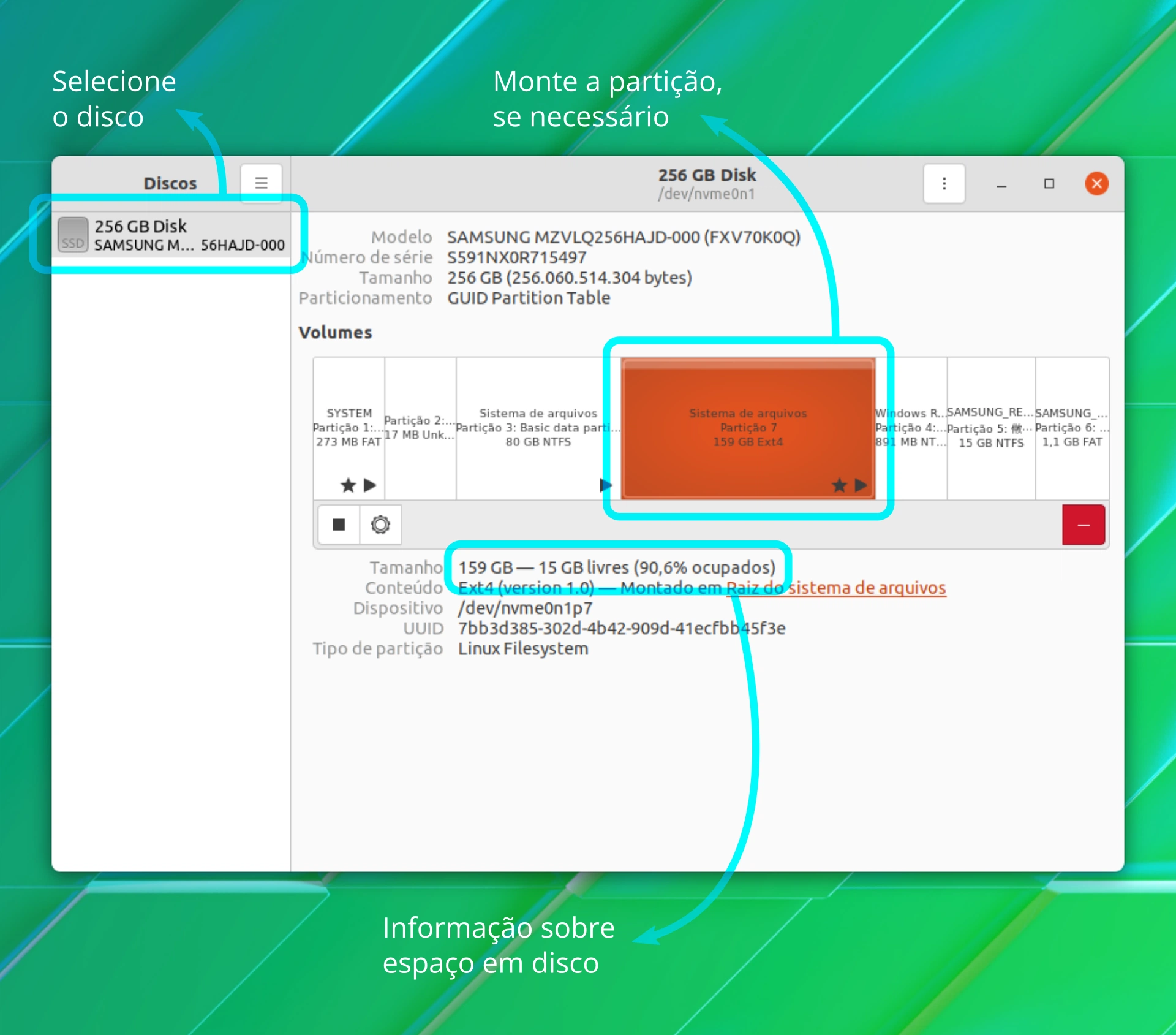
Todos os principais ambientes de desktop têm algum tipo de ferramenta gráfica para verificar o uso de disco no Linux. Você pode pesquisar por outras ferramentas no menu do seu sistema Linux.
Verificando o espaço livre em disco no Linux com o comando df (e entendendo sua saída)
A maneira mais simples de encontrar o espaço livre em disco no Linux pelo terminal é usar o comando df. O comando df significa "disk free", disco livre, e, obviamente, mostra o espaço livre e disponível em disco em sistemas Linux.
df -h
A opção -h mostra o espaço em disco em formato amigável (MB e GB).
Aqui está a saída do comando df para nosso sistema de testes que tem o Linux instalado:
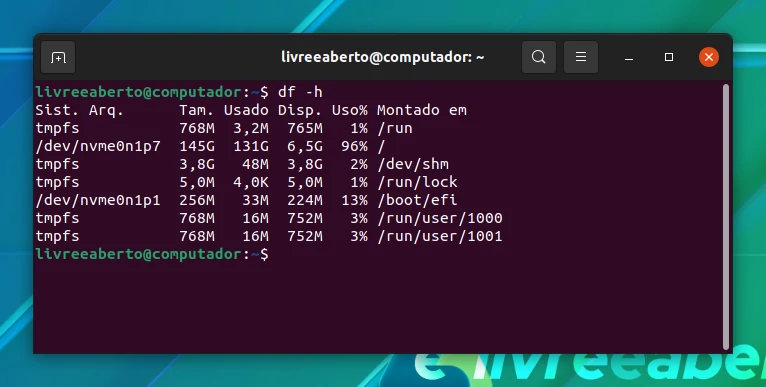
Se a saída acima é confusa para você, não se preocupe. Vamos explicar como verificar o espaço em disco disponível no Linux tanto pelo terminal como usando interfaces gráficas.
Quando você usa o comando df para verificar o espaço em disco, ele mostra vários 'sistemas de arquivos' com seus tamanhos, seus espaços usados e seus espaços livres. Seus discos reais normalmente devem ser listados como um dos seguintes:
/dev/sda/dev/sdb/dev/nvme0n1p
Mas não é uma regra; apenas fornece uma indicação para reconhecer facilmente o disco real dos outros.
Seu sistema Linux pode ter várias partições em seu disco para boot, EFI, root, swap, home etc. Nesses casos, essas partições são representadas com um número no final do 'nome do disco', como /dev/sda1,/dev/nvme0n1p2 etc.
Você pode identificar qual partição é usada para qual propósito a partir de seu ponto de montagem. O root está montado em /, EFI em /boot/EFI e assim por diante.
No exemplo acima, usamos 96% dos 145 GB de espaço em disco sob o root. Se você tiver 2-3 grandes partições (como root, home etc), você terá que fazer um cálculo.
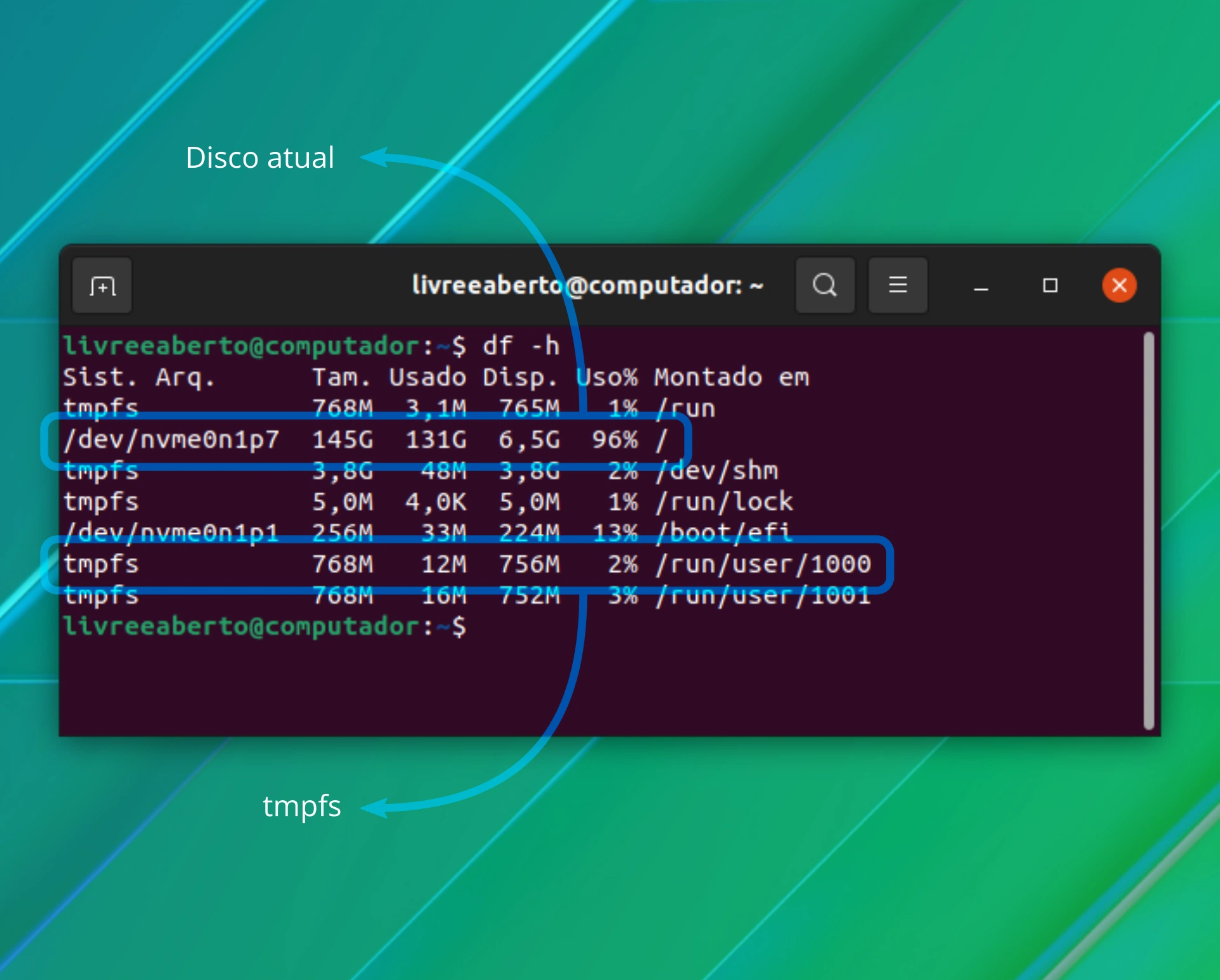
Explicação de alguns termos usados na saída do comando df
tmpfs: Otmpfs(sistema de arquivos temporário) é usado para manter arquivos na memória virtual. Você pode ignorar este sistema de arquivos virtual sem problemas.udev: O sistema de arquivosudevé usado para armazenar informações relacionadas a dispositivos (como USB, placa de rede, CD ROM, etc.) conectados ao sistema. Você também pode ignorá-lo./dev/loop: Estes são dispositivos de loop. Você poderá ver muitos deles ao verificar o espaço em disco no Ubuntu por causa de aplicativos Snap. Loops são dispositivos virtuais que permitem que arquivos normais sejam acessados como dispositivos de bloco. Com os dispositivos de loop, os aplicativos snap são colocados em sandbox em seu próprio disco virtual. Uma vez que eles estão sob root, você não precisa contar o espaço em disco usado separadamente.
Está faltando espaço do disco? Verifique se você montou todos os discos e partições
Lembre-se de que o comando df mostra apenas o espaço em disco para sistemas de arquivos montados. Se você estiver usando mais de uma distribuição Linux (ou sistemas operacionais) no mesmo disco ou se tiver vários discos em seu sistema, será necessário montá-los primeiro para ver o espaço livre disponível nessas partições e discos.
Por exemplo, o computador usado nesse exemplo tem outra partição NTFS. Ele mostra as partições adicionais apenas quando montamos explicitamente.
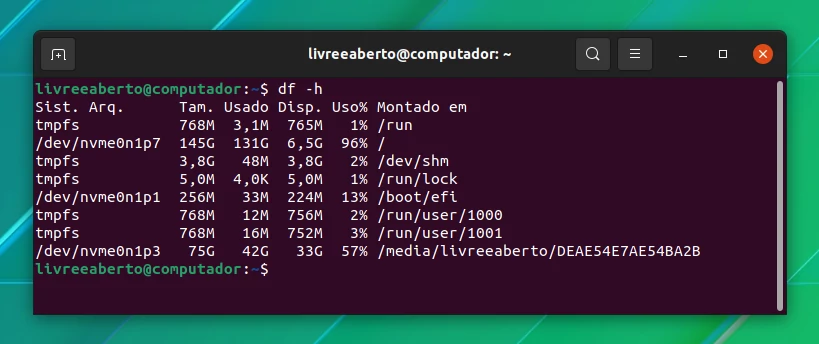
Você pode usar o comando lsblk para ver todos os discos e partições em seu sistema.
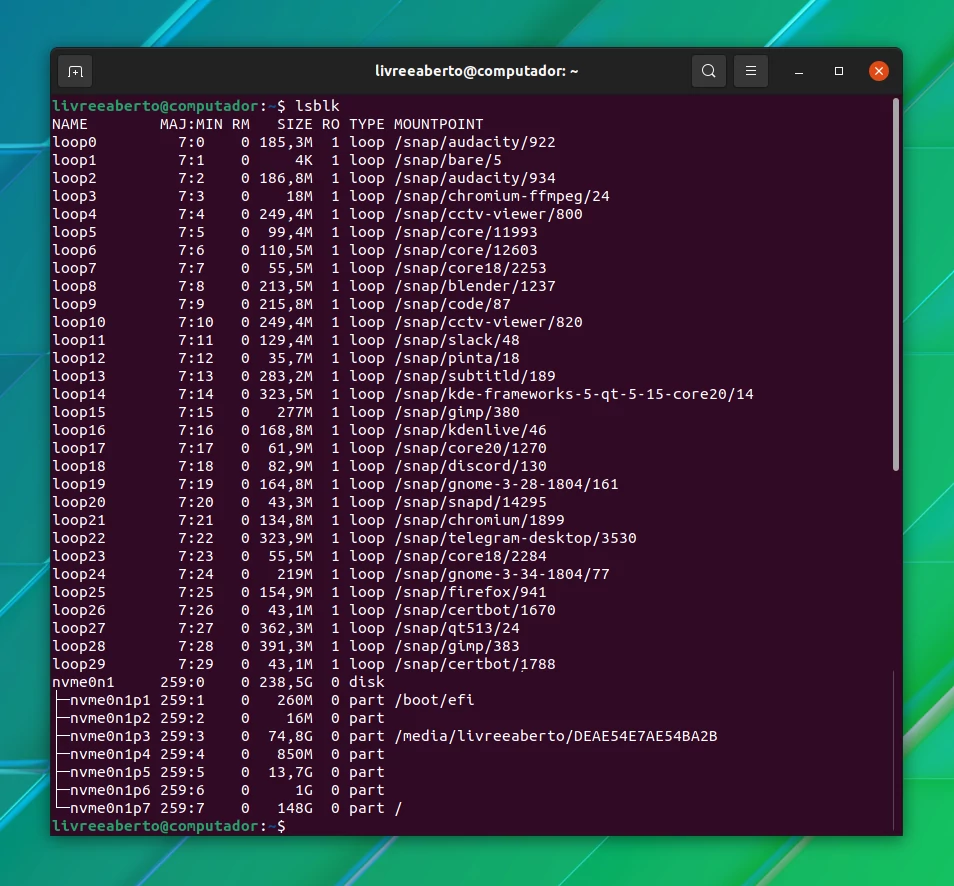
Depois de ter o nome da partição do disco, você pode montá-la desta forma:
sudo mount /dev/sdb2 /mnt
Isso já lhe dê uma boa ideia sobre como verificar o espaço no disco rígido no Linux usando o terminal.
Conclusão
Pode haver outras maneiras e ferramentas para verificar o espaço em disco, é claro. Mostramos a você os métodos de linha de comando e de interface gráfica mais comuns para esse propósito.
Também explicamos algumas coisas que podem interess na compreensão do uso do disco. Esperamos que tenham gostado.
Se tiver dúvidas ou sugestões, por favor nos avise na seção de comentários.

















