O GNOME pode ter abandonado o Gedit como editor de texto padrão, mas ainda é um favorito dos usuários de Linux de longa data.
É principalmente um editor de texto, mas com alguns ajustes, ele pode funcionar como um editor de código leve.
Sim! Por que usar o VS Code ou outros editores de código dedicados para escrever scripts Bash ou programas simples em outras linguagens? Gedit salva o dia.
Vamos compartilhar algumas das minhas dicas e truques favoritos do Gedit neste artigo. Embora a maioria dos ajustes seja benéfica para escrever códigos, alguns podem ser úteis para a escrita de texto geral também.
1. Instalando plugins
Poucas pessoas nem sabem que o Gedit tem um recurso de plugin robusto. Você pode instalar plugins para obter recursos adicionais.
Existem dois tipos de plugins:
- Plugins oficiais do Gedit que são acessíveis a partir do menu do editor
- Plugins de terceiros que podem ser baixados dos sites do projeto e colocados no diretório de plugins (discutido abaixo)
Os plugins do Gedit podem estar localizados nos diretórios /usr/share/gedit/plugins ou ~/.local/share/gedit/plugins.
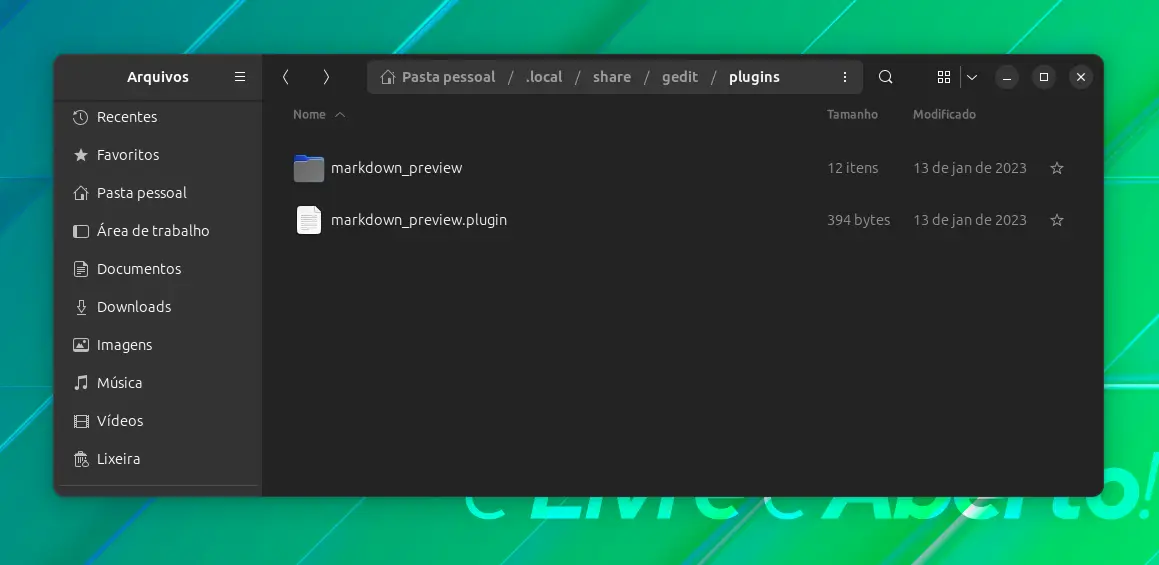
Você pode acessar os plug-ins disponíveis e instalados clicando no menu de hamburger e, em seguida, abrindo a janela de Preferências.
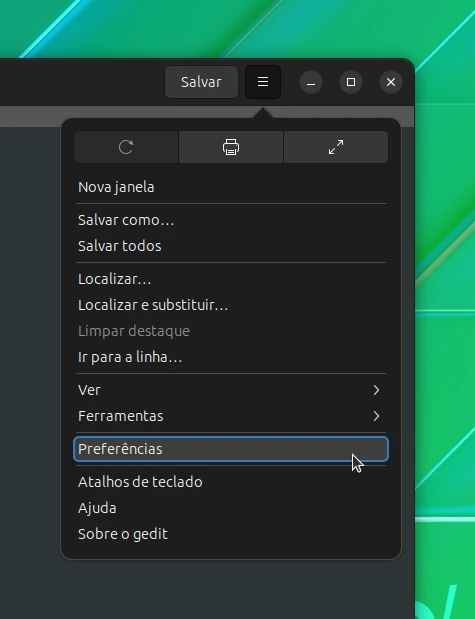
A janela de Preferências tem a guia Plug-ins e você pode ver todos os plug-ins disponíveis para você. Você pode usar a caixa de seleção para ativar e desativar os plugins.
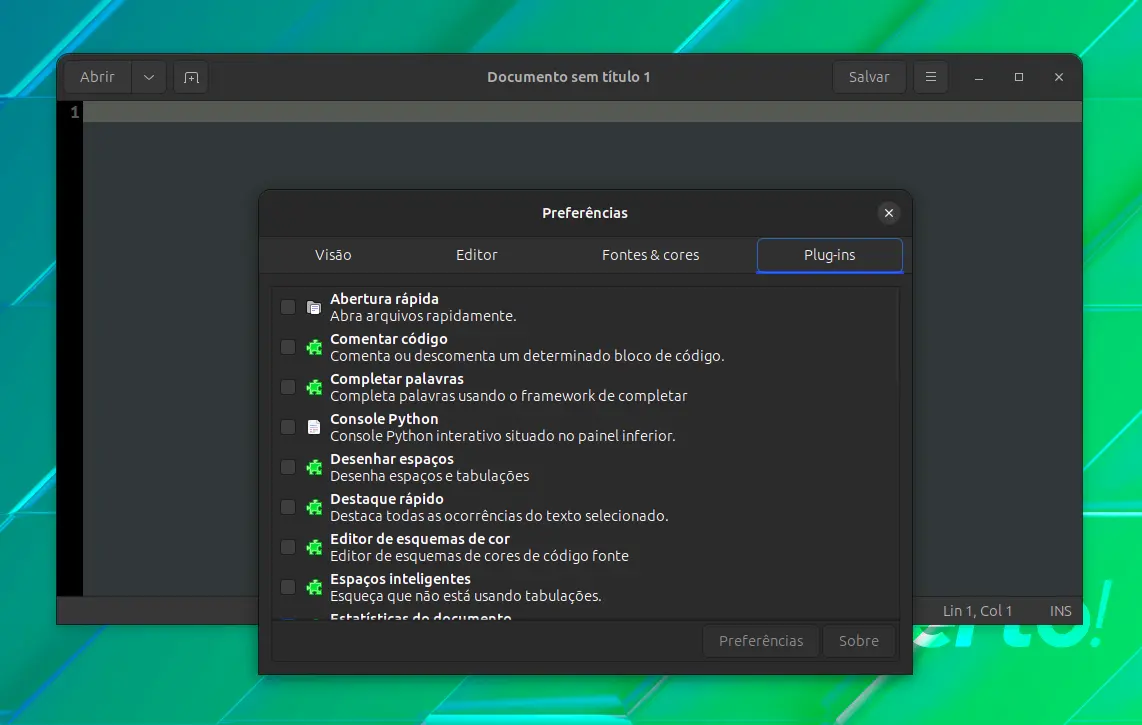
2. Mostrando o navegador de arquivos no painel lateral
Se você estiver trabalhando em um projeto que tem vários arquivos e pastas, obter o navegador de arquivos para ver todos os arquivos disponíveis na barra lateral é bastante útil.
Vá para Preferências -> Plugins e ative o Painel do navegação de arquivos.
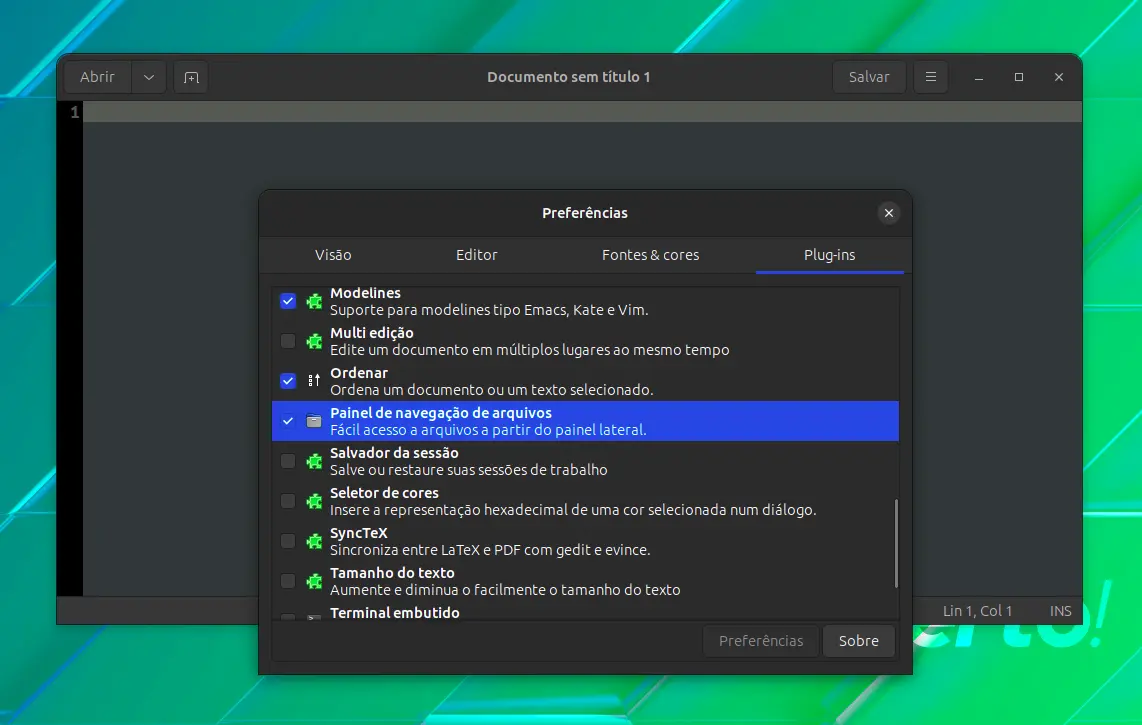
Depois disso, clique no menu de hambúrguer no canto superior direito e ative a Visualização do Painel Lateral no Menu Ver -> Painel lateral.
Agora altere a exibição do painel lateral para navegador de arquivos, se ainda não houver.
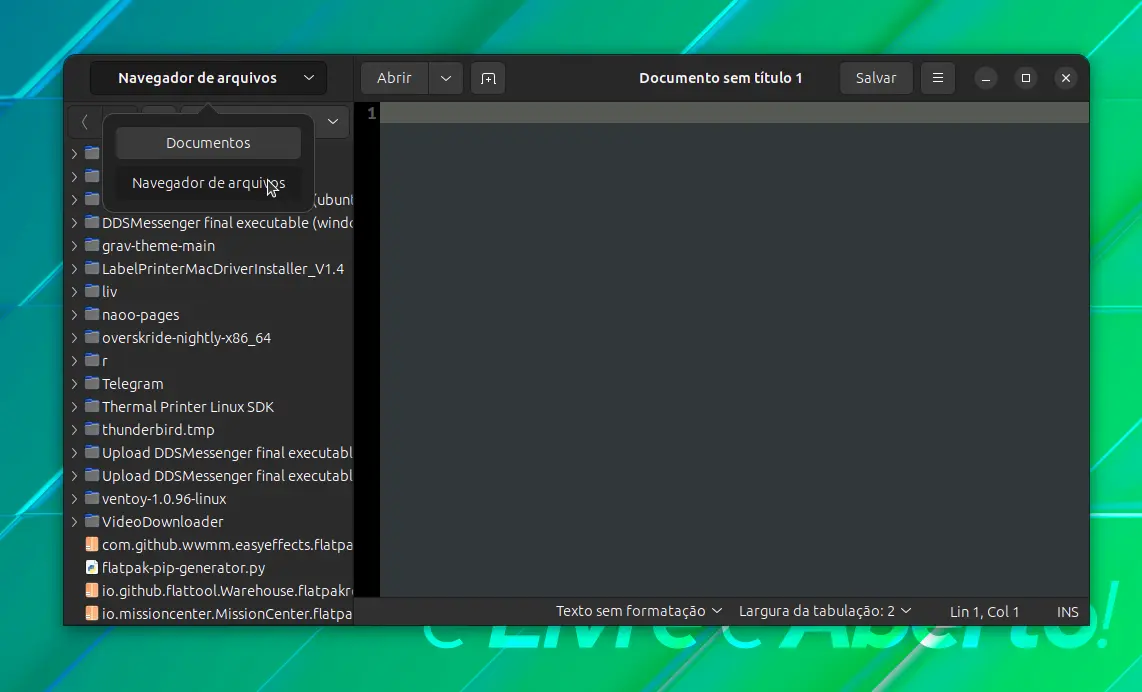
Altere o painel lateral para mostrar o Navegador de Arquivos.
3. Incorporando um terminal
Sim! Você pode incorporar um terminal diretamente no editor de texto Gedit.
Qual é o ponto? Bem, se você estiver escrevendo programas ou scripts, um terminal incorporado ajuda você a executar o script e verificar as alterações de código ali mesmo no editor.
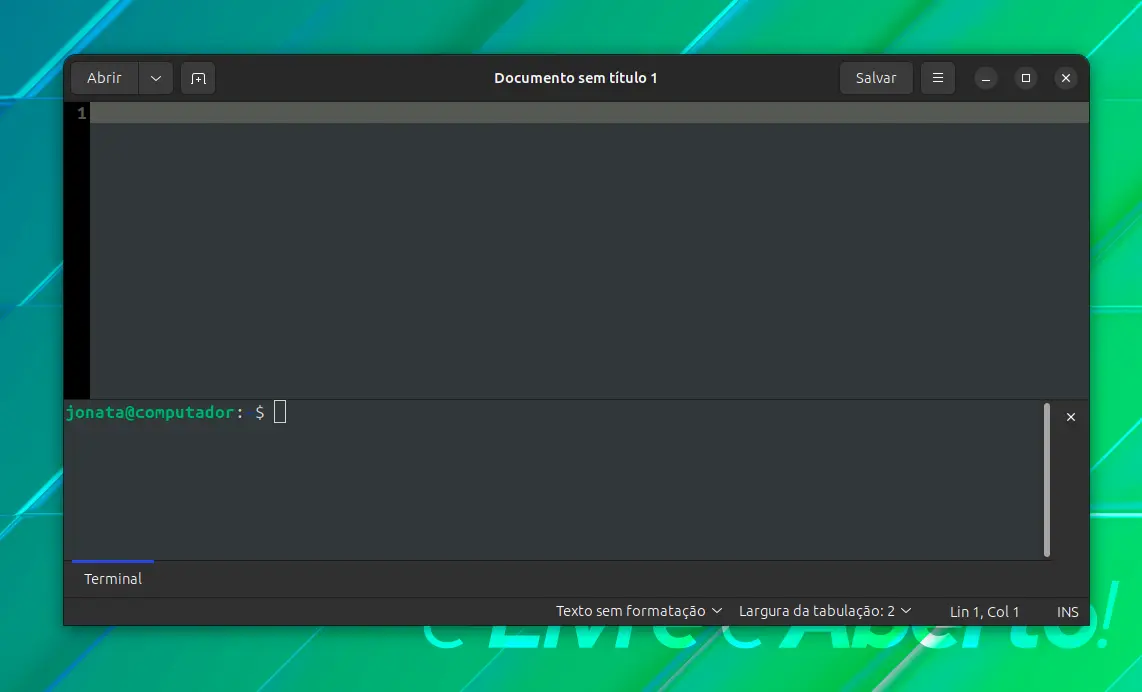
Para obter isso, primeiro instale o plugin (para o Ubuntu):
sudo apt install gedit-plugin-terminal
Uma vez instalado o plugin, ative-o em Preferências > Plugin.
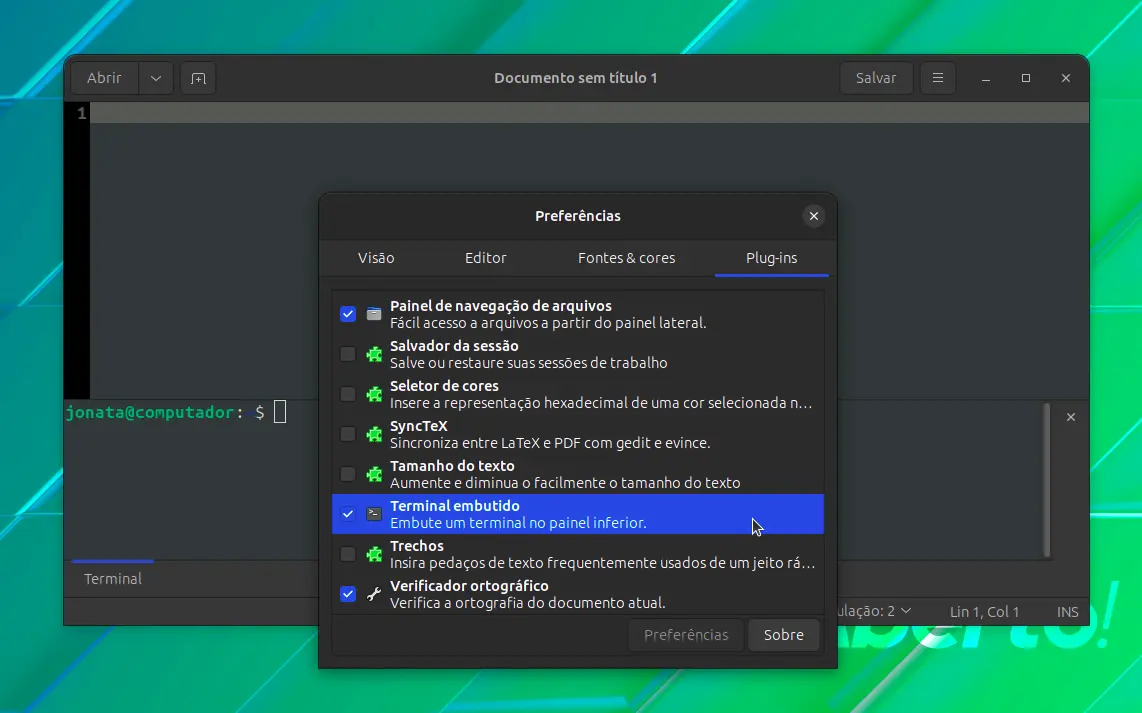
Agora, ative o painel inferior do menu hambúrguer > Ver > Painel inferior
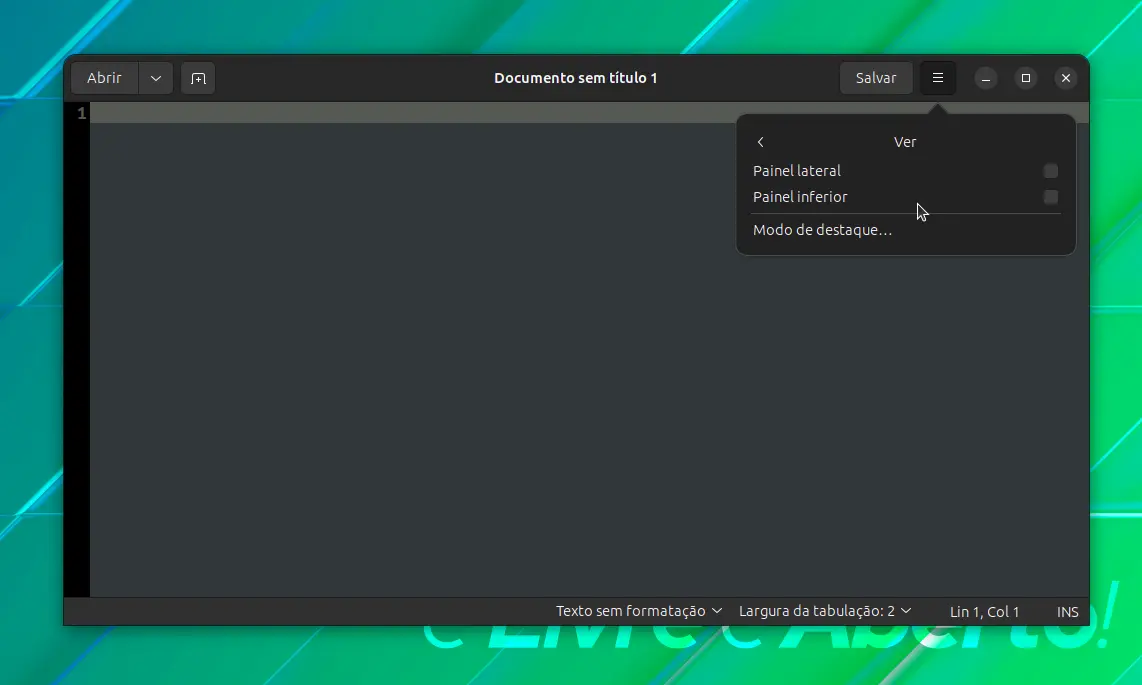
4. Visualização de Markdown
Adora Markdown? Eu também!
Existem vários editores de Markdown disponíveis para Linux, mas você não precisa instalar outro aplicativo apenas para usar Markdown.
Com a ajuda de um plugin, sem surpresa chamado Gedit Markdown Preview, o Gedit é perfeitamente capaz de renderizar código Markdown.
Os usuários do Arch podem encontrá-lo no AUR como pacote gedit-plugin-markdown_preview.
Outros usuários do Linux podem encontrar as instruções de instalação na página do projeto.
Uma vez instalado, habilite-o em plugins. Você deve habilitar a visualização do painel lateral no menu de hambúrguer > Exibir > Painel lateral
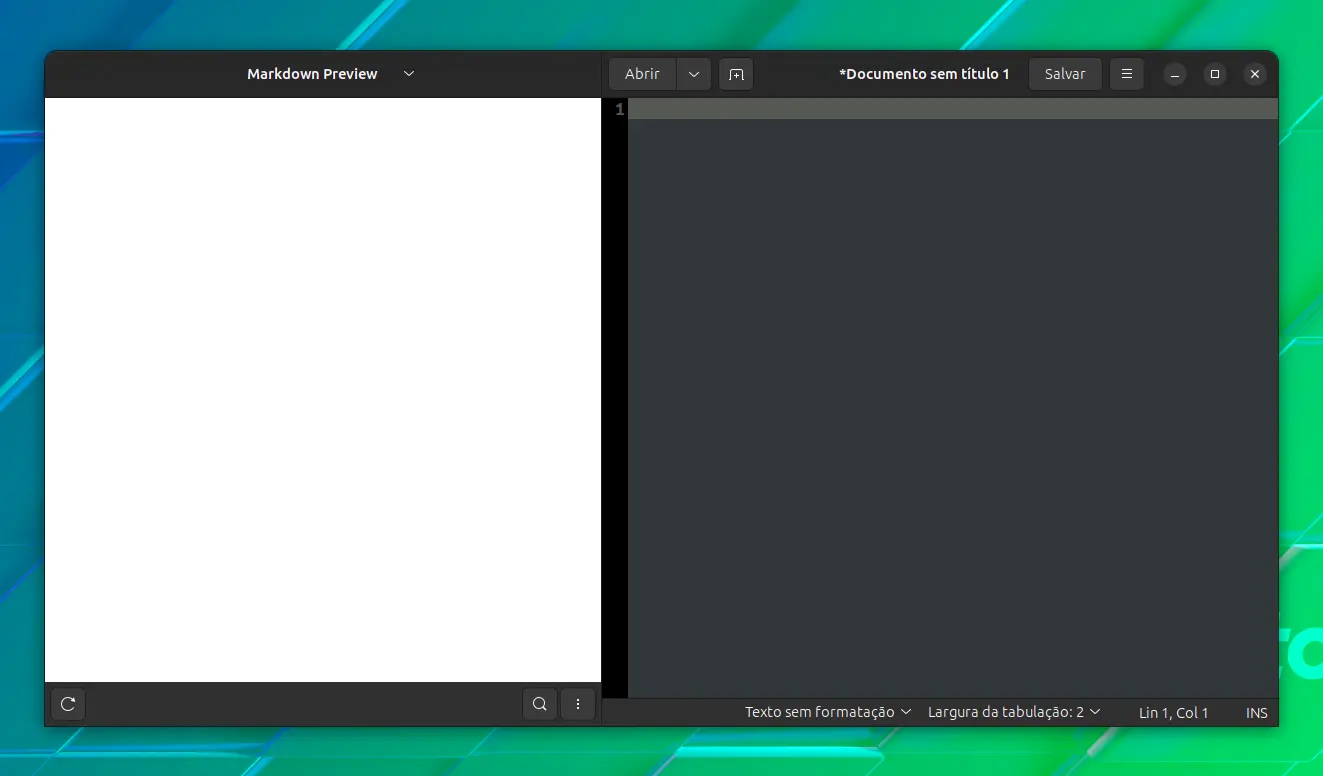
Com isso, ele começa a mostrar texto renderizado para texto Markdown no painel lateral ou inferior.
5. Criando snippets
Se você estiver reutilizando o mesmo pedaço de código ou texto, poderá salvá-lo como snippet e inseri-lo quando necessário. Isso lhe poupará algum tempo (e frustração).
Ative o plug-in Trechos primeiro.
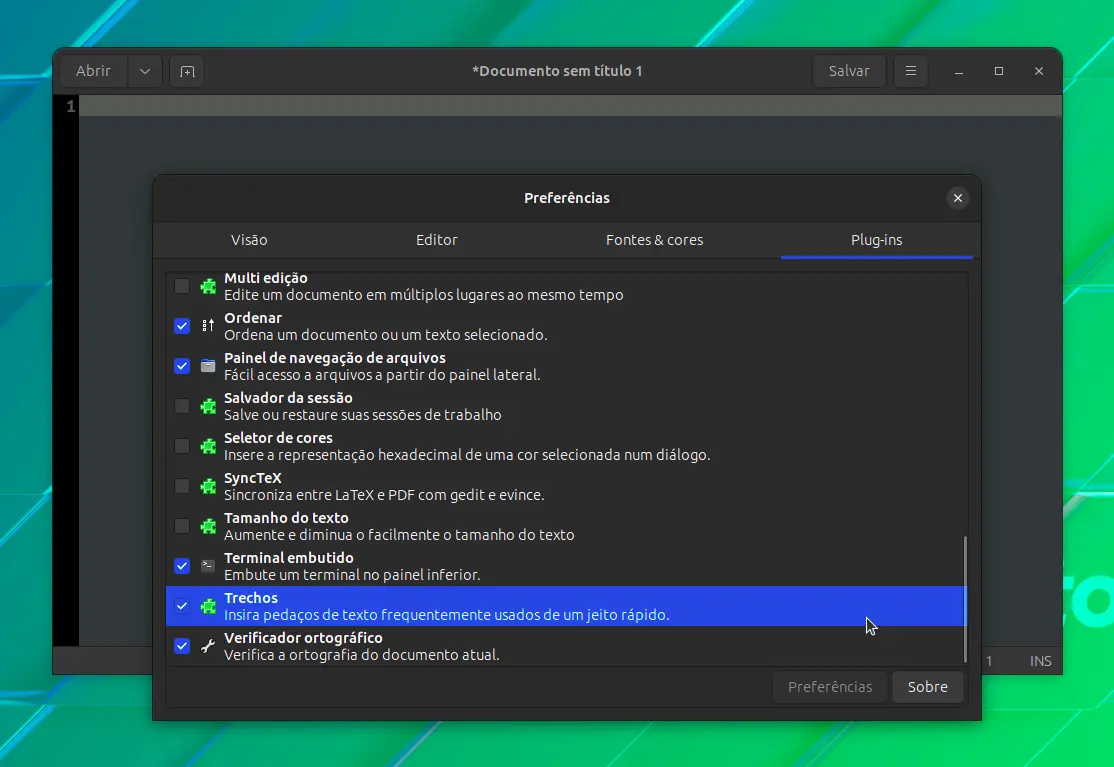
Agora você pode acessar o Trechos no menu de hamburger > Gerenciar trechos...
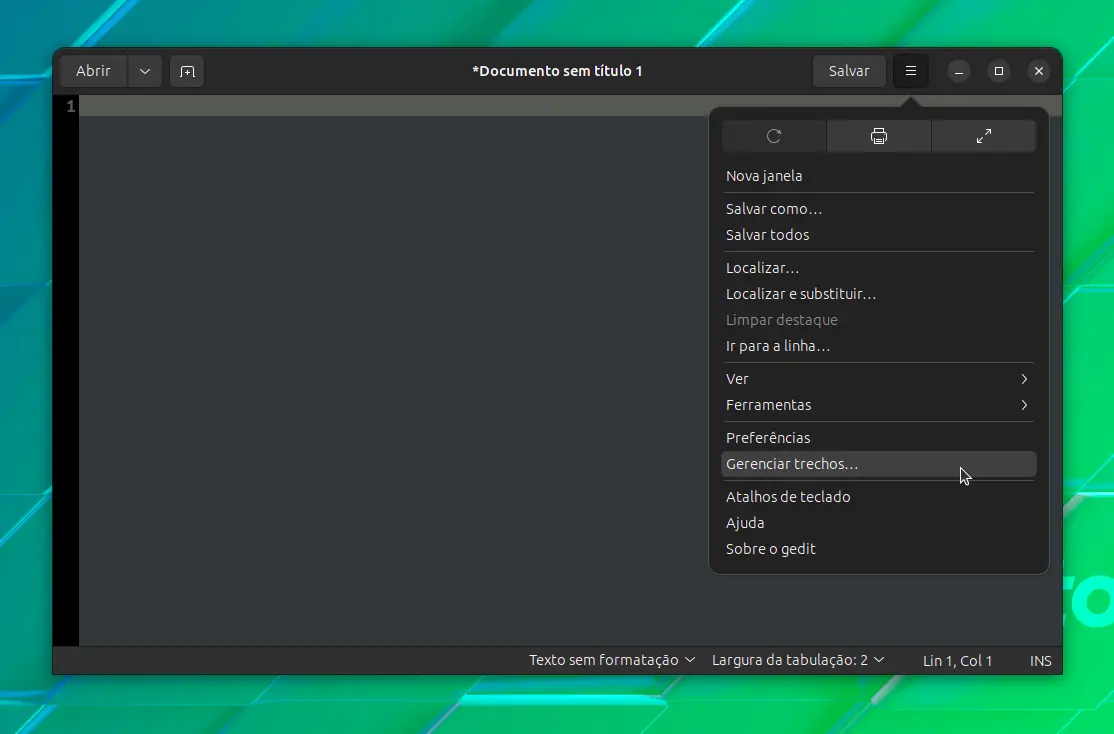
Você descobrirá que ele já tem vários trechos adicionados para várias linguagens de programação.
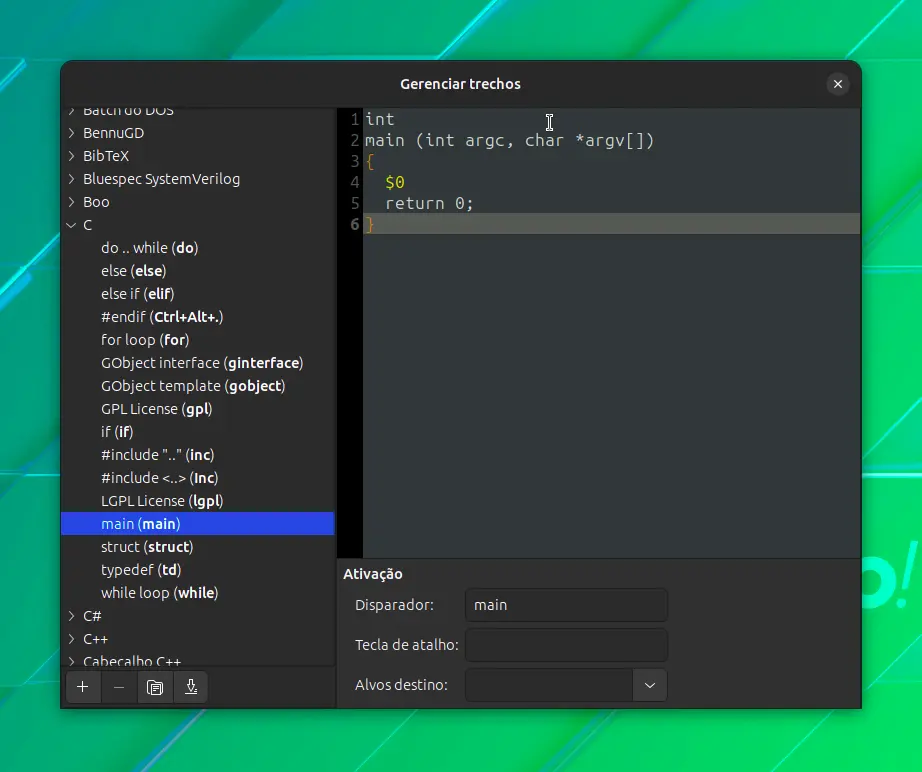
Você também pode adicionar seus trechos na pasta desejada clicando no sinal + no canto inferior esquerdo. Você também pode atribuir uma tecla de atalho aos trechos para inseri-los ainda mais rapidamente.
Normalmente, os trechos são salvos em /usr/share/gedit/plugins/snippet.
6. Corrigindo o problema do modo escuro
Os programadores adoram o modo escuro. O Gedit adere ao tema do sistema e, se você mudar para o modo escuro no nível do sistema operacional, ele também muda para o modo escuro.
O único grande problema é que você não pode ler nada na linha selecionada no momento porque o texto e os realces de linha são de cor branca.
Não há correção para isso. No entanto, uma solução alternativa é desabilitar o realce da linha atual ou usar um esquema de cores diferente. Você pode simplesmente escolher um esquema de cores diferente.
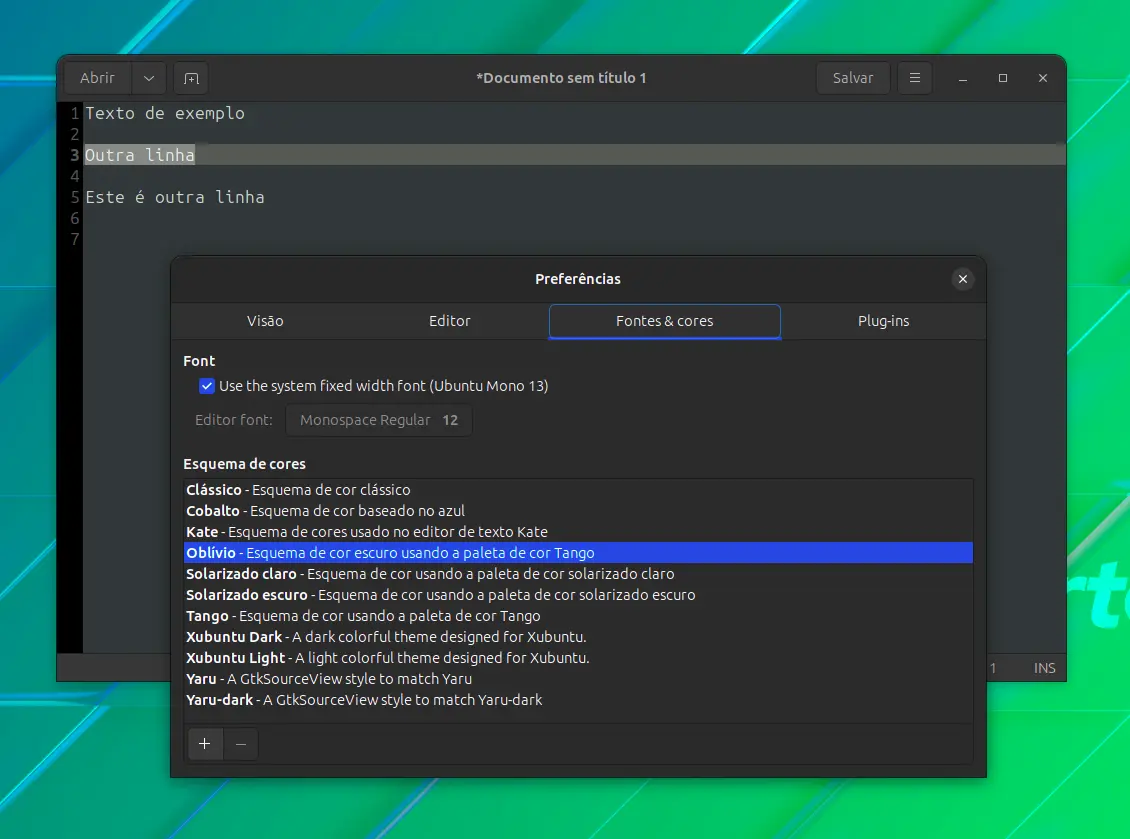
Vá para Preferências -> Fonte & Cores e selecione um esquema de cores escuras como Oblívio. Ele mudará um pouco o esquema de cores, mas pelo menos você poderá ver o texto nas linhas destacadas.
7. Realce rápido do texto selecionado
Clique duas vezes em uma palavra e o Gedit realça todas as ocorrências da mesma palavra em todo o documento.
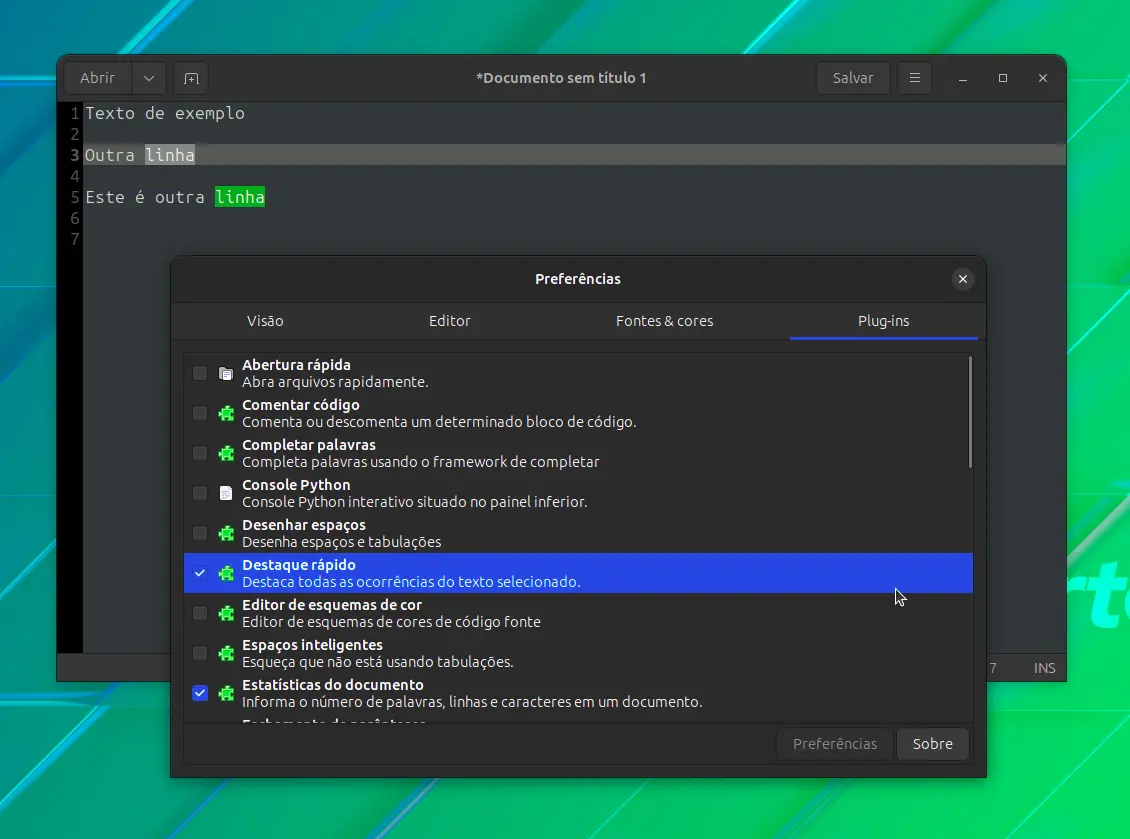
Este recurso não está habilitado por padrão, embora um plugin oficial esteja disponível.
Vá para Preferências -> Plug-ins e ative a opção Destaque Rápido.
8. Mostrar números de linha
Muitos editores de código mostram os números de linha por padrão. Ele ajuda você a ir rapidamente para a linha quando você vê um 'erro de sintaxe na linha X'.
Você pode habilitar números de linha acessando Preferências -> Visão -> Exibir números de linha.
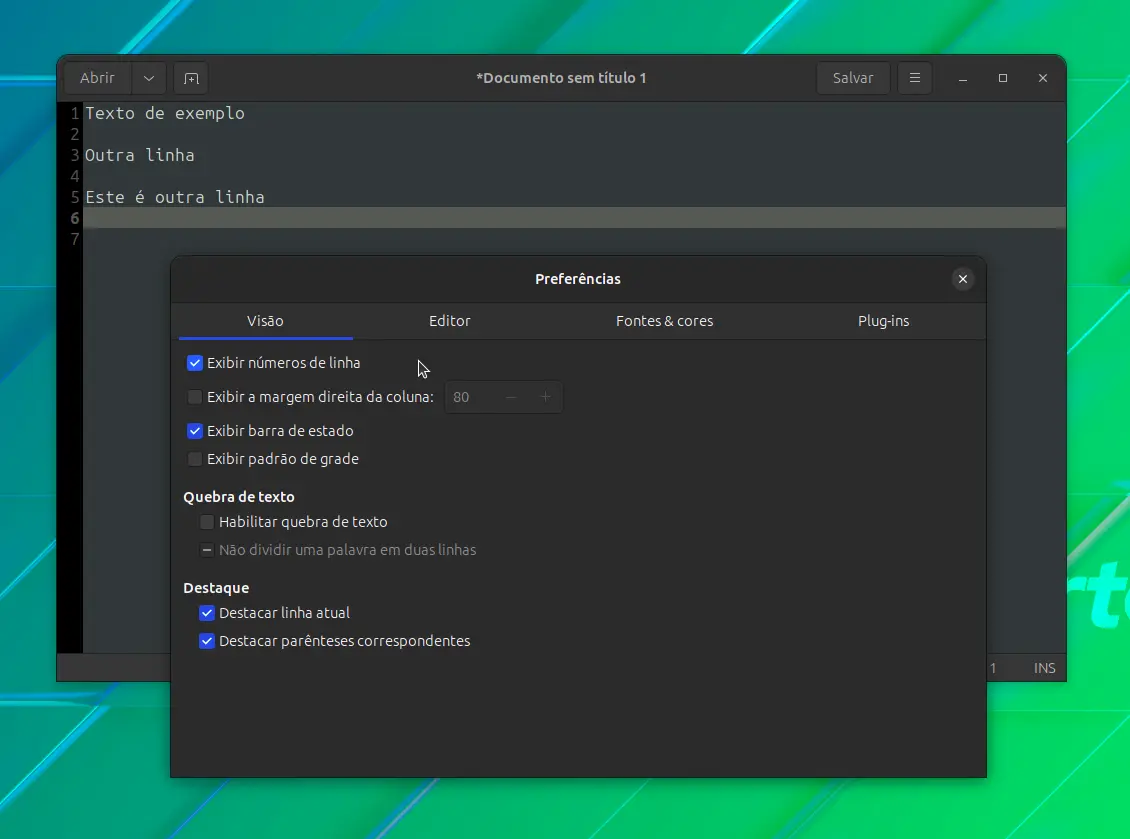
9. Salvar uma versão
Se você estiver modificando um arquivo, talvez seja melhor criar uma cópia de backup? O Gedit pode fazer isso automaticamente.
Habilite esse recurso em Preferências > Editor > Criar uma cópia de backup dos arquivos antes de salvar.
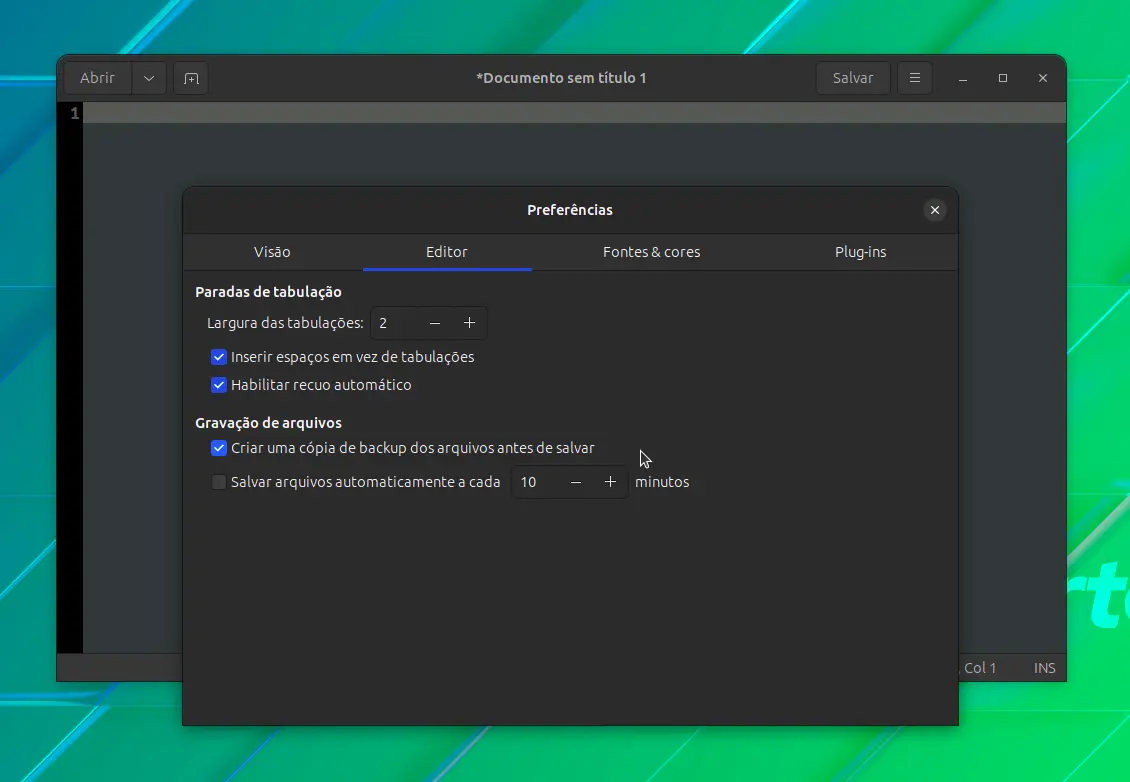
Um arquivo com o nome do arquivo original anexado com um símbolo de ~ aparecerá como o arquivo de backup.
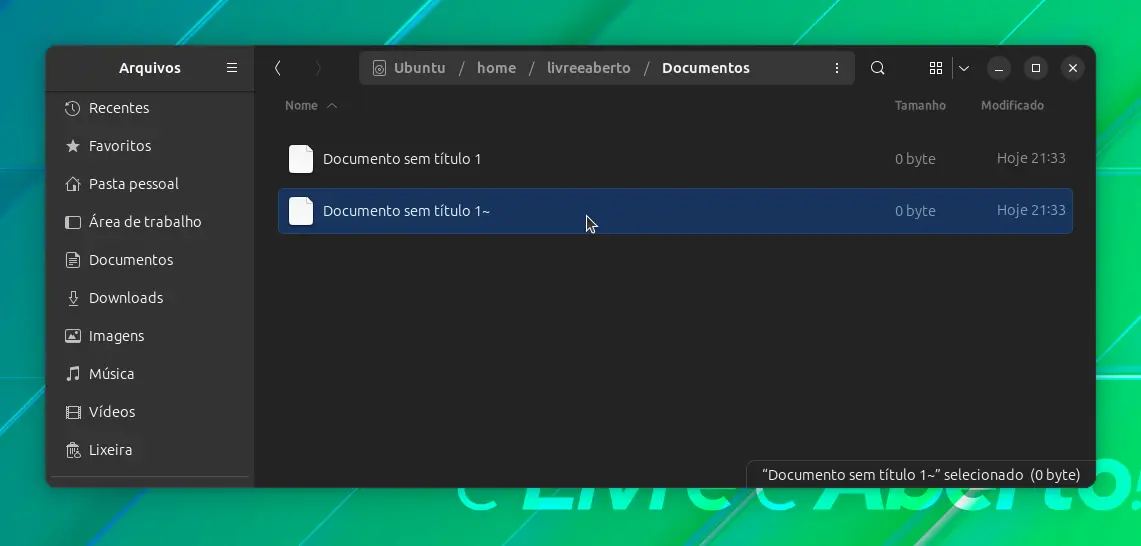
10. Salvar arquivos automaticamente
Já que estamos falando de versões e backups, que tal ativar o salvamento automático no Gedit? Dessa forma, se você estiver trabalhando em um documento e esqueceu de salvá-lo usando Ctrl+ S manualmente, as alterações serão salvas automaticamente.
Esse recurso NÃO funciona em um documento completamente novo que nunca foi salvo no disco. Em Preferências > Editor, você pode ativar o recurso Salvamento automático. Por padrão, ele salva automaticamente a cada 10 minutos, mas você pode alterar a duração a seu gosto.
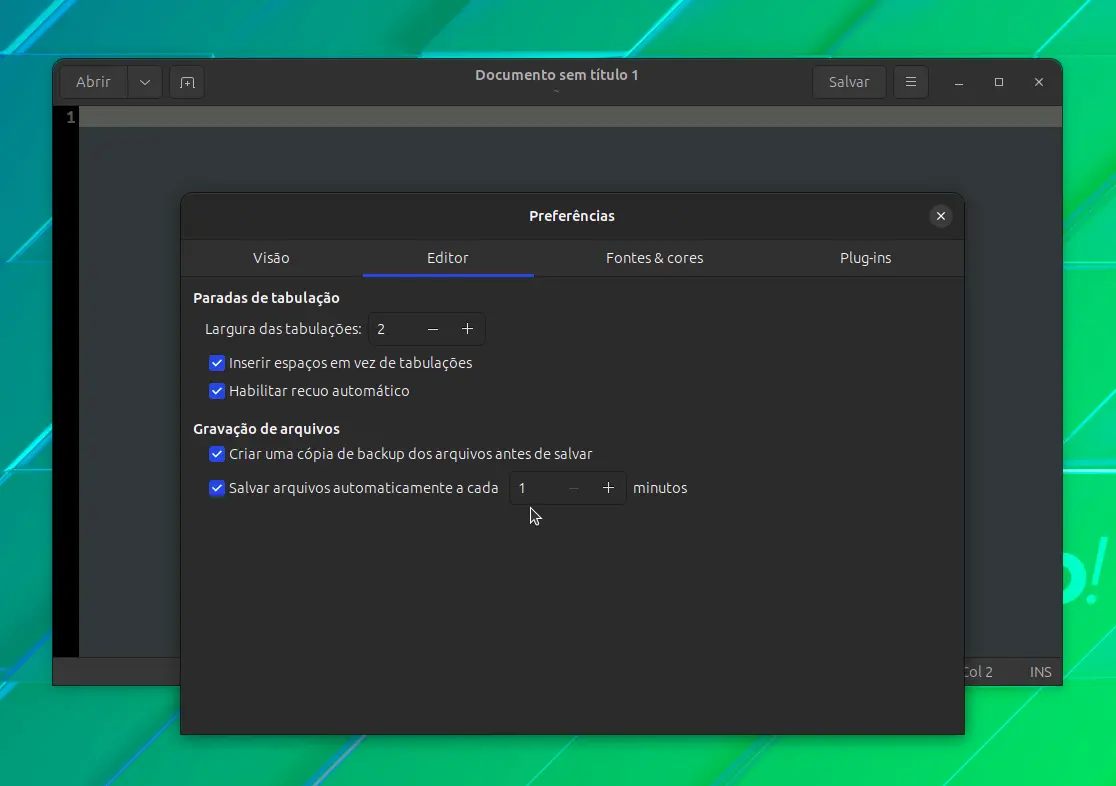
Há também uma extensão de salvamento automático inteligente de terceiros que salva automaticamente o documento assim que você para de digitá-lo.
Sabe mais truques Gedit?
Quais ajustes do Gedit você mais gostou aqui? Você conhece um recurso matador do Gedit que muitas pessoas não conhecem? Compartilhe com a gente nos comentários?
















