O comando ls no Linux é usado para listar o conteúdo de diretórios. Você pode pensar em ls como uma forma curta para list.
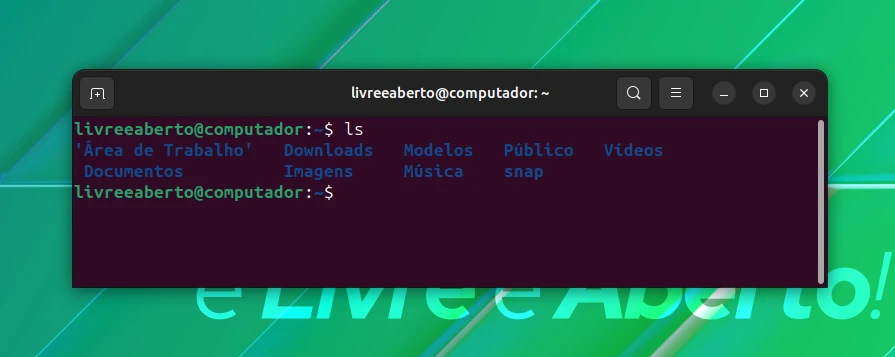
Mas ele faz mais do que apenas listar o conteúdo de um diretório. Você pode ver o tamanho do arquivo, a hora em que ele foi criado, se é um arquivo ou diretório e as permissões de arquivo. Você pode até mesmo classificar a saída com base nesses critérios.
Não vamos entrar em muitos detalhes. Você deve saber apenas o básico o suficiente para conseguir explorar tudo o que ele pode oferecer.
Preparando a configuração de teste
Para este tutorial, será melhor criar um cenário de trabalho em seu sistema para que você possa tentar coisas e ver resultados semelhantes, como mostrado neste tutorial.
Abra um terminal e alterne para o diretório base e crie um diretório comando-ls e, em seguida, entre nesse diretório recém-criado.
cd ~
Tudo bem se você não reconhecer alguns comandos aqui. Basta digitá-los como é mostrado.
Crie alguns arquivos vazios:
touch arquivo_vazio
touch outro_arquivo_vazio
Crie alguns diretórios:
mkdir dir_{1..3}
Crie um arquivo oculto:
touch .arquivo_oculto
E vamos terminar a instalação com um link flexível (como um atalho para um arquivo):
ln -s arquivo_vazio link_para_arquivo
Lista longa: Listagem com detalhes
Embora o comando ls mostre o conteúdo, ele não fornece detalhes sobre o conteúdo.
É aqui que você pode usar a opção de listagem longa -l.
ls -l
Ele mostrará o conteúdo do diretório em linhas individuais com informações adicionais em ordem alfabética:
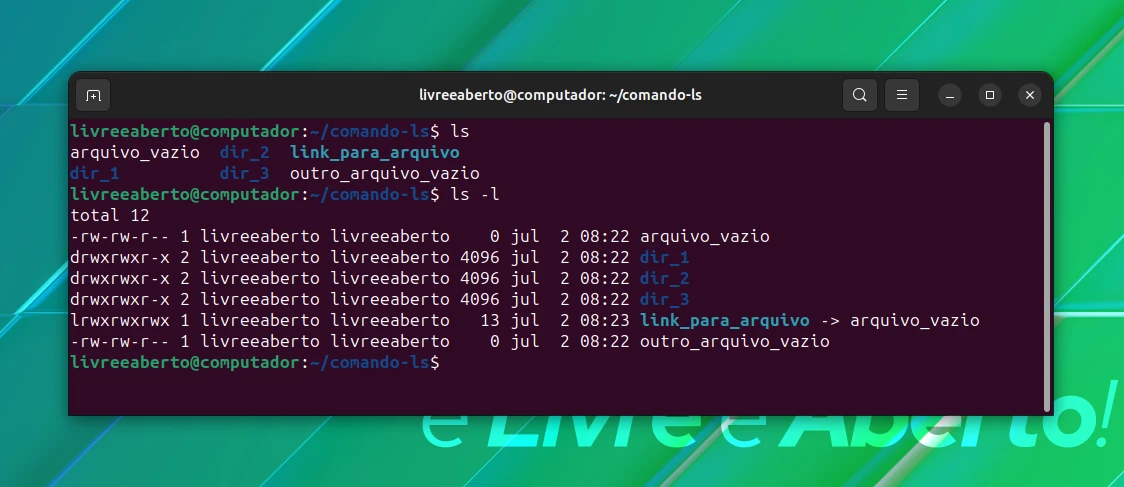
A maioria das distribuições Linux tem pré-configurado para mostrar arquivos, diretórios e links em cores diferentes. Os arquivos executáveis também são mostrados em uma cor diferente. Você verá as seguintes informações na listagem longa:
- Tipo de arquivo:
-para arquivo,dpara diretório,lpara soft links. - Número de links físicos: Geralmente
1, a menos que haja realmente um link físico (não se preocupe muito com isso). - Nome do proprietário: O usuário que possui o arquivo.
- Nome do grupo: O grupo que tem acesso ao arquivo.
- Tamanho do arquivo: Tamanho do arquivo em bytes. É sempre 4K (ou 4096) para os diretórios, independentemente do tamanho do diretório.
- Data e hora: Normalmente, a última hora e data modificadas do arquivo.
- Nome do arquivo: Nome do arquivo, diretório ou link .
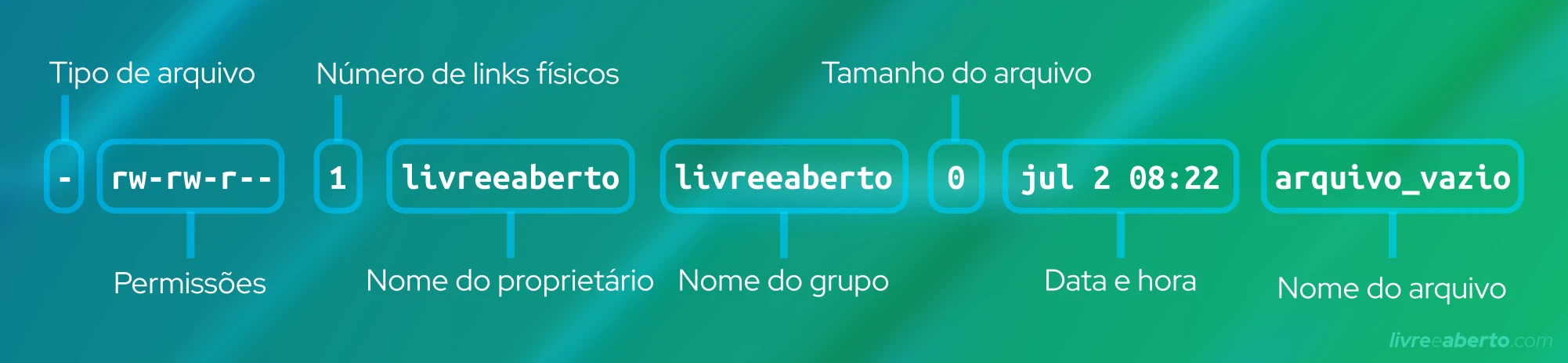
Exibindo arquivos ocultos
Lembra que você criou um 'arquivo oculto' chamado .arquivo_oculto? Mas você não vê isso na saída do comando ls.
No Linux, se um nome de arquivo começar com um ponto (.), o arquivo ou diretório ficará oculto da visualização normal.
Para ver esses 'arquivos ocultos', você tem que usar a opção -a:
ls -a
Na verdade, você pode combinar mais de uma opção na maioria dos comandos do Linux. Vamos combiná-lo com a opção de listagem longa:
ls -la
Agora, ele mostrará o arquivo .john-cena oculto:
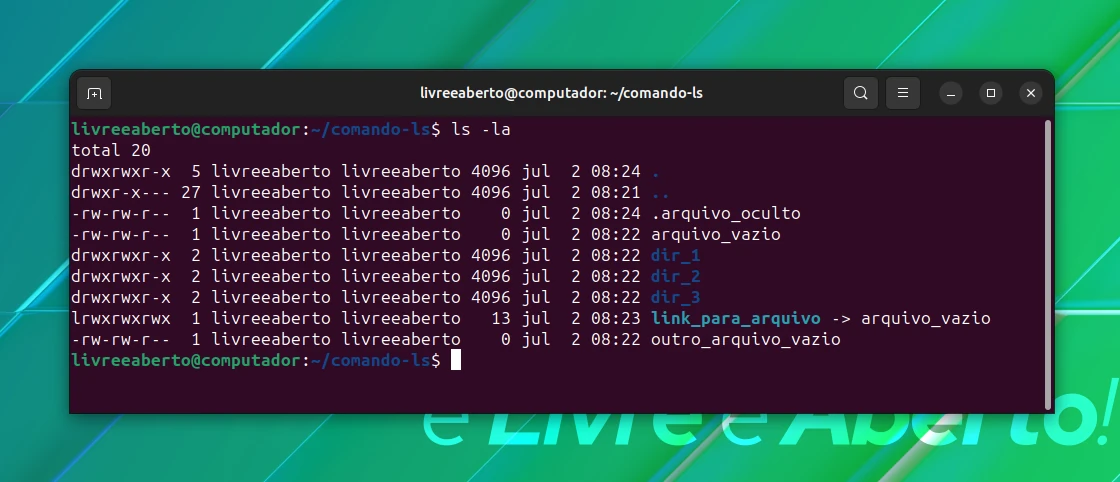
Você notou que os diretórios especiais .(diretório atual) e ..(diretório pai) também são exibidos agora?
Você pode fazê-los desaparecer e ainda mostrar outros arquivos ocultos usando a opção -A em vez de -a. Vá em frente e experimente.
Tamanho do arquivo de exibição
A opção de listagem longa -l mostra o tamanho do arquivo. No entanto, não é fácil de entender.
Como um usuário de computador normal, faz mais sentido ver o tamanho do arquivo em KB, MB e GB.
O comando ls tem uma opção legível por humanos -h. Combine-o com a opção de listagem longa e você pode ver o tamanho do arquivo em formatos reconhecíveis.
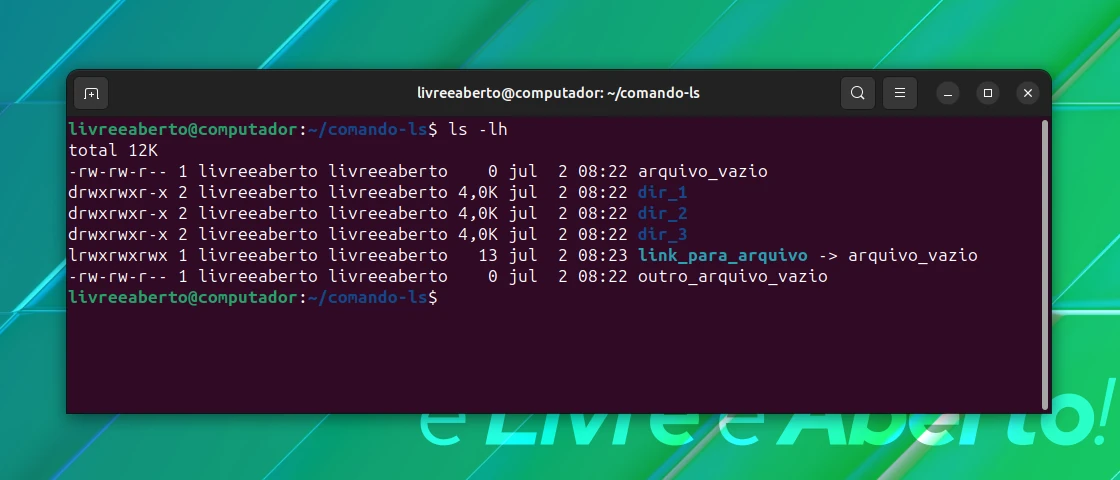
O comando ls não exibe o tamanho dos diretórios. Para o tamanho do diretório, você tem o comando du.
Exibindo os arquivos mais recentes primeiro
Você já viu que a listagem longa mostra o tempo modificado de um arquivo/diretório.
Você pode classificar a saída do comando ls com base nesse carimbo de data/hora usando a opção -t:
ls -lt
Como você pode ver, o link foi o mais recente de todos.
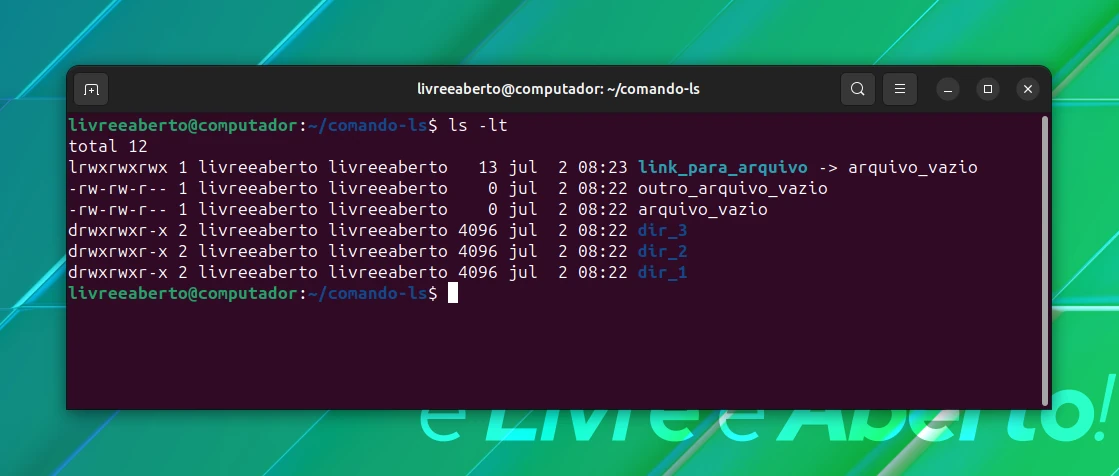
Inverta a ordem e mostre os arquivos mais antigos primeiro, combinando a opção acima -t com a opção inversa -r. O que você vê?
Mostrando detalhes sobre arquivos individuais
Até agora, você usou o comando ls em todo o diretório atual. Você também pode usá-lo em um único arquivo ou um monte de arquivos e diretórios. Qual é o ponto? Bem, você pode usar a opção de listagem longa para obter os detalhes sobre os arquivos selecionados.
ls caminho_para_arquivo_1 caminho_para_arquivo_2
Aqui está um exemplo:
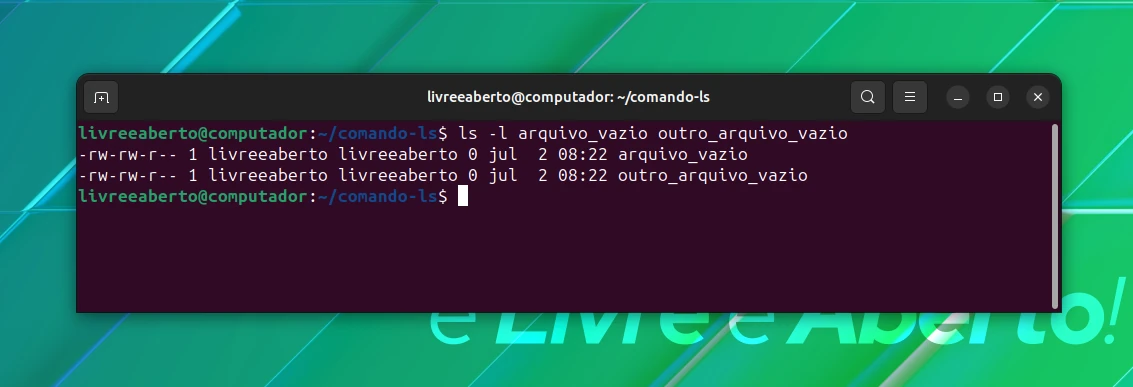
Se você usar o comando ls com um caminho de diretório, ele mostrará seu conteúdo. Se você quiser ver as estatísticas de um diretório, use a opção -d.
Teste seus conhecimentos
A maioria dos comandos do Linux tem inúmeras opções. É impossível alguém conhecê-los todos, mesmo para os comandos mais usados como ls aqui.
Por enquanto, você tem uma ideia decente sobre listar o conteúdo de um diretório e verificar as estatísticas do arquivo. É hora de colocar seus conhecimentos à prova.
Tente o seguinte:
- Crie um novo diretório chamado
exercicio_lse entre neste diretório - Use o seguinte comando para copiar um arquivo:
cp /etc/passwd . - Verifique o conteúdo de um diretório. Qual é o nome do arquivo?
- Qual é o tamanho deste arquivo?
- Copie mais alguns arquivos usando este comando:
cp /etc/aliases /etc/os-release /etc/legal . - Classifique os arquivos na ordem inversa do tempo de modificação.
- O que você observa se você executar o seguinte comando:
ls -lS?
Deixe-nos saber se você tiver dúvidas ou sugestões.















