Você vai perceber nesse tutorial que instalar o Google Chrome no Linux Mint é algo muito simples. Alguns sites recomendam usar a linha de comandos, mas isso é desnecessariamente complicado, especialmente para iniciantes que não estão familiarizados com a linha de comandos.
Saiba que você não precisa fazer tudo pelo terminal. Aqui, tudo que você tem a fazer é ir ao site do Google Chrome e baixar o arquivo de instalação para o Ubuntu, e instalá-lo.
Veja as etapas detalhadas a seguir.
Instalando o Google Chrome no Linux Mint
Vá para o site do Google Chrome.
Você verá um botão Fazer o download do Chrome. Clique nele.
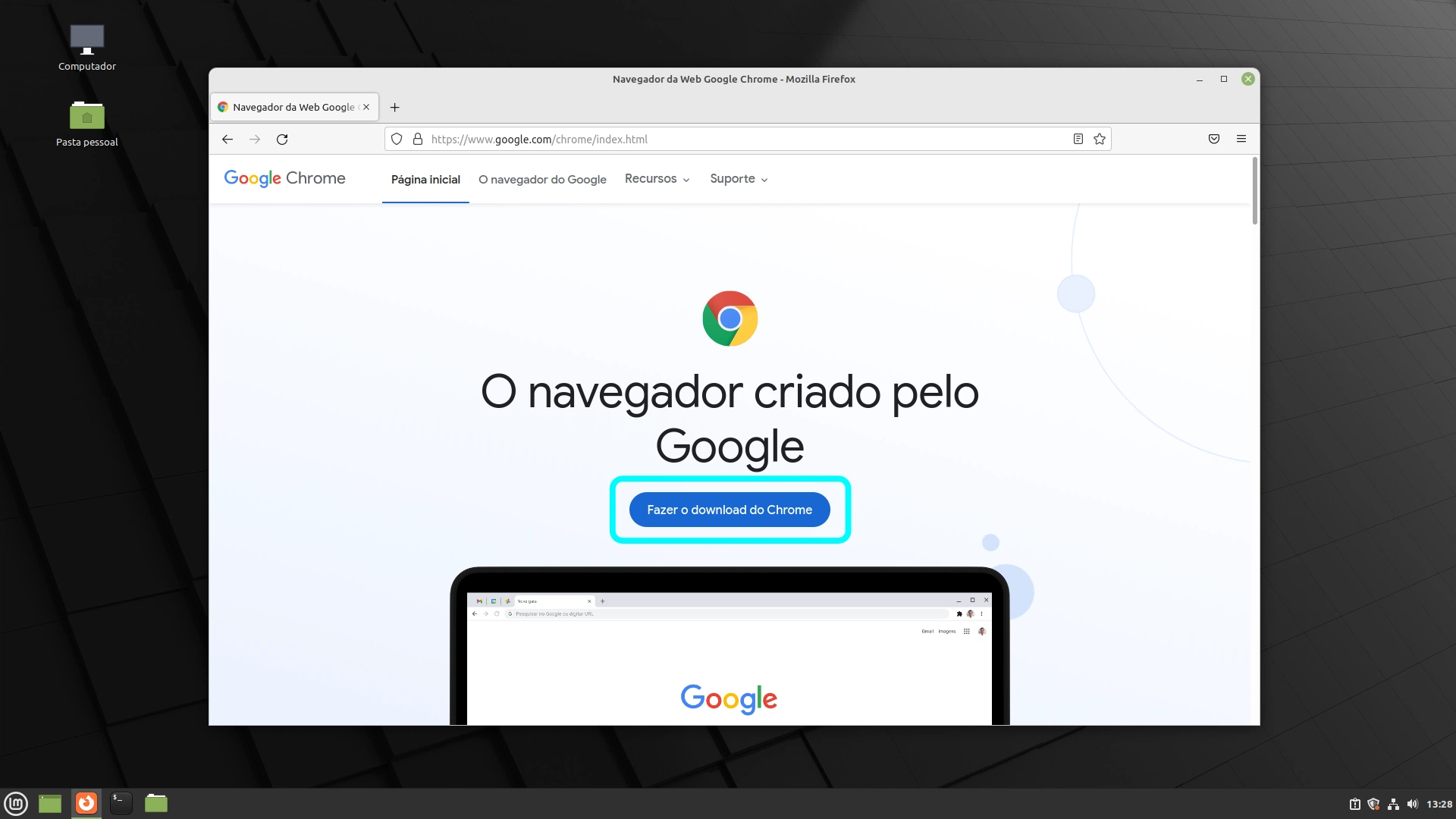
Ela vai mostrar duas opções para download do Google Chrome no Linux. Vá com a opção 64 bits .deb (para Debian/Ubuntu) e clique no botão Aceitar e instalar.
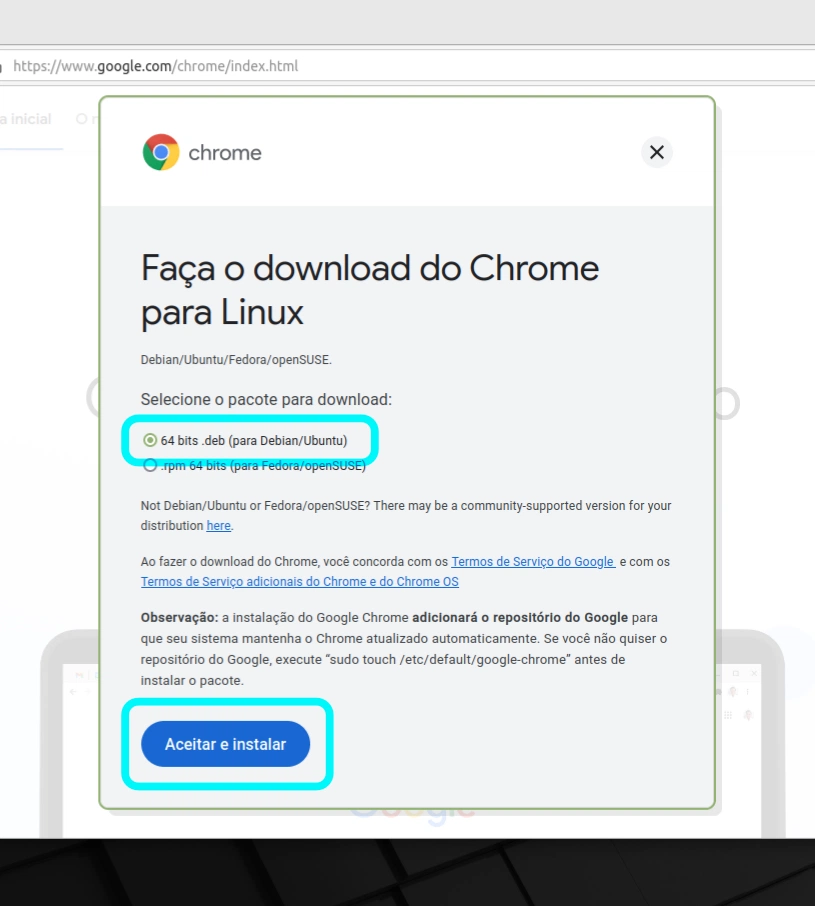
Antes de iniciar o download, o Firefox pergunta se você deseja abrir o arquivo baixado com Gdebi ou salvá-lo. Você pode ir com qualquer opção porque em último caso, você poderá usar o Gdebi para instalar o arquivo deb. Vamos mostrar aqui como salvar e abrir o arquivo.
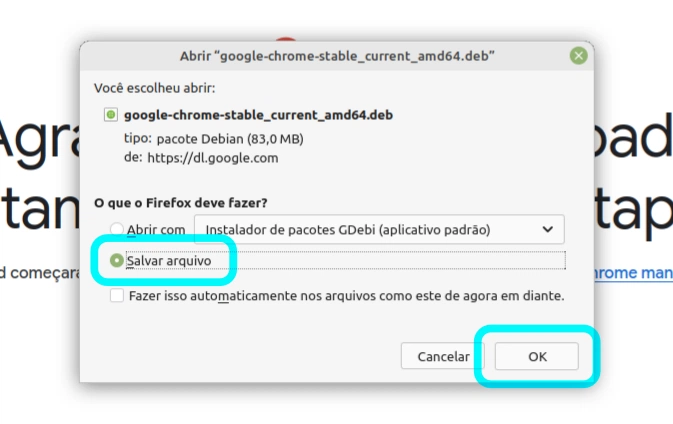
Aguarde o download terminar.
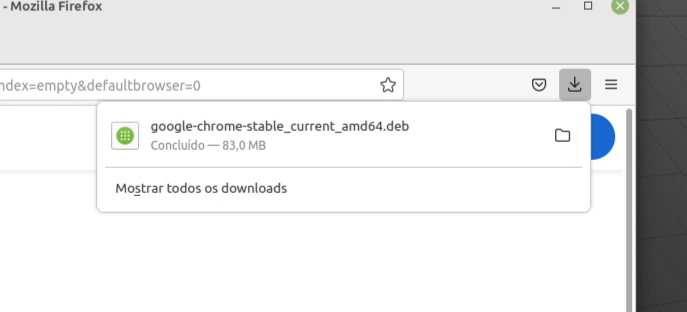
Uma vez que o download terminar, vá para a pasta de Downloads, no gerenciador de arquivos. Para instalar o arquivo deb, clique duas vezes sobre ele ou clique direito sobre ele e selecione Abrir com Instalador de pacotes GDebi.
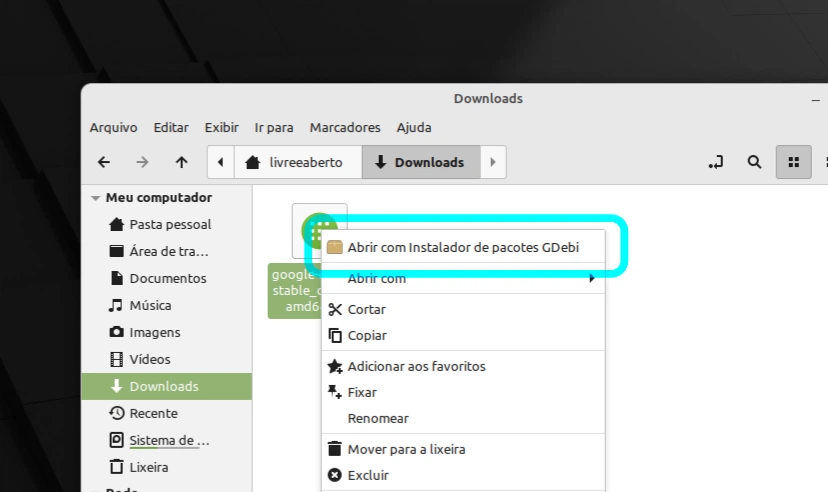
Aguarde alguns segundos e deve dar-lhe a opção de instalar.
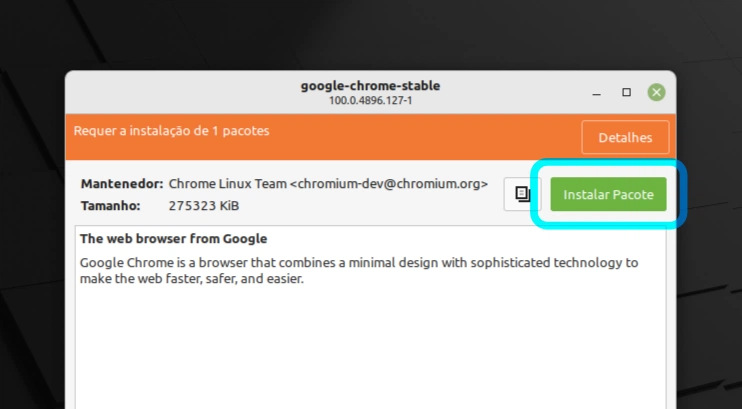
Ele vai pedir senha da sua conta do Linux Mint. No Linux, você precisa fornecer sua senha para a instalação de qualquer aplicação.
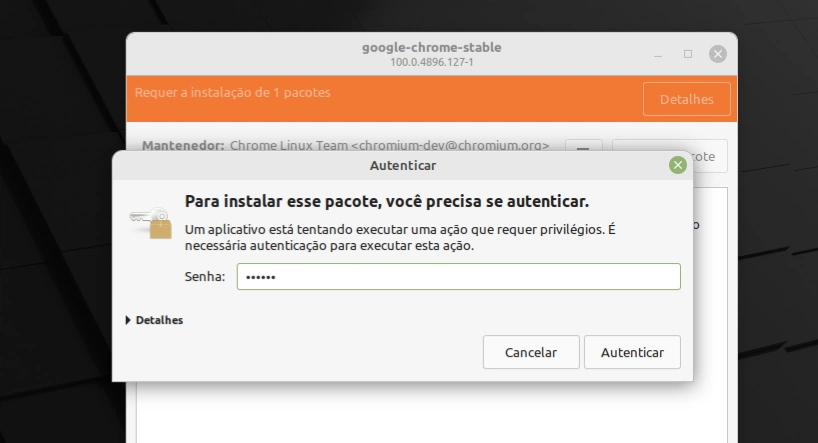
Você está quase lá. Ela vai mostrar que pacotes adicionais serão instalados com ele (se houver). Basta clicar no botão Continuar.
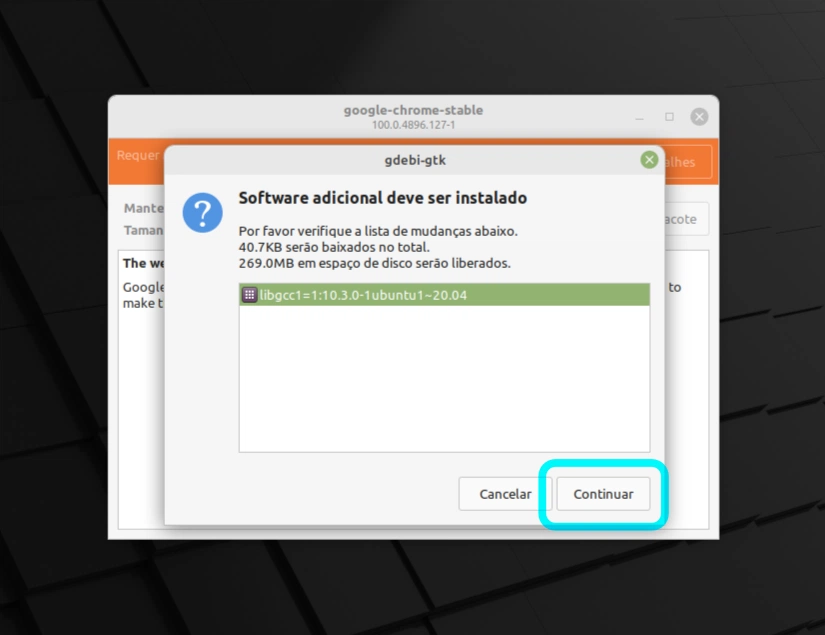
Deve demorar alguns segundos ou um minuto, no máximo, para que a instalação termine.
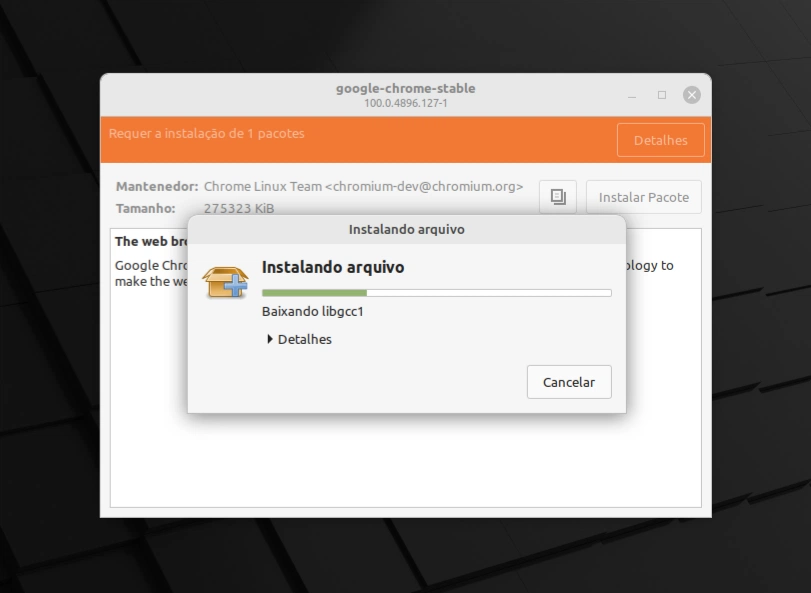
Você deve ver uma tela como esta, quando a instalação estiver concluída.
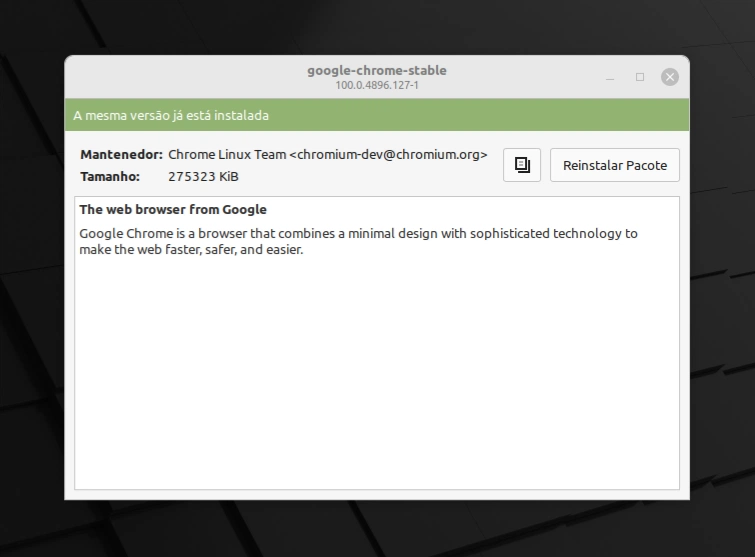
Uma vez instalado, você pode executar o Google Chrome, procurando por ele no menu de aplicativos.
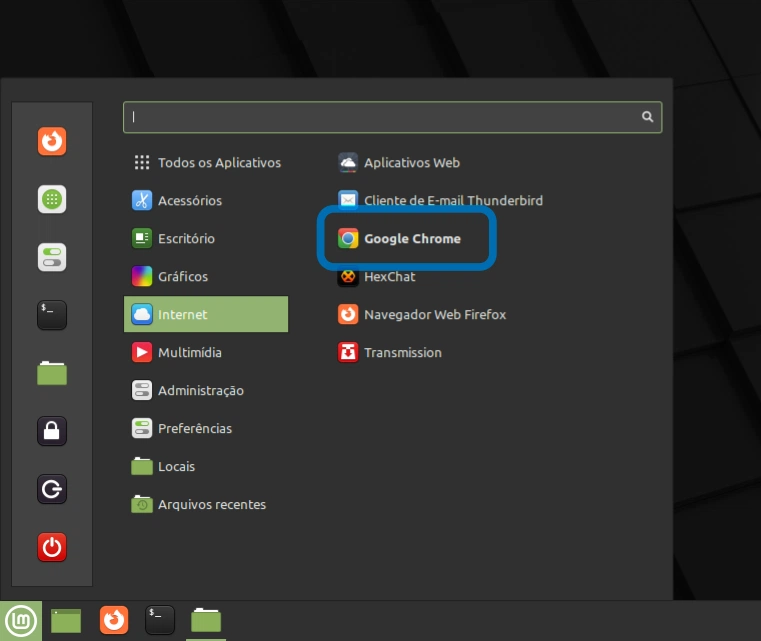
Agora é só curtir o Google Chrome no Linux Mint.
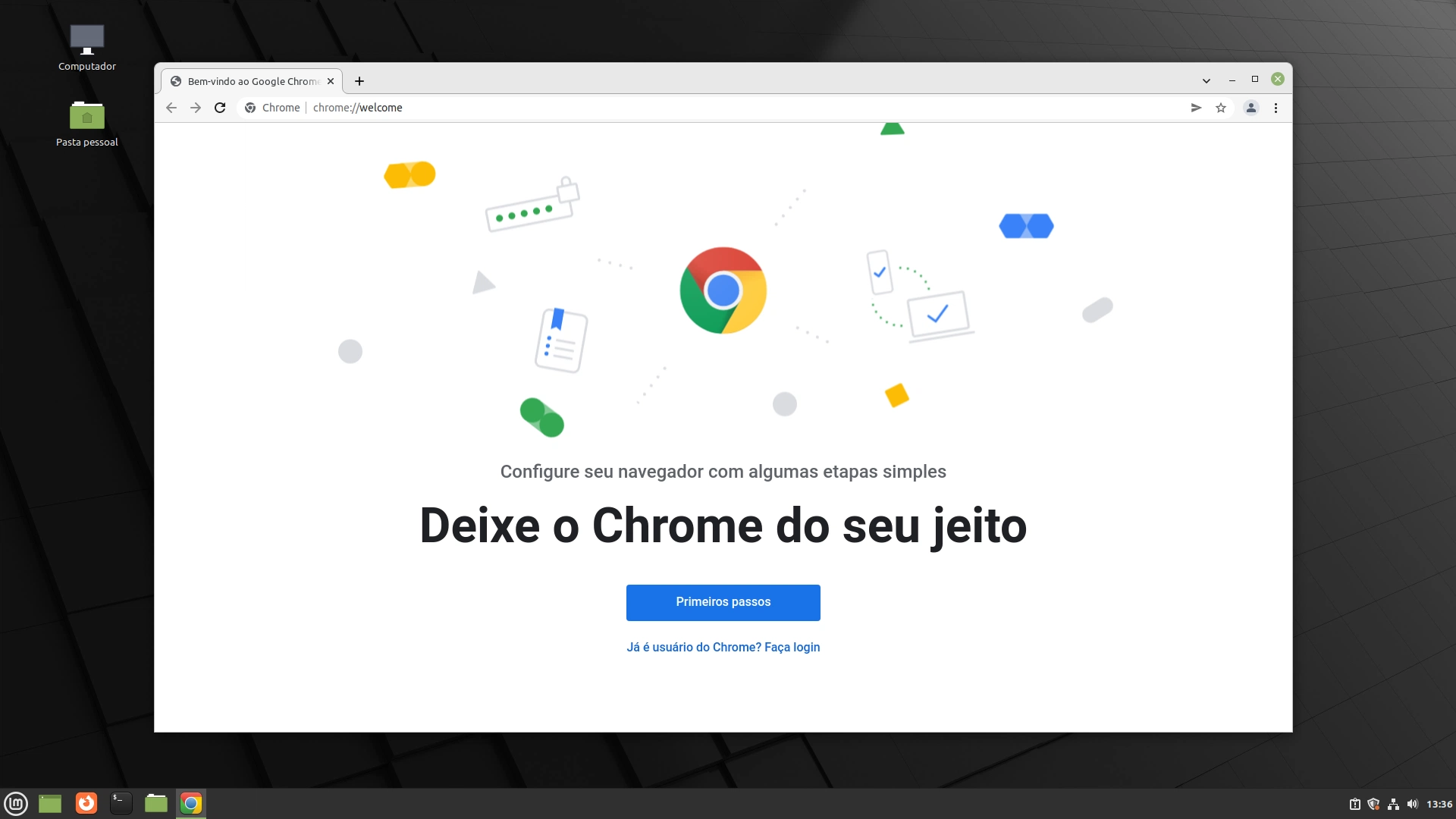
Atualizando o Google Chrome no Linux Mint
O bom deste método é que o Google Chrome é atualizado junto com as atualizações do sistema. Quando você instala o arquivo deb, ele também adiciona um repositório do Google ao seu sistema.
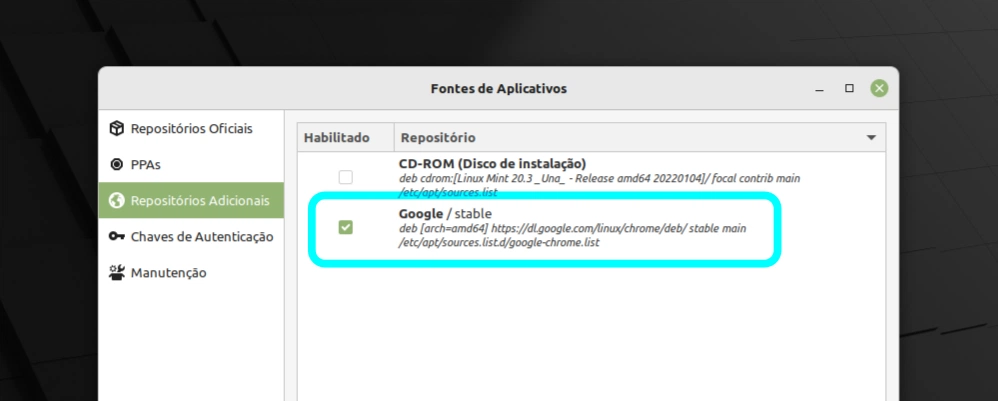
Graças a este repositório adicionado, as atualizações do navegador Chrome serão adicionadas às atualizações do sistema. Então, quando você atualizar Linux Mint, ele é atualizado (se houver uma atualização disponível).
Removendo o Google Chrome a partir do Linux Mint
Não gostou do Chrome? Sem problemas. Você pode desinstalar o Google Chrome facilmente no Linux Mint. E não, você não precisa utilizar o terminal desta vez também.
Clique no menu e procure por Google Chrome. Clique com o botão direito sobre o ícone do Chrome e você verá uma opção Desinstalar. Selecione ela.
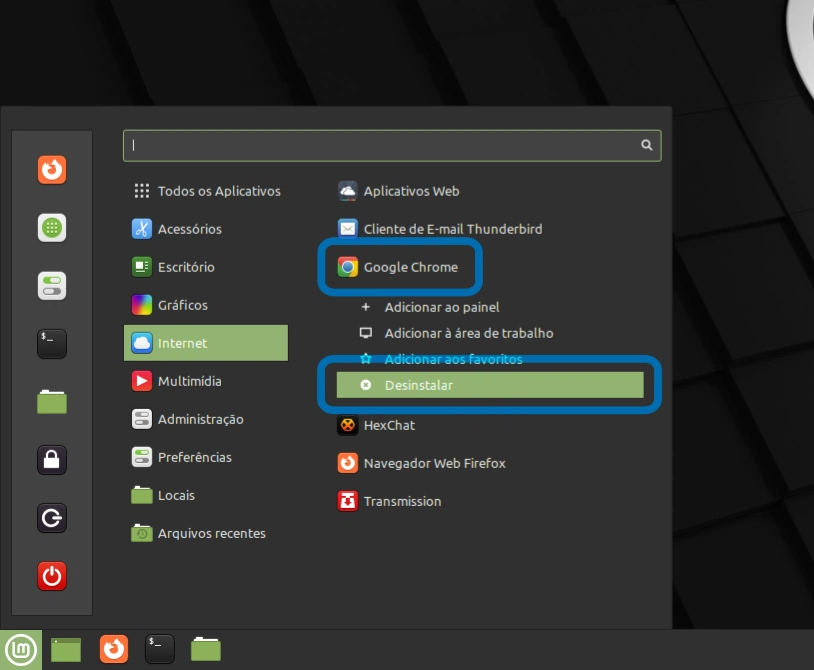
Você terá que digitar sua senha, é claro. Ela vai mostrar que o pacote será removido. Clique OK aqui.
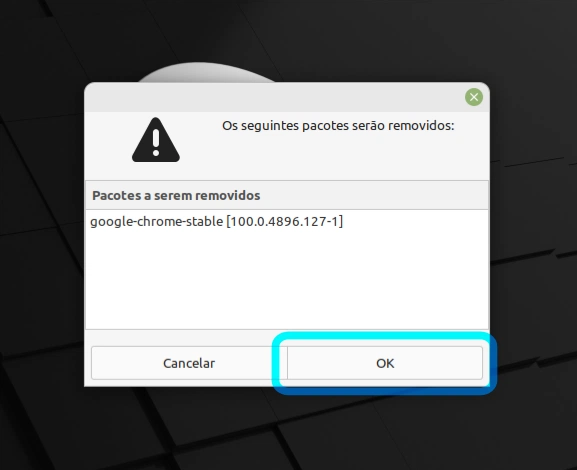
No caso do repositório, talvez não seja mais útil. Então você pode removê-lo tamb




















