Este é mais um dos nossos tutoriais que explicam de maneira fácil tarefas comuns em sistemas Linux. Se você é completamente novo no Ubuntu, você pode estar se perguntando sobre como instalar aplicativos.
A maneira mais fácil é usar o Ubuntu Software Center. Pesquise um aplicativo pelo nome e instale-o a partir daí.
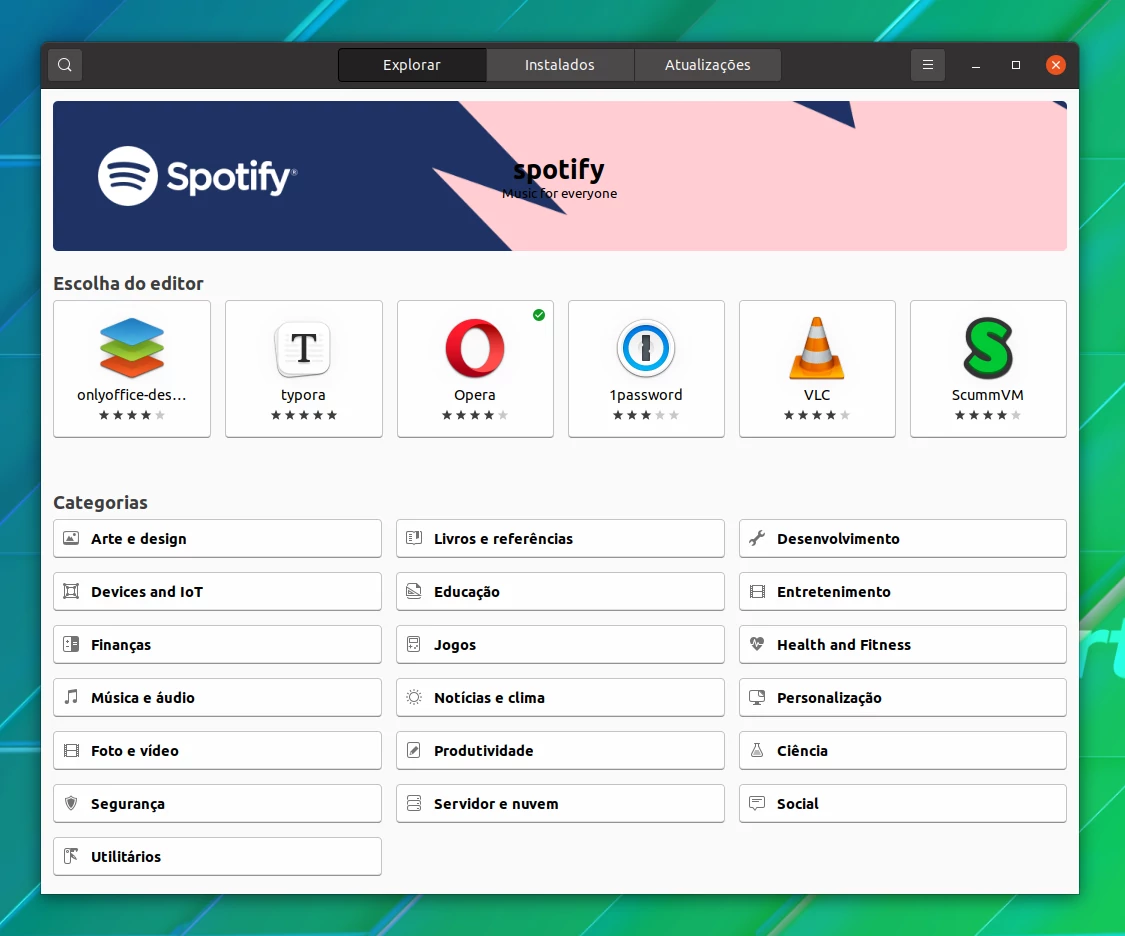
A vida seria muito simples se você pudesse encontrar todos os aplicativos no Centro de Software. Infelizmente, não é esse o caso para todos os aplicativos.
Alguns softwares estão disponíveis através de pacotes DEB. Estes são arquivos que terminam com a extensão .deb.
Essa descrição não é muito precisa, mas apenas para entender o conceito, você pode pensar em arquivos .deb como arquivos .exe ou .msi no Windows. Lá no Windows, você clica duas vezes no arquivo .exe e ele inicia o procedimento de instalação no Windows, certo? Os pacotes DEB são mais ou menos isso.
Você geralmente encontra esses pacotes DEB na seção de download do site do software que você quer usar. Por exemplo, se você quiser instalar o Google Chrome no Ubuntu, ou o Zoom no Ubuntu, você pode baixar o pacote DEB a partir do site.
Agora surge a pergunta: como você instala arquivos DEB? Existem várias maneiras de instalar pacotes DEB no Ubuntu.Vamos mostrar algumas maneiras a partir de agora.
Instalando pacotes .deb usando o Centro de Software
O método mais simples é usar o Centro de Software padrão no Ubuntu. Não há nada de especial para fazer aqui. Basta ir para a pasta onde você baixou o arquivo .deb (geralmente a pasta Downloads) e clicar duas vezes no arquivo.
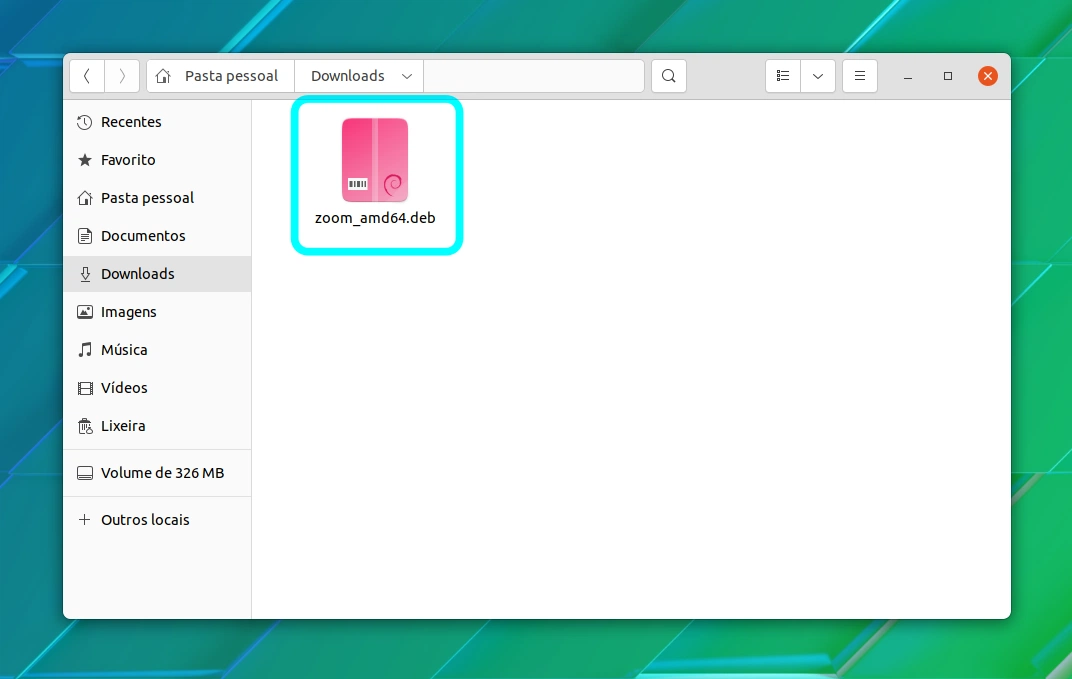
Ele abrirá o Centro de Software, onde você deve ver a opção de instalar o software. Tudo o que você precisa fazer é clicar no botão Instalar. Um diálogo vai aparecer pedindo sua senha.
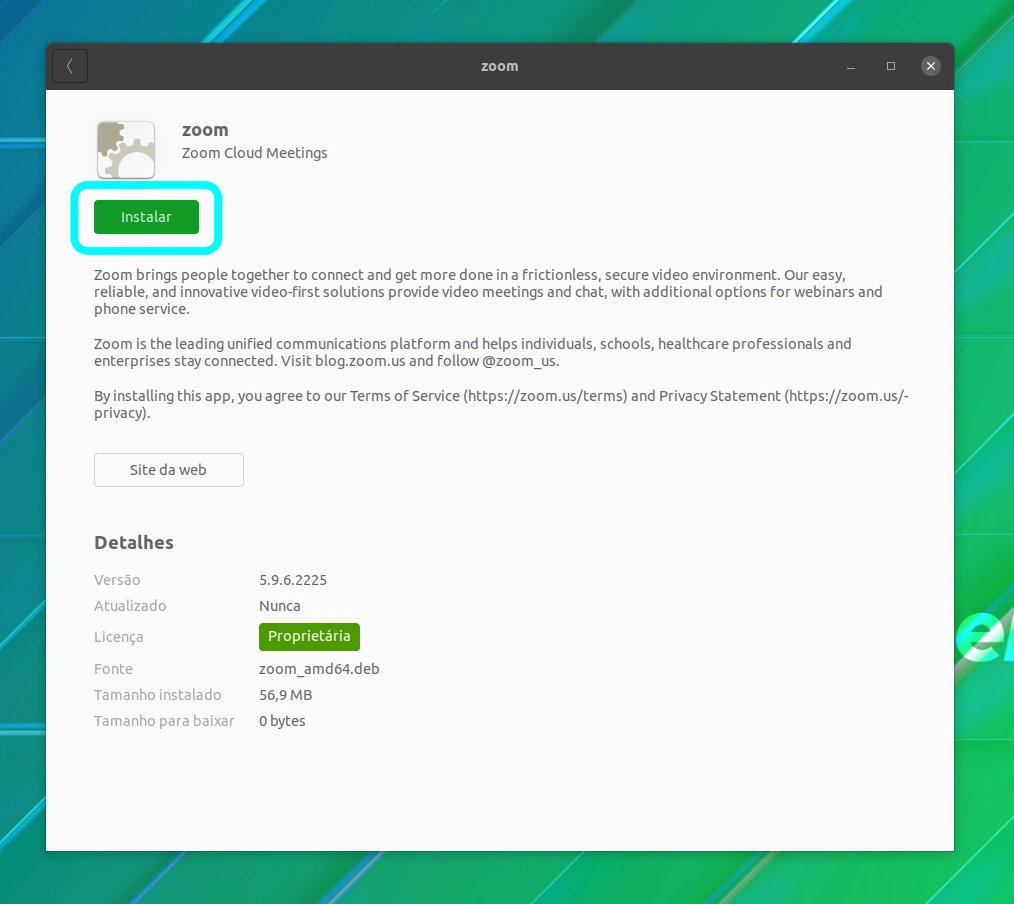
Veja, é ainda mais simples do que instalar a partir de um arquivo .exe no Windows, não é?
Instalando pacotes .deb usando o Gdebi
Um programa pode depender de outros pacotes de software (como bibliotecas). Quando o desenvolvedor está preparando o pacote DEB para você, ele pode assumir que seu sistema já tem esse software.
Mas se esse não for o caso e seu sistema não tiver as peças de software necessárias, você pode encontrar um erro de "dependência".
O Centro de Software pode não conseguir lidar com esses erros por conta própria. Nesse caso você tem que usar outra ferramenta chamada Gdebi.
Gdebi é um aplicativo gráfico com o único propósito de instalar pacotes DEB.
Ele identifica as dependências e tenta instalá-las junto com os arquivos .deb.
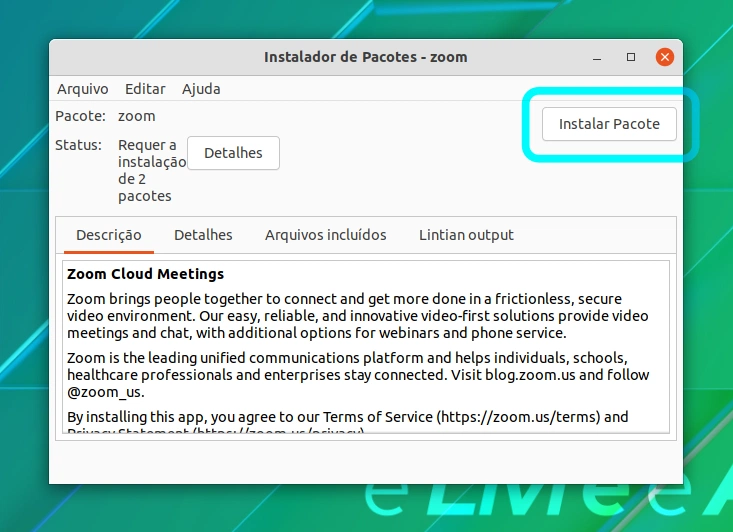
Você pode instalar o gdebi no Centro de Software ou usando o comando abaixo:
sudo apt install gdebi
Instalando pacotes .deb pela linha de comando usando apt
Se você quiser instalar pacotes DEB pela linha de comando, você pode usar o comando apt ou o comando dpkg. O comando apt realmente usa internamente o comando dpkg debaixo dele, mas apt é mais popular e mais fácil de usar.
Se você quiser usar o comando apt para arquivos DEB, use-o assim:
sudo apt install ./arquivo.deb
Considerando que você está na pasta onde baixou o arquivo.deb (substitua esse nome de arquivo pelo nome do arquivo baixado). Ou usando o caminho inteiro:
sudo apt install /caminho/para/o/arquivo.deb
Onde /caminho/para/o/ é o caminho de diretórios onde o arquivo.deb foi baixado.
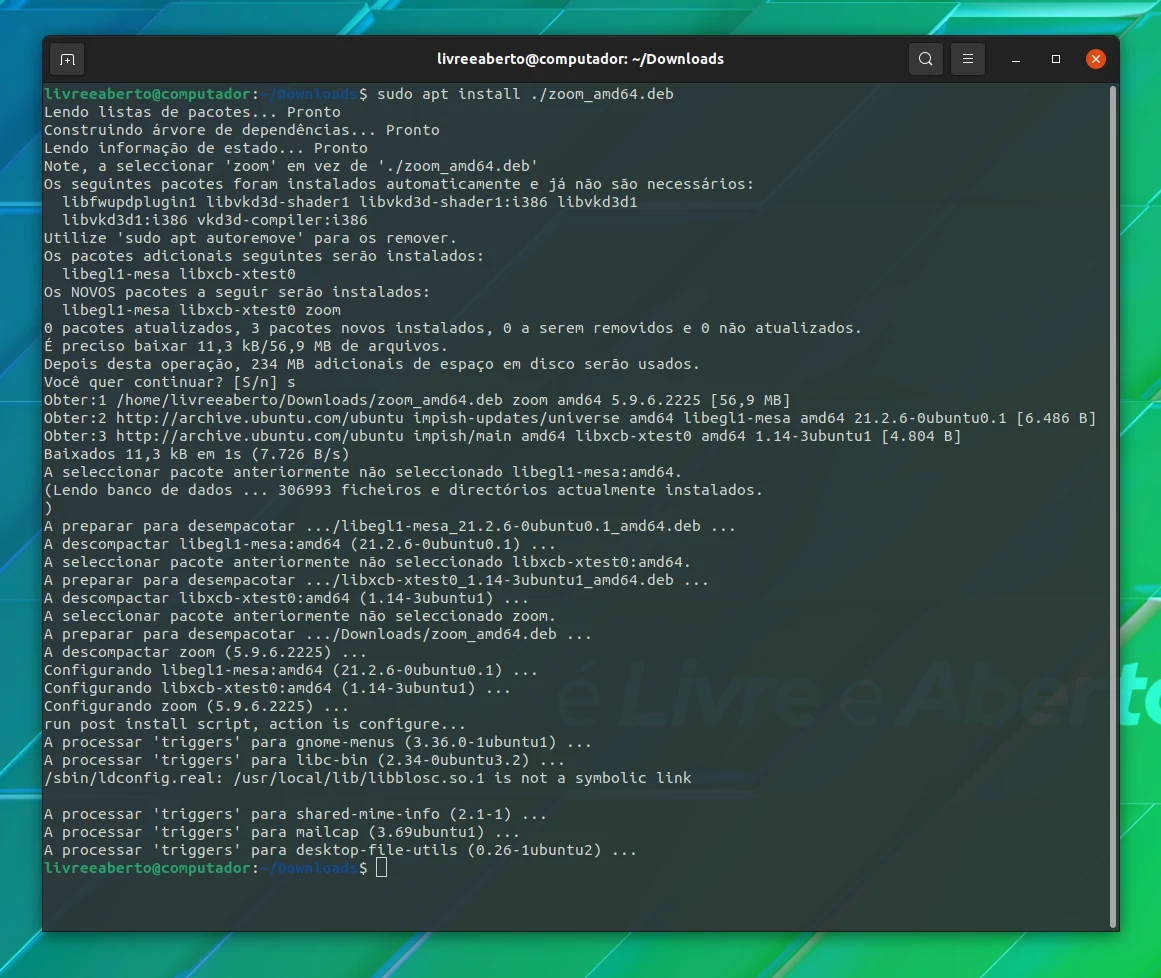
Instalando pacotes .deb pela linha de comando usando dpkg
Se você quiser usar o comando dpkg para instalar pacotes deb, veja como fazê-lo:
sudo dpkg -i arquivo.deb
Considerando que você está na pasta onde baixou o arquivo.deb (substitua esse nome de arquivo pelo nome do arquivo baixado). Ou usando o caminho inteiro:
sudo dpkg -i /caminho/para/o/arquivo.deb
Onde /caminho/para/o/ é o caminho de diretórios onde o arquivo.deb foi baixado.
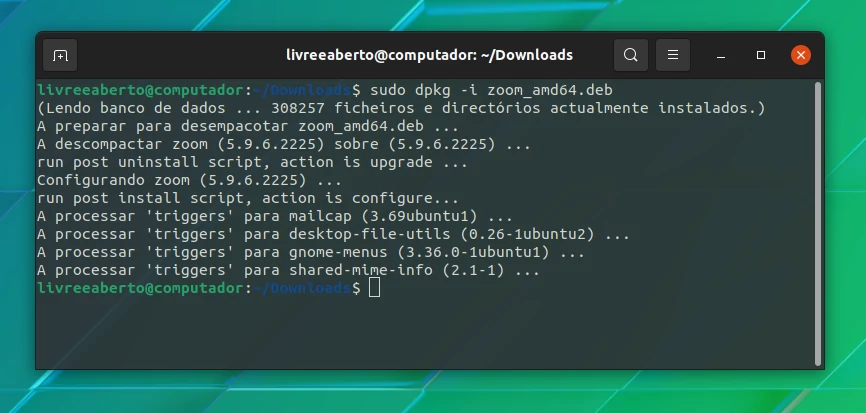
O comando dpkg não vai instalar as dependências automaticamente, e em alguns casos, deixará a instalação de pacotes 'quebrada'. Então é recomendado rodar o sequinte comando depois de ter executado o comando dpkg:
sudo apt install -f
Removendo pacotes DEB
Remover um pacote .deb também não é difícil. E não, você não precisa do arquivo original DEB que você usou para instalar o programa.
Removendo pacotes DEB usando comando apt
Tudo o que você precisa é o nome do programa que você instalou e, em seguida, você pode usar apt ou dpkg para remover esse programa.
sudo apt remove nome_do_programa
Agora a pergunta vem: como você encontra o nome exato do programa que você precisa usar no comando remove? O comando apt tem uma solução para isso também.
Você pode encontrar a lista de todos os arquivos instalados com o comando apt, mas passar manualmente por isso será ruim. Assim, você pode usar o comando grep para procurar o seu pacote.
Por exemplo, instalamos o aplicativo Zoom nesse artigo, mas se eu quiser descobrir o nome exato do programa, posso usar algo assim:
sudo apt list --installed | grep zoo
Isso vai me dar todos os pacotes que têm grade em seu nome, e a partir daí eu posso obter o nome exato do programa.
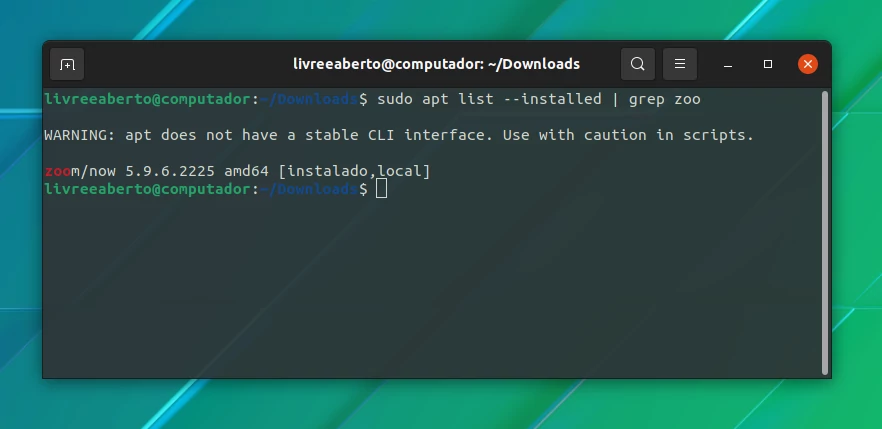
Como você pode ver, um programa chamado zoom está instalado. Agora você pode usar este nome do programa com o comando apt remove.
Removendo pacotes DEB usando comando dpkg
Você pode usar dpkg para encontrar o nome do programa instalado:
dpkg -l | grep zoo
A saída dará a todos os pacotes instalados que tenham grid em seus nomes.
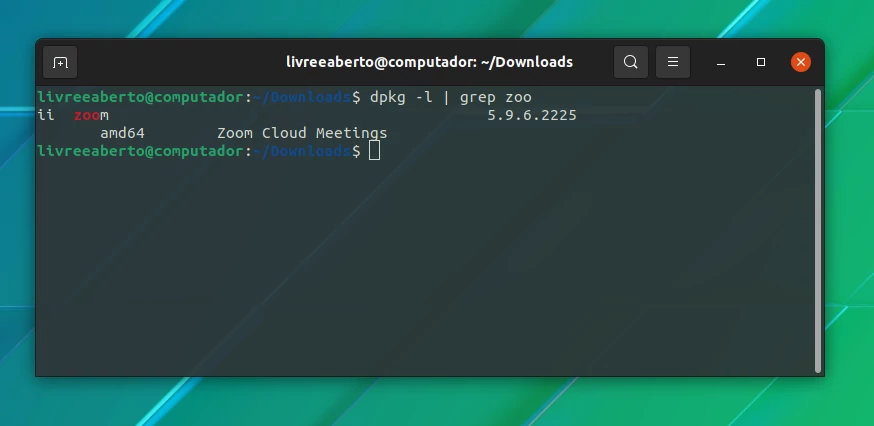
Agora que você tem o nome do programa, você pode usar o comando dpkg para removê-lo:
dpkg -r nome_do_programa





















