Uma das principais limitações do uso de AppImages é a falta de integração com a área de trabalho. Essa integração pode ser realizada utilizando a ferramenta AppImageLauncher.
Outra questão é a ausência de suporte para iniciar automaticamente um aplicativo AppImage quando o sistema é reiniciado. No entanto, essa funcionalidade pode ser adicionada seguindo algumas etapas.
O processo envolve duas etapas principais:
- Criar um arquivo de desktop para o aplicativo.
- Adicionar esse arquivo de desktop à lista de aplicativos de inicialização automática.
Etapa 1: Criar um arquivo da área de trabalho
Os arquivos da área de trabalho são arquivos de texto que contêm metadados sobre aplicativos, incluindo nome, ícone e comando de execução. Esses arquivos são armazenados em locais específicos e utilizados pelo sistema para permitir o lançamento dos aplicativos pelo menu.
Para aplicativos instalados pelo usuário, o arquivo da área de trabalho geralmente é armazenado em ~/.local/share/applications.
Antes de configurar a inicialização automática de um arquivo AppImage, é necessário criar um arquivo de área de trabalho para o aplicativo.
Método 1: Usando o AppImageLauncher
O AppImageLauncher é uma ferramenta que permite integrar AppImages ao sistema Linux, tornando-os acessíveis pelo menu do sistema.
Para Ubuntu e distribuições baseadas em Debian, é possível instalar o AppImageLauncher utilizando um pacote .deb.
O arquivo .deb pode ser baixado diretamente da página de lançamentos. Há versões estáveis e compilações contínuas disponíveis. Após o download, basta seguir o procedimento padrão de instalação de arquivos .deb.
No Arch Linux, o AppImageLauncher pode ser instalado a partir do AUR utilizando um gerenciador AUR como o Yay:
yay -S appimagelauncher
Para Fedora, os arquivos de instalação estão disponíveis na página oficial de lançamentos.
Uma vez instalado, clique com o botão direito no arquivo AppImage e selecione "Abrir com AppImageLauncher".
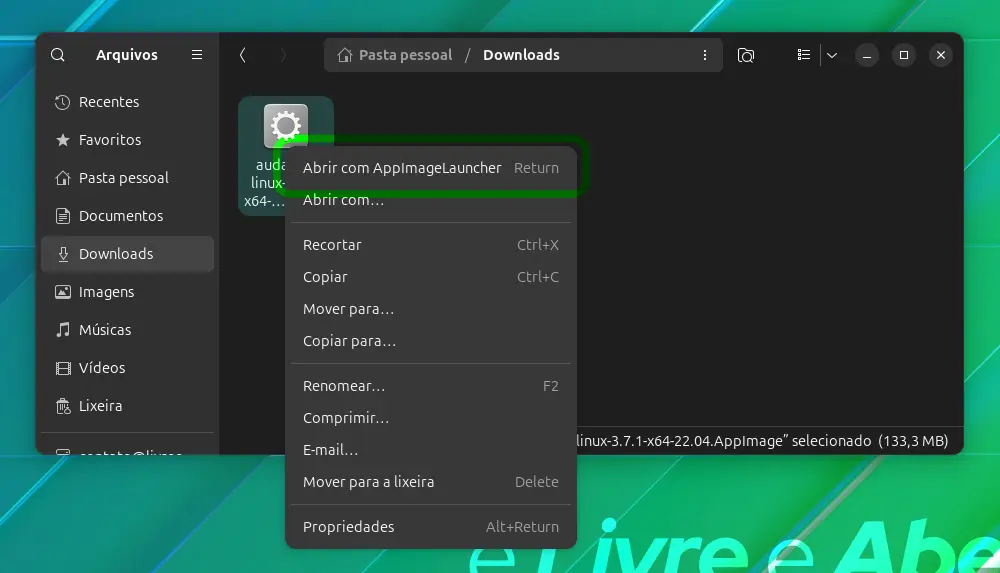
Na primeira execução, pode ser solicitado que um diretório padrão seja escolhido para armazenar os arquivos AppImage. A configuração padrão é ~/Applications. Após confirmar essa opção, todos os AppImages serão armazenados nesse local.
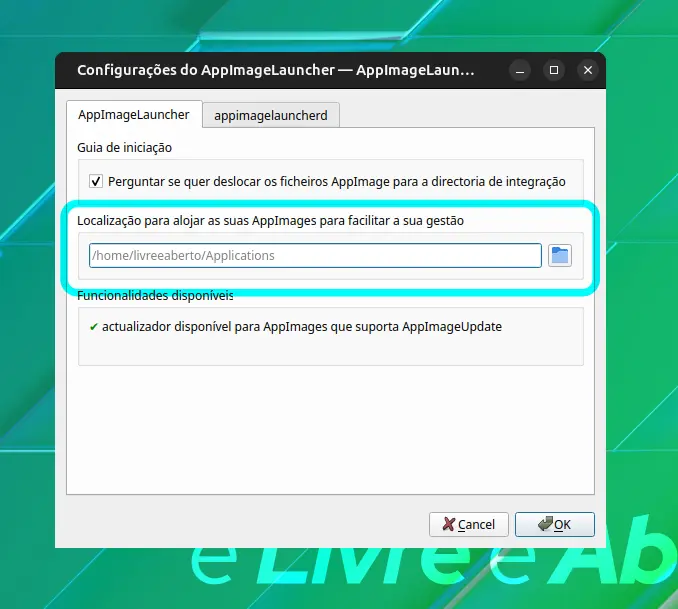
Na janela seguinte, selecione "Integrar e executar" para adicionar o AppImage ao menu do sistema.

Com isso, o arquivo de área de trabalho correspondente será criado automaticamente em ~/.local/share/applications.
Método 2: Criando o arquivo da área de trabalho manualmente
Caso o AppImageLauncher não seja utilizado, é possível criar um arquivo de área de trabalho manualmente.
Crie um arquivo chamado <nome-do-aplicativo>.desktop em ~/.local/share/applications. Por exemplo, para o aplicativo ClickUp, o caminho seria:
touch ~/.local/share/applications/clickup.desktop
Adicione o seguinte conteúdo ao arquivo:
[Desktop Entry]
Type=Application
Name=Logseq
Comment=A Note taking and Knowledge Management Application
Exec=/home/$USER/Applications/Logseq.AppImage
Icon=/home/$USER/Applications/Images/Logseq.png
Terminal=false
Categories=Office;Os campos devem ser preenchidos conforme o seguinte:
- Name e Comment devem ser ajustados para o nome e descrição do aplicativo.
- Exec deve conter o caminho absoluto do arquivo AppImage.
- Icon deve apontar para o caminho absoluto do ícone do aplicativo.
Terminal=falseindica que o aplicativo não requer um terminal.- Categories define onde o aplicativo aparecerá no menu do sistema.
Após salvar o arquivo, o aplicativo estará integrado ao sistema.
Etapa 2: Configurar a inicialização automática
Com o arquivo de área de trabalho pronto, é possível configurar a inicialização automática copiando-o para ~/.config/autostart:
cp ~/.local/share/applications/Logseq.desktop ~/.config/autostart
Alternativamente, é possível utilizar uma ferramenta GUI para gerenciar programas de inicialização no Ubuntu.
Após reiniciar o sistema, o aplicativo será iniciado automaticamente.
Conclusão
Os AppImages oferecem portabilidade, mas apresentam limitações em termos de integração com o sistema. A falta de um mecanismo nativo para inicialização automática e inclusão no menu pode ser contornada utilizando o AppImageLauncher ou criando manualmente um arquivo de área de trabalho e adicionando-o à pasta de inicialização.
Seria benéfico que essas funcionalidades fossem incorporadas nativamente ao formato AppImage, eliminando a necessidade de soluções externas.
















