Os espaços de trabalho são uma maneira agradável e organizada de organizar seu trabalho.
Suponha que você tenha muitos aplicativos abertos. Sua barra de tarefas ficará desordenada e pode ser difícil para você encontrar/mover entre diferentes programas.
Os espaços de trabalho são úteis nessa situação. Você pode agrupar aplicativos em diferentes espaços de trabalho. Então, digamos que você tenha muitos aplicativos relacionados à programação abertos. E você também está trabalhando na documentação.
Você pode organizá-los em espaços de trabalho separados. Clique e arraste uma janela de aplicativo e ela deve mostrar a opção para mover o aplicativo para um espaço de trabalho diferente.
Isso facilitará seu trabalho de maneira mais organizada e economizará algum tempo e frustração.
Parece bom? Vamos mostrar como criar espaços de trabalho no Linux Mint com Cinnamon e alternar entre eles.
Criando novos espaços de trabalho
Criar ou acessar um espaço de trabalho no Linux Mint é fácil. Basta pressionar Ctrl + Alt+ ↑. Ele mostrará uma tela como a abaixo.
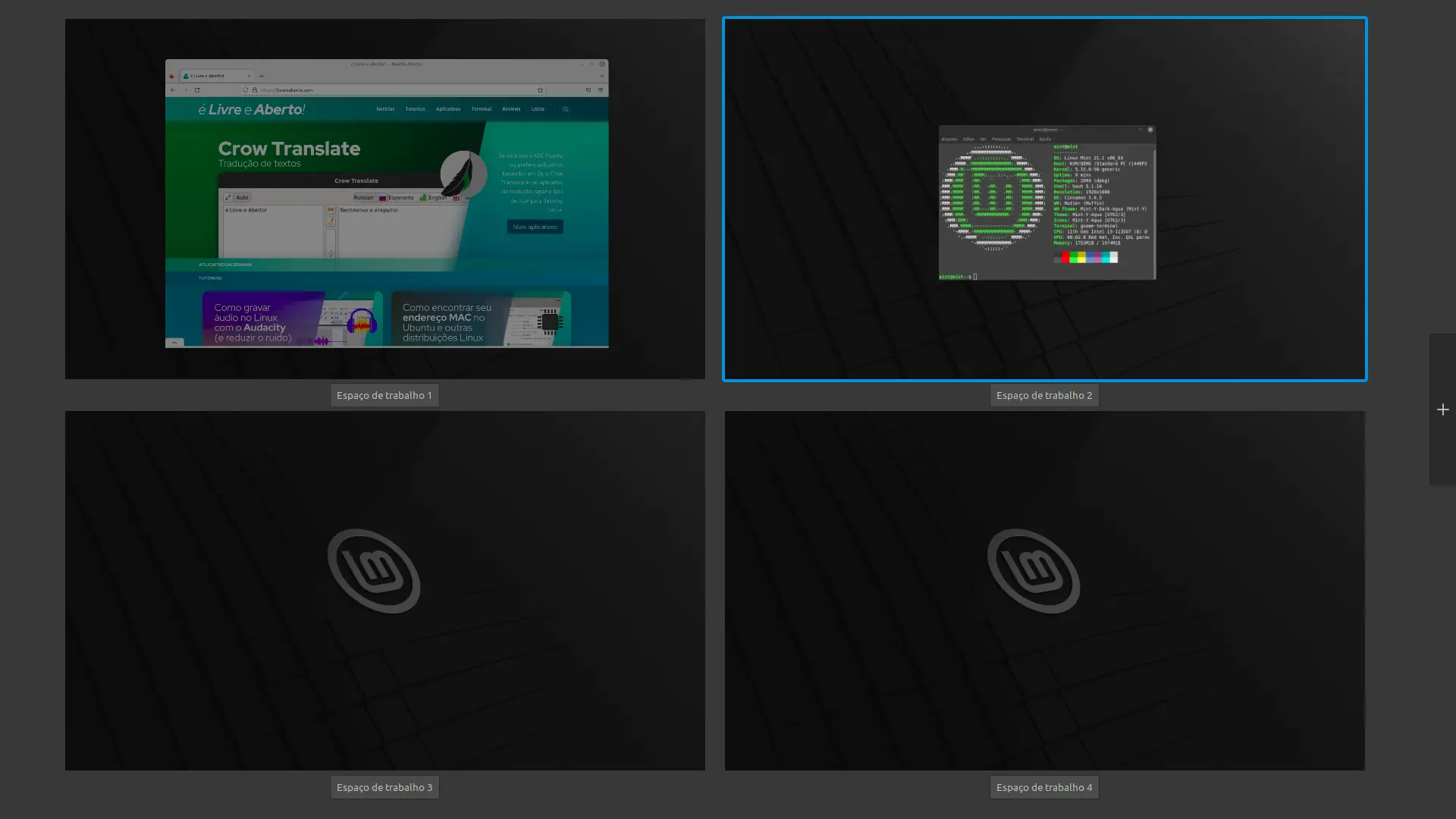
Basta clicar no sinal + no lado direito para adicionar um novo espaço de trabalho diferente do 4 padrão.
Os espaços de trabalho no Linux Mint são persistentes. Uma vez criados, esses espaços de trabalho sempre estarão lá, mesmo após a próxima inicialização.
Alternando entre espaços de trabalho
Há duas maneiras de acessar os espaços de trabalho e alternar entre eles.
- Usando
Ctrl+Alt+↑e trazendo todos os espaços de trabalho e, em seguida, movendo-se entre eles usando a tecla de seta ou o próprio mouse. - Usando os atalhos de canto e movendo o mouse no canto superior esquerdo.
Por padrão, o recurso de atalhos de canto (em inglês "hot corner") está desativado nas versões mais recentes do Linux Mint.
Para habilitar os atalhos de canto para alternar entre espaços de trabalho, você deve ir para as Configurações do Sistema e selecionar a opção Atalhos de canto.
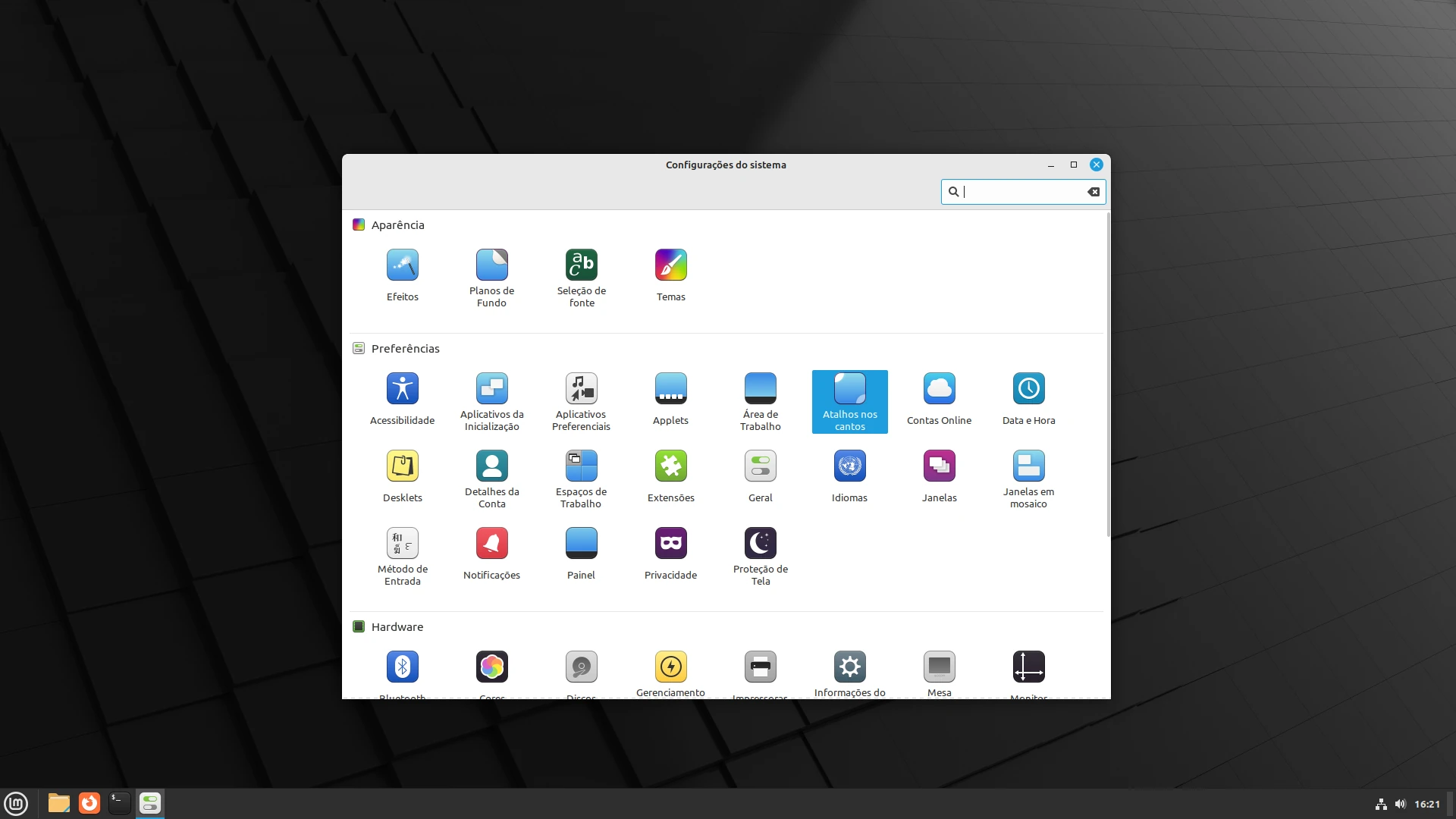
Agora, habilite o canto superior esquerdo alternando o botão. Por padrão, esse canto é dedicado a mostrar todos os espaços de trabalho (você também pode alterar isso).
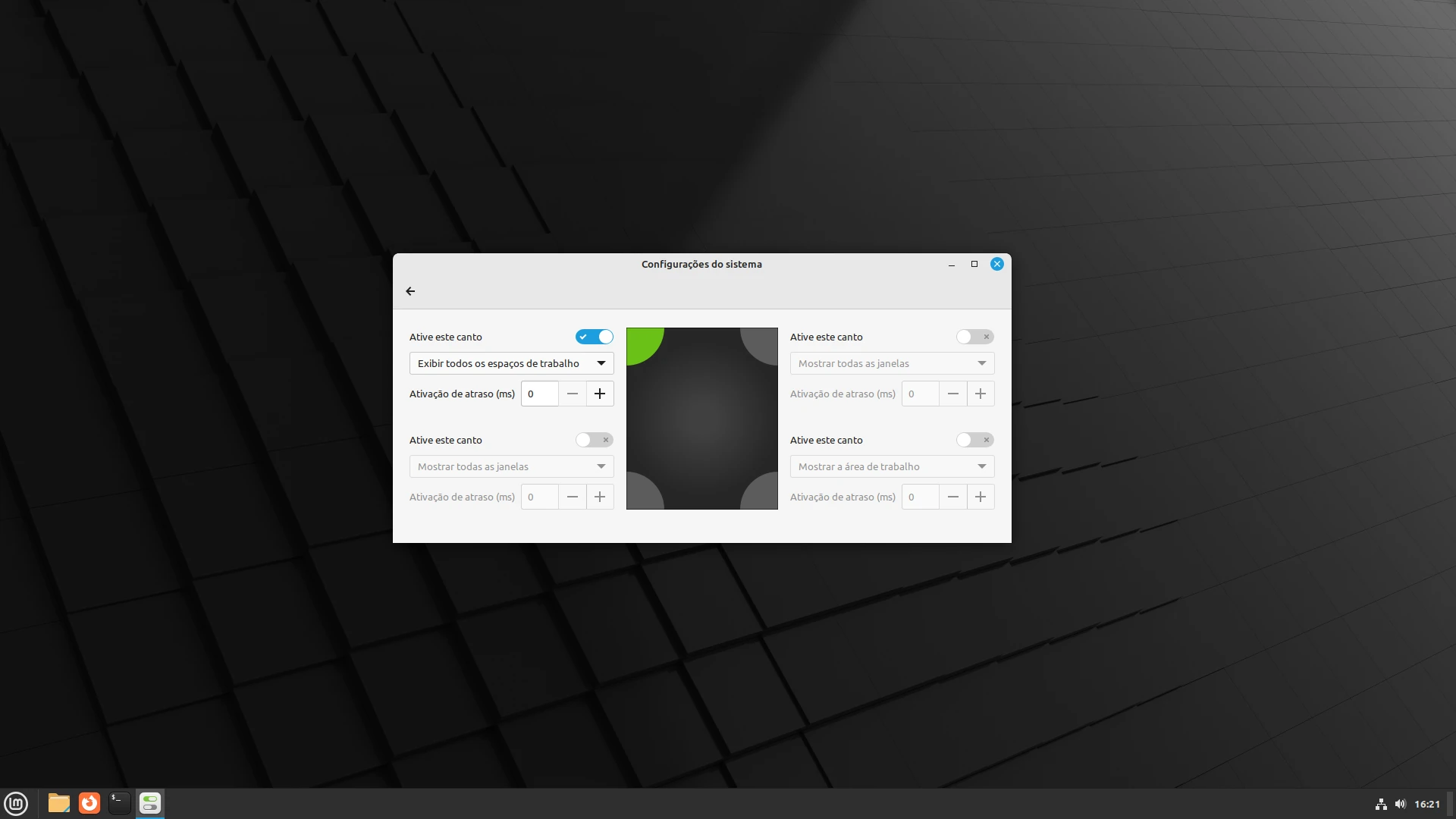
Agora você pode acessar a grade de espaços de trabalho passando o mouse sobre o canto superior esquerdo.
Além disso, se desejar, você pode adicionar novos espaços de trabalho pressionando o símbolo + à direita. Ou renomeie os espaços de trabalho existentes clicando no nome de acordo com sua necessidade.
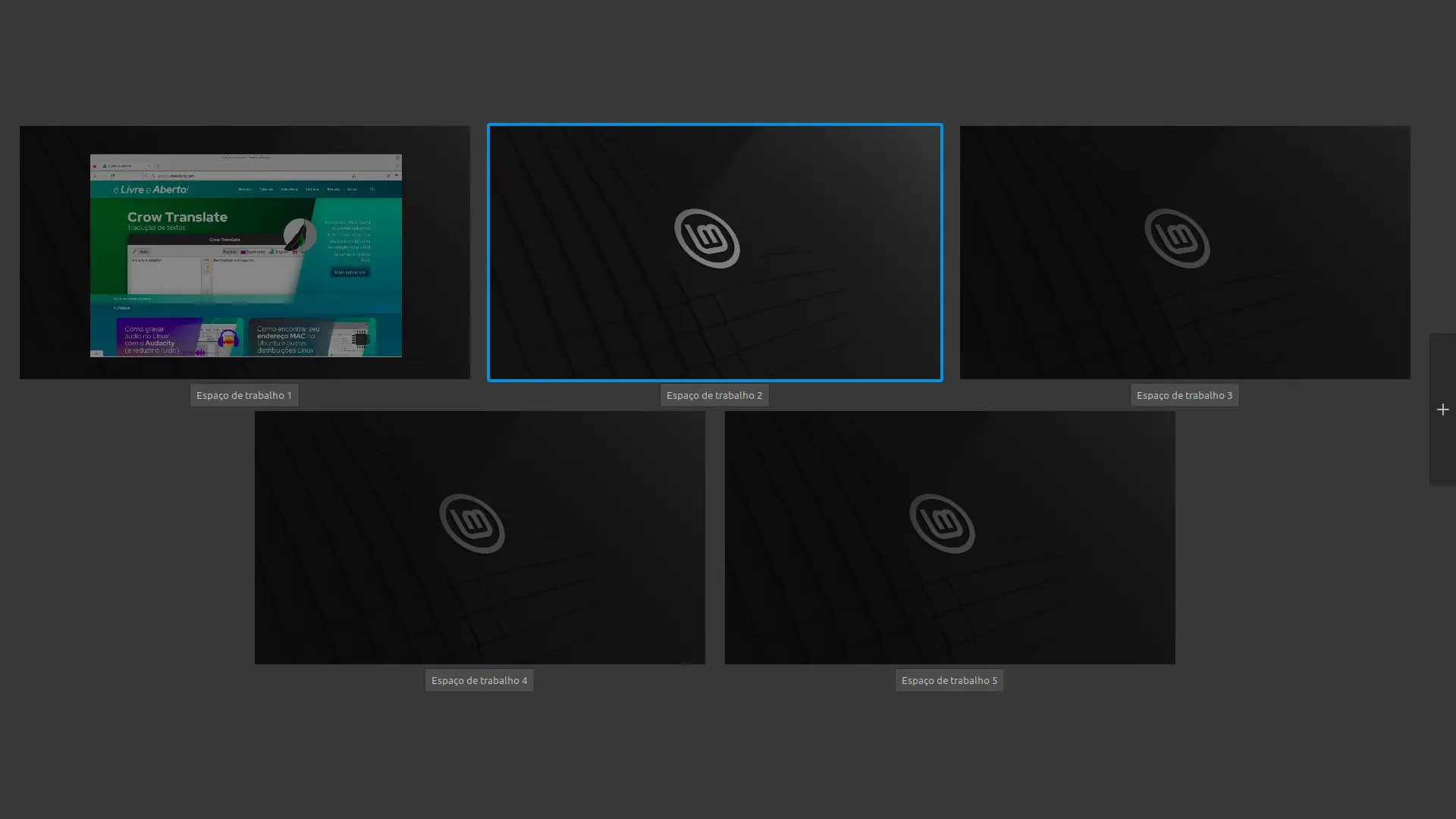
Excluindo um espaço de trabalho
Você pode, de fato, criar vários espaços de trabalho clicando no sinal +. Caso você queira excluir um espaço de trabalho, clique no sinal X no canto superior direito de um espaço de trabalho enquanto passa o mouse sobre ele.
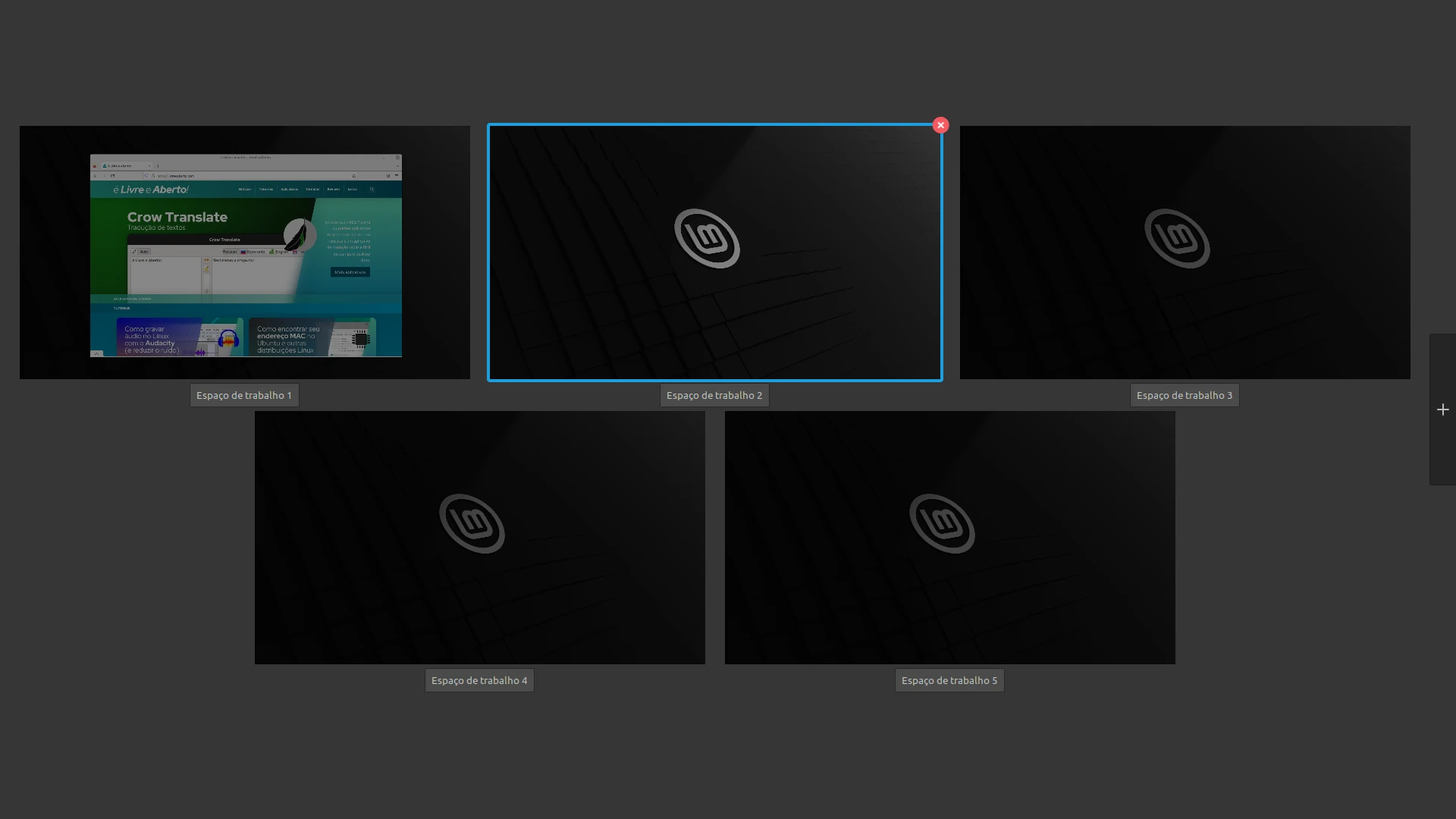
Esperamos que este tutorial rápido tenha ajudado você a criar um espaço de trabalho no Linux Mint. Você usa espaços de trabalho com frequência? Deixe-nos saber suas opiniões sobre espaços de trabalho. Enquanto isso, você também pode verificar um post sobre coisas a fazer depois de instalar o Linux Mint 20.















