Quando você começa a usar um sistema Ubuntu recém instalado e tenta abrir um arquivo MP4 para reproduzir vídeos, ele pode mostrar-lhe um erro que diz:
Decodificador MPEG-4 AAC, Decodificador H.264 (Main Profile) são necessários para reproduzir o arquivo, mas não estão instalados.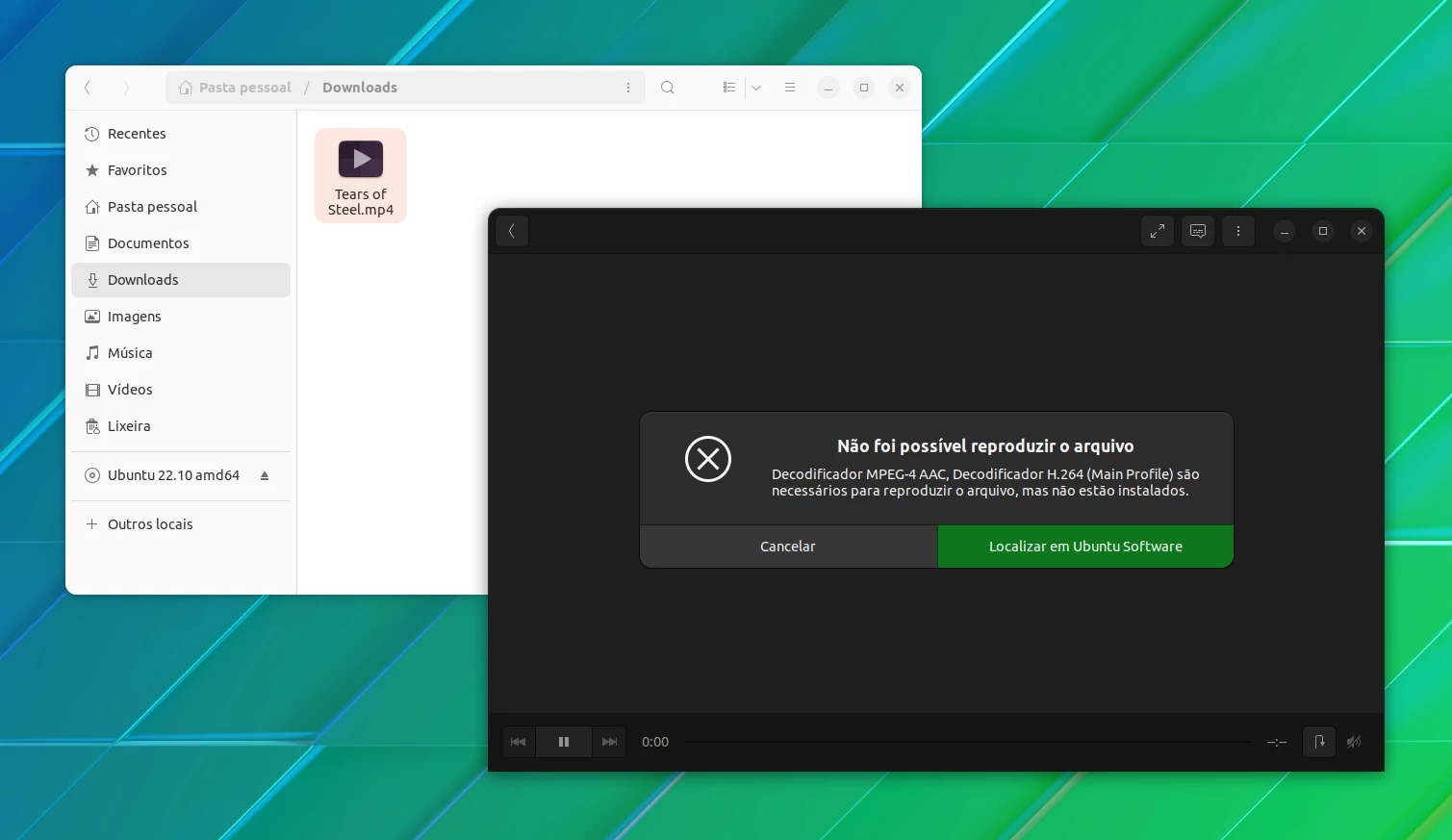
Você pode adivinhar o que está acontecendo aqui. Seu sistema não tem os codecs de mídia necessários instalados e, portanto, o reprodutor de vídeo não pode reproduzir esse arquivo de vídeo.
Então, qual é a solução aqui? Você instala o codec necessário. Mas como?
Vamos apresentar três maneiras de resolver este problema:
- Instalar apenas o codec necessário: ele pode funcionar para o arquivo dado, mas alguns outros arquivos de vídeo ainda se queixarão da falta de codecs.
- Instalar uma grande variedade de codecs multimídia ao mesmo tempo: ele instala codecs, bem como alguns outros pacotes que você pode não precisar como Microsoft Fonts.
- Instalar um player de vídeo diferente: aplicativos como VLC e MPV têm melhor suporte para codecs por padrão. Você não precisa instalá-los separadamente para a maioria dos arquivos de vídeo comuns.
Sugerimos ir para o segundo, bem como o terceiro método. Por que? Você vai ver daqui a pouco.
Obtendo o decoder h264 no Ubuntu Linux
O primeiro e o terceiro métodos devem funcionar para outras distribuições, mas não o segundo, pois o pacote mencionado é (geralmente) exclusivo do Ubuntu.
Método 1: Instalando apenas o codec necessário (não recomendado)
Quando você vê o erro, ele lhe dá a opção de "Encontrar no Software Ubuntu". Clicar nessa opção abre o Centro de Software e pode (ou não) mostrar alguns pacotes que instalarão o decoder h264 no seu sistema.
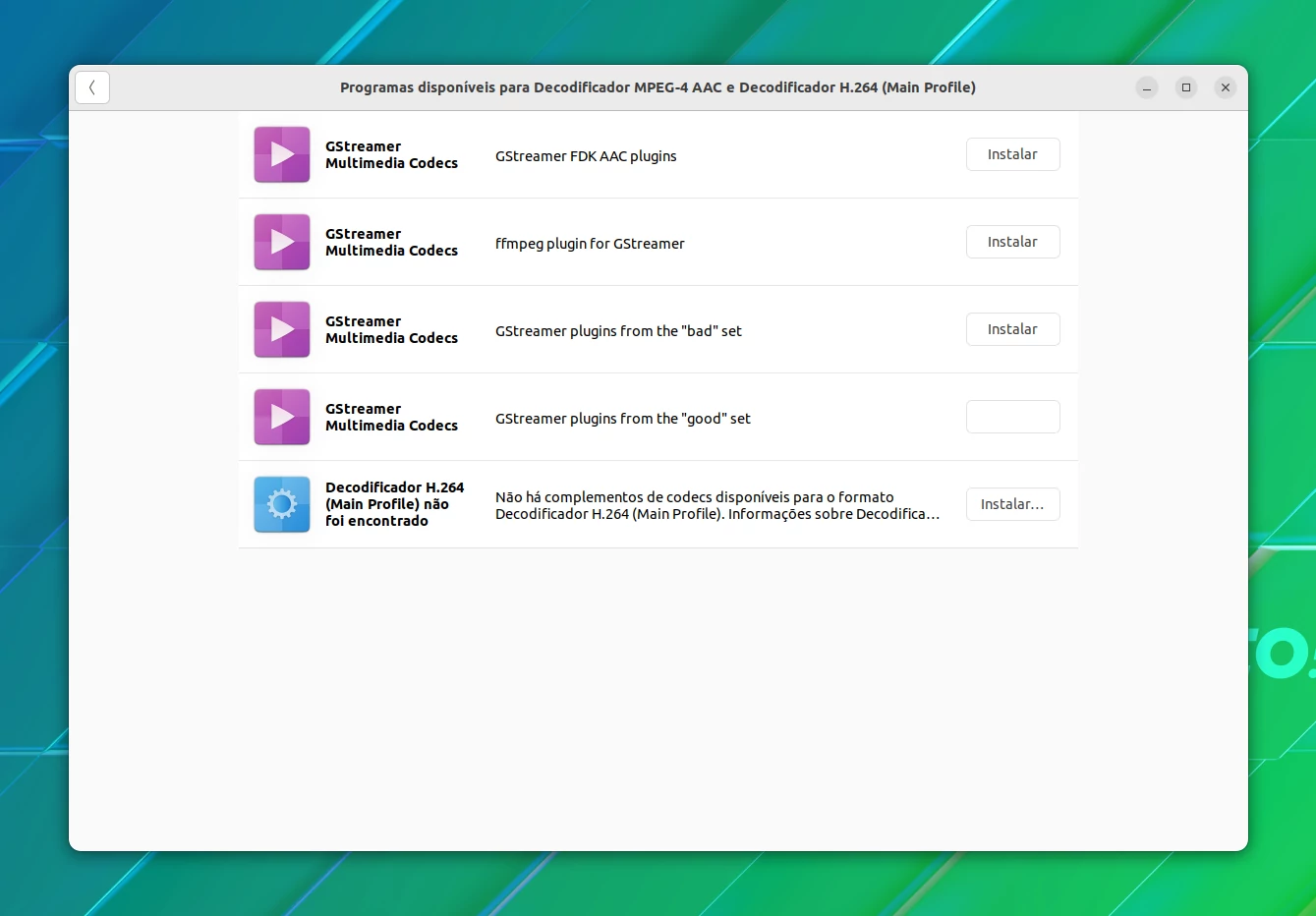
Os nomes do pacote podem soar semelhantes, mas você precisa dos Codecs Multimídia GStreamer do conjunto "bad". Verifique a descrição dos pacotes.
Alternativamente, você pode instalar o pacote no terminal usando este comando:
sudo apt install gstreamer1.0-plugins-bad
Se você é novo no terminal, note que ele vai pedir a senha da sua conta. Nada é exibido na tela enquanto você digita a senha. Digite a senha cegamente e pressione Enter.
Uma vez instalado este pacote, abra o arquivo novamente e veja se ele funciona agora.
Pode funcionar para você, mas a história não termina aqui. Você pode ter outros arquivos de vídeo que requerem algum outro decoder h264 ou algum outro decoder.
Você pode tentar instalar mais decoders como este:
sudo apt install libavcodec-extra gstreamer1.0-plugins-ugly gstreamer1.0-libav
No entanto, há uma maneira muito mais conveniente de instalar codecs de mídia no Ubuntu e eu vamos mostrá-lo para você na próxima seção.
Método 2: Instalando todos os codecs multimídia (recomendado)
O Ubuntu fornece um meta-pacote chamado ubuntu-restricted-extras que consiste na maioria dos codecs comuns de áudio e vídeo, juntamente com alguns outros pacotes, como as fontes Microsoft.
Instale este pacote e você não terá mais que se preocupar com os codecs de mídia.
Abra o terminal no Ubuntu e digite o seguinte comando:
sudo apt install ubuntu-restricted-extras
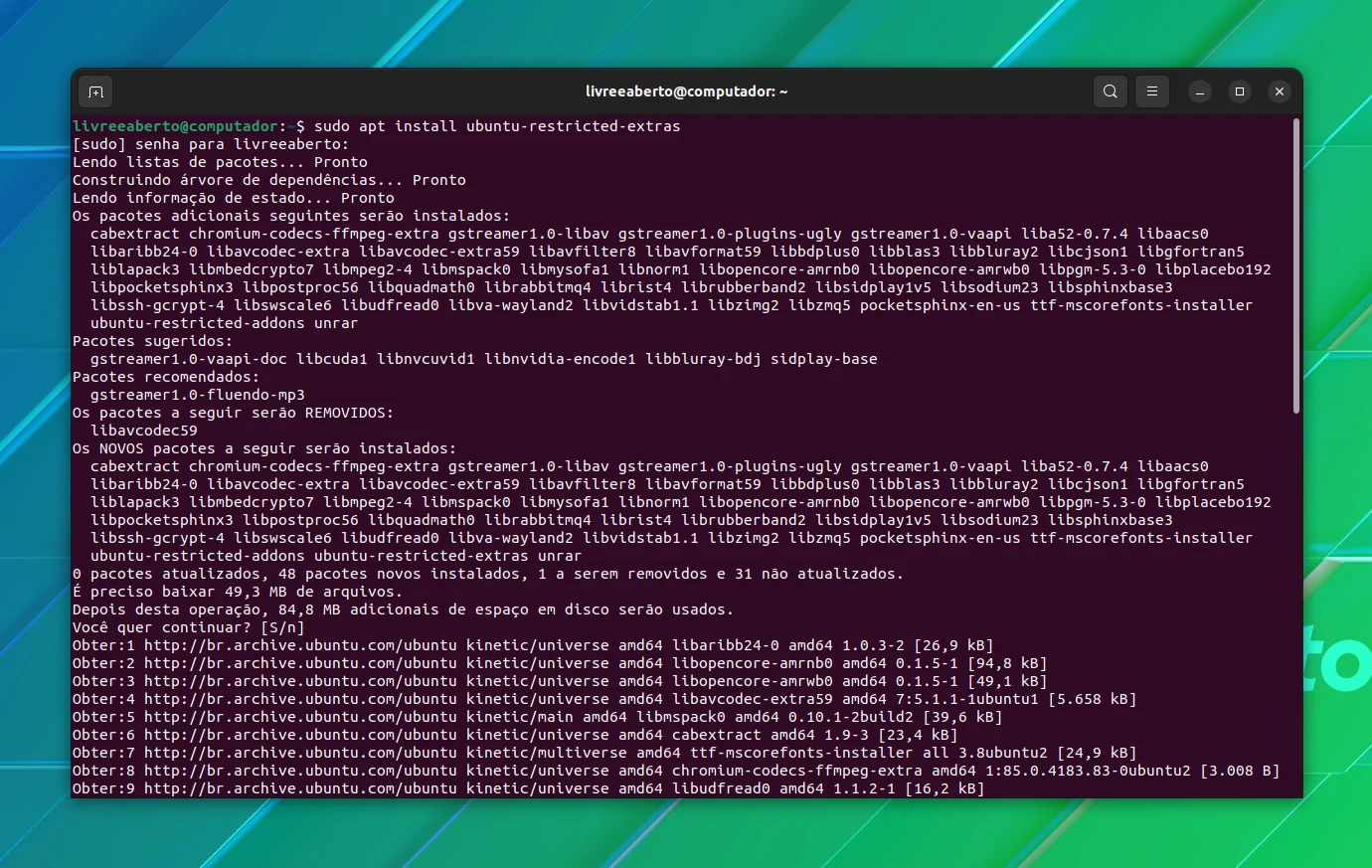
Como este meta-pacote contém software da Microsoft, você terá que aceitar o EULA (End User License Agreement, contrato de licença do usuário final).
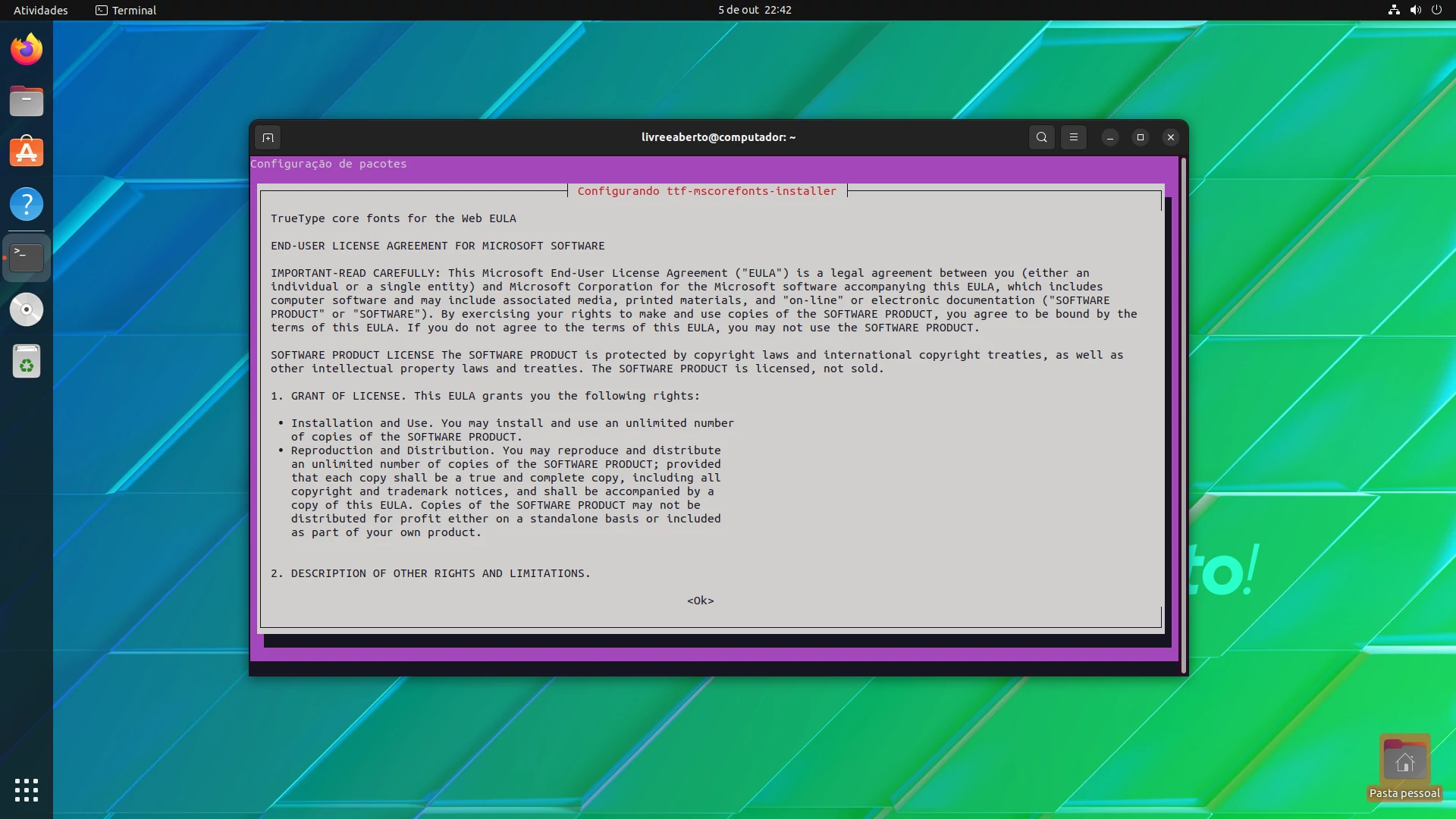
A próxima tela pode parecer com a abaixo. Basta pressionar o Tab e ele vai destacar as opções. Quando as opções corretas forem destacadas, pressione Enter para confirmar sua seleção.
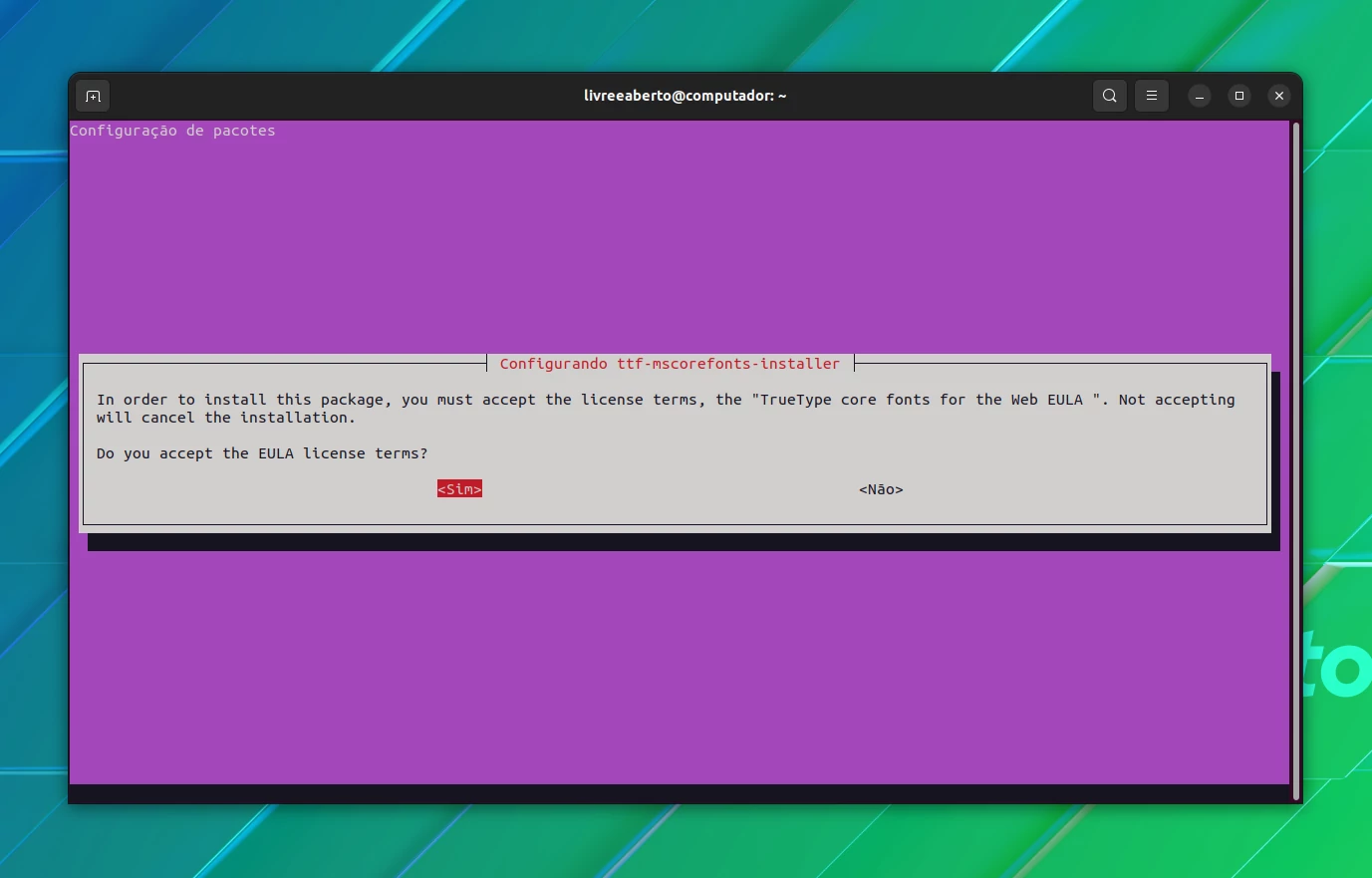
Com os codecs multimídia instalados, você deve ser capaz de reproduzir (quase) todos os tipos de arquivos de mídia. Seu reprodutor de músicas pode reproduzir arquivos MP3 e seu reprodutor de vídeo deve ser capaz de reproduzir MP4, MKV e outras coisas.
No entanto, este também não é o fim da história, pelo menos para algumas pessoas.
Por que dizemos isso? Porque o player de vídeo padrão no Ubuntu, Totem, muitas vezes usa muito dos recursos do computador enquanto reproduz certos tipos de arquivos de vídeo. Você notará que de repente seu sistema aquece, os ventiladores começam a soprar e o cursor do mouse para de funcionar.
Por que? Porque o Totem está lutando para decodificar o vídeo e toma muito poder de processamento.
Você pode testá-lo executando o comando superior durante a reprodução do vídeo. Procure o processo chamado Totem (esse é o nome do player de vídeo padrão).
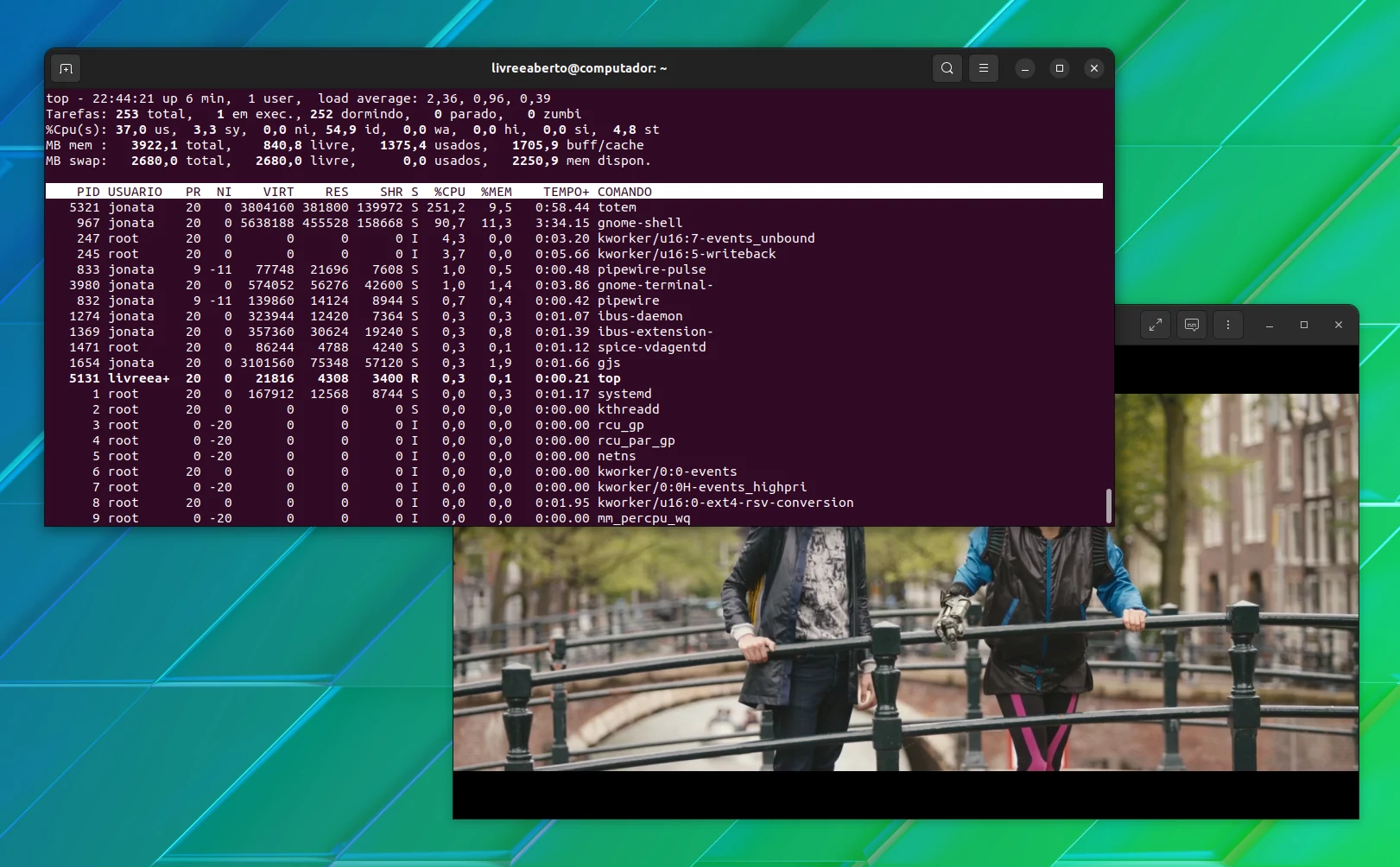
O que você pode fazer agora? Seu problema parece nunca acabar. Não se preocupe. Existem reprodutores melhores de vídeo no Linux e eles vão ajudá-lo a resolver o problema.
Método 3: Instale um reprodutor de vídeo melhor (recomendado)
Existem muitos bons reprodutores de vídeo no Linux. Eles podem ser melhores do que o reprodutor de vídeo padrão Totem.
Dois dos mais conhecidos se destacam: VLC e MPV.
VLC é um reprodutor de vídeo versátil e extremamente popular. As chances são de que você já tenha usado o VLC.
MPV Media Player não é tão popular, mas este aplicativo leve é muito bom para reproduzir arquivos de vídeo.
Tanto os reprodutores VLC quanto MPV são bons em lidar com codecs de mídia. Você nem precisa instalar codecs de mídia separadamente com eles. Basta instalar VLC ou MPV e você deve ser capaz de reproduzir vários tipos de arquivos de vídeo.
Procure-o no centro de software:
Ou instalar MPV no Ubuntu usando a linha de comando:
sudo apt install mpv
Agora que você tem outro reprodutor de vídeo, você deve clicar com o botão direito do mouse nos arquivos de vídeo e optar por abrir com o novo reprodutor de vídeo.
Alternativamente, você pode torná-lo o aplicativo padrão para reproduzir arquivos de vídeo ao clicar duas vezes no arquivo.
Funcionou para você?
Esperamos não ter entrado em muitos detalhes aqui.
Conseguiu se livrar do problema do decoder H264 no Ubuntu? Qual método você fez?















