Este artigo focado em iniciantes discute como você pode ocultar arquivos e pastas da exibição normal no Linux. Tanto os métodos de GUI quanto de linha de comando foram discutidos.
Haverá momentos em que você precisa esconder arquivos no Linux.
Qualquer arquivo ou pasta cujo nome começa com um . (ponto) é "escondido" no Linux.
O Linux tem muitos desses arquivos e pastas que estão escondidos da exibição normal. Estes são principalmente arquivos de configuração que são necessários pelo sistema e programas.
Os usuários não precisam deles normalmente e, portanto, eles estão escondidos da visão normal para que você não fique sobrecarregado por tantos arquivos de aparência estranha que você nunca criou.
Aqui está uma olhada nos arquivos e pastas escondidos no nosso diretório Home.
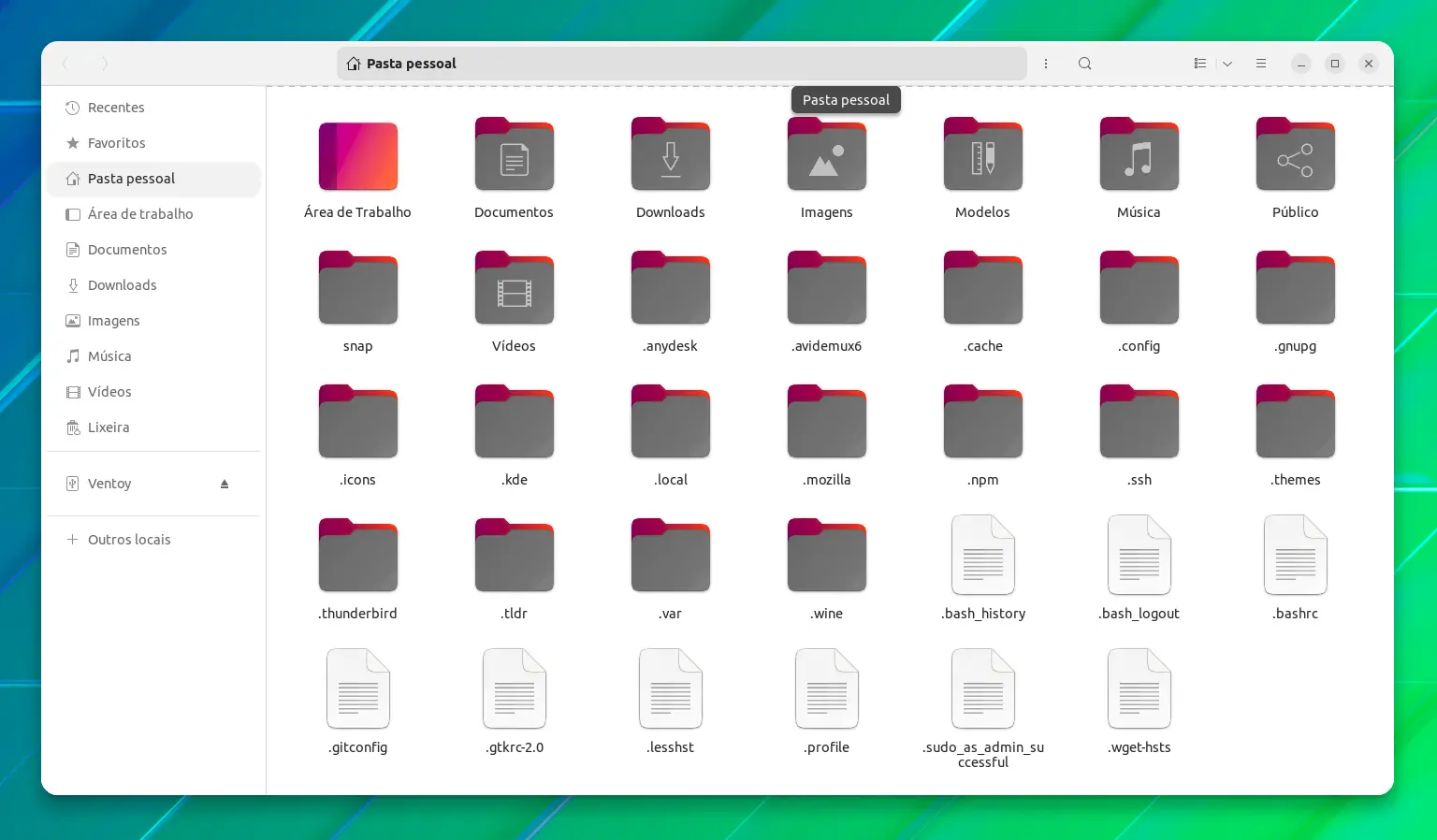
Você pode facilmente visualizar os arquivos ocultos pressionando Ctrl+H no gerenciador de arquivos se você estiver usando o Linux desktop. No terminal, você pode usar o comando ls -a para exibir os arquivos ocultos junto com os normais.
Então, como você cria arquivos ocultos no Linux? Você simplesmente os nomeia iniciando com um ponto. Aqui está como.
Criar arquivos e pastas ocultas no método GUI (Desktop) do Linux
Se você estiver usando o gerenciador de arquivos, clique com o botão direito do mouse no arquivo ou pasta e escolha a opção renomear. Agora tudo que você tem que fazer é adicionar um . no início do nome do arquivo.
O gerenciador de arquivos Nautilus do GNOME também mostra um aviso quando você está criando um arquivo oculto desta maneira.
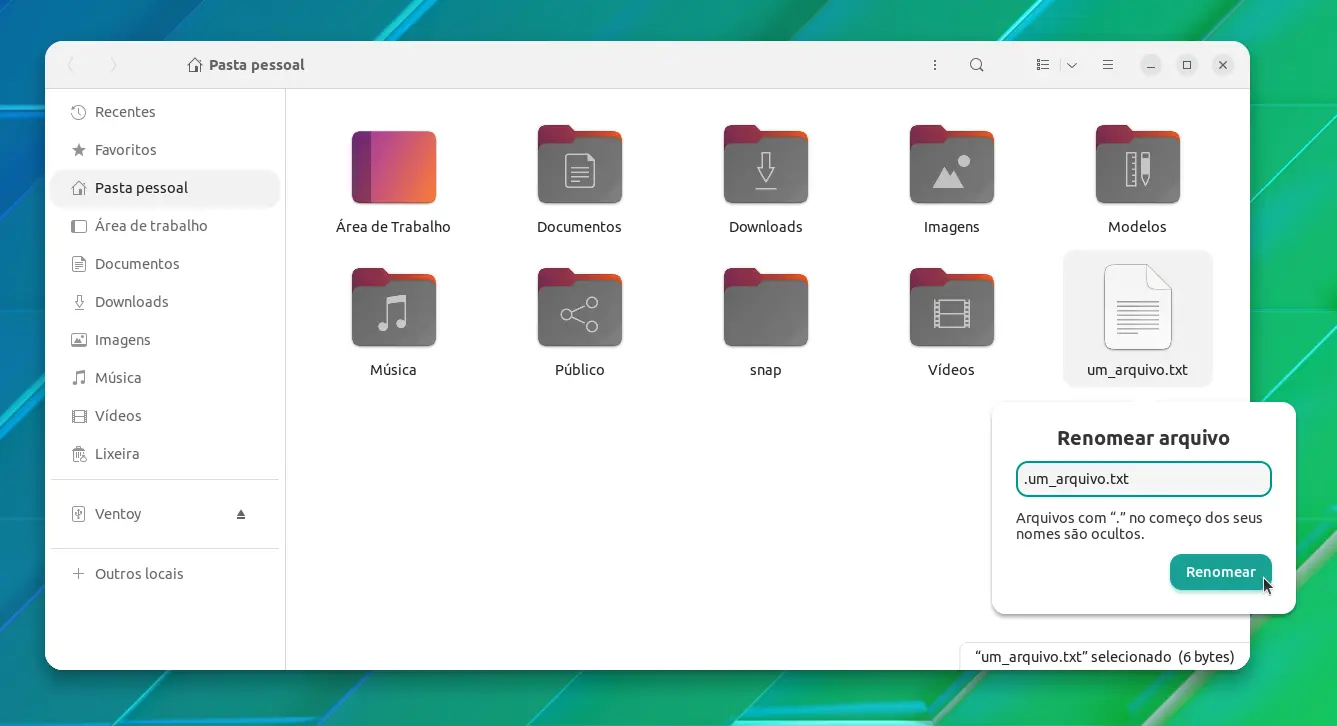
Você pode ocultar uma pasta junto com todo o seu conteúdo da mesma forma.
Você pode pressionar as teclas Ctrl+H para exibir os arquivos ocultos. Ah, atalhos de teclado no Ubuntu ou qualquer outro programa ou SO poupam muito tempo!
Para tornar os arquivos ocultos normais novamente, basta renomeá-los novamente removendo o ponto do início do nome do arquivo.
Criar arquivos e pastas ocultas no terminal Linux (método usando o terminal)
Se você estiver preso ao terminal, você pode usar o comando mv para renomear o arquivo. Você só tem que renomear o arquivo adicionando um . no início do nome de arquivo original.
mv nomedoarquivo .nomedoarquivo
Você pode exibir os arquivos ocultos usando este comando:
ls -la
Você também pode usar ls -lA. Este não mostrará os arquivos de ponto (. e ..).
Dica bônus: Ocultar arquivos e pastas sem renomeá-los (funciona apenas com a interface gráfica)
Você acabou de aprender a esconder arquivos no Linux. O problema é que você tem que renomear os arquivos e isso não é ideal em todas as situações.
Por exemplo, no Ubuntu, você verá uma pasta chamada snap em seu diretório. Você não vai usá-la, mas se você renomeá-la, seus aplicativos snap não funcionarão como esperado. Da mesma forma, há uma pasta firefox.tmp sob o diretório Downloads no Ubuntu 22.04 (para a versão snap do Firefox).
Há um truque legal que pode ser usado na área de trabalho Linux. Ele deve funcionar sob vários gerentes de arquivo como Nemo, Thunar, Dolphin etc, mas não podemos garantir. Com certeza funciona no gerente de arquivos Nautilus do GNOME.
Então, o que você faz aqui é criar um novo arquivo chamado .hidden no diretório onde seus arquivos ou pastas desejadas (para serem escondidos) estão localizados.
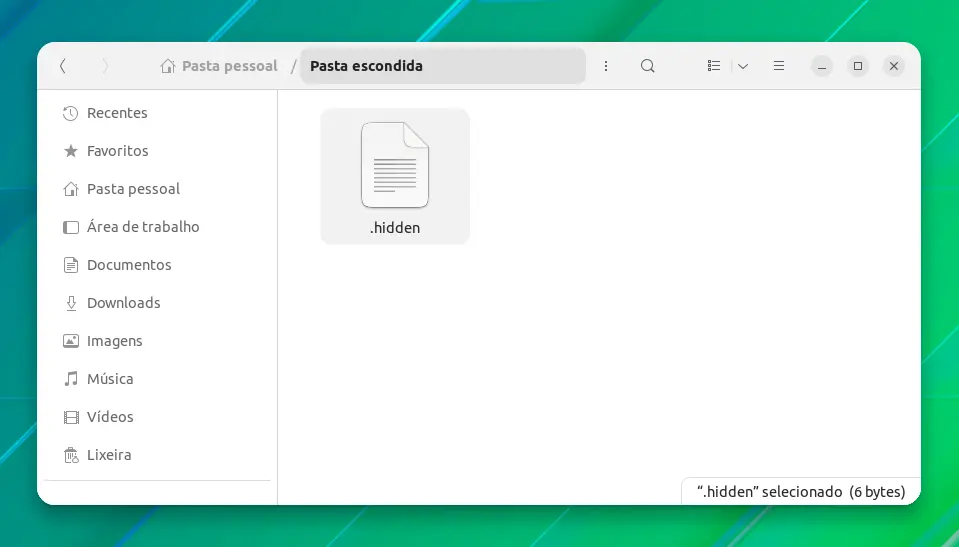
Pressione Ctrl+H para mostrar os arquivos ocultos e abra o arquivo .hidden para edição.Adicione o nome dos arquivos ou pastas em linhas separadas. Tenha em mente que não toma um caminho absoluto ou relativo. Seus arquivos e pastas desejados devem estar no mesmo local que este arquivo especial .hidden.
Aqui está uma amostra que usei para ocultar o diretório cpufetch e o arquivo pcloud sem renomeá-los:
pcloud
cpufetchPressione Ctrl+H novamente para ocultar novamente os arquivos .hidden.
Agora, feche o explorador de arquivos e inicie de novo. Você não verá mais os arquivos e diretórios mencionados no arquivo .hidden.
Se quiser vê-los novamente, pressione as teclas Ctrl+H.
Quando você não quiser mais os arquivos ocultos, remova seu nome do arquivo .hidden ou remova completamente o arquivo .hidden.
Trivia: o 'recurso' dos arquivos ocultos era na verdade um bug
Você sabe que este 'recurso' para ocultar um arquivo adicionando um . no início do nome do arquivo era na verdade um bug?
Nos primeiros dias do UNIX, quando o sistema de arquivos foi criado, o . (diretório atual) e .. (diretório pai) foram adicionados para facilitar a navegação.
Como estes arquivos especiais . e .. não tinham dados reais neles, um novo 'recurso' foi adicionado ao comando ls.
O recurso era verificar o primeiro caractere de um nome de arquivo e se é um ponto (.), ele não foi mais exibido com o comando ls.
Isso funcionou para os arquivos . e .., mas introduziu um 'bug' onde qualquer nome de arquivo começando com . era escondido a partir da saída do comando ls.
Este bug se transformou em um recurso já que programadores gostam dele para 'esconder' seus arquivos de configuração. O comando ls provavelmente foi modificado mais tarde para adicionar opções para exibir arquivos de ponto ocultos.
A mesma convenção é seguida no Linux já que o Linux foi modelado após UNIX.
Conclusão
Discutimos a criação de arquivos que estão escondidos da visão normal. Se você quiser criar arquivos ou pastas secretas que não podem ser acessadas por outras pessoas, você deve criptografá-los. Temos outros artigos relacionadis, sobre bloquear pastas com senhas no Linux. É um artigo um pouco antigo, mas ainda pode funcionar.
Esperamos que tenha gostado deste tópico simples e aprendido algo novo. Use a seção de comentários e deixe-nos saber seus pensamentos.















