Instalar o Linux Mint não é grande coisa.
São as coisas a fazer depois de instalar o Linux Mint que podem parecer cansativas.
E se você tiver que fazer o mesmo em mais de um sistema, fica frustrante.
Imagine ter vários computadores em sua casa, laboratório ou instituição. E todos eles precisam ter configurações e aplicativos semelhantes.
Agora imagine isso. Você baixa o Linux (Mint), faz um USB live e instala-o em todos os sistemas. E então você tem que fazer a mesma configuração e instalar o mesmo conjunto de aplicativos em todos eles.
E se lhe disséssemos que há uma maneira de economizar seu tempo de fazer essas tarefas repetitivas? Que tal criar uma ISO modificada e colocar esse Linux Mint personalizado no USB live? Desta forma, ele instala a mesma distribuição Linux personalizada em todos os sistemas.
Existe uma ferramenta GUI útil chamada Cubic que permite que você pré-configure suas instalações da maneira mais fácil possível.
Vamos orientá-lo através de seus recursos e como você pode usá-lo para personalizar o Linux Mint 21 ISO.
Observe que o Cubic deve funcionar com outras distribuições como Ubuntu, Fedora, etc. Testamos aqui com Mint, mas você pode tentar seguir os passos para outras distribuições.
Cubic: A maneira mais fácil de criar imagens ISO personalizadas

Cubic (Custom Ubuntu ISO Creator) é uma ferramenta gráfica feita para personalizar distribuições baseadas no Ubuntu.
Ele leva você ao ambiente chroot da ISO, onde você fará alterações significativas, e também permite que você decida sobre pacotes separadamente para instalação mínima e normal.
Mas antes de pular para o procedimento, vamos dar uma olhada em algumas características do Cubic.
Principais características do Cubic:
- Interface gráfica fácil de usar.
- Permite que você selecione pacotes para instalação mínima e normal separadamente.
- Tem três abas por razões específicas:
- Kernel Tab: Se você foi com a instalação de vários kernels, você pode especificar o kernel de inicialização a partir daqui.
- Preseed Tab: A partir daqui, você pode criar, editar e remover arquivos de pré-semente. Usando arquivos pré-semente, você pode ignorar as perguntas que geralmente são feitas durante a instalação, pois os arquivos pré-sementes automatizarão o processo!
- Boot tab: Se você estiver interessado em alterar os parâmetros de inicialização, este é o lugar de onde você pode ajustar como o ISO modificado será inicializado.
- Oferece vários tipos de formatos de compressão para comprimir arquivos ISO modificados.
- Vem com QEMU (emulador de máquina de código aberto e virtualizar) para testar ISOs modificados.
Parece muito promissor, certo? Então, vamos em frente com o processo de instalação.
Instalação do Cubic em distribuições baseadas no Ubuntu
O Cubic não está disponível no repositório padrão do Ubuntu, então você precisa adicionar PPA para instalar o software não disponível no repositório padrão:
sudo apt-add-repository ppa:cubic-wizard/release
Agora, vamos atualizar o repositório e instalar o Cubic:
sudo apt update && sudo apt install cubic
E é isso!
Então, agora, vamos avançar para como você pode usar o Cubic para personalizar o ISO.
Como usar o Cubic para criar imagens ISO personalizadas
Para este guia, vamos usar a ISO do Linux Mint 21.1. Para tornar este guia mais relevante, vamos executar as seguintes operações:
- Remoção de pacotes desnecessários, tornando-se um ISO mínimo do Linux Mint.
- Atualização dos pacotes restantes para a versão mais recente.
- Adição de novas imagens de fundo.
- Instalação do kernel Linux 6.0.
Você pode fazer sua própria modificação com base em seu gosto.
1. Adicionando/criando um diretório de projeto
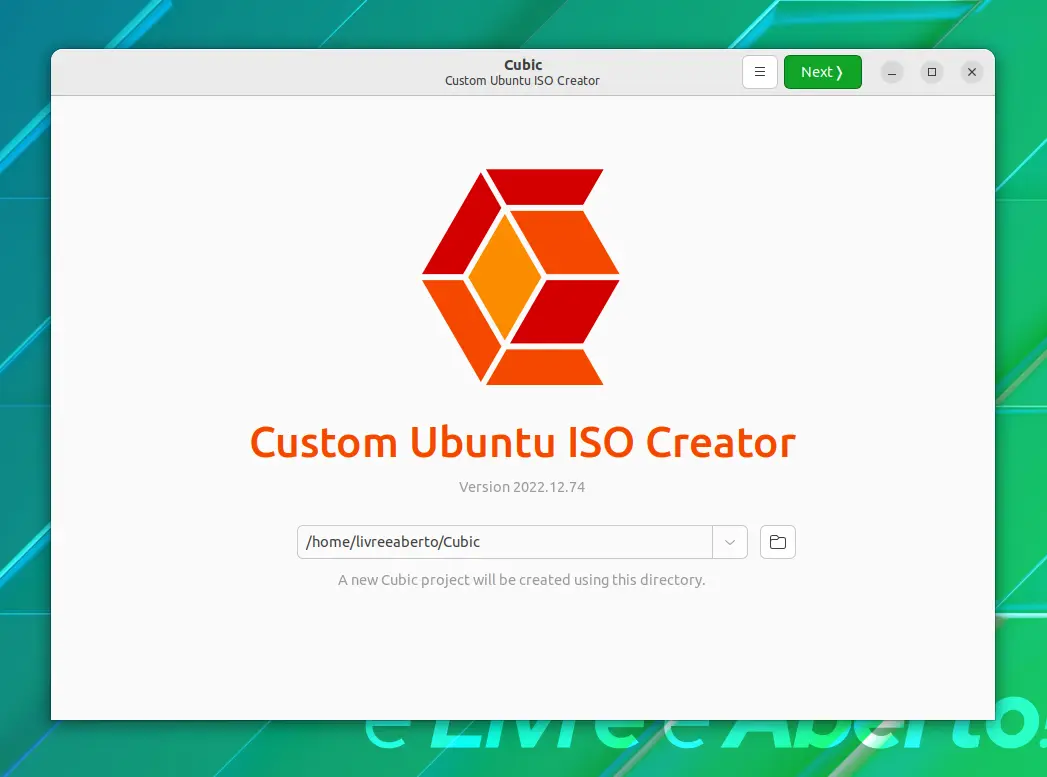
Quando você abrir o Cubic, ele solicitará que você escolha o diretório do projeto. Isso não é nada, mas onde você quer todos os arquivos relacionados à criação de imagens ISO personalizadas.
Criamos um novo subdiretório dentro do diretório HOME. Certifique-se de ter um diretório separado para cada projeto do Cubic que você fizer. Quando terminar de selecionar o diretório do projeto, clique no botão Next.
2. Escolhendo a imagem ISO original
Aqui, você tem que escolher a imagem ISO original com a qual deseja trabalhar.
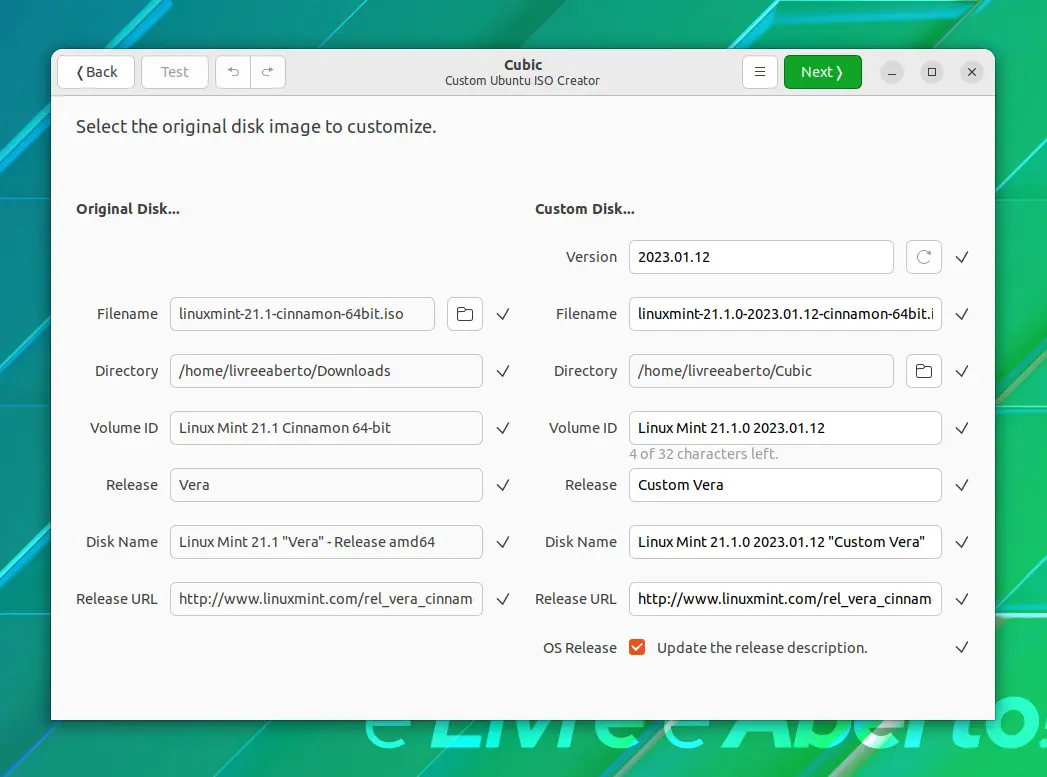
Como você pode ver, escolhemos o Linux Mint 21.1, e ele buscou todas as outras informações automaticamente.
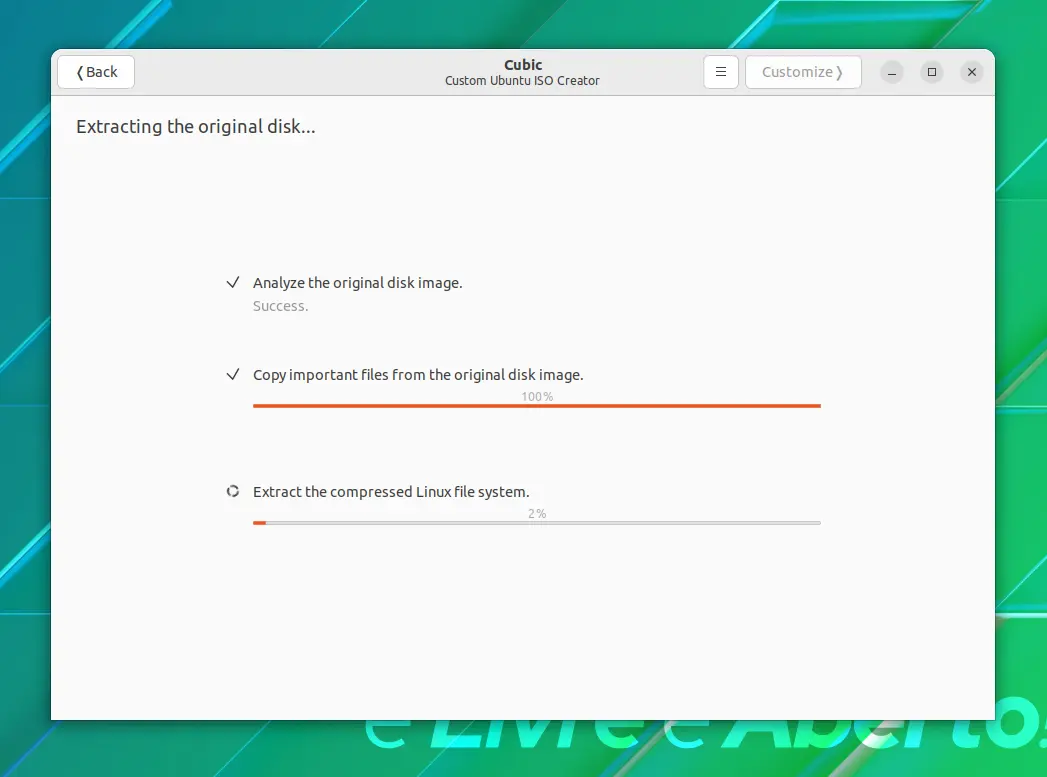
3. Trabalhando com ambiente chroot
Depois de selecionar o ISO, ele extrairá a imagem ISO e você entrará em um ambiente chroot.
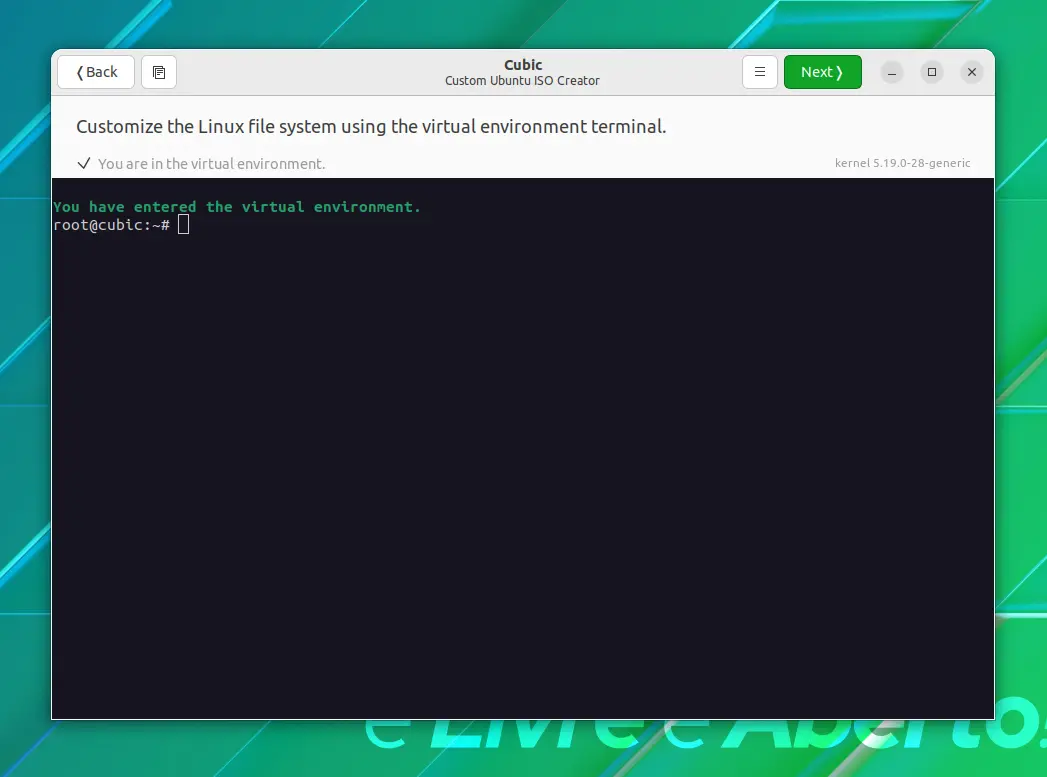
Este se comportará como um terminal regular e também este é o lugar onde vamos realizar a maioria das operações relacionadas a personalizações.
Removendo pacotes
Tudo depende de você quantos pacotes você deseja remover ou você também pode pular a seção de remoção de pacotes. Para remover um pacote, você não precisa usar o sudo que você geralmente usa como remoção de pacotes precisa de privilégios de superusuário.
Então, vamos supor que você queira remover o thunderbird; em seguida, o seguinte comando deve fazer o trabalho:
apt purge thunderbird
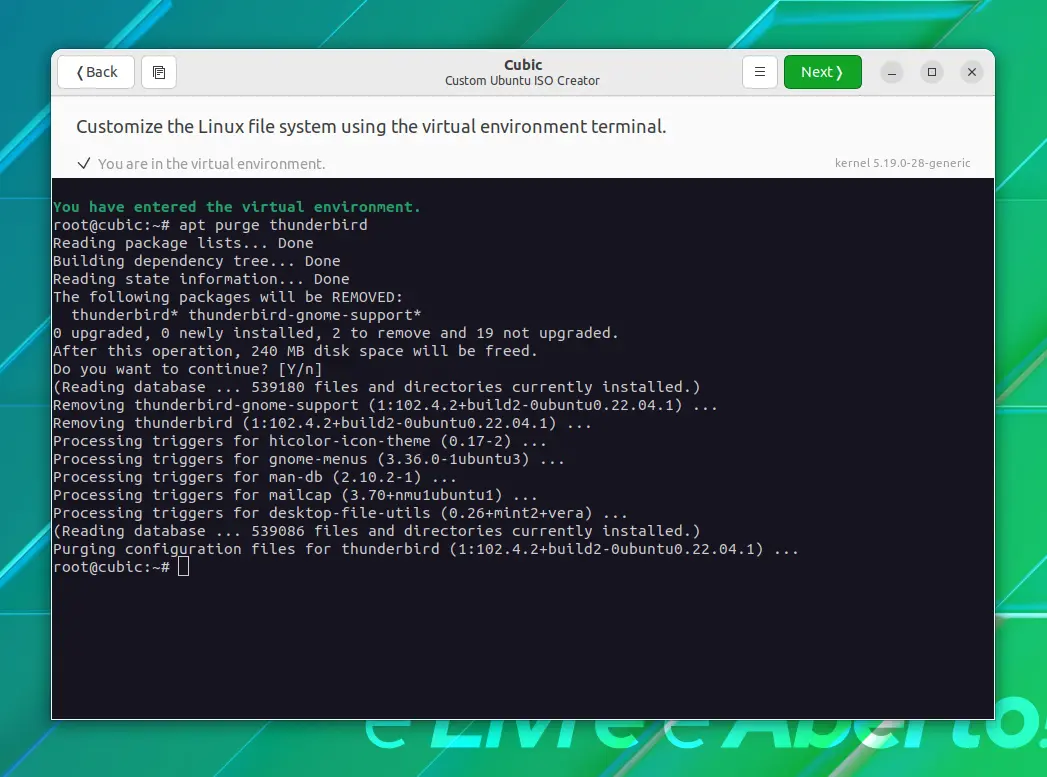
Mas, como eu disse anteriormente, estou indo para um desktop mínimo, vou remover a maioria dos aplicativos GUI adicionais, incluindo o Libreoffice. E se você quiser fazer o mesmo:
apt purge drawing gnome-calculator hexchat hypnotix libreoffice* onboard redshift redshift-gtk rhythmbox sticky thingy thunderbird warpinator webapp-manager
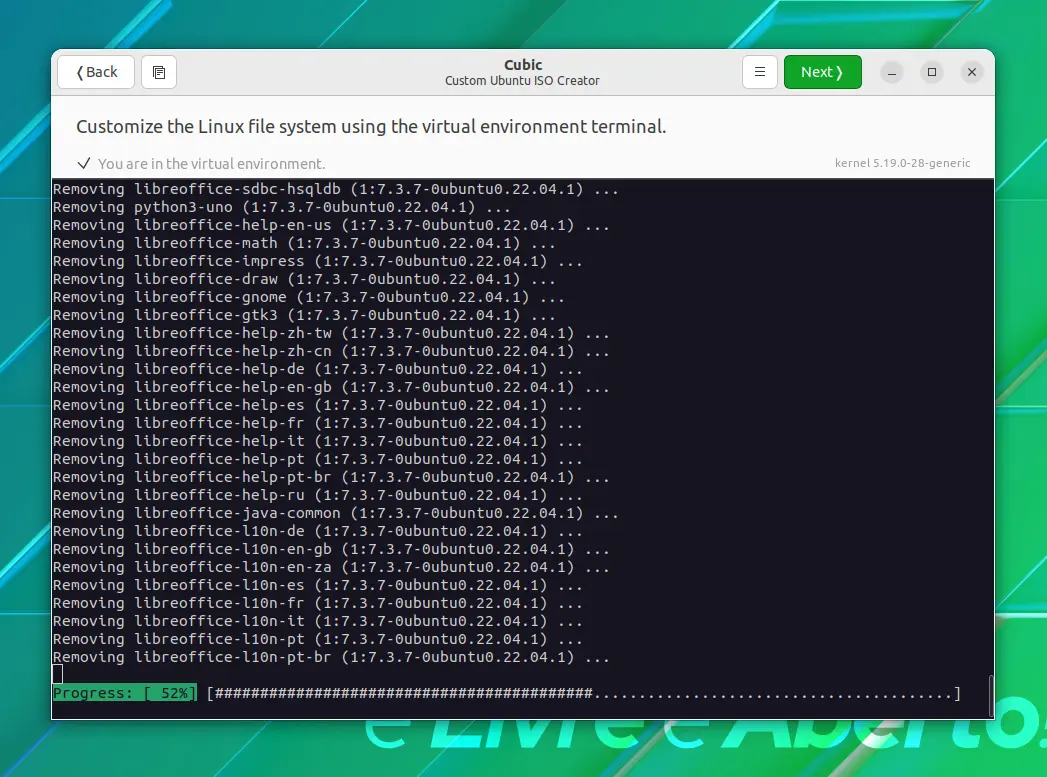
Sim, é assim tão fácil!
Atualizando pacotes existentes
Se você quiser ter os pacotes mais recentes em sua próxima instalação do Ubuntu, este é o passo que você deve considerar seguir:
sudo apt update && sudo apt upgrade
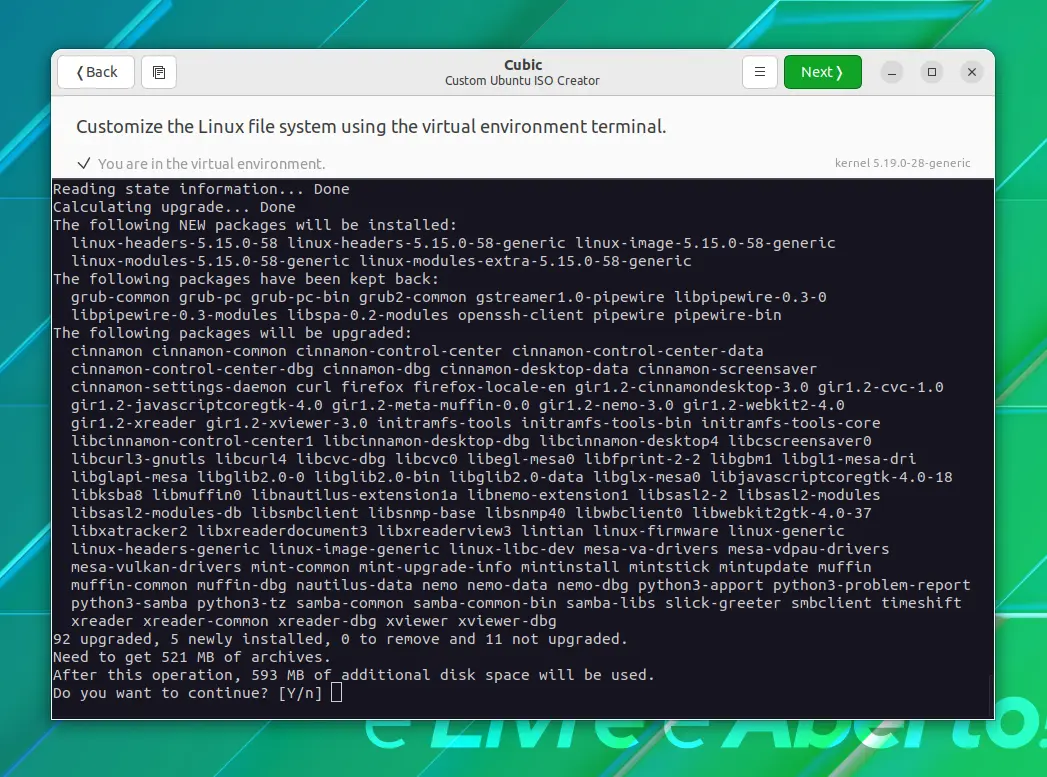
Adicionando imagens de fundo
Primeiro, vamos alterar o diretório de trabalho atual para /usr/share/backgrounds:
cd /usr/share/backgrounds
Como o Cubic permite que os usuários copiem arquivos arrastando e soltando no diretório de trabalho atual (/usr/share/backgrounds no nosso caso), vou usar copiar meus papéis de parede (que eu baixei localmente).
Your browser does not support the video tag.
Isso deve ser se você quiser alterar o plano de fundo do gerenciador de arquivos, mas se quiser que eles sejam listados na caixa de diálogo "Alterar plano de fundo", você terá que adicionar cada um deles em um arquivo XML localizado em /usr/share/gnome-background-properties.
Adicionando Linux Kernel 6.0
Nesta seção, vamos baixar o pacote .deb de cabeçalhos e módulos do kernel e, em seguida, instalá-los usando o comando dpkg.
Use os 4 comandos fornecidos, um por um, e ele baixará os módulos e cabeçalhos do kernel:
wget https://kernel.ubuntu.com/~kernel-ppa/mainline/v6.0/amd64/linux-headers-6.0.0-060000_6.0.0-060000.202210022231_all.deb
wget https://kernel.ubuntu.com/~kernel-ppa/mainline/v6.0/amd64/linux-headers-6.0.0-060000-generic_6.0.0-060000.202210022231_amd64.deb
wget https://kernel.ubuntu.com/~kernel-ppa/mainline/v6.0/amd64/linux-image-unsigned-6.0.0-060000-generic_6.0.0-060000.202210022231_amd64.deb
wget https://kernel.ubuntu.com/~kernel-ppa/mainline/v6.0/amd64/linux-modules-6.0.0-060000-generic_6.0.0-060000.202210022231_amd64.deb
Depois de terminar os downloads, você pode usar o comando dpkg para instalá-los:
dpkg -i *.deb
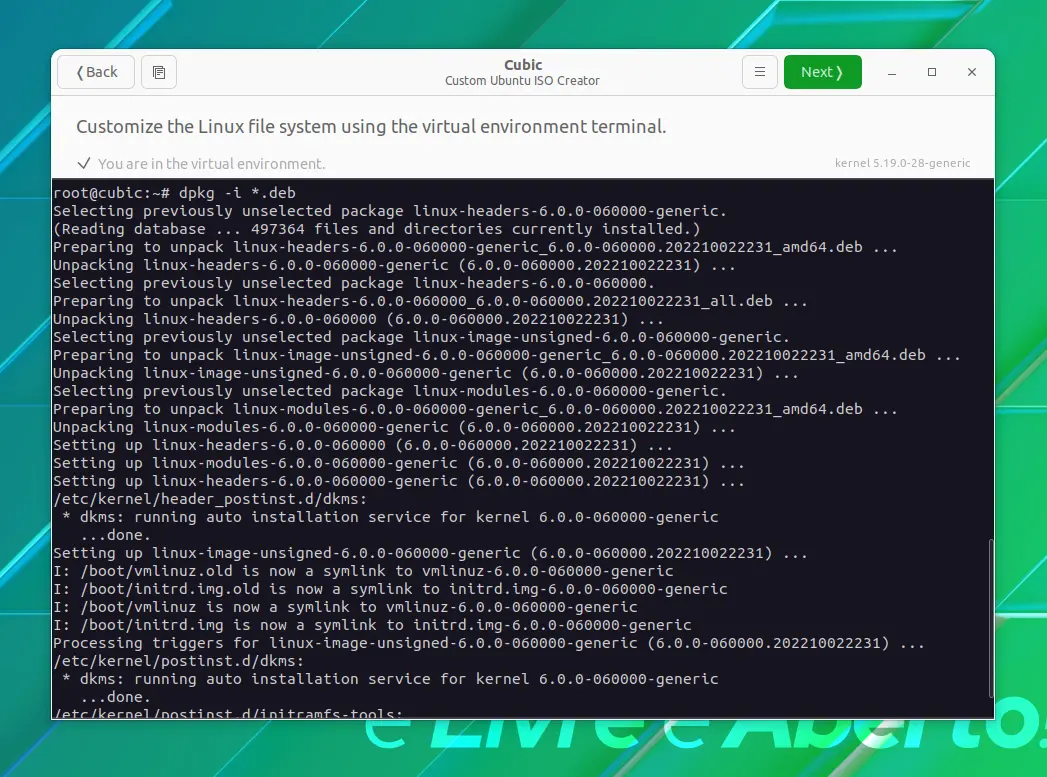
4. Selecionando os pacotes a serem removidos de uma instalação mínima e normal
Com o Cubic, você pode até especificar a lista de software para instalação mínima e normal.
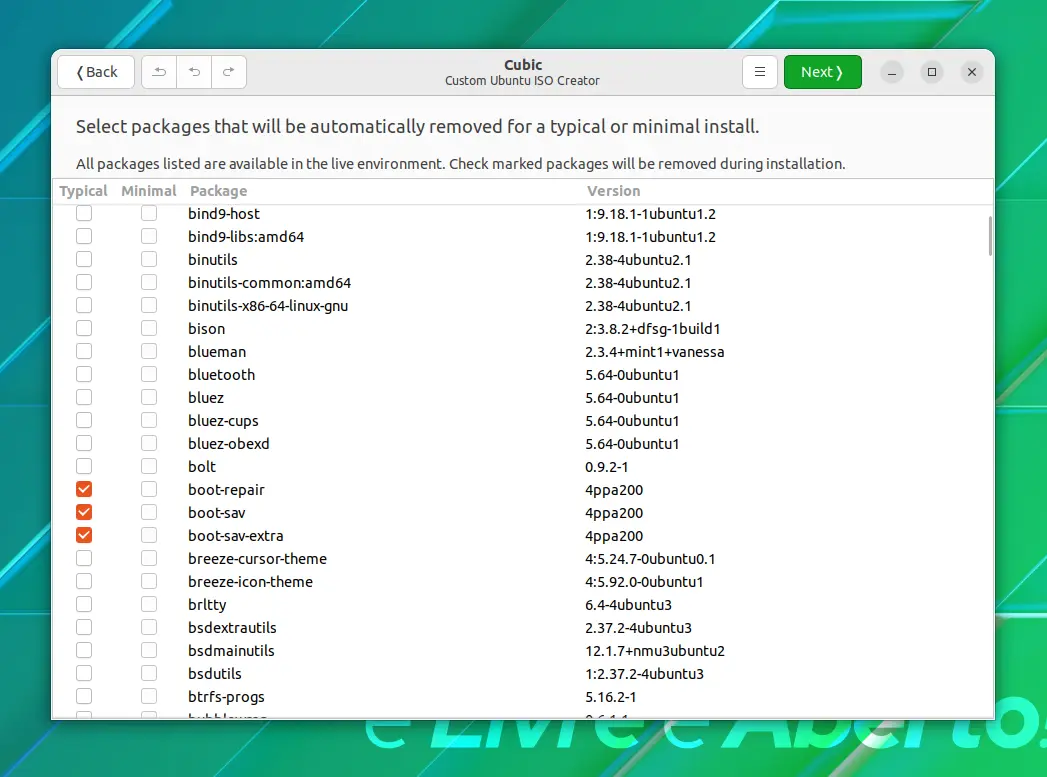
Este é o lugar onde você pode ser criativo, pois você terá 2 listas de software que você pode usar para diferentes fins.
Por exemplo, você pode usar a opção de instalação normal para uso na área de trabalho e a instalação mínima deve ser usada para configurações mais mínimas, como para servidores.
Como eu já removi pacotes, não há muito o que fazer nesta seção.
5. Selecionando o kernel de inicialização
Esta seção trará a lista de kernels Linux que você tem.
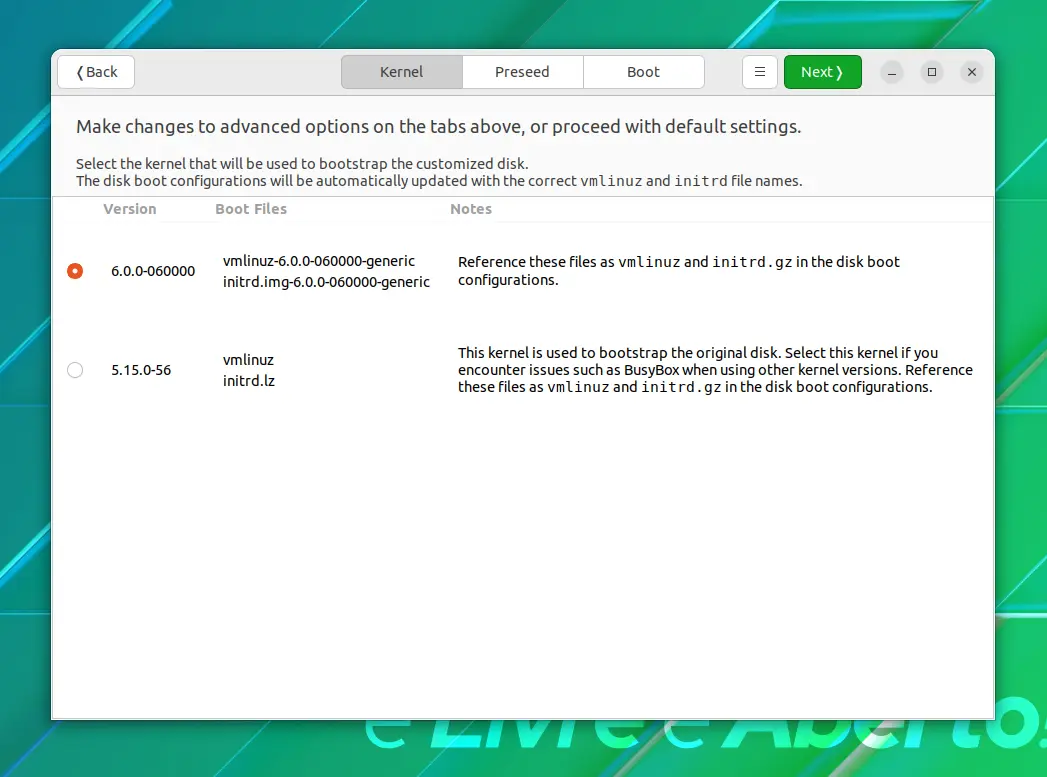
Se você está se perguntando por que ele está mostrando 3 opções, deixe-me dizer-lhe como:
- 5.15.0-56 veio instalado
- 6.0 foi instalado manualmente
Estamos selecionando o kernel Linux 6.0 aqui!
6. Escolha o tipo de compactação ISO
Esta é a última etapa na configuração onde você tem que escolher o algoritmo de compressão.
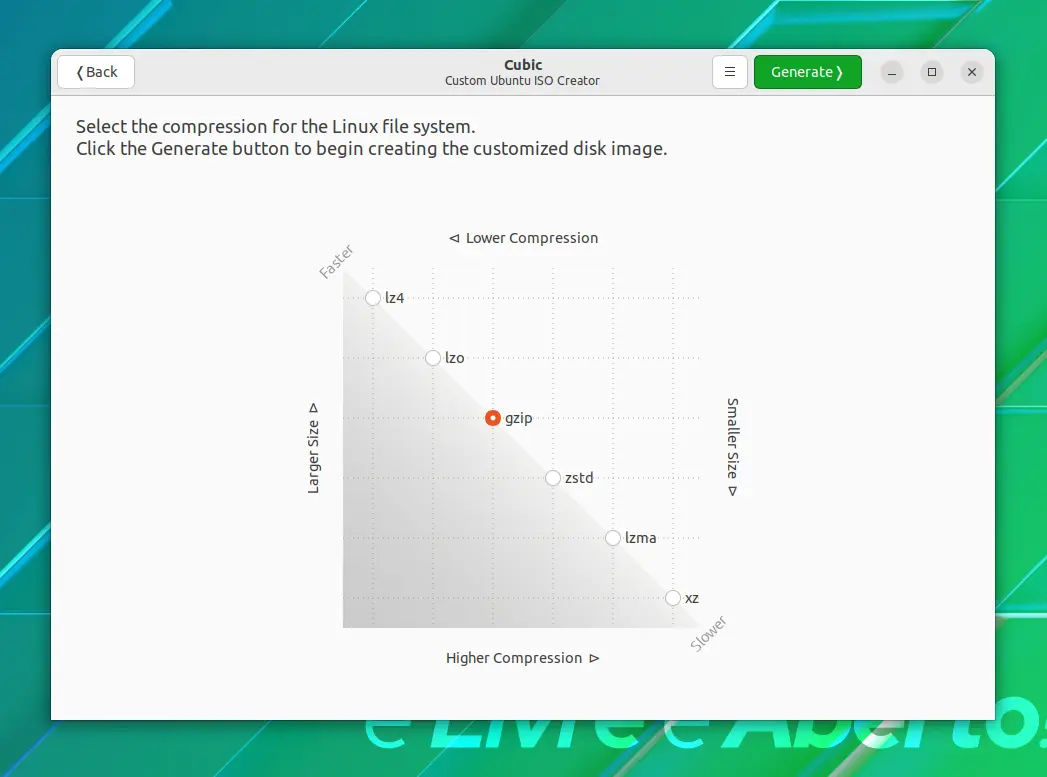
Você não precisa ter conhecimento de cada tipo de compactação, pois ele já forneceu o gráfico pelo qual você pode escolher a quantidade de compactação.
Vamos com o padrão gzip.
Quando terminar de escolher o tipo de compressão, clique no botão Generate e seu ISO será criado!
7. Testando o arquivo ISO com o emulador QEMU embutido
Uma vez que o Cubic conclui a construção do ISO que você instruiu, Ele permite que você teste o arquivo ISO. Para testar o arquivo, você tem que clicar na parte inferior Test localizada no canto superior esquerdo:
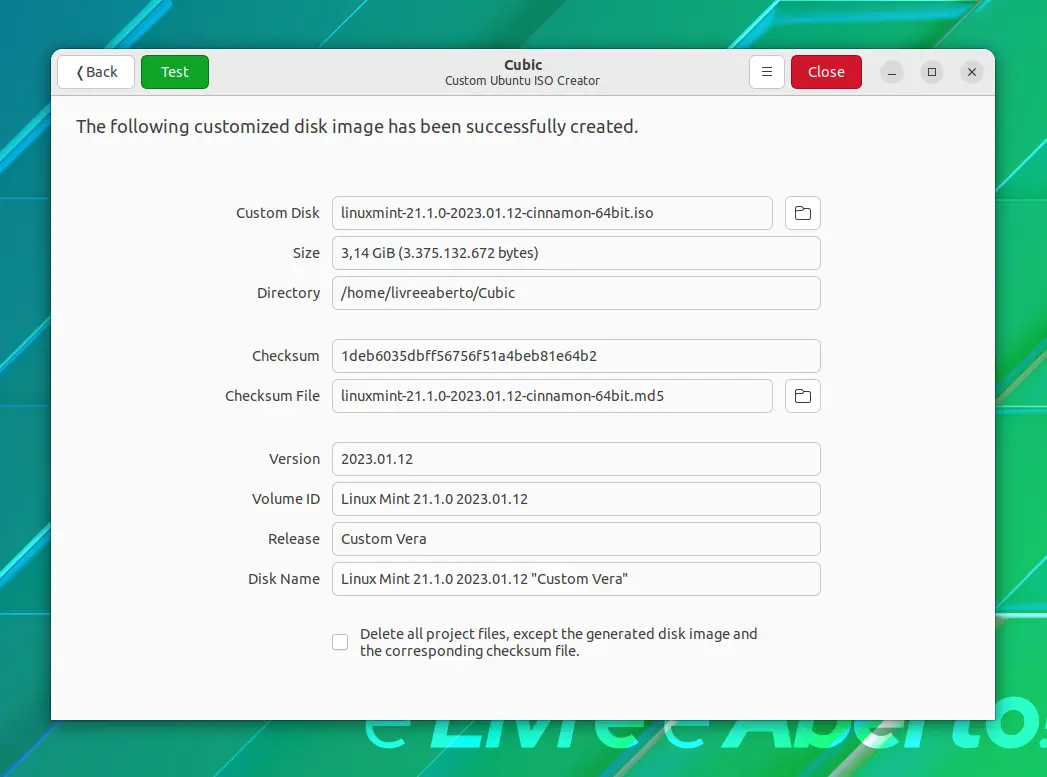
E lançou o QEMU:
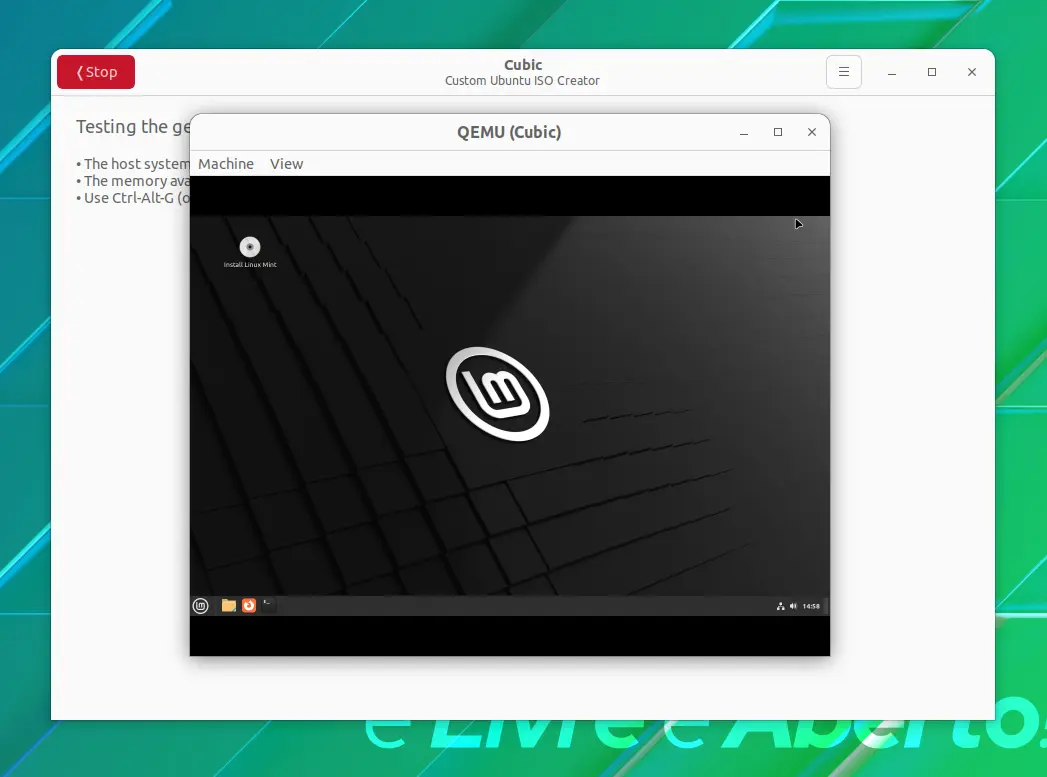
Palavras Finais
Este foi nosso tutorial sobre como você pode facilmente criar imagens ISO personalizadas do Ubuntu ou de outras distribuições Linux usando o Cubic com seu uso prático.
Se isso é algo que você poderia usar, experimente. Deixe-nos saber nos comentários o que achou.















