Basta ter em mente que o Ubuntu 22.04 LTS é uma versão de suporte de longo prazo e o Ubuntu 22.10 não é! Como uma versão provisória, o Ubuntu 22.10 recebe apenas 9 meses de suporte garantido em comparação com os (pelo menos) 5 anos de suporte que o Ubuntu 22.04 LTS recebe.
O que você mais deseja: estabilidade sólida e uma interface do usuário que você pode depender de não mudar por cinco anos, ou os recursos mais recentes, software atualizado e um grande upgrade a cada seis meses?
Se você está feliz em usar as últimas novidades, aqui está "como" atualizar.
Como atualizar para o Ubuntu 22.10
Para atualizar para o Ubuntu 22.10 você deve estar executando o Ubuntu 22.04 LTS, e ter instalado qualquer/todas as atualizações (os requisitos do sistema do Ubuntu 22.10 são os mesmos do 22.04, então se o seu computador executar o LTS, ele executará esta versão sem quaisquer problemas).
Você está em uma versão do Ubuntu mais antigo que a 22.04? Você vai querer ficar confortável como está usando uma versão de longo prazo. Primeiro você precisa atualizar para o 22.04, e depois de 22.04 para 22.10. Em casos como este é às vezes menos incômodo (e mais rápido) baixar a imagem ISO Ubuntu 22.10 e usá-la para fazer uma instalação limpa.
Agora, para abordar a parte que confunde muitos recém-chegados do Ubuntu que acabam perguntando por que eles não podem atualizar para um novo lançamento.
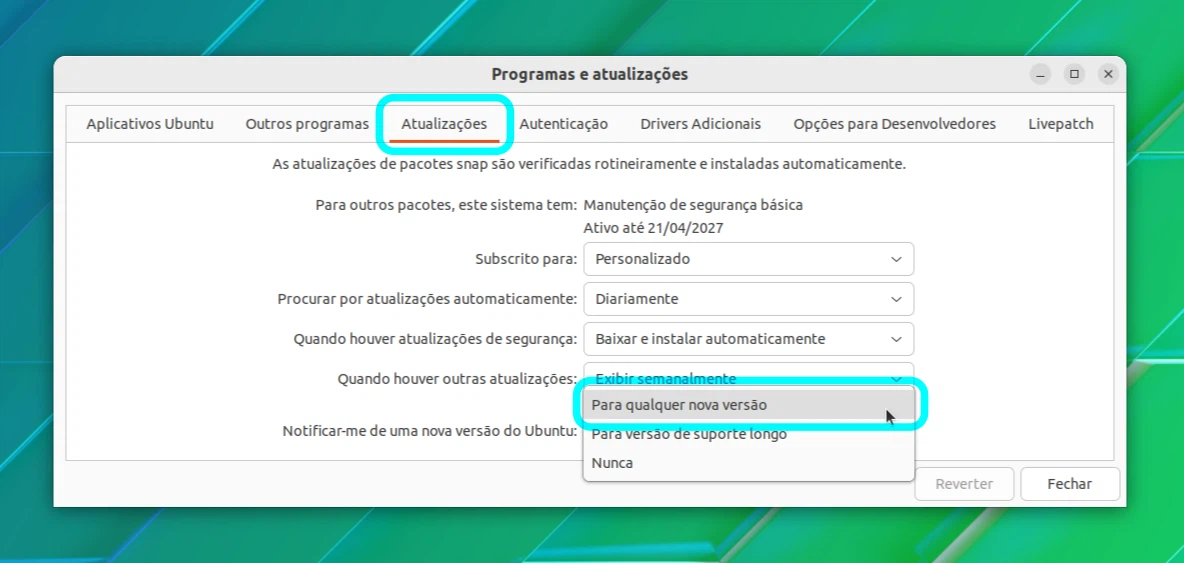
A versão do Ubuntu LTS está configurada para apenas informá-lo sobre outras versões LTS. O Ubuntu 22.10 não é um LTS. Na verdade, o próximo lançamento do LTS só será em 2024 — por isso vai demorar um pouco.
Por causa disso, você não receberá uma notificação de atualização para o Ubuntu 22.10 no Ubuntu 22.04 a menos que você diga ao seu sistema que ele deve verificar para qualquer atualização do Ubuntu, não apenas as LTS.
Para fazer isso faça o seguinte:
- Abra o aplicativo
Software & Updates - Vá para a aba
Atualizações - Encontre a seção intitulada
Notificar-me de uma nova versão do Ubuntu - Altere
Para versões de suporte longoparaPara qualquer nova versão - Clique em
Fechar
É isso aí. Está tudo pronto.
Abra o Atualizador de programas para verificar se há atualizações e, estando tudo bem, você verá esta caixa de diálogo:
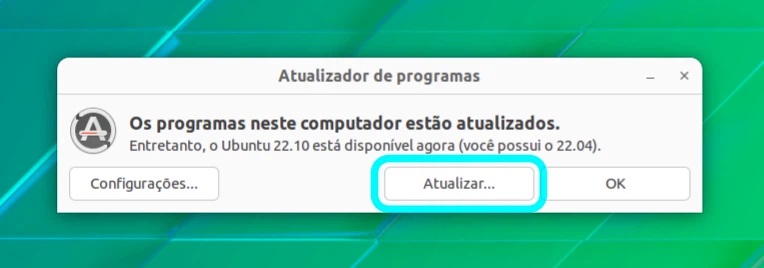
Clique no botão Atualizar... nesta caixa de diálogo para iniciar uma atualização no local do sistema atual para o próximo.
As seguintes telas aparecerão. Não há segredo, apenas confirme as alterações em cada tela.
Esta tela apresenta as notas de lançamento da versão 22.10.
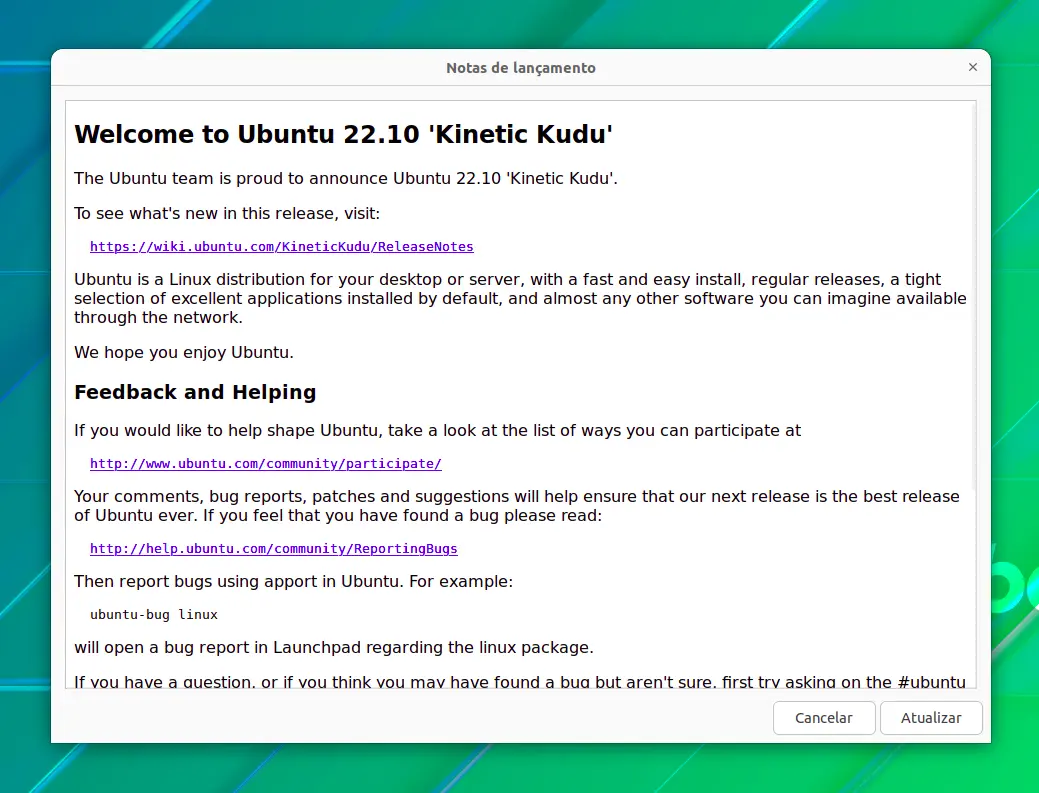
A instalação avisará que repositórios de terceiros serão desabilitados.
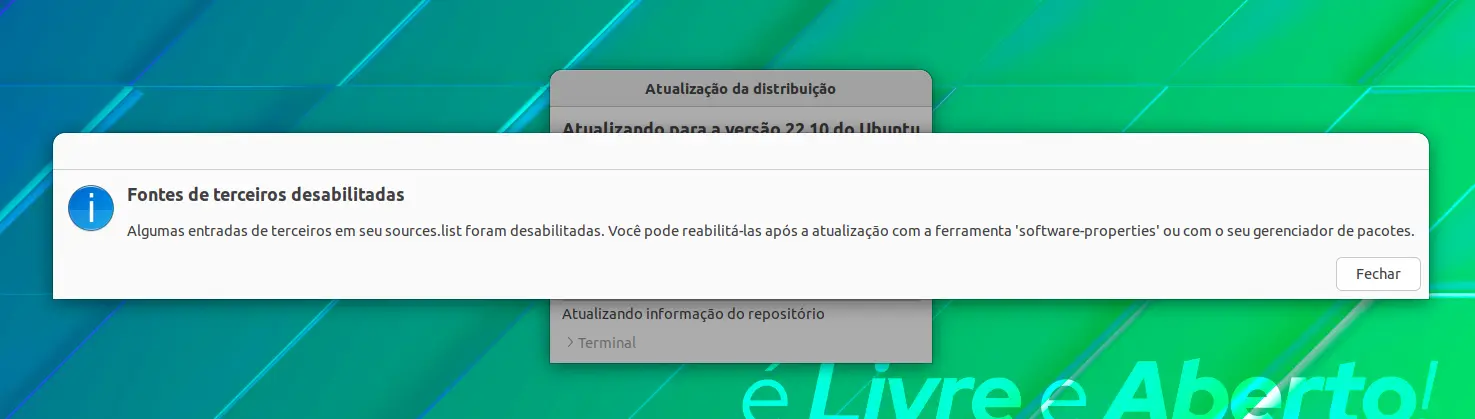
O processo levará alguns minutos. Eventualmente, alguma tela pedindo confirmação de configurações pode aparecer, dependendo dos pacotes que você instalou em seu sistema. Apenas confirme ou escolha a opção que deseja e a instalação continua.
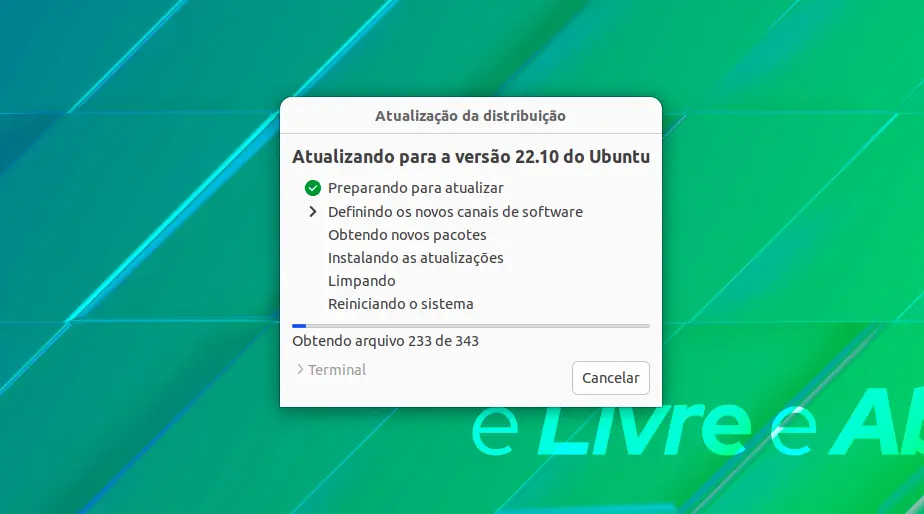
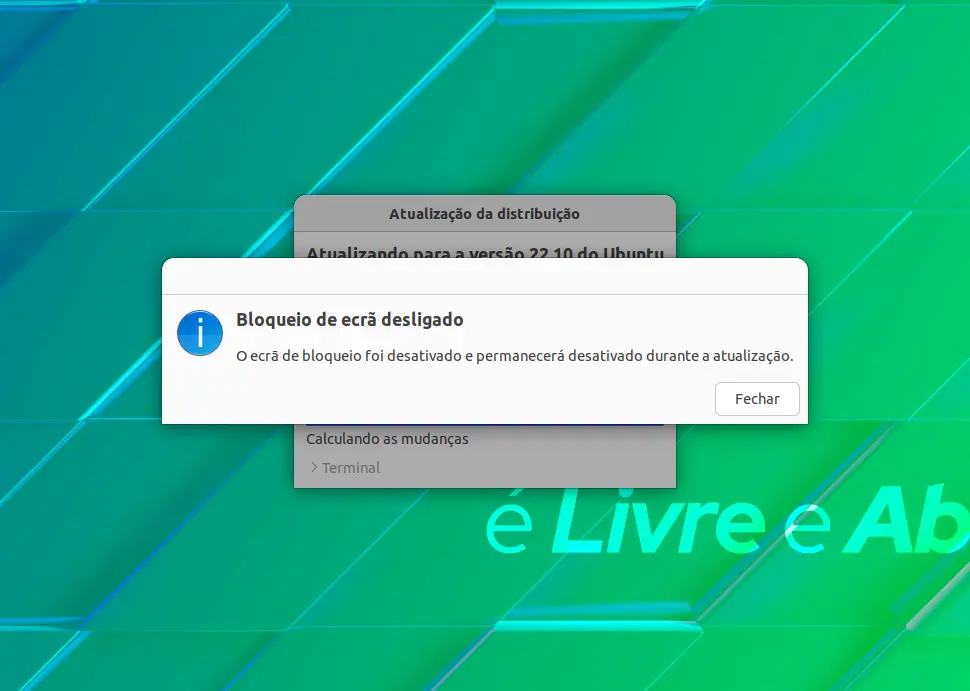
A instalação pedirá se deseja desinstalar pacotes obsoletos.
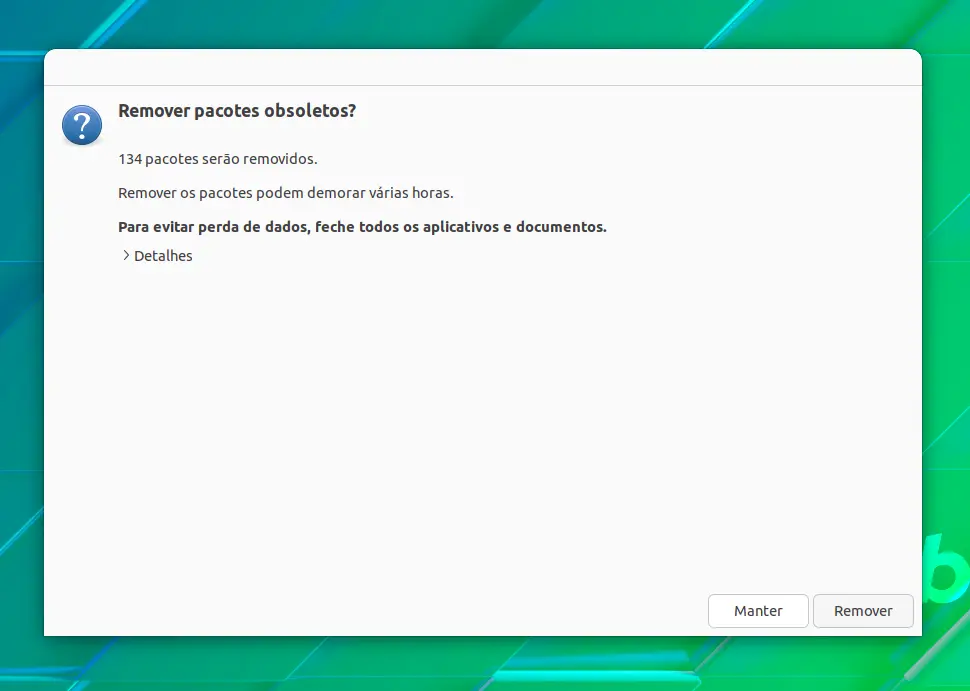
E pronto, o sistema pode ser reiniciado.
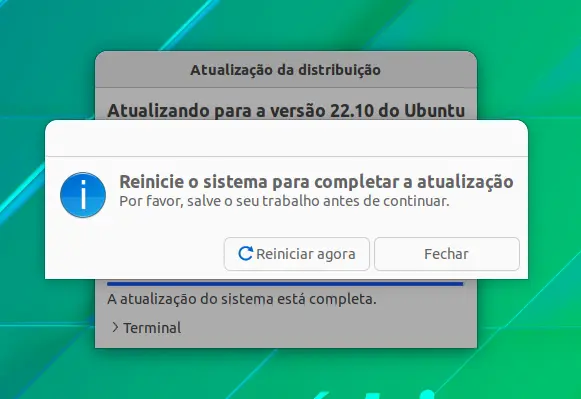
Atualizando para Ubuntu 22.10 através da linha de comando
Não quer atualizar através do aplicativo gráfico Atualizador de programas? Você não precisa, pois pode usar a linha de comando para atualizar sua instalação do Ubuntu.
Supondo que você tenha feito as etapas listadas acima, abra uma nova janela Terminal e execute:
sudo do-release-upgrade
Este comando verifica se há uma nova versão e, em seguida, desativa todos os PPAs e repositórios de terceiros que você adicionou à versão atual do Ubuntu. Em seguida, ele gera um pacote de lista necessário para permitir que a atualização ocorra e pede que você aceite as alterações.
Se você estiver feliz em atualizar, mantenha a calma e continue - o texto na tela irá levá-lo através do processo.
Nota: não cancele o processo de do-release-upgrade inesperadamente. Se você fizer isso, você vai precisar reabilitar os repositórios jammy (22.04) em sua lista de fontes à mão. Esquecer de "corrigir" resulta em um sistema quebrado — então fique atento.
Siga as instruções na tela (que envolvem principalmente pressionar a letra y algumas vezes) para atualizar, MAS não deixe de prestar atenção à saída, pois, às vezes, você é solicitado a autorizar um overwrite específico do pacote (raro, mas acontece).
Assim que a atualização for concluída, você será instruído a reiniciar, e o resto... Bem, você pode descobrir!
Antes de atualizar, leia isso!
Vou ser sensato por um momento: antes de ir em frente e atualizar (pela interface gráfica ou pela linha de comando) certifique-se de fazer backup de todos os seus arquivos e pastas importantes, idealmente para uma partição/dispositivo diferente, para que nada se perca durante o processo de atualização.
Também esteja ciente de que quaisquer PPAs e repositórios de terceiros adicionados ao Ubuntu serão desativados durante a atualização. Você precisará habiltiar novamente (assumindo que eles suportam o Ubuntu 22.10) após a atualização ser concluída.
Se você seguiu nosso guia sobre como substituir o Firefox Snap com Deb usando o PPA da Equipe Mozilla, e tiver o Firefox embalado para evitar que ele seja atualizado, você deve desinstalar o pacote antes de atualizar ou sua atualização pode falhar. Basta desfazer tudo, atualizar e, em seguida, reinstalar o pacote/habilitar o PPA.
Finalmente, se você usar quaisquer extensões extras do GNOME esteja preparado para o fato de que elas podem não ser (ainda) compatíveis com o GNOME 43.















