O comando cd no Linux permite que você altere diretórios. Você só precisa dar o caminho para o diretório.
cd caminho_do_diretorio
E aqui vem o primeiro desafio se você é novo no Linux. Você provavelmente não tem certeza sobre o caminho.
Vamos abordar isso primeiro.
Noções básicas sobre caminhos no Linux
O caminho rastreia o local na estrutura de diretórios do Linux. Tudo começa na raiz (root) e depois vai a partir daí.
Você pode verificar sua localização atual com o seguinte:
pwd
Ele deve mostrar uma saída como /home/nome_de_usuario. Claro, será o seu nome de usuário.
Como você pode ver, os caminhos são compostos de nomes de diretório. Por exemplo, o caminho /home/livreeaberto/Documentos significa que a pasta de Documentos está dentro da pasta livreeaberto, que está dentro da pasta home. A primeira / é para root (de onde o sistema de arquivos começa), os separadores / são para os diretórios.

Digite ls / no terminal e pressione Enter. Ele mostrará o conteúdo do diretório raiz. Experimente. Agora, existem duas maneiras de especificar um caminho: absoluto e relativo.
Caminho absoluto: Começa com a raiz (root) e, em seguida, traça a localização a partir daí. Se um caminho começa com /, é um caminho absoluto.
Caminho relativo: esse caminho se origina do seu local atual no sistema de arquivos. Se eu estiver no local /home/livreeaberto e eu tiver que ir para /home/outro_usuario/Documentos, eu posso simplesmente ir para Documentos em vez de especificar o caminho absoluto /home/abhishek/Documentos.
Antes de mostrar a diferença entre os dois, você deve se familiarizar com duas notações de diretório especiais:
.(ponto único) denota o diretório atual...(dois pontos) denotam o diretório pai levando você a um diretório acima do atual.
Aqui está uma representação.

Alterando o diretório com o comando cd
Agora que você está familiarizado com o conceito de caminho, vamos ver como você pode alterar o diretório.
Se você apenas digitar cd e pressionar Enter, ele irá levá-lo para o seu diretório home de qualquer local. Vá em frente, experimente. Digite o seguinte comando para ver os diretórios dentro de seus diretórios iniciais:
ls
Digamos que você queira ir para o diretório Documentos Como ele está disponível no diretório atual, será mais fácil usar o caminho relativo aqui:
cd Documentos
Os emuladores de terminal padrão da maioria das distribuições Linux mostram o local atual no próprio prompt. Você não precisa usar pwd o tempo todo apenas para saber onde você está.
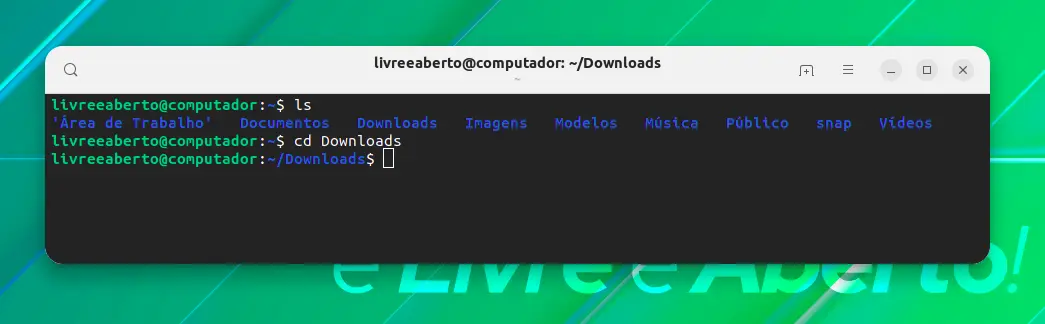
Agora, digamos que você queira alternar para o diretório Modelos que estava localizado em seu diretório home.
Você pode usar o caminho relativo ../Modelos (.. leva você para o diretório acima de Documentos para /home/nome_de_usuario e de lá você vai para Modelos).
Mas vamos para o caminho absoluto em vez disso. Por favor, altere 'livreeaberto' com o seu nome de usuário.
cd /home/livreeaberto/Modelos
Agora você está no diretório Modelos. Que tal ir para o diretório de Downloads? Use o caminho relativo desta vez:
cd ../Downloads
Aqui está uma repetição de todos os exemplos de alteração de diretório acima que você acabou de ler.
Your browser does not support the video tag.
Utilize a conclusão da guia no terminal. Comece a digitar algumas letras do comando e do diretório e pressione a tecla Tab. Ele tentará preencher automaticamente ou mostrar as opções possíveis.
Solucionando problemas
Você pode encontrar alguns erros comuns ao alterar os diretórios no terminal Linux.
Nenhum arquivo ou diretório
Se você vir um erro como este ao alterar os diretórios:
cd: nome_do_diretorio: Arquivo ou diretório inexistenteEntão você cometeu um erro com o caminho ou nome dos diretórios. Aqui estão algumas coisas a serem observadas.
- Certifique-se de que não há erro de digitação no nome do diretório.
- Linux é sensível a maiúsculas e minúsculas.
Downloadsedownloadsnão são os mesmos. - Você não está especificando o caminho correto. Talvez você esteja em algum outro local? Ou você perdeu o primeiro
/no caminho absoluto?
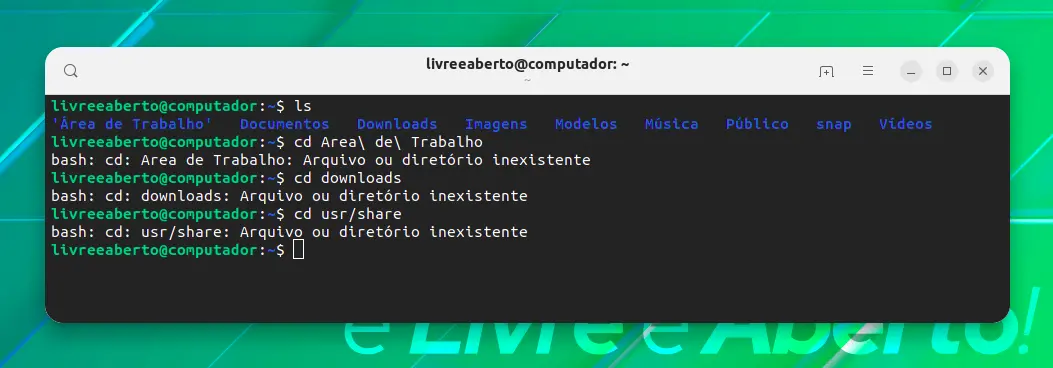
Não é um diretório
Se você vir um erro como este:
cd: caminho: Não é um diretórioSignifica que você está tentando usar o comando cd com um arquivo, não um diretório (pasta). Claramente, você não pode inserir um arquivo da mesma forma que você entra em uma pasta e, portanto, este erro aparece.
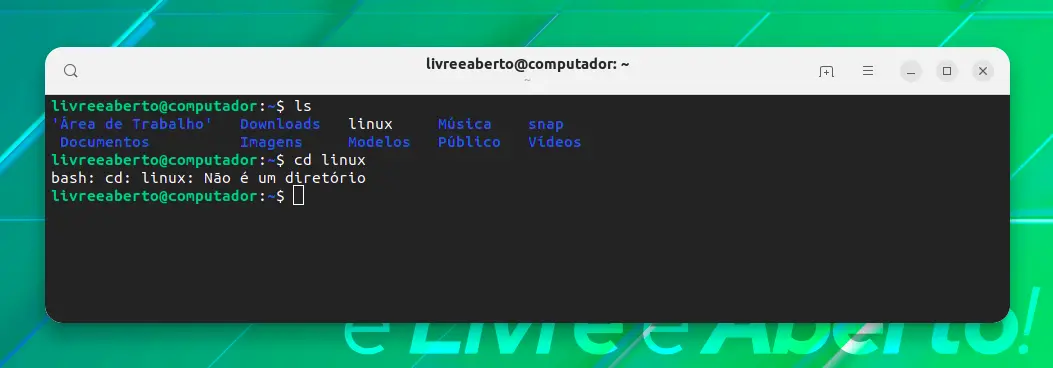
Muitos argumentos
Outro erro comum do Linux novato:
bash: cd: número excessivo de argumentosOs comandos cd levam apenas um argumento. Isso significa que você só pode especificar um diretório para o comando.
Se você especificar mais de um ou digitou um caminho incorretamente adicionando um espaço ao caminho, verá esse erro.
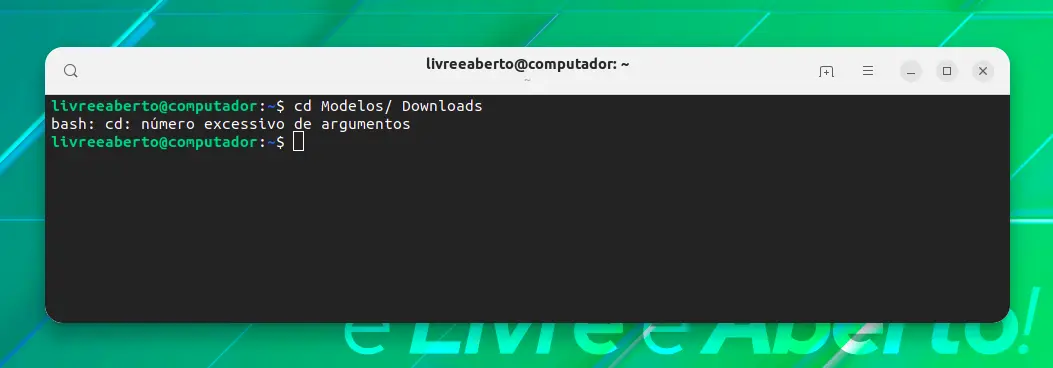
Se você pressionar cd -, ele o levará ao diretório anterior. É bastante útil quando você está alternando entre dois locais distantes. Você não precisa digitar os caminhos longos novamente.
Notações de diretório especiais
Antes de terminar este tutorial, vamos falar rapidamente sobre a notação especial ~. No Linux, ~ é um atalho para o diretório inicial do usuário.
Se o usuário livreeaberto está executando-o, ~ significaria /home/livreeaberto e se o usuário outro_usuario estivesse executando-o, isso significaria /home/outro_usuario.
Para resumir todas as notações de diretório especiais que você aprendeu neste capítulo da série de noções básicas do terminal:
.: Diretório atual
..: Diretório pai
~: Diretório base (inicial)
-: Diretório anterior
Teste seus conhecimentos
Aqui estão alguns exercícios simples para testar seu conhecimento recém-aprendido de caminhos e do comando cd.
Vá para o diretório inicial e crie uma estrutura de diretórios aninhada com este comando:
mkdir -p exemplo/dir1/dir2/dir3
Agora, tente este um por um:
- Vá para o dir3 usando o caminho absoluto ou relativo
- Mova para dir1 usando o caminho relativo
- Agora vá para dir2 usando o caminho mais curto que você pode imaginar
- Altere para o diretório de amostra usando o caminho absoluto
- Volte para o seu diretório home
Eu recomendo a leitura deste artigo para saber coisas pequenas, mas úteis, sobre os terminais e os comandos.
Fique atento para mais capítulos da série de Explicações se quiser aprender o essencial da linha de comando do Linux.
E, claro, seu feedback sobre esta nova série é bem-vindo. O que poodemos fazer para melhorá-lo?















