Ainda existem alguns ajustes pós-instalação (ou depois de atualizar para o Ubuntu 23.04) que talvez você queira fazer - alguns são específicos para esta versão.
Vamos compartilhar algumas tarefas abaixo, mas certifique-se de deixar seus procedimentos pós-instalação pertinentes na seção nos comentários. Pode haver alguns truques que deixamos passar!
10 coisas para fazer depois de instalar o Ubuntu 23.04
1. Verificar se há atualizações
É melhor fazer isso antes de fazer qualquer outra coisa. Você nunca sabe: algo que você está prestes a ajustar pode ser desfeito por uma atualização, ou algo mudou, o que significa que você não precisa fazer um ajuste.
Além disso, para aqueles que pensam "mas acabou de ser lançado!" – a maioria das pessoas que leem posts como este o farão semanas e meses após o lançamento. As imagens ISO para instalar o Ubuntu são instantâneos congelados, então haverá correções de bugs e atualizações de segurança lançadas desde que foi feito.
Então, as primeiras coisas primeiro: execute o Atualizador de Software, instale as atualizações e continue.
2. Ativar 'minimizar ao clicar'
Your browser does not support the video tag.
Se você vem do Windows, Chrome OS ou um ambiente de desktop Linux onde clicar em um ícone de aplicativo o faz minimizar, você vai querer isso. Talvez seja mais intuitivo clicar em um ícone de aplicativo para restaurar a janela e clicar nele novamente para minimizá-lo.
Você não encontrará uma opção para ativar o minimizar ao clicar no painel de configurações, mas é rápido e fácil ativá-lo usando a linha de comando.
Basta copiar e colar isto:
gsettings set org.gnome.shell.extensions.dash-to-dock click-action 'minimize'
Pressione Enter e aí está: a mudança entra em vigor imediatamente – feliz minimização!
3. Instalar codecs de mídia extras
Totem é o player de vídeo padrão do Ubuntu, mas fora da caixa não pode reproduzir os formatos mais comuns. Para corrigir isso, você precisa instalar ubuntu-restricted-extras. Este é um meta-pacote que instala um monte de codecs de vídeo, áudio e outros codecs de mídia necessários para reproduzir conteúdo.
Você pode instalar o Ubuntu Restricted Extras a partir da linha de comando:
sudo apt install ubuntu-restricted-extras
Você descobrirá que .MP4, .MP3, . M4A e outros arquivos de mídia agora "simplesmente funcionam" nos aplicativos padrão do Ubuntu.
Se você tem muitas mídias, você pode preferir instalar o VLC em vez disso, Este player de vídeo de código aberto que pode lidar com praticamente qualquer formato de mídia que você joga nele.
4. Mostrar a porcentagem da bateria no painel superior
Se você não estiver usando um dispositivo portátil ou usando um dispositivo com energia permanente, poderá ignorar isso.
Ser capaz de ver a porcentagem de bateria restante em todos os momentos é uma coisa bastante essencial. Por todos os meios, tente deduzir o tempo restante apertando os olhos para o minúsculo ícone de bateria na barra superior, mas ter uma leitura literal visível em todos os momentos requer menos esforço.
- Abra
Configurações - Vá para a seção
Energia - Role até a parte inferior
- Marque
Mostrar porcentagem de bateria
Feito – isso realmente deveria ser apenas padrão, não deveria?
5. Ativar a luz noturna
O GNOME vem com um fantástico recurso de "luz noturna" que reduz a quantidade de luz azul que a tela do seu laptop ou monitor de PC emite. Isso pode, entre outras coisas, ajudar a melhorar seus padrões de sono, pois a luz azul é supostamente estimulante para o cérebro e ruim para seus olhos.
Esse recurso não está habilitado por padrão, mas você pode habilitá-lo por meio do aplicativo Configurações.
Uma vez ativado, o Luz noturna liga-se e desliga-se automaticamente com base no nascer/pôr do sol da sua localização. Você também pode ativá-lo / desativá-lo a qualquer momento na opção do menu Configurações rápidas. Quer que o recurso siga um horário diferente? Ajuste as configurações criando uma programação personalizada por conta própria também.
- Abra
Configurações - Ir para
Monitores - Selecione a guia
Luz noturna - Ligue (e ajuste a programação, se necessário)
É isso!
6. Desbloquear posicionamento avançado de janelas
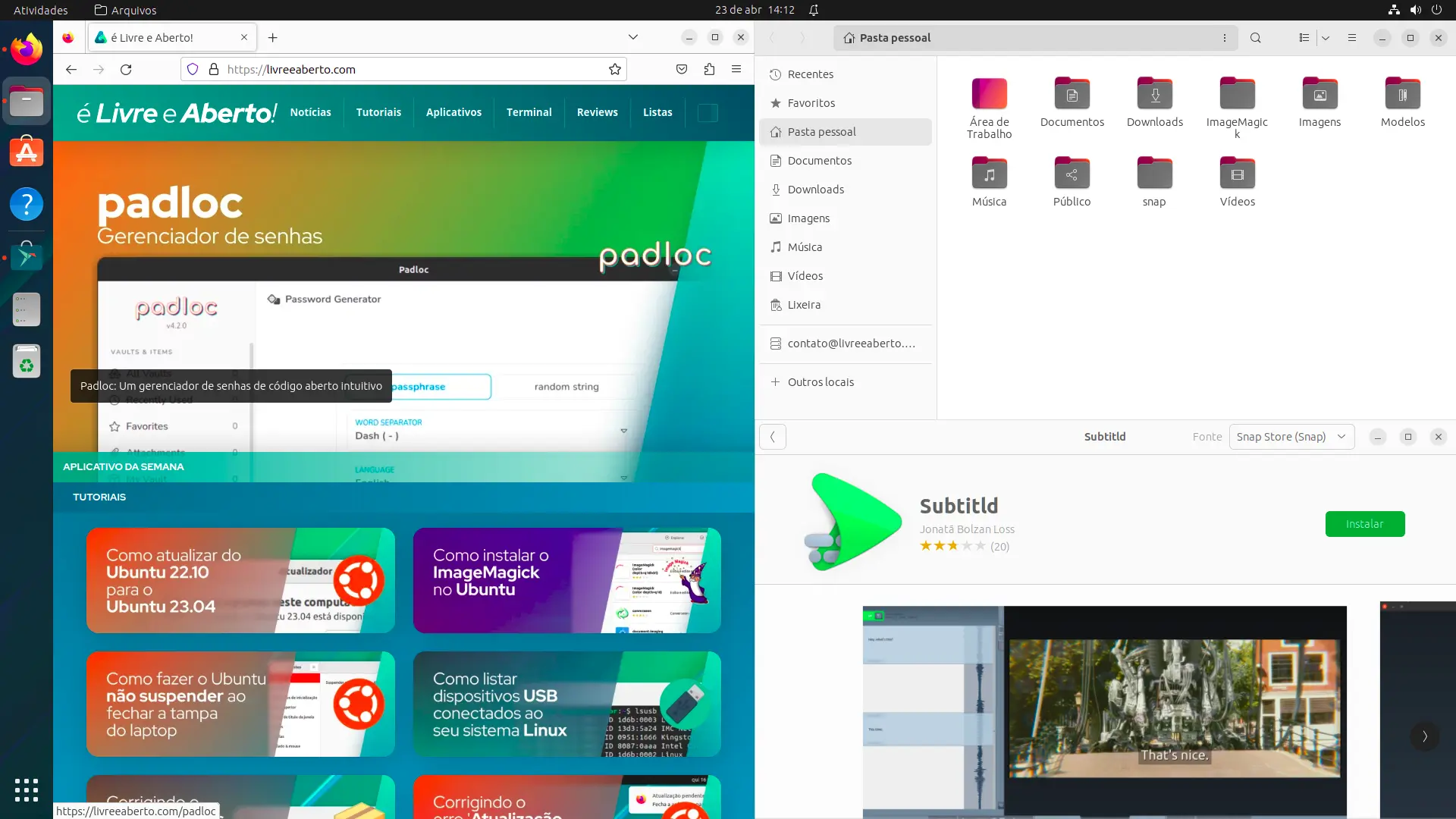
No Ubuntu 23.04 você pode arrastar as janelas para a esquerda e direita da sua tela para 'encaixá-las' em 50% do espaço disponível na tela. Você também pode arrastar as janelas para a parte superior para maximizá-las completamente.
Mas além disso? Nada.
Se você estiver em uma tela grande, talvez queira mais opções, como a capacidade de colocar janelas lado a lado em cada canto. O Ubuntu planeja adicionar suporte para janelas em ladrilhos no Ubuntu 23.10, mas até então você pode instalar a extensão Ubuntu Tiling Assistant a partir do repositório do Ubuntu.
Para instalar a extensão Ubuntu Tiling Assistant execute:
sudo apt install gnome-shell-extension-ubuntu-tiling-assistant
Você precisará fazer logout e login novamente para que a extensão comece a funcionar após a instalação.
Depois de fazer isso, você pode arrastar qualquer janela redimensionável para um canto da tela para "encaixá-la" em 25% do espaço disponível. Encaixe mais janelas para criar um grupo lado a lado e você verá que pode redimensionar todas as janelas ao mesmo tempo arrastando a borda das janelas.
Além disso, se você for ao painel Configurações > Ubuntu Desktop e rolar para a parte inferior, encontrará uma nova seção com algumas opções adicionais de Mosaico Avançado.
7. Instalar o Flatpak e ativar o Flathub
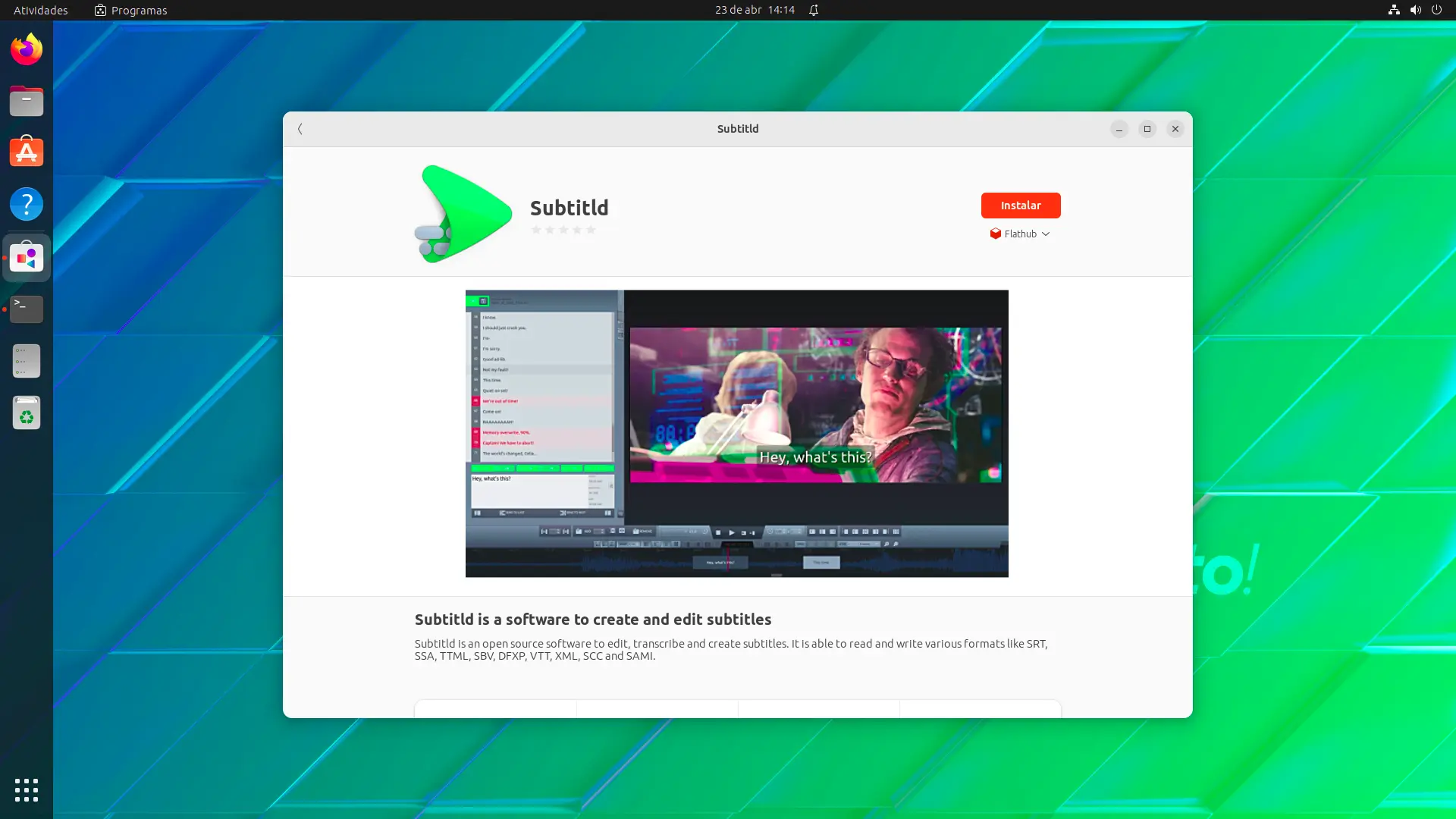
O aplicativo Ubuntu Software fornecido no Ubuntu 23.04 permite que você navegue, pesquise e instale aplicativos dos repositórios do Ubuntu e da loja de snaps Canonical.
Infelizmente, você não pode acessar aplicativos Flatpak ou Flathub, a loja de aplicativos Flatpak, por meio dele.
Para instalar o Flatpak no Ubuntu abra uma nova janela Terminal e execute:
sudo apt install gnome-software gnome-software-plugin-flatpak flatpak
Em seguida, habilite o Flathub executando:
flatpak remote-add --if-not-exists flathub https://flathub.org/repo/flathub.flatpakrepo
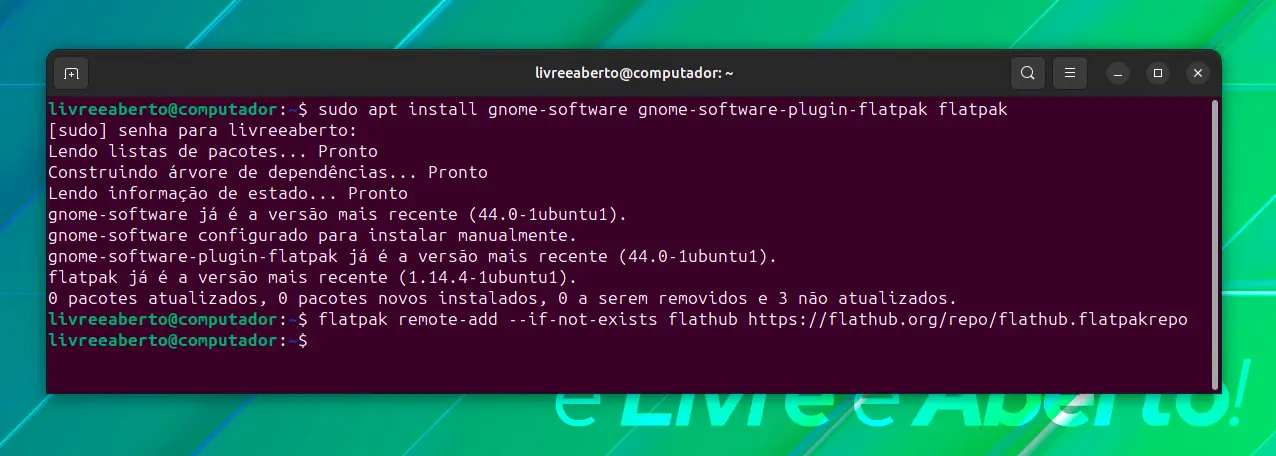
Depois de fazer isso, reinicie o sistema para que todas as alterações entrem em vigor.
Uma vez feito, você pode usar o aplicativo Software (aquele com um ícone branco) para procurar, navegar, instalar e atualizar aplicativos do Flathub no Ubuntu 23.04.
8. Instalar o 'GNOME Extensions Manager'
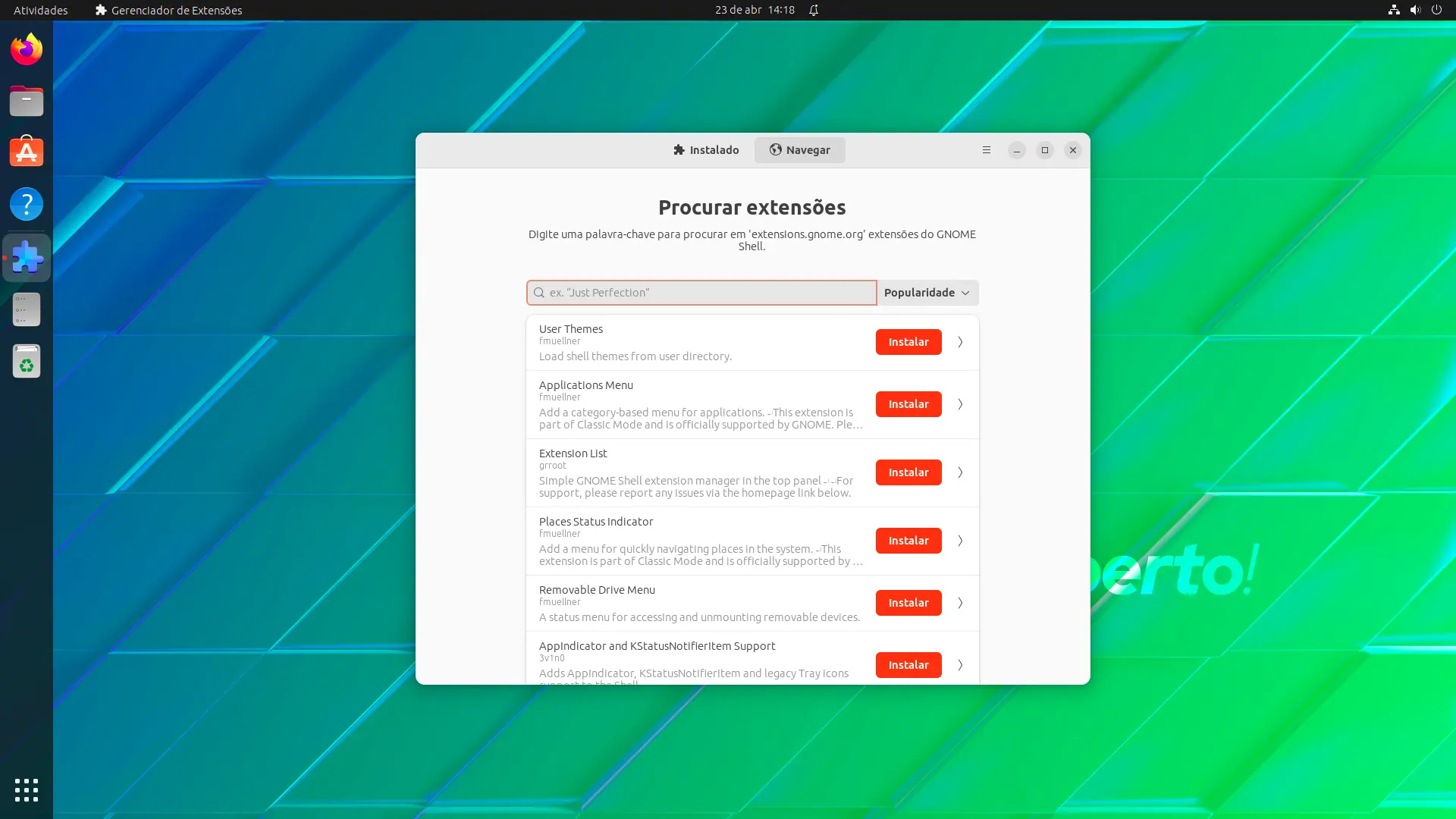
As extensões do GNOME são ótimas. Elas permitem que você adicione novos recursos, funcionalidades e diversão ao desktop Ubuntu com bastante facilidade. Você encontrará extensões do GNOME para quase tudo o que você pode pensar, desde mostrar o clima até fazer as janelas de aplicativos explodirem quando você as fechar.
Embora você possa instalar extensões do GNOME usando o navegador Firefox no Ubuntu 23.04, talvez prefira usar o aplicativo GNOME Extension Manager. Isso permite que você pesquise, navegue, instale, habilite/desabilite e configure as extensões do GNOME a partir de sua área de trabalho, em vez de por meio de um navegador da Web.
Você pode instalar o GNOME Extension Manager no Ubuntu a partir dos repositórios do Ubuntu (basta procurá-lo no Ubuntu Software). Se você habilitou o suporte ao Flathub na etapa anterior, recomendamos instalar este aplicativo a partir daí, pois você receberá atualizações futuras mais cedo.
9. Ver fusos horários e condições meteorológicas
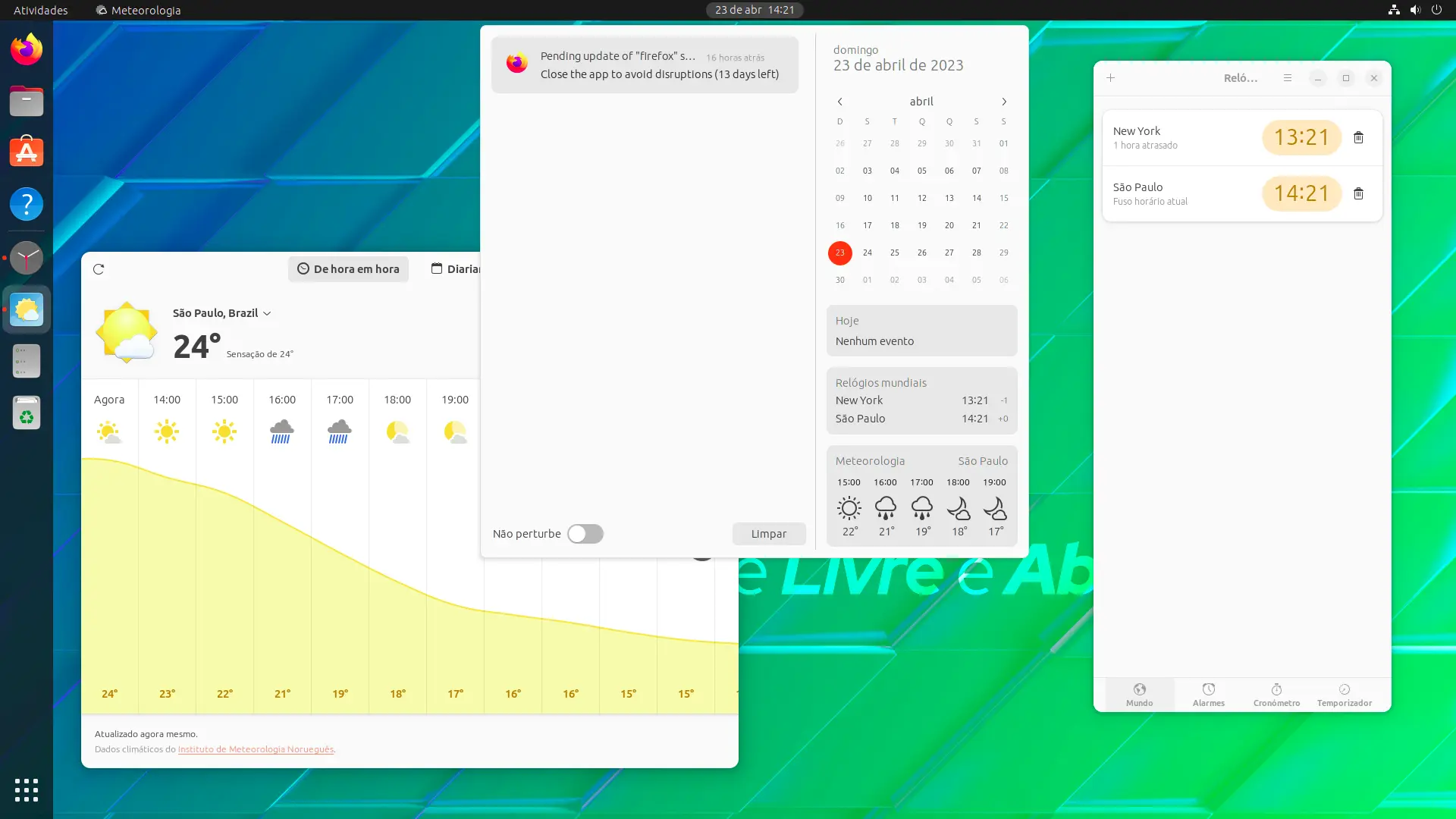
Quer ver relógios mundiais e / ou tempo no calendário / miniaplicativo de notificação do Ubuntu?
Se você instalar os aplicativos GNOME Weather e/ou GNOME Clocks, você pode! Você pode obter uma previsão de cinco dias para qualquer local especificado no aplicativo Tempo e ver a hora atual em qualquer fuso horário adicionado ao aplicativo Relógios.
Você pode instalar esses aplicativos a partir do Ubuntu Software, ou através da linha de comando usando:
sudo apt install gnome-weather gnome-clocks
Uma vez feito, abra e configure cada aplicativo com os locais que você deseja ver e, aí está: esses dados agora aparecem no miniaplicativo!
Para desfazer essa integração, você pode desinstalar os aplicativos.
10. Instalar o GNOME Tweaks
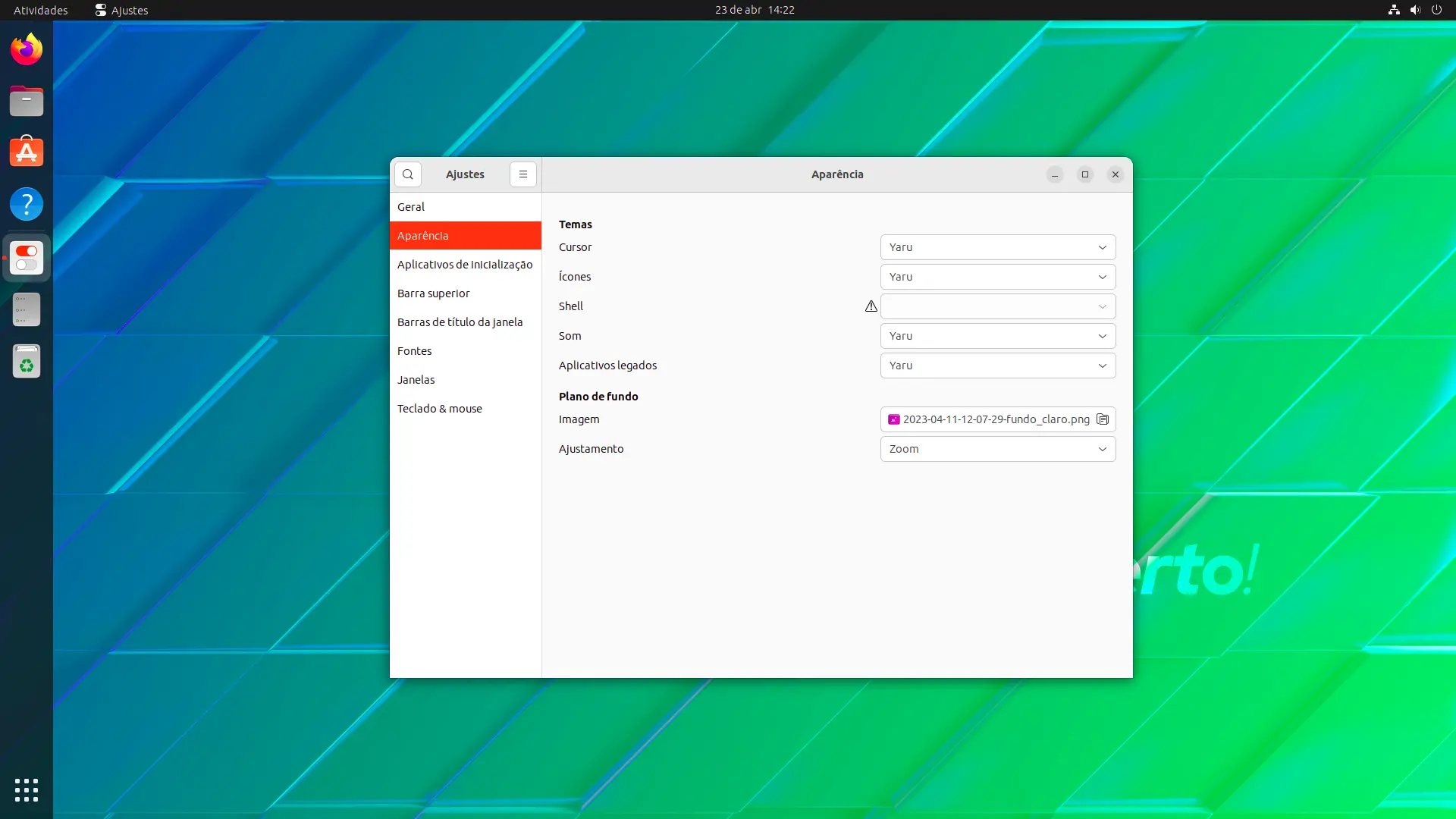
O utilitário GNOME Tweaks é indispensável, pois a gama de opções de personalização é desbloqueada e, em alguns casos, bastante essencial também.
Entre outras coisas, este aplicativo permite:
- Alterar GTK e tema de ícones
- Mover os botões da janela para a esquerda
- Alterar fontes usadas por desktop/apps/terminal
- Ajustar a sugestão de fonte e suavização de serrilhado
- Centralizar automaticamente novas janelas
- Mostrar o dia da semana atual no relógio da barra superior
- Desativar o touchpad ao digitar
- Escolher o comportamento de foco da janela
Você pode instalar o GNOME Tweaks no Ubuntu através do aplicativo Ubuntu Software e, em seguida, iniciá-lo a partir da grade de aplicativos, procurando por "ajustes".
Conclusão
Aqui temos uma lista de 10 coisas para fazer depois de instalar o Ubuntu 23.04. Se você seguiu 1 tarefa ou passou e fez todas as 10, você terá ajuda para organizar uma experiência Ubuntu que seja mais adequada às suas necessidades, gostos e fluxo de trabalho.
Deixe-nos saber o que sua pós-instalação deve fazer abaixo nos comentários.















