Você pode ter experimentado, mas nunca prestou atenção suficiente a ele.
Se você abrir um aplicativo no Ubuntu, a janela de aplicação geralmente começa no canto superior esquerdo, não no centro.
É importante? Não, provavelmente não.
No entanto, é um pequeno incômodo se você preferir manter os aplicativos no centro (quando não está no modo de tela cheia).
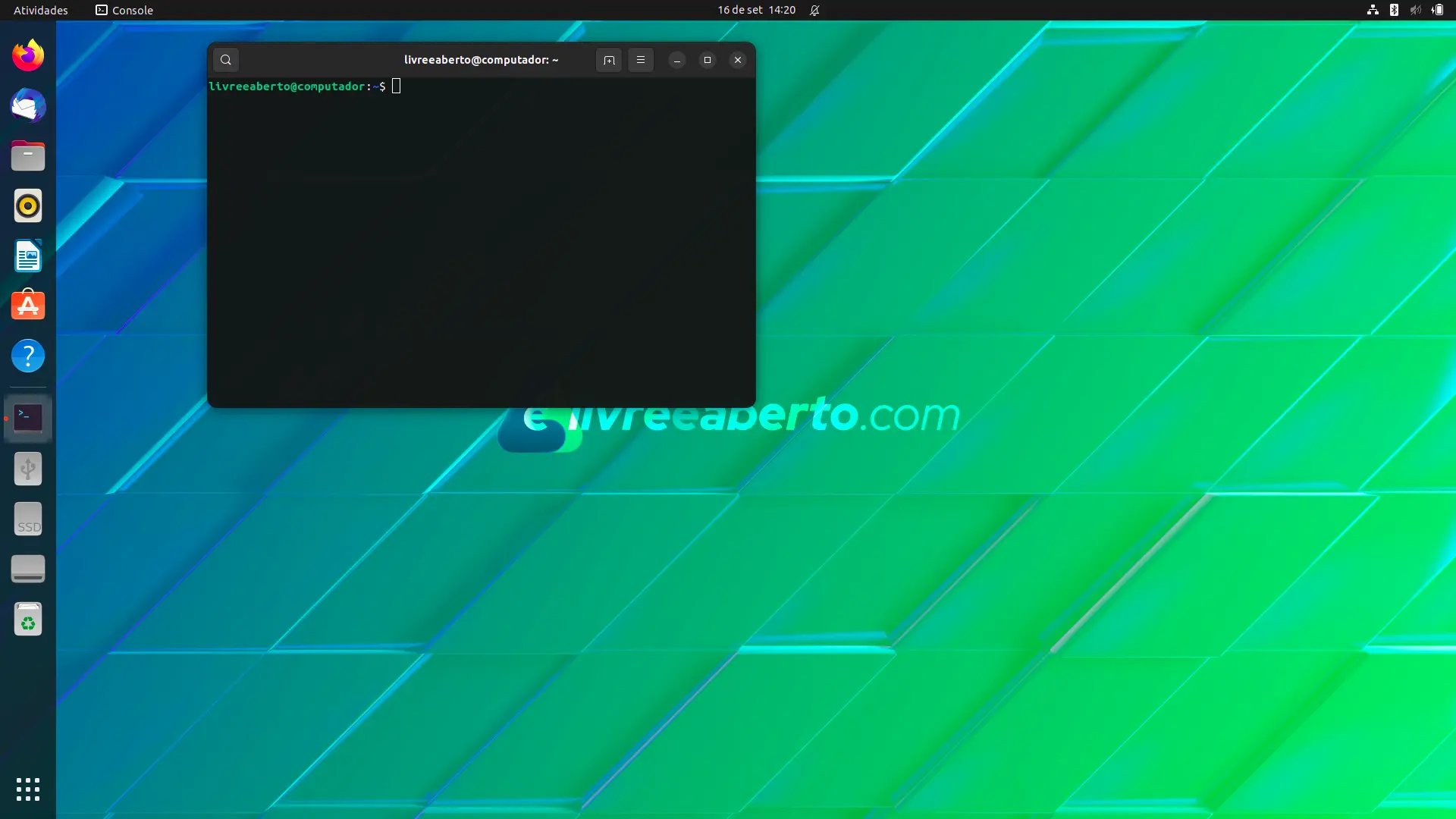
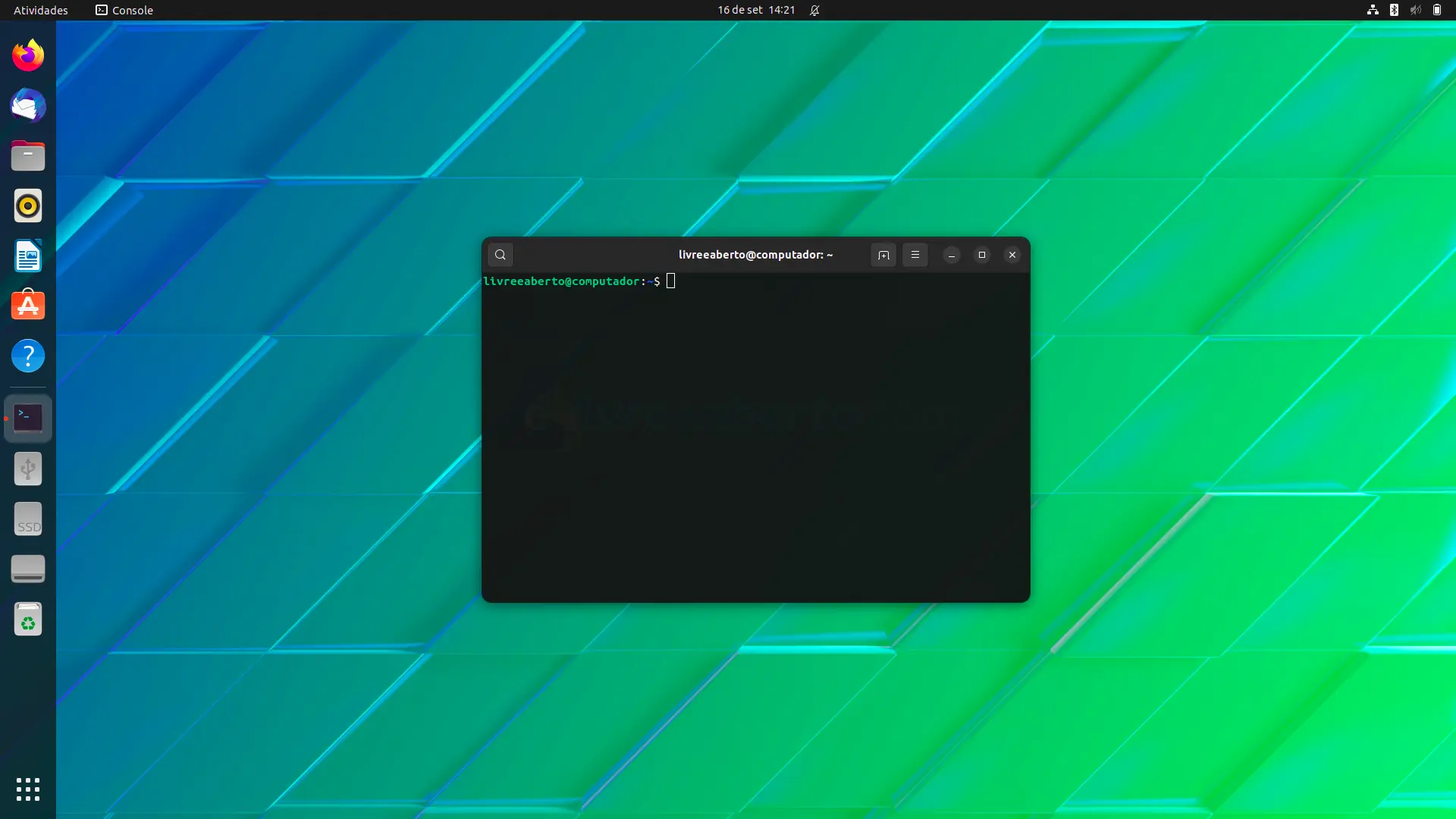
Vamos compartilhar uma dica rápida que abrirá novas janelas de aplicativos no centro da tela.
Você pode usar os métodos de linha de comando e GUI para este fim.
Método 1: Usando o GNOME Tweaks para centralizar novas janelas de aplicativos
Se você ainda não tiver, instale a ferramenta GNOME Tweaks. Você pode obtê-lo a partir do centro de software ou simplesmente usar o comando:
sudo apt install gnome-tweaks
Uma vez instalado, abra a ferramenta Tweaks (ou Ajustes), vá para a opção Janelas na barra lateral e habilite o recurso Centralizar novas janelas.
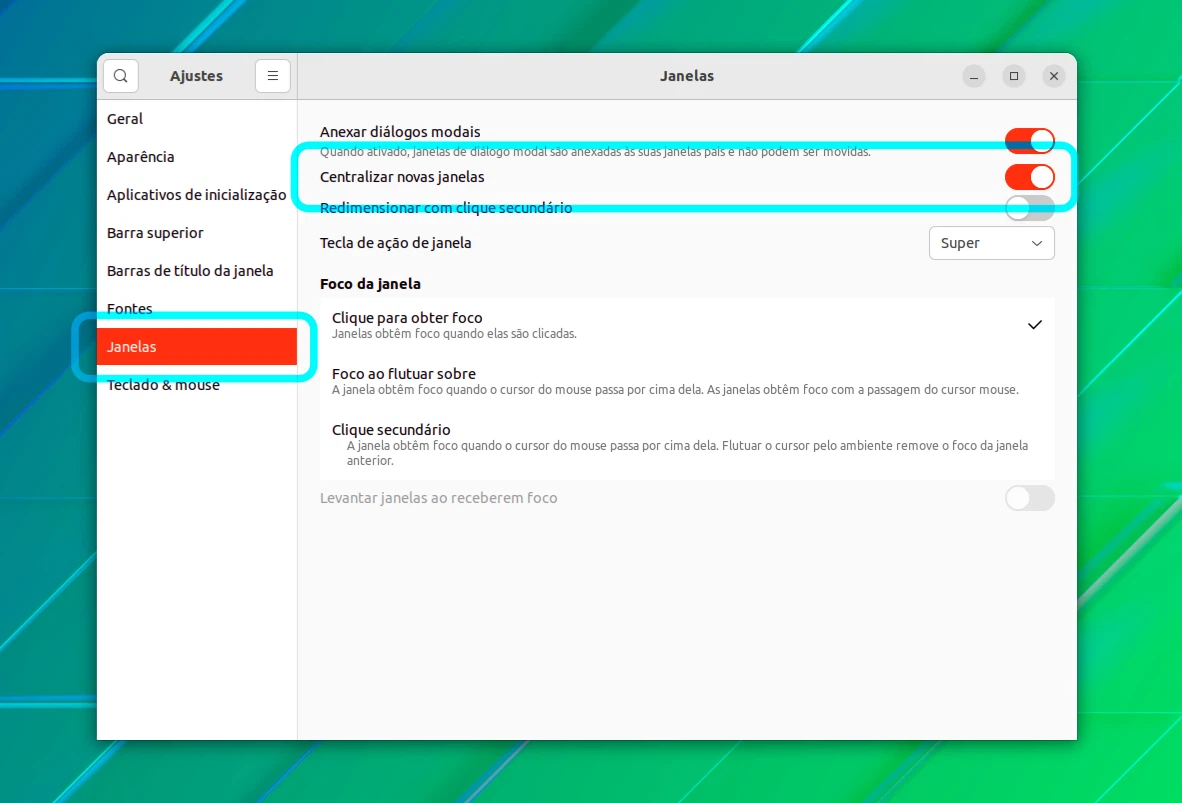
Se você quiser recuperar o comportamento padrão, desabilite da mesma forma.
Método 2: Use comandos para centralizar novas aplicações
Se você preferir o terminal, você pode fazer o mesmo usando este comando:
gsettings set org.gnome.mutter center-new-windows true
Para obter o comportamento padrão de abrir os aplicativos no canto superior esquerdo, você pode colocá-lo de volta assim:
gsettings set org.gnome.mutter center-new-windows false
Como dito anteriormente, não é um grande problema. Um aborrecimento tão pequeno que você pode nem ter pensado em mudar esse comportamento. Mas agora você sabe que há uma maneira de controlá-lo.
O GNOME pode não parecer muito personalizável, mas fornece controle granular sobre os vários aspectos da experiência da área de trabalho.
Outro pequeno, mas útil ajuste é habilitar o clique para minimizar. Você deve explorar isso também.















