Você aprendeu a criar novos arquivos em um tutorial anterior.
Neste tutorial, você aprenderá a ler os arquivos. Discutiremos os comandos mais comuns do Linux para exibir o conteúdo de um arquivo de texto.
Antes de fazer isso, vamos criar nosso 'playground' com arquivos de exemplo. Vamos criar um diretório primeiro e alternar para ele.
mkdir visualizar_arquivos && cd visualizar_arquivos
Copie um arquivo de texto enorme aqui.
cp /etc/services .
E, em seguida, crie um novo arquivo chamado teste.txt com o seguinte texto (use o comando cat com >> conforme discutido no capítulo anterior):
Neste tutorial você aprenderá
sobre como visualizar o conteúdo
de arquivos na linha de
comando do Linux.Você não precisa digitar tudo sozinho. Você pode copiar e colar no terminal usando Ctrl + Shift + V. A maioria dos terminais suporta esse atalho.
Com as coisas definidas, vamos ver várias maneiras de visualizar arquivos no terminal Linux.
Usar o comando cat para exibir o conteúdo do arquivo
O comando cat é o método mais popular para visualizar arquivos no Linux.
É muito simples de usar. Basta dar-lhe o nome do arquivo e ele exibe o conteúdo do arquivo na tela. As coisas não podem ser mais simples do que isso.
cat nome_do_arquivo
Você pode tentar exibir o conteúdo do arquivo teste.txt?
cat teste.txt
Esta é a saída que mostra:

Desafio opcional: Use o comando cat ou echo com o redirecionamento >> para adicionar uma nova linha com o texto "Veja o artigo!" ao arquivo teste.txt.
Usando o comando less para ler arquivos de texto grandes
O comando cat é muito simples. E simples não funciona em cenários complicados.
Tente usar o comando cat para exibir o conteúdo do arquivo de serviços.
cat services
Este services é um arquivo enorme com centenas de linhas. Quando você usa cat, ele inunda toda a tela com o texto inteiro.
Isso não é o ideal. Você pode ler a primeira linha do arquivo? Sim, você pode, mas você tem que rolar todo o caminho para cima. Se o arquivo tiver milhares de linhas, você nem conseguirá rolar de volta para as primeiras linhas.
É aqui que entra em cena o comando less. Ele permite que você leia o conteúdo de um arquivo de maneira página por página. Você sai do modo de visualização e sua tela do terminal está limpa como sempre.
Use o comando less para ler o arquivo de serviços:
less services
Agora você está em um modo de visualização diferente. Você pode usar as teclas de seta para mover linha por linha. Você também pode usar as teclas Page Up e Page Down para mover para cima e para baixo por páginas.
Você pode até mesmo pesquisar determinado texto usando /search_term.
Quando terminar de ler o arquivo, pressione a tecla Q para sair da visualização inferior e volte para a visualização normal do terminal.
Your browser does not support the video tag.
Esta tabela ajudará você a usar menos:
| Teclas | Ação |
|---|---|
| Seta para cima | Move uma linha para cima |
| Seta para baixo | Move uma linha para baixo |
| Espaço ou or PgDn | Move uma página para baixo |
| b ou PgUp | Move uma página para cima |
| g | Move para o início do arquivo |
| G | Move para o fim do arquivo |
| ng | Move para uma linha específica |
| /pattern | Procura por um padrão e usa n para mover para a próxima |
| q | Sai do less |
Da visualização de arquivos em tempo real à marcação de texto, menos pode fazer muito mais. Leia isso para saber mais sobre o assunto.
Se você quiser ver apenas determinadas partes do arquivo de texto na exibição no estilo cat, use os comandos head e tail.
Por padrão, o comando head exibe as primeiras 10 linhas de um arquivo.
head nome_de_arquivo
Mas você pode modificá-lo para mostrar as primeiras n linhas também.
head -n nome_de_arquivo
O comando tail exibe as últimas 10 linhas por padrão.
tail nome_de_arquivo
Mas você pode modificá-lo para mostrar n linhas da parte inferior.
tail -n nome_de_arquivo
Exemplos práticos
Vejamos alguns exemplos. Gere um arquivo fácil de seguir usando este script:
#criar ou limpar o conteúdo do arquivo
echo -n > exemplo
#Coloca o conteúdo do arquivo
for i in {1..70}
do
echo "Esta linha é a número $i" >> exemplo
doneCrie um novo arquivo chamado script.sh e copie e cole o conteúdo do script acima nele. Agora execute o script assim para gerar seu arquivo de exemplo:
bash script.sh
Agora, você tem um arquivo chamado exemplo que contém linhas como "Esta linha é a número N" para cada 70 linhas.
Exiba as primeiras 10 e as últimas 10 linhas deste arquivo de exemplo. Vamos levá-lo para o próximo nível. Você pode combiná-los para mostrar linhas específicas de um arquivo. Por exemplo, para mostrar linhas de 35 a 40, use-o assim:
head -n 40 nome_do_arquivo | tail -n +35
Aqui:
head -n 40 nome_do_arquivoexibirá as primeiras 40 linhas do arquivo.tail -n +35exibirá as linhas da 35ª linha até o final da saída do comandohead. Sim! Lembre-se do sinal + que muda o comportamento normal do comando tail.
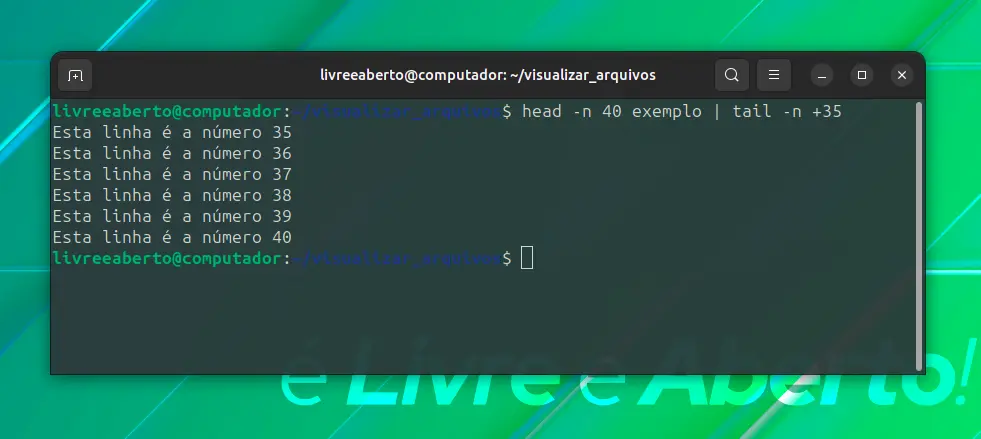
Você também pode combiná-los para mostrar apenas uma linha específica. Digamos que você queira exibir a 55ª linha; combinar head e tail assim.
head -n 55 nome_do_arquivo | tail -n 1
Aqui:
head -n 55 nome_do_arquivoexibirá as primeiras 55 linhas do arquivo.tail -n 1exibirá a última linha da saída do comandohead, que será a 55ª linha do arquivo.
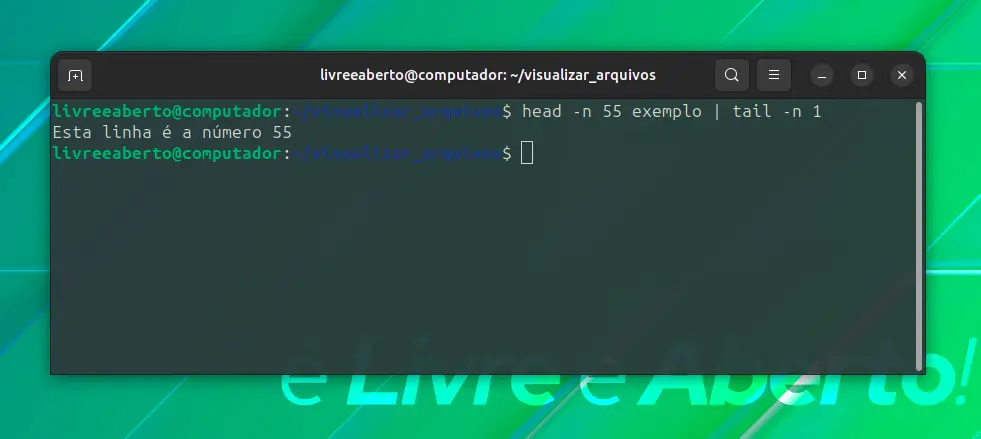
Teste seus conhecimentos
Hora de você exercitar suas células cinzentas e praticar o que aprendeu neste capítulo.
- Use o mesmo arquivo
exemploe exibir linhas de 63 e 68. - Agora exibir as linhas de 67 a 70.
- Que tal exibir apenas a primeira linha?
- O que você vê no arquivo
/etc/passwd? Exiba seu conteúdo.
É isso para este capítulo. Em seguida, você aprenderá sobre como remover arquivos e pastas na linha de comando. Fique atento.















