Por padrão, o Ubuntu desativa a conta root. Você deve usar o comando sudo para quaisquer tarefas que exijam privilégios de root.
Isso é para sua própria segurança, é claro. Usar o sistema como root o tempo todo é como correr com uma espada na mão. Aumenta as chances de bagunçar as coisas.
Fazer login como root ainda é comum nos servidores. No lado da área de trabalho, é bastante raro fazer login como root. Até o Kali Linux mudou isso.
E, no entanto, alguns usuários de desktop querem fazer login como root. Isso não é algo aconselhável, mas certamente factível.
Neste guia, vou mostrar-lhe como fazer login como root em sua área de trabalho GNOME usando o Ubuntu.
Como fazer login como root na área de trabalho do GNOME
Não vamos aconselhar o login como root na área de trabalho. Você tem mecanismo sudo para todas as suas necessidades. Faça isso apenas se você tiver um motivo bom o suficiente. Este tutorial é apenas para fins de demonstração. Você foi avisado.
Etapa 1: Habilitar a conta root
Você deseja fazer login como root. Mas a conta root está desativada por padrão. O primeiro passo é habilitá-lo.
Altere a senha da conta root que eventualmente habilitará a conta root para você:
sudo passwd root
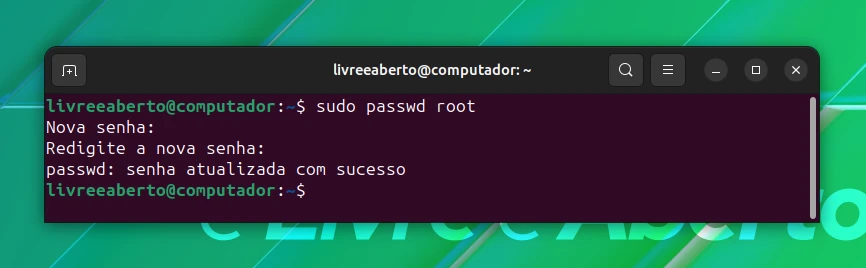
Bom lembrar que você não deve esquecer a senha do root.
Etapa 2: Alterar a configuração do GDM
Esta parte do tutorial só é válida para o GNOME. Por favor, verifique seu ambiente de desktop e certifique-se de que é GNOME. O Ubuntu usa o GNOME por padrão e o GNOME usa o gerenciador de exibição GDM.
Para permitir o login como root no GNOME, você precisa fazer algumas alterações no arquivo de configuração do GDM localizado em /etc/gdm3/custom.conf.
Faça um backup do arquivo de configuração:
cp /etc/gdm3/custom.conf /etc/gdm3/custom.conf~
No pior dos casos, se você de alguma forma bagunçar as coisas, o arquivo de backup pode ser usado para substituir o existente do TTY.
Agora, abra o arquivo GDM com o seguinte comando:
sudo nano /etc/gdm3/custom.conf
E adicione a seguinte linha para permitir o login root:
AllowRoot=true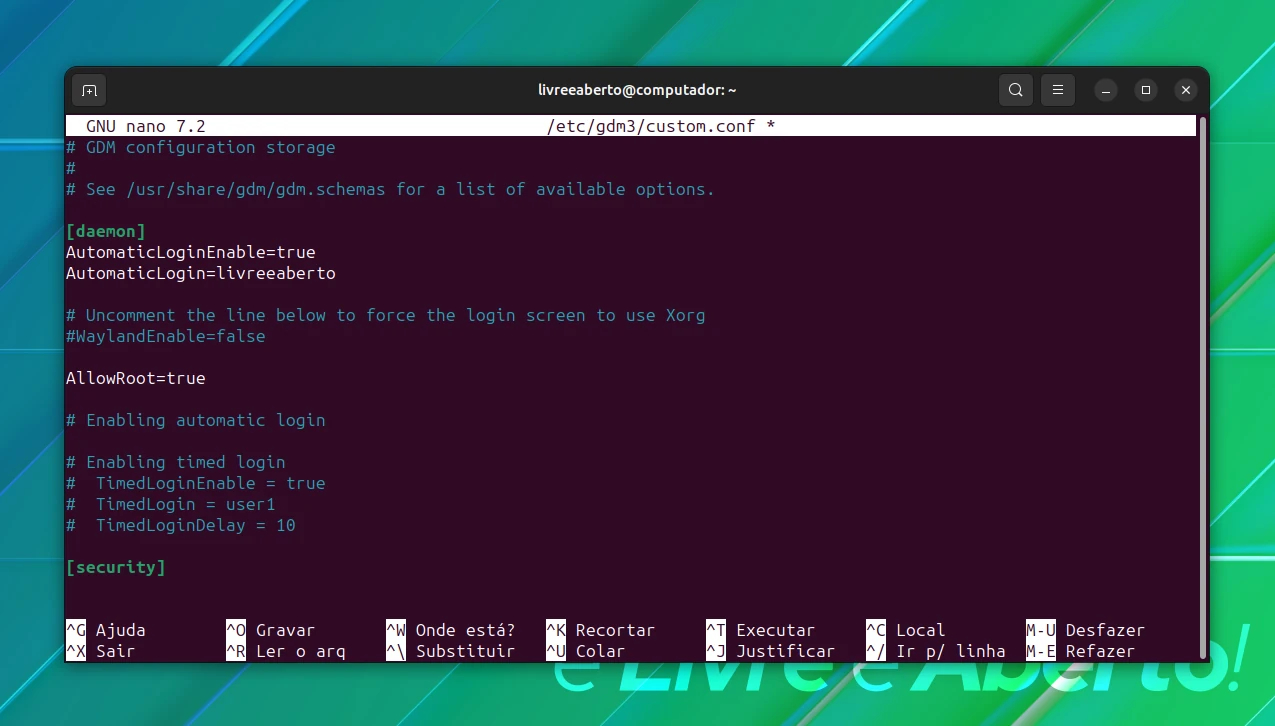
Pressione Ctrl + X para sair do Nano enquanto o salva.
Etapa 3: Configurar a autenticação PAM
Agora, você terá que configurar o arquivo daemon de autenticação PAM, que pode ser aberto pelo seguinte comando:
sudo nano /etc/pam.d/gdm-password
Neste arquivo, você terá que comentar a seguinte linha com o símbolo de # que nega o acesso root na GUI:
auth required pam_succeed_if.so user != root quiet_successYour browser does not support the video tag.
Passo 4: Fazendo login como root
Agora, reinicie o sistema:
reboot
Na tela de login, selecione a opção Not listed, digite root no nome de usuário e digite a senha que você configurou no início deste guia:
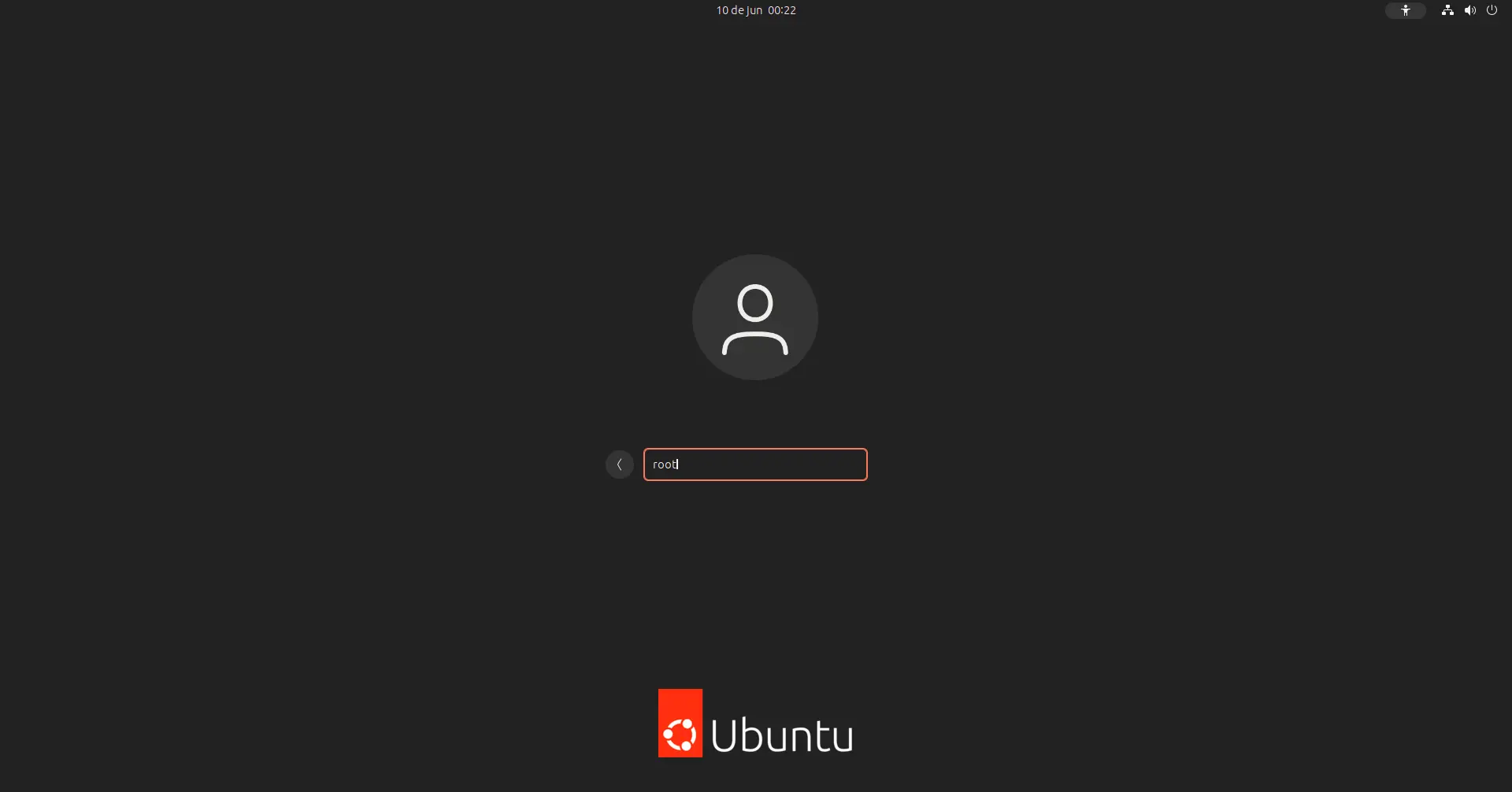
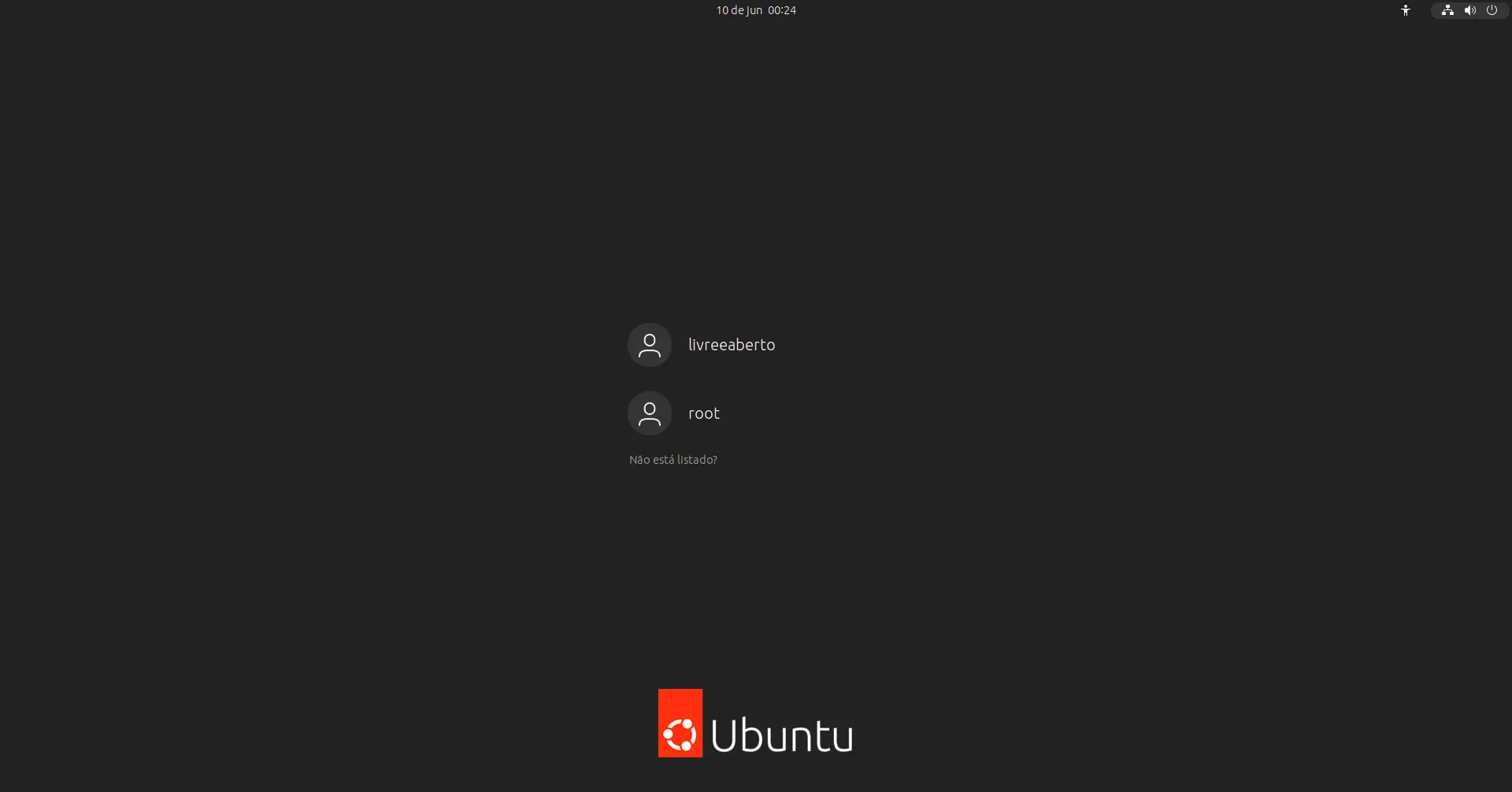
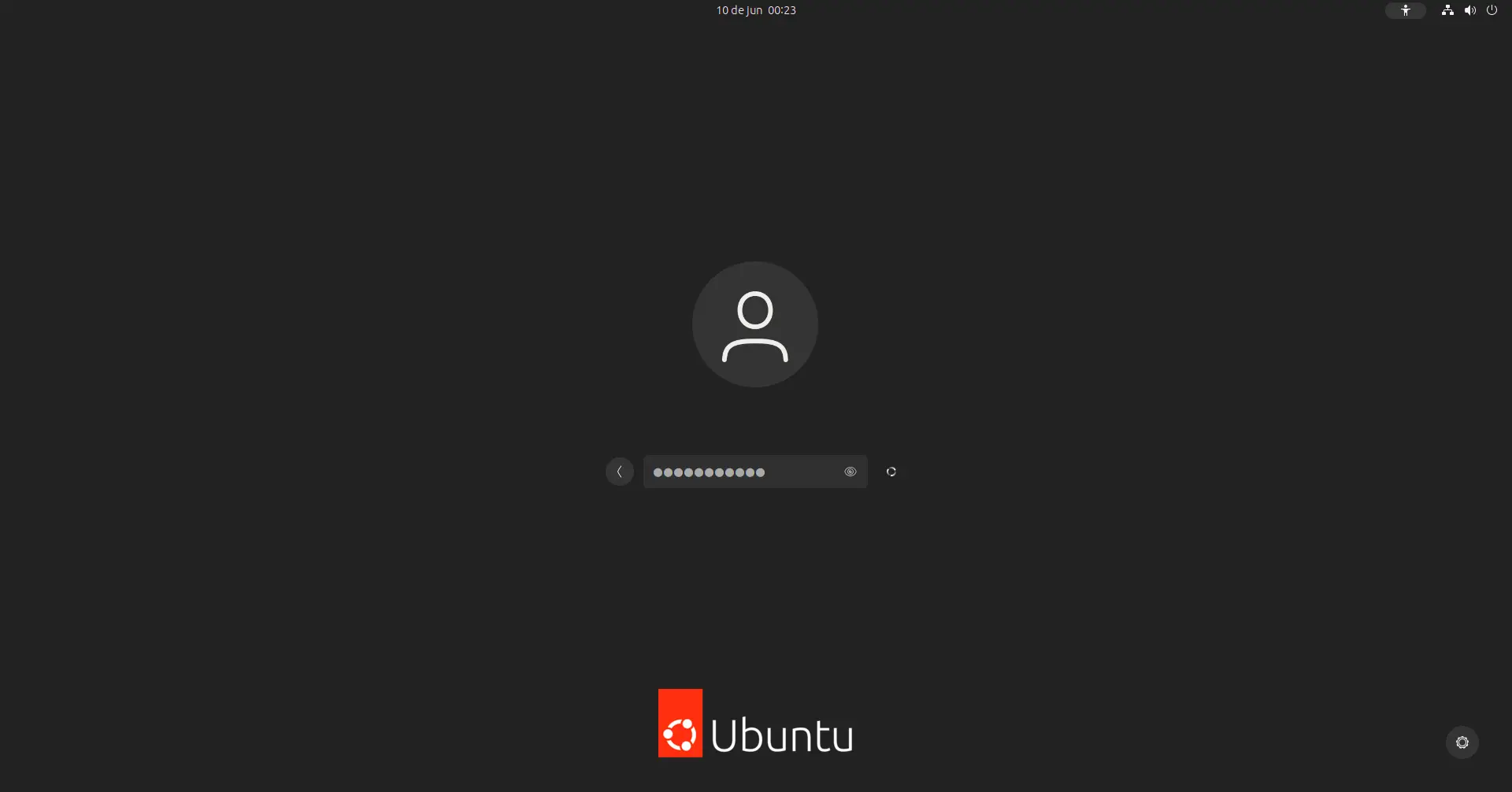
Depois de fazer login, ele irá notificá-lo dizendo Sessão aberta como um usuário privilegiado:
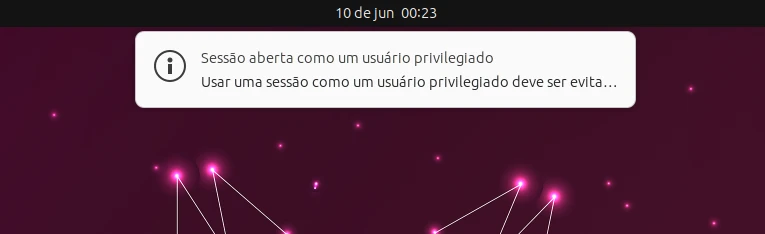
É isso! Agora, você está executando seu sistema Ubuntu como root.
Não é aconselhável fazer login em root em seu sistema Linux desktop. Por favor, siga as normas e fique longe de tais (des)aventuras.















