Um gerenciador de janelas deve ser útil se você se envolver com várias janelas ativas em seu sistema e quiser aproveitar ao máximo o espaço disponível na tela.
Claro, você pode redimensionar e reposicionar suas janelas para organizá-las até certo ponto. No entanto, com um gerenciador de janelas, você pode aumentar seu potencial de multitarefa organizando as janelas usando atalhos de teclado, mouse e até mesmo automatizando alguns deles.
Com um gerenciador de janelas, você pode melhorar não apenas a produtividade, mas a aparência da sua área de trabalho se decidir se esforçar.
A maioria das opções mencionadas funciona para o servidor de exibição Xorg, considerando que os gerenciadores de janelas no Wayland são chamados de compositores. Você pode explorar Documentação do Arch para saber mais.
Para configurações de vários monitores, convém verificar se há suporte ao protocolo RandR e Xinerama com os gerenciadores de janelas.
É fácil usar um gerenciador de janelas?
Sim e não.
Se você decidir usar um gerenciador de janelas, você deve estar disposto a pesquisar/ler a documentação para acertar as coisas. Pode não ser viável cobrir tudo neste artigo.
Existem alguns pontos a serem observados que incluem:
- Alguns gerenciadores de janelas fornecem espaço para personalização infinita. Se você não souber como configurá-lo ao seu gosto, talvez não consiga usá-lo.
- Alguns gerenciadores de janelas podem precisar de configuração mesmo antes de usá-lo. A menos que você não configurá-lo, você não pode utilizar o gerenciador de janelas.
- A maioria dos usuários preferem Arch Linux para usar gerenciadores de janelas. Então, você pode esperar um melhor suporte da comunidade para configurações se escolher o Arch Linux como sua distribuição de escolha. Mas, não é obrigatório, você pode tentar outras distribuições.
Aqui, vamos fornecer os links para sua documentação e os comandos de instalação para lhe dar uma vantagem inicial.
Para facilitar as coisas, você também pode utilizar os arquivos de configuração de outros usuários para modificar rapidamente a aparência e o comportamento da sua área de trabalho. No entanto, você ainda precisa saber o que está fazendo antes de usá-los.
Alguns gerenciadores/compositores de janelas para Wayland podem não suportar drivers gráficos proprietários, incluindo NVIDIA. Portanto, antes de instalar e configurar qualquer um dos gerenciadores de janelas, convém verificar o que ele suporta.
1. bspwm

Créditos da imagem: Área de trabalho personalizada com bspwm por [u/emanuelep57](https://www.reddit.com/r/unixporn/comments/mnbx1o/bpswm_my_first_rice_bspwm_spaceblue_with_optional/]
bspwm é um gerenciador de janelas de mosaico leve. A primeira captura de tela que você vê neste artigo foi possível usando bspwm.
Você deve instalar o gerenciador de janelas e um pacote separado para usar os atalhos de teclado/ponteiro. O bspwm permite que você escolha manualmente como novas janelas são inseridas ou posicionadas ou defina-as para o modo automático, onde segue um esquema específico para organizar as janelas.
Você precisa configurá-lo corretamente antes de começar a usá-lo. Infelizmente, a documentação para ele pode não ser fácil de seguir para novos usuários que tentam um gerenciador de janelas. A página de documentação do Arch Linux no bspwm deve ajudá-lo a começar.
Instalando o bspwm
Você pode facilmente encontrar o pacote para ele nos repositórios oficiais do Fedora, Ubuntu e Arch.
Para o Ubuntu, digite o seguinte comando para instalá-lo:
sudo apt install bspwm sxhkd
2. Qtile
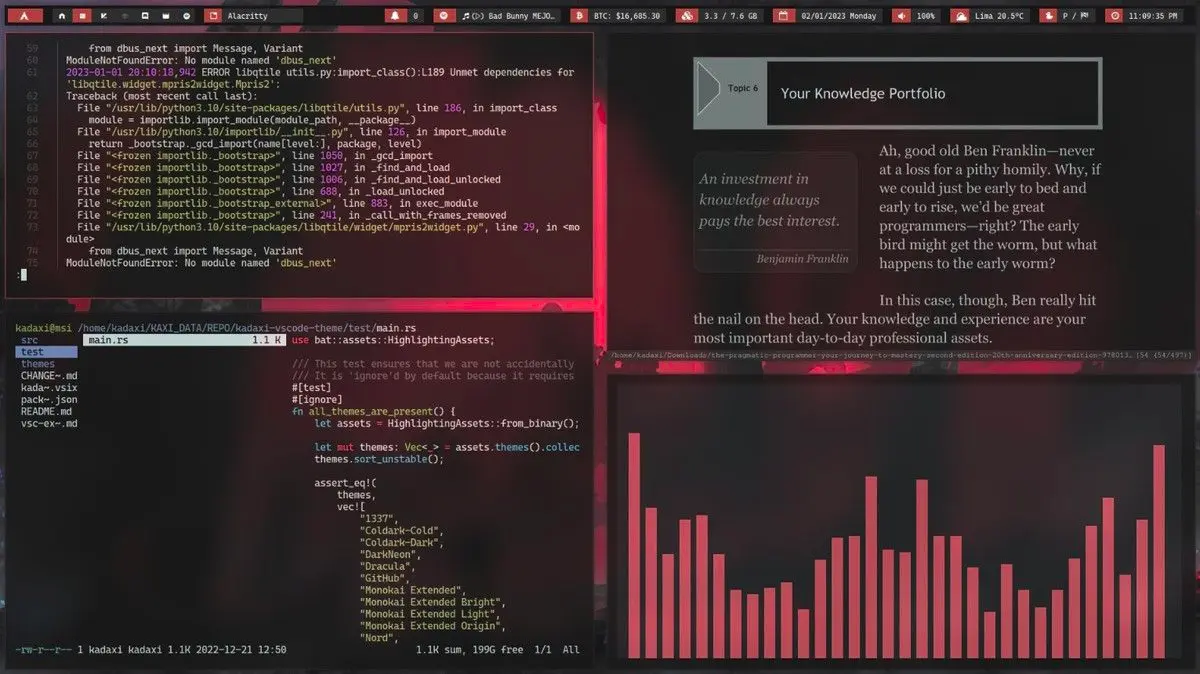
Custom Desktop with Qtile by [u/lzmkalos](https://www.reddit.com/r/unixporn/comments/104a08p/qtile_yeah_i_love_red_palette/]
Qtile é um gerenciador de janelas de mosaico personalizável que funciona em X11 e Wayland.
Ele vem com vários recursos e ainda uma implementação simples. Você obtém um shell de comando para inspecionar e gerenciar todos os aspectos do gerenciador de janelas.
Um dos destaques do Qtile é a *capacidade de script remoto completo**.
Instalar o Qtlie
Você pode instalar o Qtile usando pip. Depois de ter pip instalado no Ubuntu, execute estes comandos:
pip install xcffib pip install qtile
Consulte a documentação oficial ou sua página do GitHub para outras distribuições Linux.
3. herbstluftwm
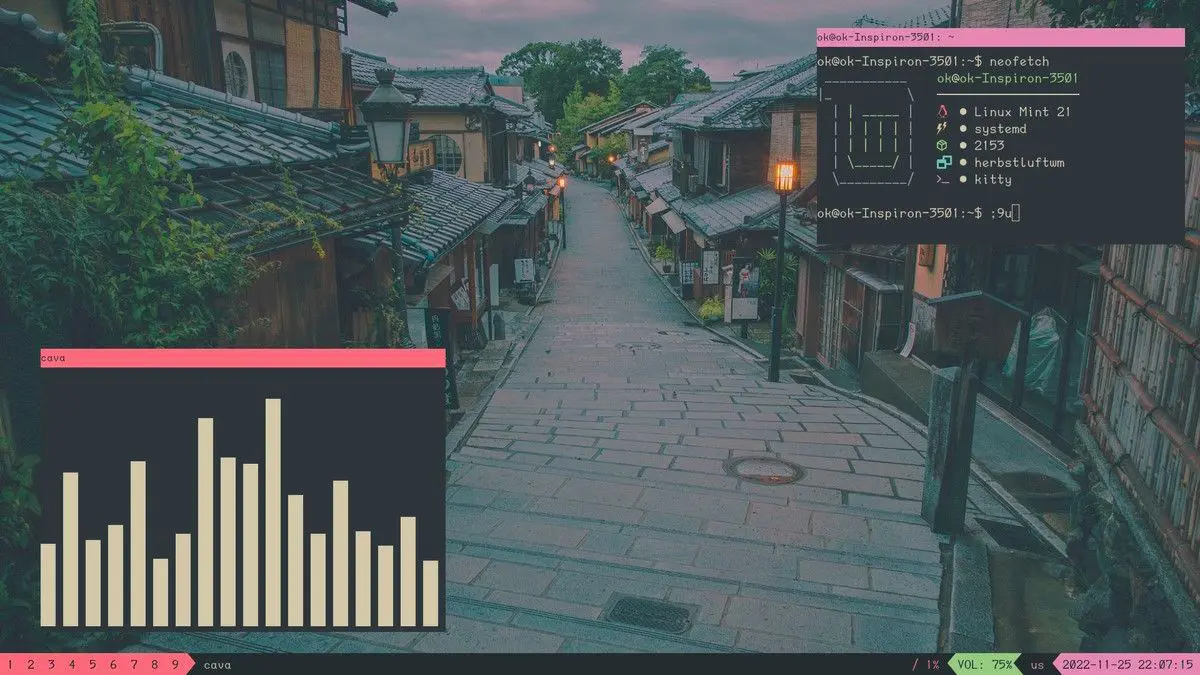
Área de trabalho personalizada com herbstluftwm por u/CIMPBIBAI
herbstluftwm é um gerenciador de janelas de mosaico manual. Não tão popular quanto outras opções, mas uma opção promissora para usuários do Linux.
O principal destaque do gerenciador de janelas é que a configuração para a ferramenta acontece em tempo de execução. Assim, você não precisa reiniciar o gerenciador de janelas e ainda conseguir fazer alterações ao vivo.
A documentação pode não ser amigável para iniciantes, mas você pode optar por explorar partes dela para entender melhor seu funcionamento.
Instalando herbstluftwm
Você pode encontrá-lo no repositório oficial. Para instalá-lo, execute o seguinte comando:
sudo apt install herbstluftwm
Em ambos os casos, sinta-se à vontade para explorar seu site oficial e página do GitHub para obter mais informações.
4. awesome
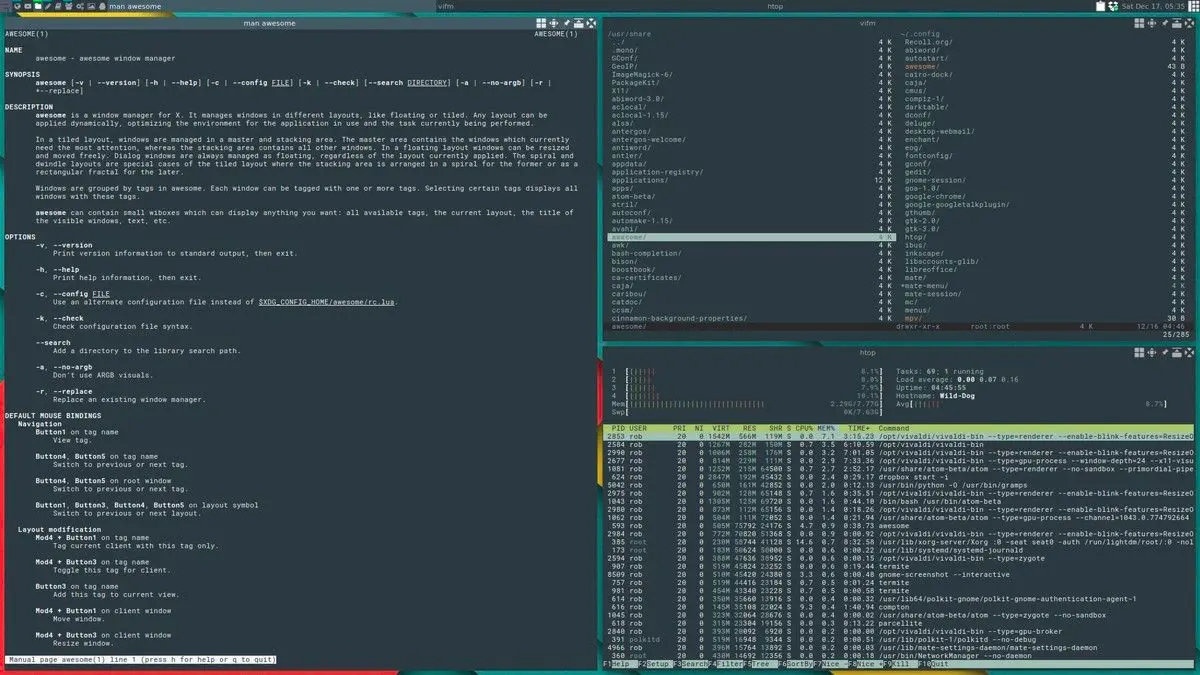
awesome é um gerenciador de janelas rápido e configurável. Ele requer algumas dependências, juntamente com o processo de instalação para que as coisas funcionem, mas não deve ser um problema para a maioria.
Se você quiser acessar um gerenciador de janelas sem precisar configurar muito desde o início, o awesomewm deve ser uma boa opção. Pode não parecer agradável se você apenas instalá-lo e usá-lo sem configuração, mas você pode acessar a maioria de suas funções facilmente.
A documentação para o gerenciador de janelas awesome é valiosa o suficiente para tirar o máximo proveito dela.
Instalando o awesome
O pacote deve estar disponível nos repositórios de todas as principais distribuições. Para o Ubuntu, você pode digitar o seguinte comando:
sudo apt install awesome
5. IceWM
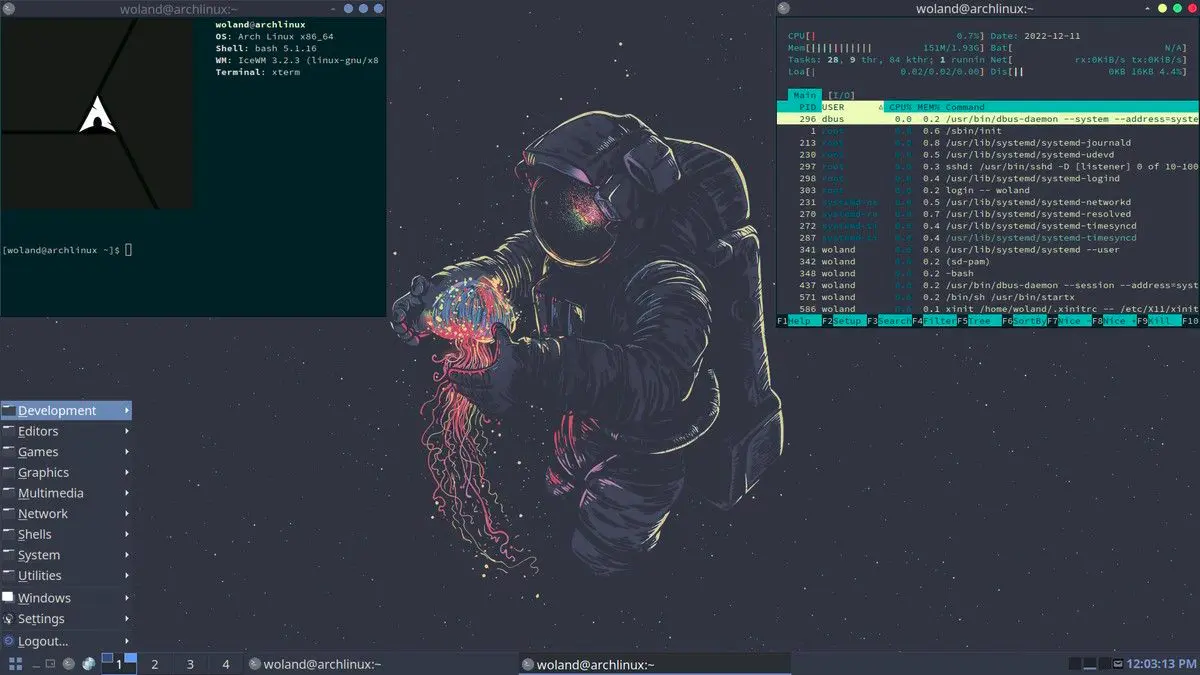
Área de trabalho personalizada com icewm por u/Wolandark
IceWM é um dos mais antigos gerenciadores de janelas de mosaico que existem. Você pode encontrá-lo como o gerenciador de janelas padrão com algumas distribuições como antiX.
Você pode não obter uma extensa lista de funcionalidades com o IceWM, mas ele tem uma abordagem simples que permite usá-lo facilmente. Por padrão, ele possui um inicializador de aplicativos e uma barra de tarefas para manter as coisas familiares e acessíveis.
Dirija-se ao seu site oficial para obter documentação e começar.
Instalando o IceWM
O IceWM está disponível em repositórios oficiais de todas as principais distribuições. Você pode instalá-lo no Ubuntu usando o seguinte comando:
sudo apt install icewm
6. i3
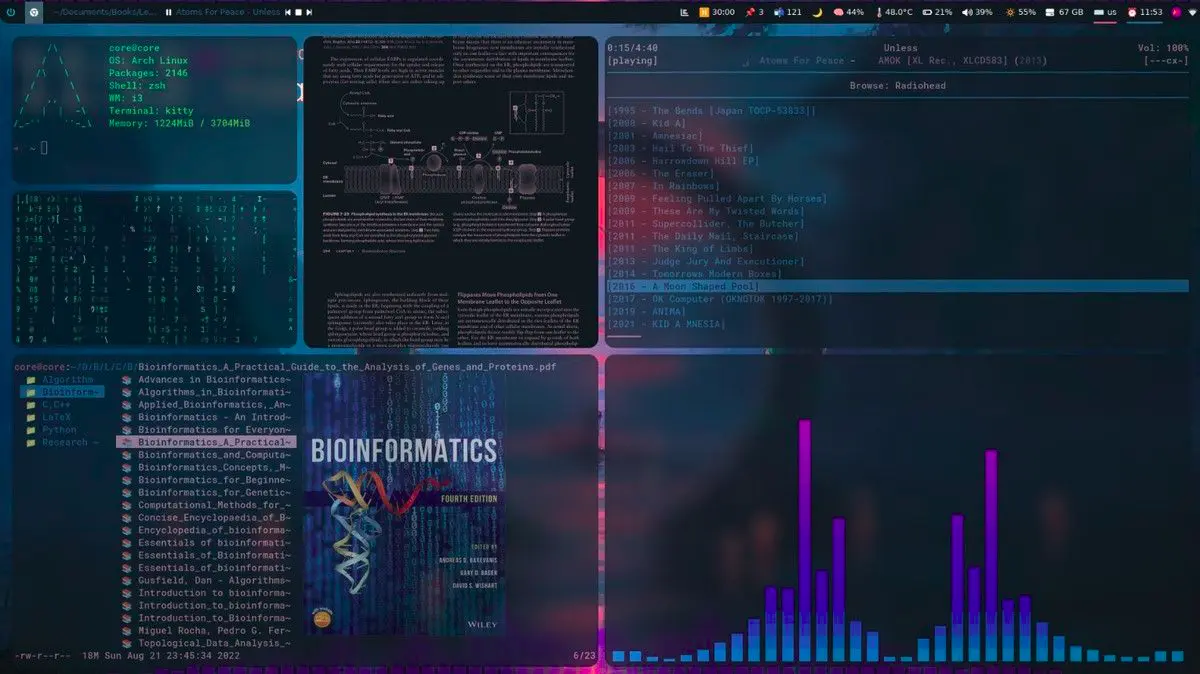
Área de trabalho personalizada com i3 por [u/Ramin-Yousefpour](https://www.reddit.com/user/Ramin-Yousefpour/](i3](https://i3wm.org)
i3 é a opção mais popular se você estiver em uma quantidade insana de personalização. Sim, ele é destinado a usuários e desenvolvedores avançados, mas com suas instruções bem documentadas, qualquer um pode tentar usá-lo.
Você pode esperar inúmeras habilidades com o i3, desde que você possa configurá-las. Se você tem uma configuração de monitor duplo ou uma configuração de vários monitores com monitores horizontais, a configuração é a chave aqui.
Instalando o i3
O i3 está disponível em repositórios para todas as principais distribuições. Para o Ubuntu, você pode usar o comando abaixo para instalá-lo:
sudo apt install i3
Para explorar detalhes técnicos, vá para a página do GitHub.
7. Sway
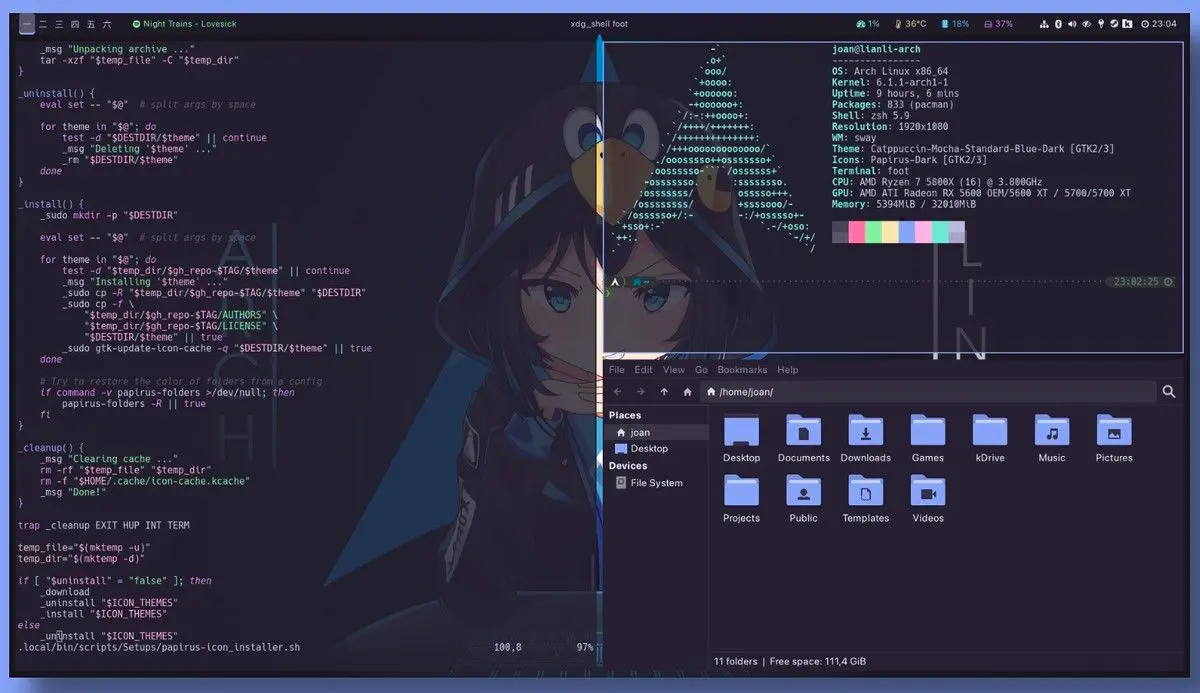
Área de trabalho personalizada com i3 da [u/J_o_a_n](https://www.reddit.com/r/unixporn/comments/10bwwzw/sway_love_wayland_and_catppuccin_mocha_blue/]
Sway foi projetada para sessões do Wayland enquanto oferece compatibilidade com o i3. Em outras palavras, os mesmos comandos são suportados com o Sway.
Se você estiver usando o i3 e quiser mover para o Sway em uma área de trabalho Wayland, a transição deve ser fácil copiando a configuração para o arquivo correto.
Você deve ter os recursos essenciais aqui para organizar as janelas do aplicativo e fazer uso eficiente do espaço da área de trabalho.
Instalando o Sway
A maioria das distribuições populares já deve ter o pacote disponível. Para sistemas baseados em Debian, você pode usar o terminal para instalá-lo:
sudo apt install sway
Para explorar mais, confira sua página do GitHub.
8. xmonad
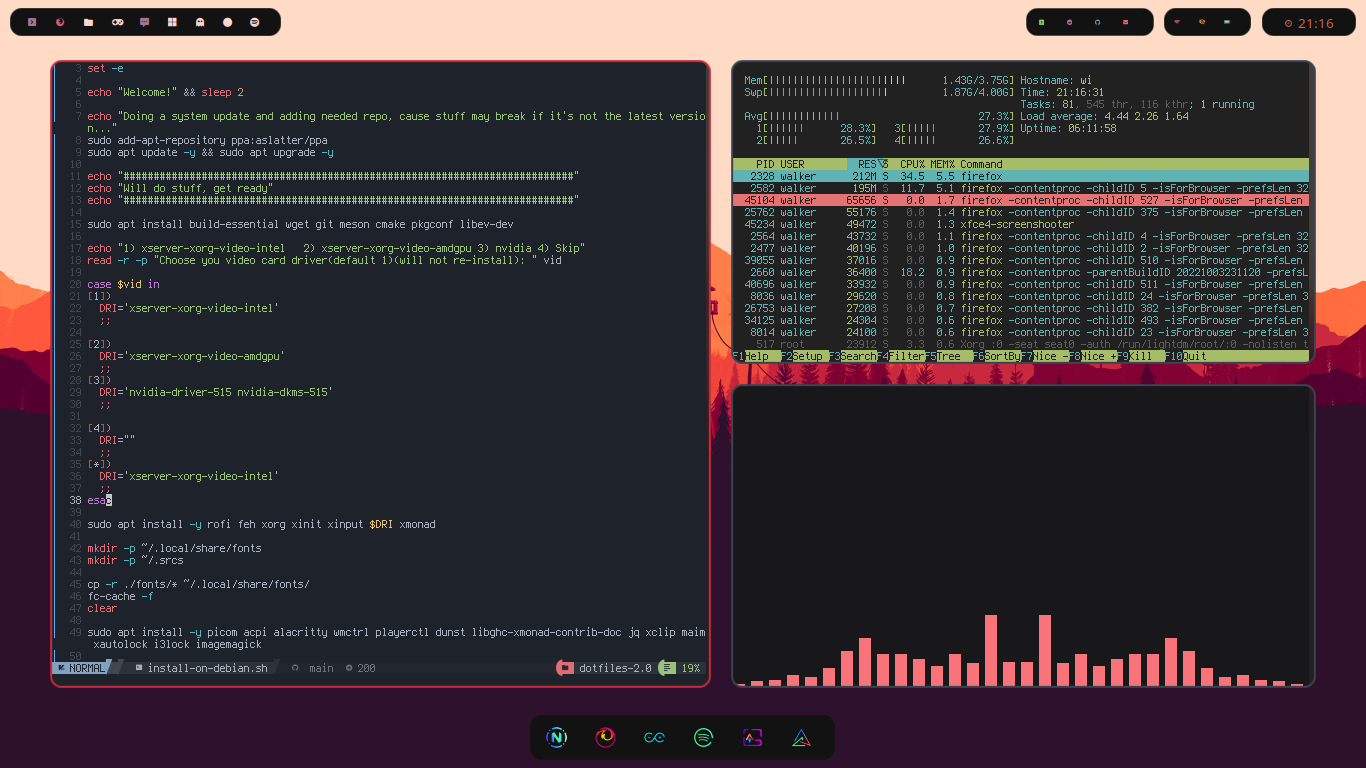
Área de trabalho personalizada com xmonad por [u/Walker0712](https://www.reddit.com/r/unixporn/comments/z0w7ai/xmonad_arch_first_rice/]
xmonad é um gerenciador de janelas lado a lado para X11 escrito e configurado na linguagem Haskell.
Ele tem como objetivo fornecer todos os tipos de funcionalidades, ao mesmo tempo em que facilita a automação das coisas.
Você obtém uma documentação decente para começar a se encarregar de suas janelas.
Instalando o xmonad
Ao contrário de outros, não é tão simples como instalar um único pacote (especialmente para usuários Debian/Ubuntu).
Então, você pode querer seguir as instruções oficiais de instalação e sua página do GitHub para prosseguir.
Menções Honrosas
Existem vários outros compositores (Wayland) e gerenciadores de janelas como ratpoison que podem não ser ricos em recursos ou populares o suficiente, mas podem ser interessantes de tentar.
Algumas dessas opções são:
Quais são os seus gerenciadores de janelas favoritos para Linux? Faltou algum dos seus favoritos? Deixe-nos saber na seção de comentários abaixo.















