Se você pode usar o gerenciador de pacotes Nix em qualquer distro Linux, por que você deve instalar o NixOS?
Para entender os benefícios, veja mais sobre isso em um artigo que escrevemos sobre por que você pode considerar o uso do NixOS. Se você leu o primeiro artigo da série, já sabe o que quer.
Então, como começar com ele? Considerando que pode ser uma nova experiência para muitos, você deve substituir seu sistema do dia a dia com ele ou instalá-lo como uma máquina virtual?
Remomendamos usar o NixOS em uma VM antes de querer substituí-lo como seu sistema operacional principal. Isso vale para qualquer coisa nova que você queira experimentar, mas especificamente para distribuições Linux avançadas como NixOS.
Instalando o NixOS como máquina virtual usando o VirtualBox
Neste tutorial, vamos usar o VirtualBox.
E se você estiver usando o Ubuntu e não se importa em ter a versão mais recente, o VirtualBox pode ser instalado usando um único comando:
sudo apt install virtualbox
Quer instalar a versão mais recente? Você pode consultar um guia que preparamos sobre isso.
Depois de instalar com sucesso o VirtualBox, vamos começar com o primeiro passo.
Passo 1: Obtendo a imagem ISO do NixOS
Você precisa ir para a página oficial de download do NixOS.
E na seção NixOS: the Linux distribution, você encontrará ISO com desktops GNOME e KDE.
Claro, há um ISO mínimo também, mas recomendamos ir com qualquer um dos dois (GNOME e KDE):
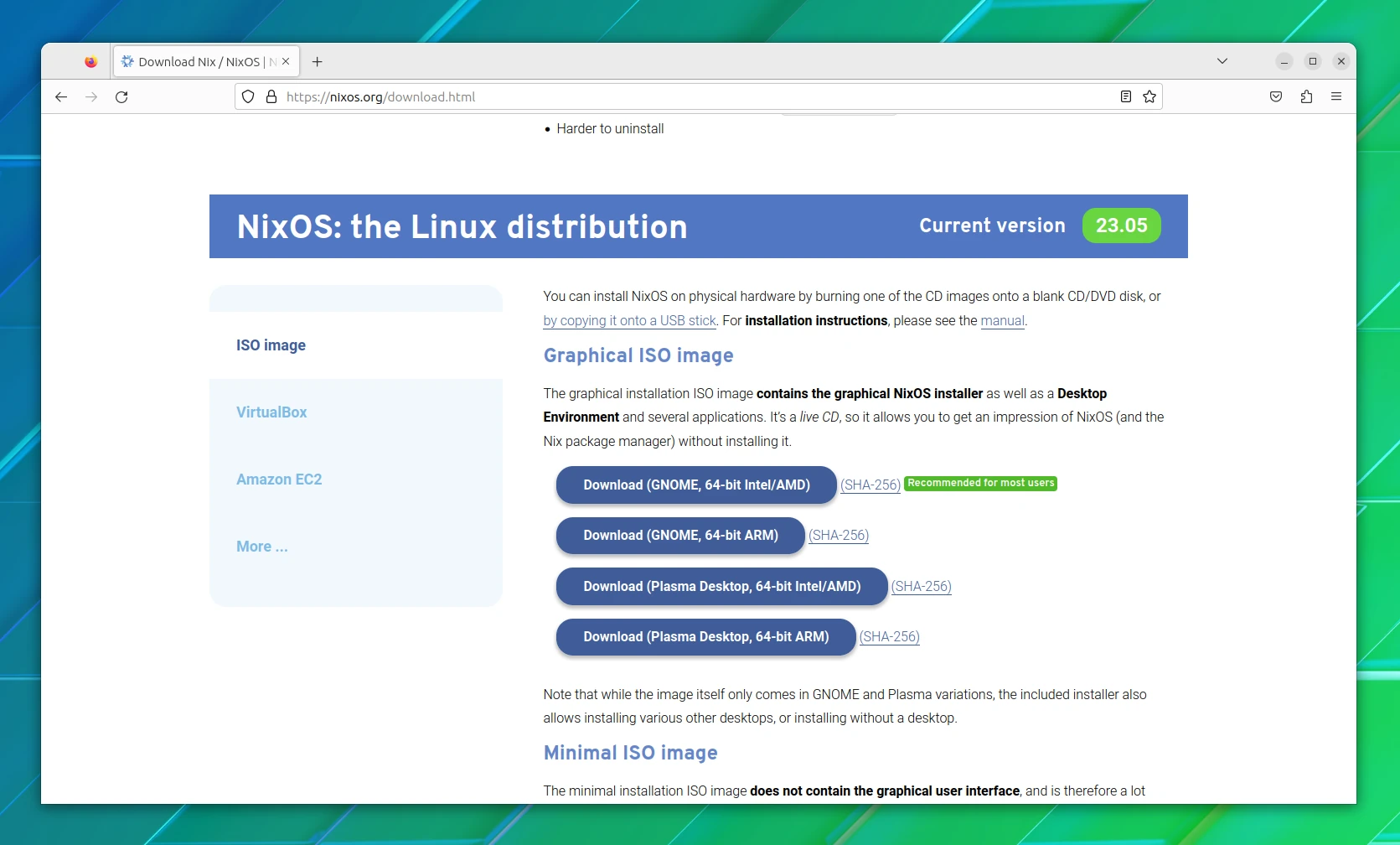
Por causa deste tutorial, usaremosi o GNOME.
Lembre-se, você recebe opções do GNOME e do KDE para a área de trabalho no modo live.
E durante a instalação, você tem a opção de escolher seu ambiente de desktop favorito, incluindo Xfce, Pantheon, Cinnamon, MATE, e muito mais!
Etapa 2: Criando uma máquina virtual no VirtualBox
Abra o VirtualBox e clique no botão Novo para adicionar uma nova máquina virtual:
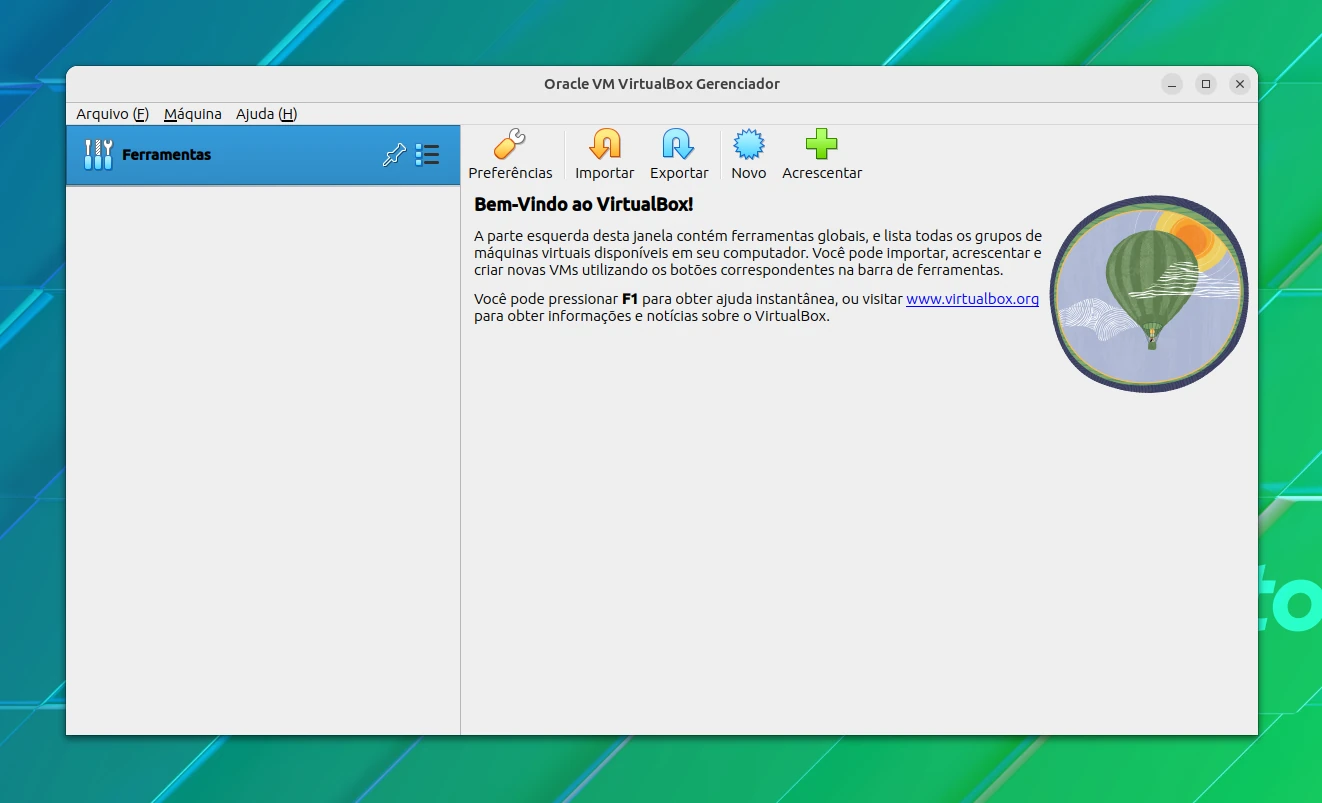
E ele abrirá um prompt solicitando que você adicione informações sobre a máquina virtual que deseja adicionar.
Você pode começar nomeando sua máquina virtual:
- Nomeie sua máquina virtual para que você possa identificar que é uma instalação do NixOS. Então eu o chamamos de
NixOS. - Escolha a imagem ISO que você baixou recentemente.
- Selecione
Linuxcomo um tipo de ISO. - E escolha
Other Linux (64-bit)para versão.
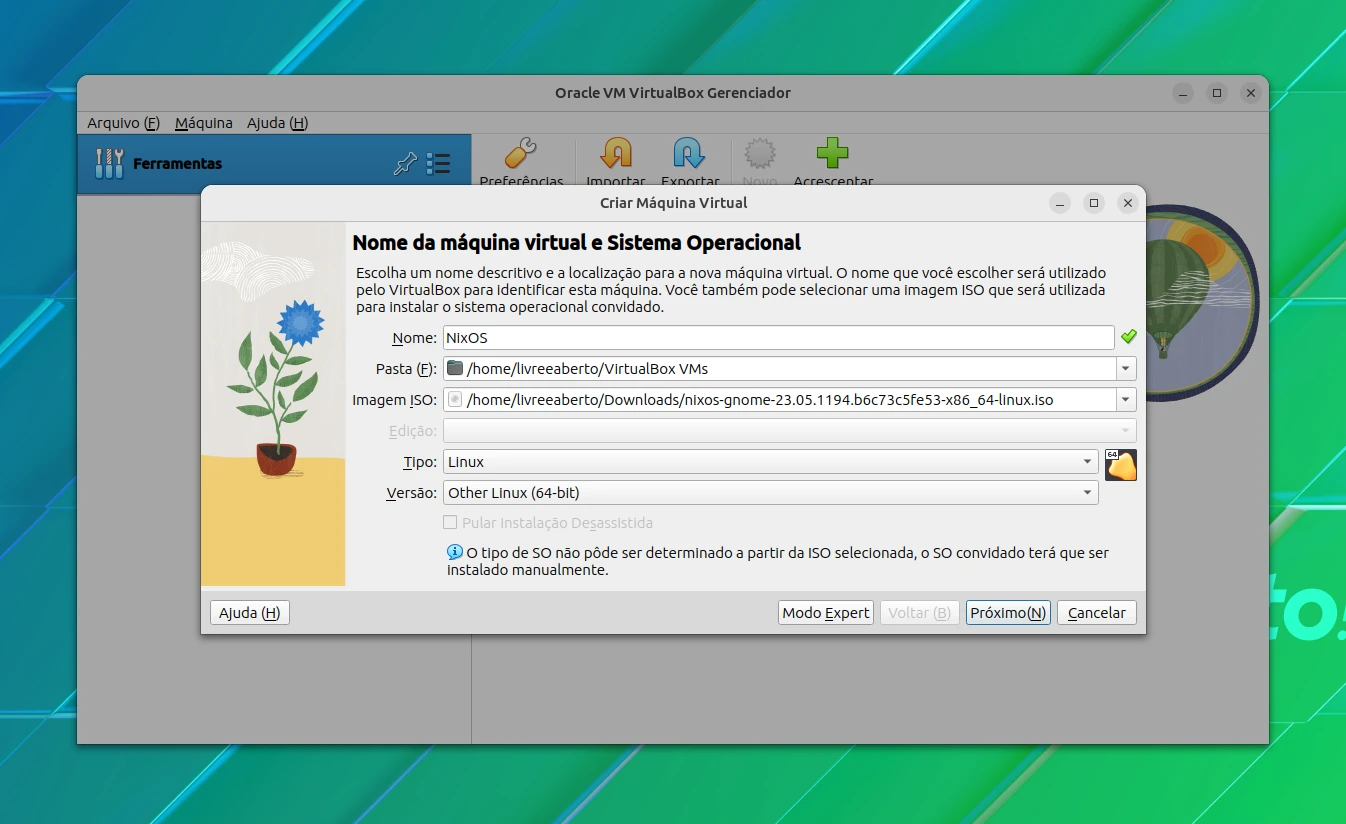
Depois de selecionar tudo, clique no botão Próximo.
Em seguida, você será solicitado a escolher a Memória Base (RAM), os processadores que deseja alocar para esta máquina virtual e o espaço de armazenamento para esta instalação.
Embora o NixOS não mencione nenhum requisito oficial, talvez queira escolher pelo menos 4 gigas de RAM, 2-4 núcleos de processador, e 30 GB de espaço para esta instalação:
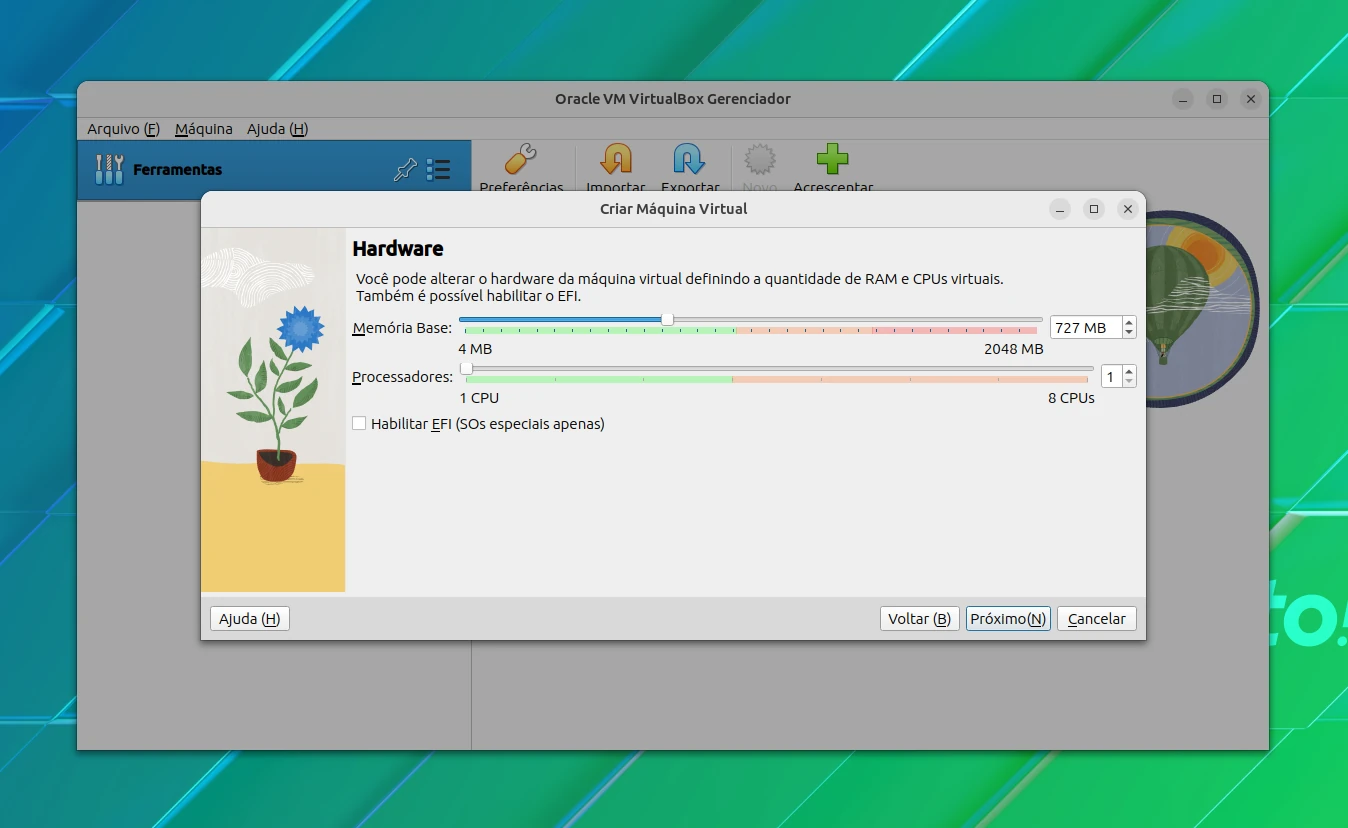
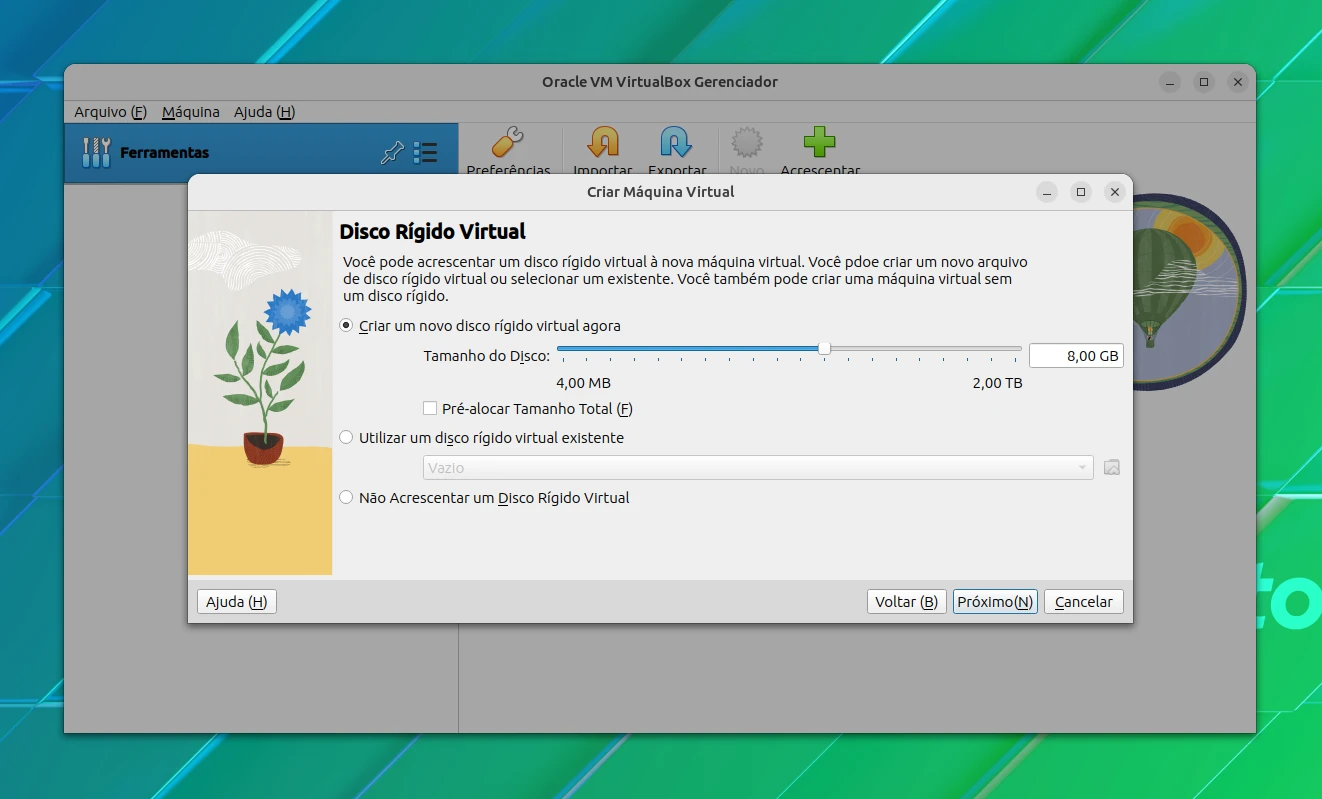
E, no final, ele mostrará o resumo das escolhas que você fez para esta VM:
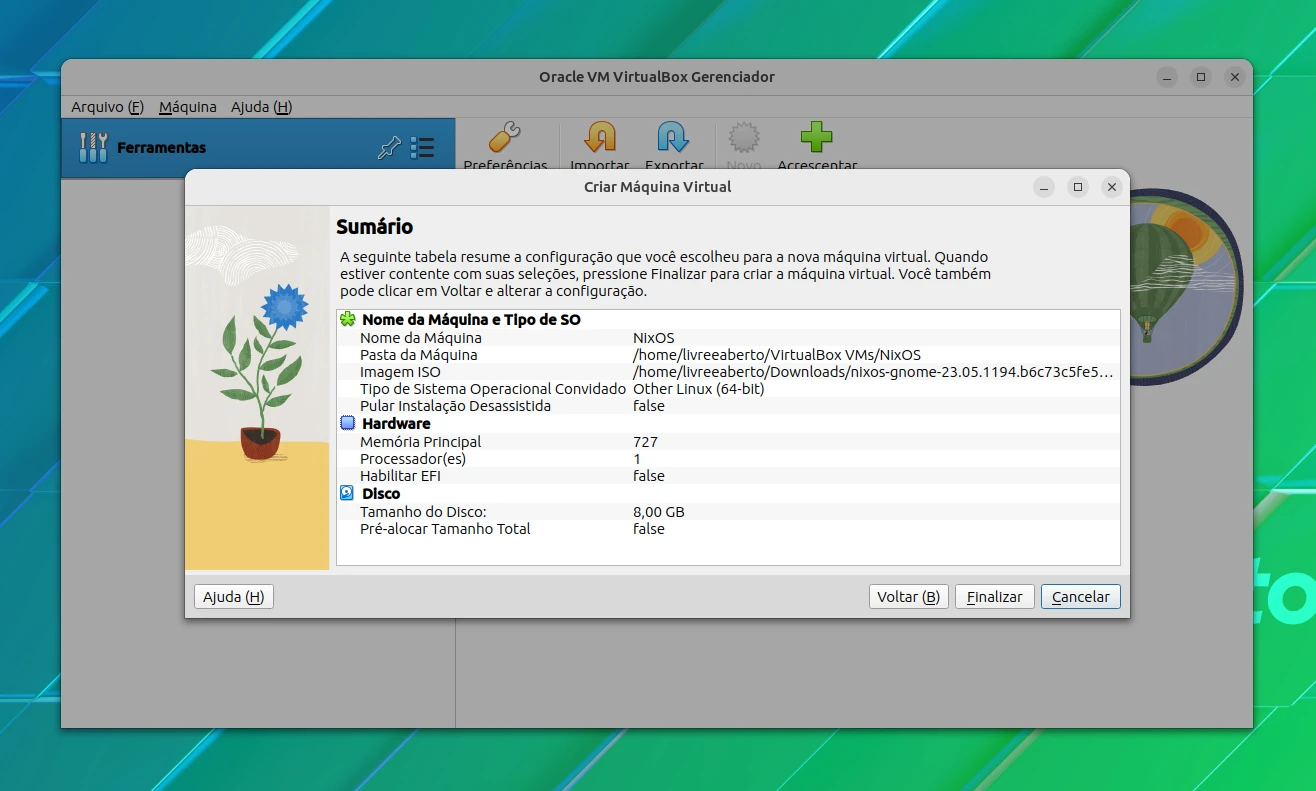
Se tudo parecer bem, clique no botão Finalizar e ele criará uma máquina virtual NixOS para você.
Passo 3: Instalando o NixOS
Depois de terminar de criar a máquina virtual, o nome que você deu à sua máquina virtual NixOS deve começar a refletir na lista de VMs do VirtualBox.
Selecione a máquina virtual NixOS e clique no botão Iniciar:
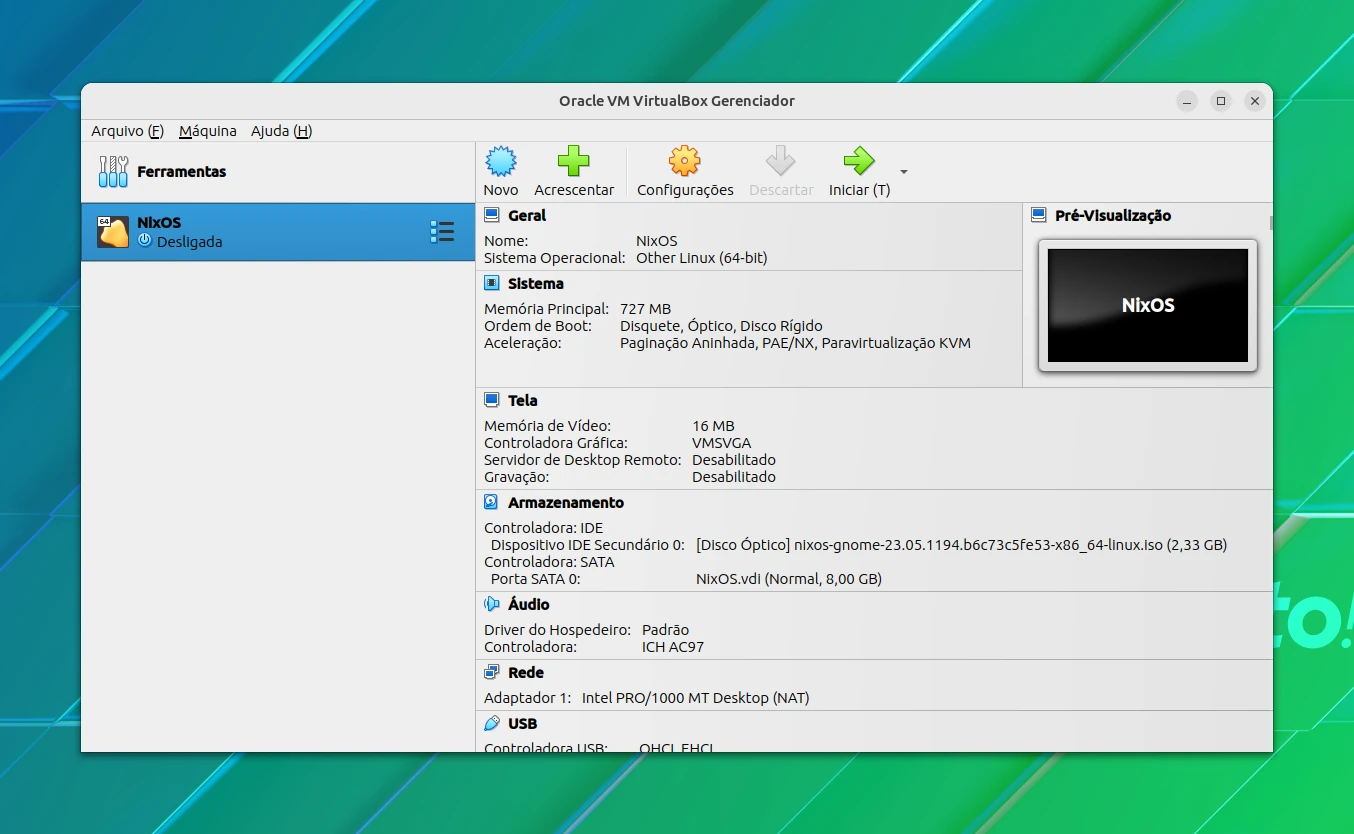
E ele vai iniciar o NixOS ao vivo para que você possa experimentar a distro Linux.
Selecione o idioma do instalador
Depois de inicializar no NixOS, o instalador será iniciado e pedirá que você defina o idioma preferido para o instalador:
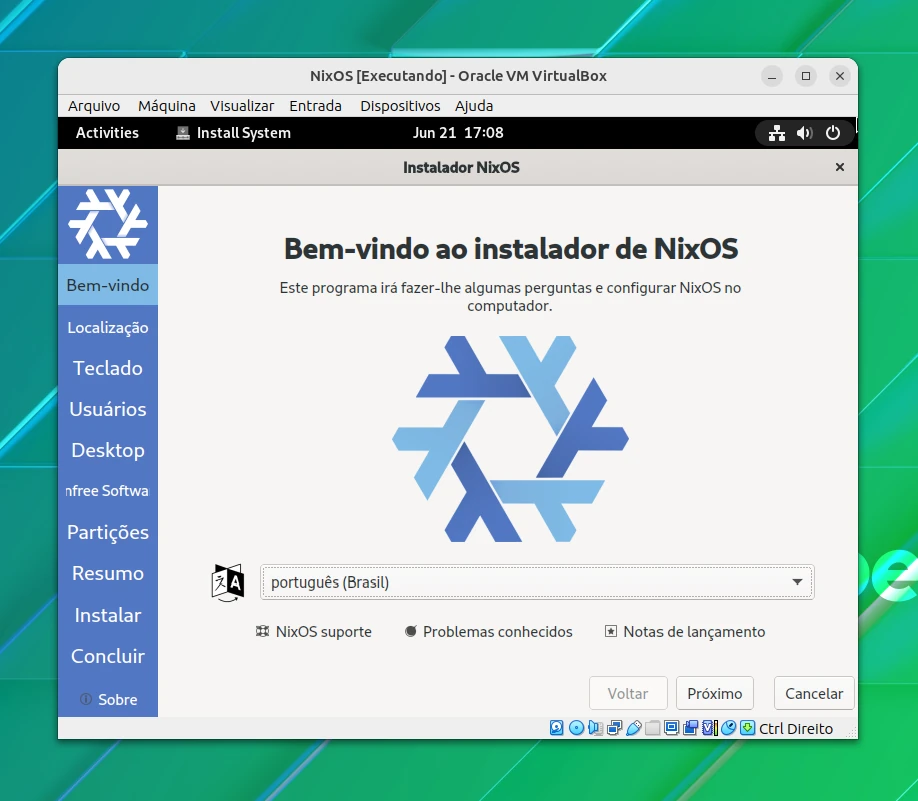
Escolha a região e o fuso horário
Em seguida, escolha sua região e zona. Se você não sabe disso, você pode selecionar seu país a partir do mapa, que irá definir as coisas para você.
Depois de selecionar a região e a zona, ele também selecionará o idioma, os números e a localidade de data preferidos.
Claro, você pode alterar se quiser, mas para a maioria dos usuários, as opções selecionadas funcionarão muito bem:
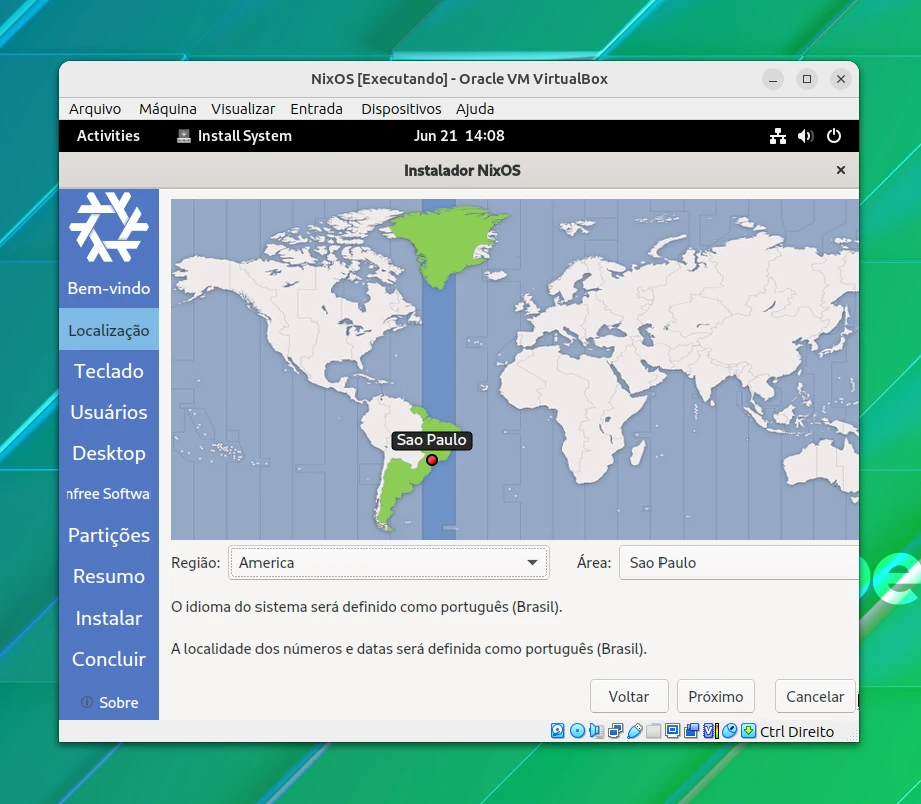
Selecione o layout do teclado
Em seguida, você terá que definir o layout do teclado.
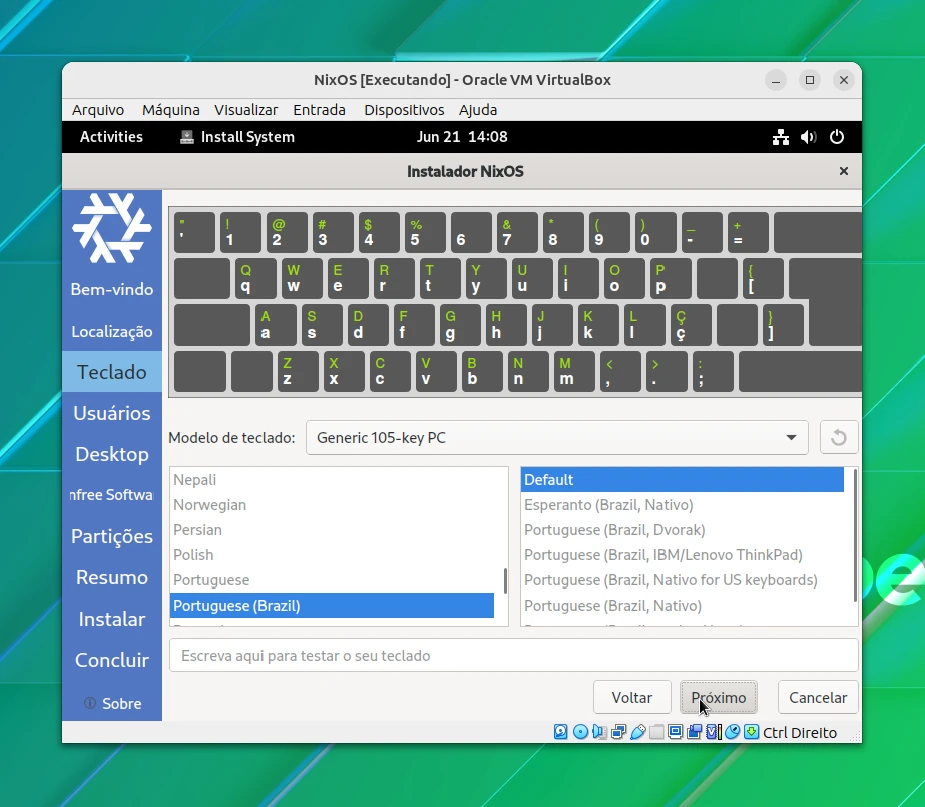
Depois disso, você será solicitado a criar um usuário e definir uma senha para esse usuário.
Você pode optar por manter uma senha forte ou qualquer coisa aleatória para a máquina virtual.
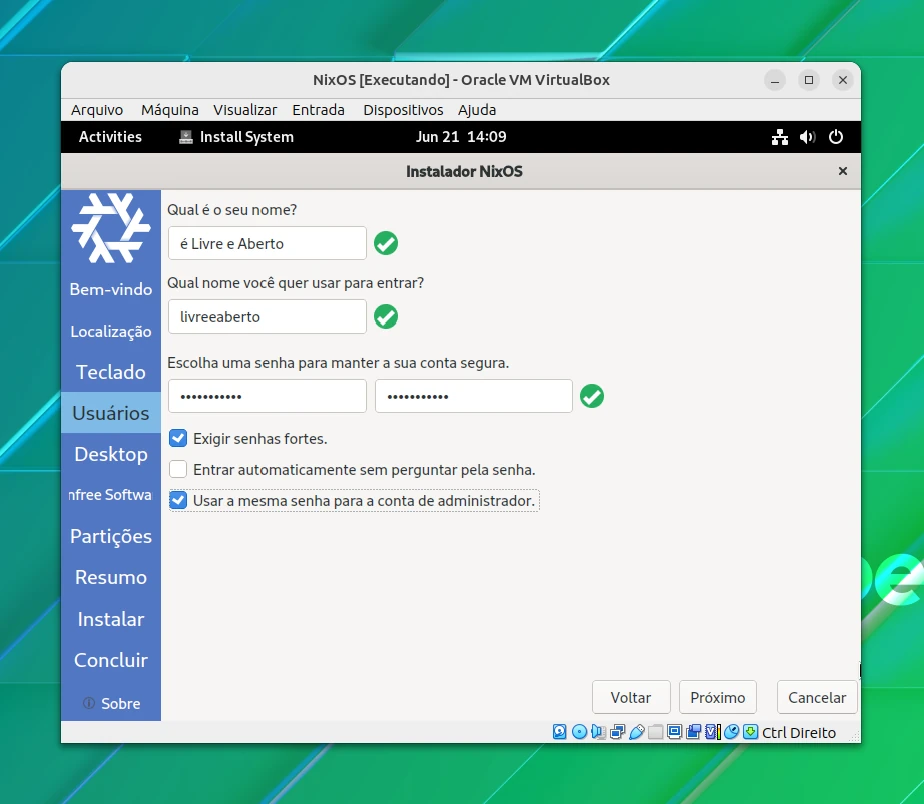
Selecione seu ambiente de desktop favorito
Com o NixOS, você tem as seguintes opções para o ambiente de desktop:
- GNOME
- KDE (melhor escolha para personalização)
- Xfce
- Pantheon (um ambiente de desktop que vem com ElementaryOS)
- Cinnamon
- Enlightenment
- LXQt
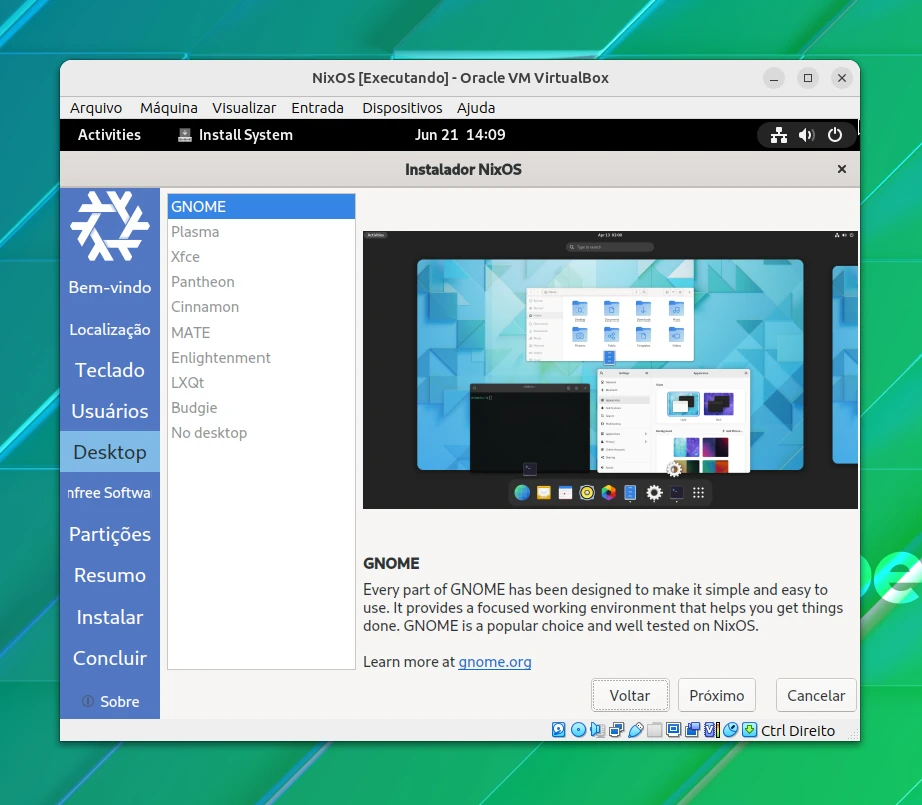
Use software não livre no NixOS
O NixOS segue uma abordagem semelhante ao Fedora, onde você tem que escolher se quer o software não-livre.
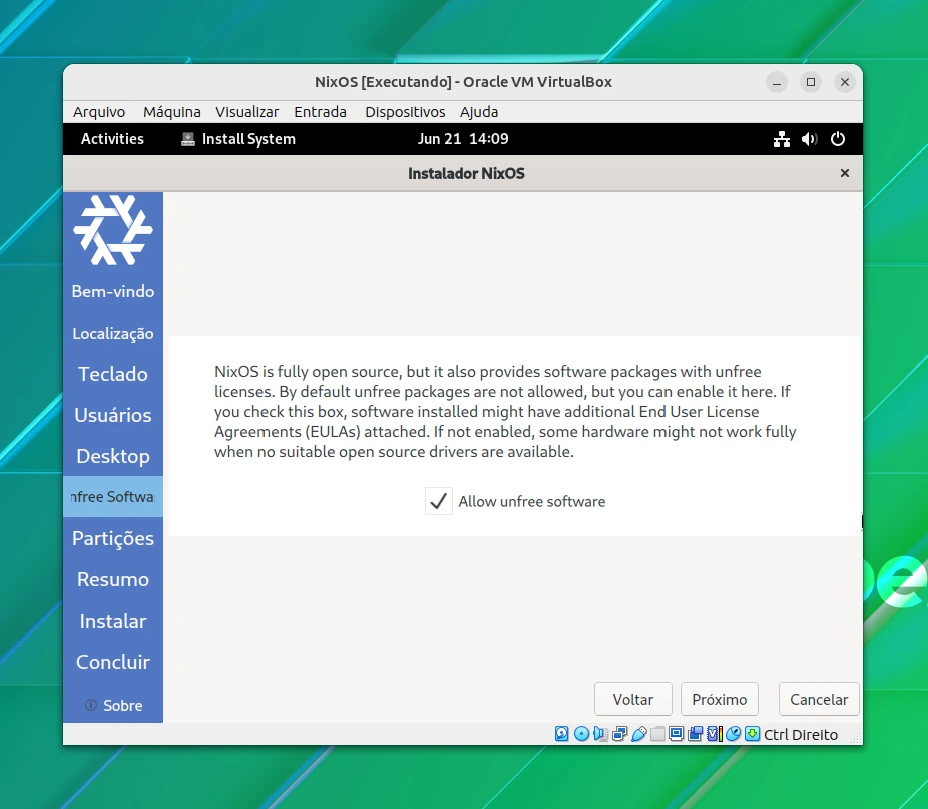
A parte de partições
Como este é um guia de VM, eu recomendo que você vá com a opção Erase disk que deve particionar o disco automaticamente!
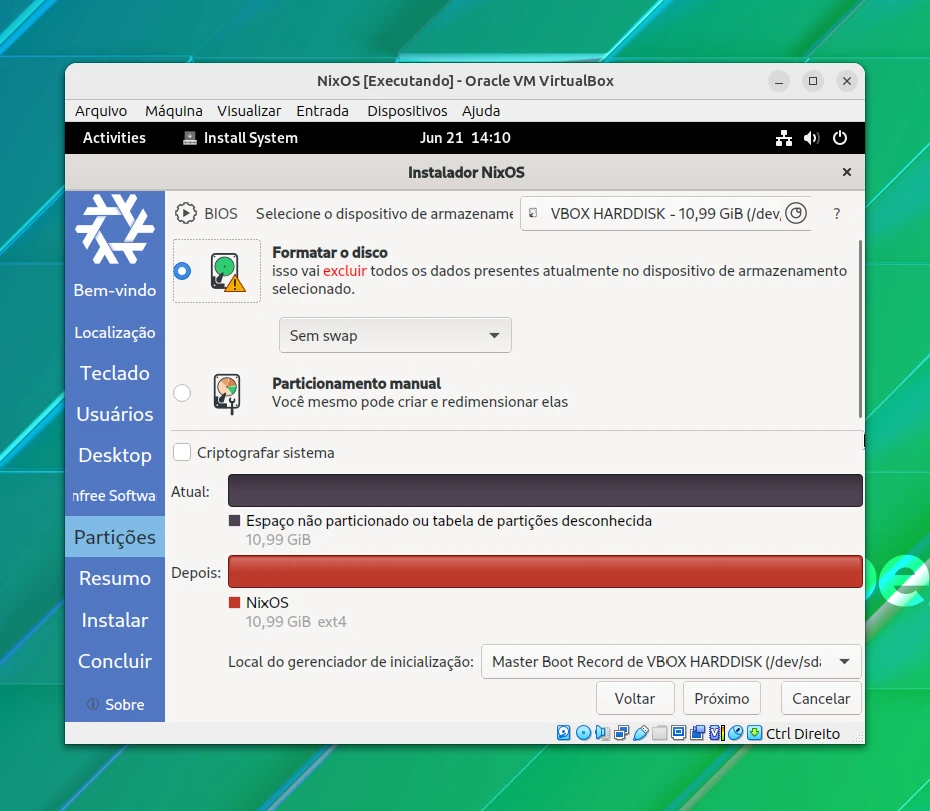
Uma vez feito, ele lhe dará o resumo das escolhas que você fez:
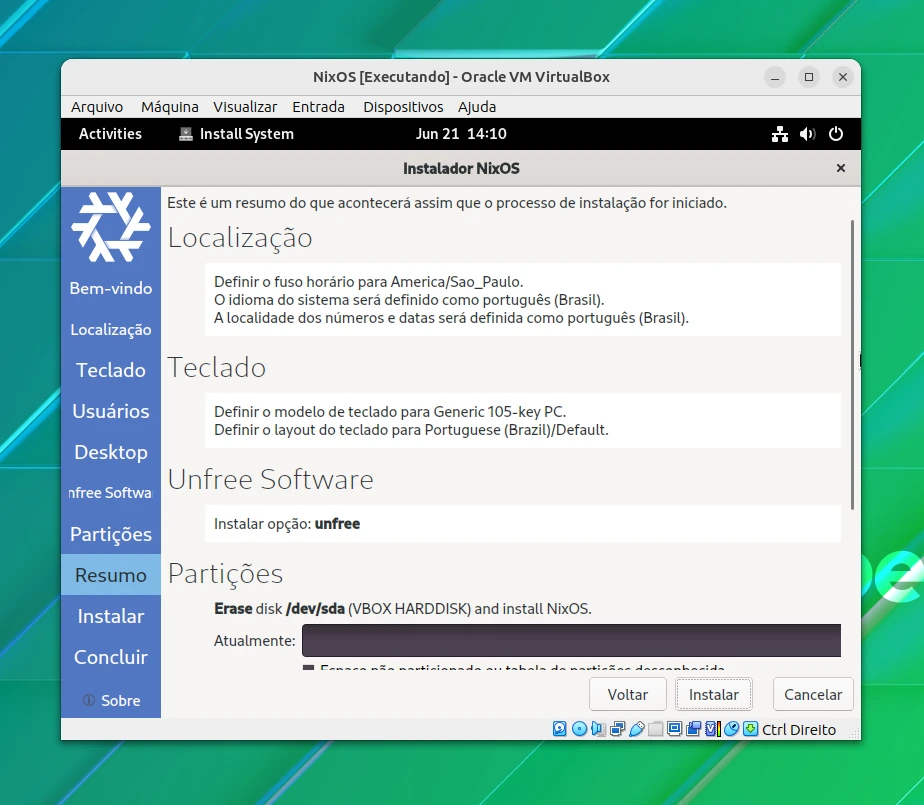
E se tudo parecer correto, clique no botão Instalar, e ele iniciará o botão de instalação.
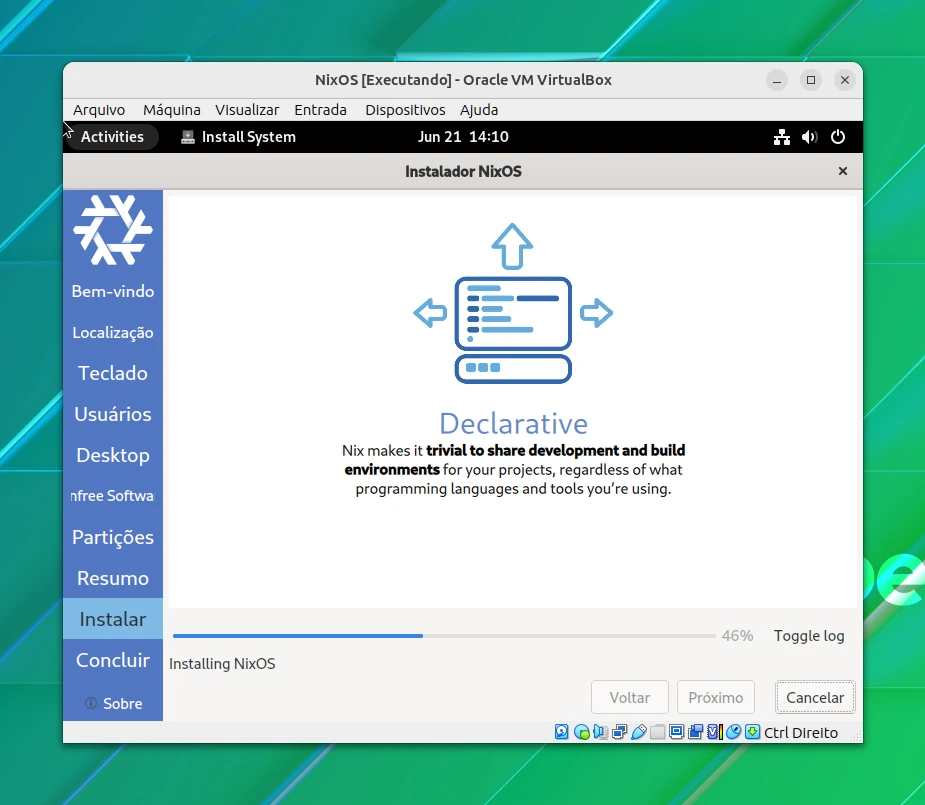
Não reinicialize, mas desative a máquina virtual
Quando a instalação estiver concluída, você terá a opção de reiniciar a máquina virtual.
E se você fizer isso, ele vai carregar o instalador novamente!
Para resolver esse problema, você deve fazer alterações na sequência de inicialização.
E para fazer isso, desligue sua máquina virtual assim que a instalação for concluída.
Para desligar a máquina virtual, selecione a opção Close no menu Arquivo e selecione a opção Desligar a máquina:
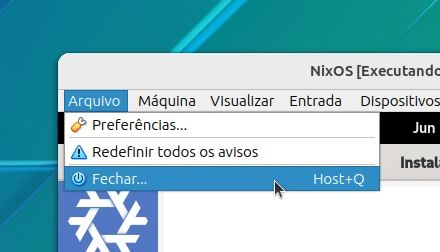
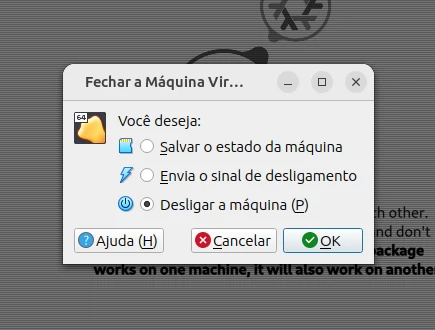
Alterar a ordem de inicialização no VirtualBox
Para alterar a ordem de inicialização na VM NixOS, abra as configurações dessa máquina virtual:
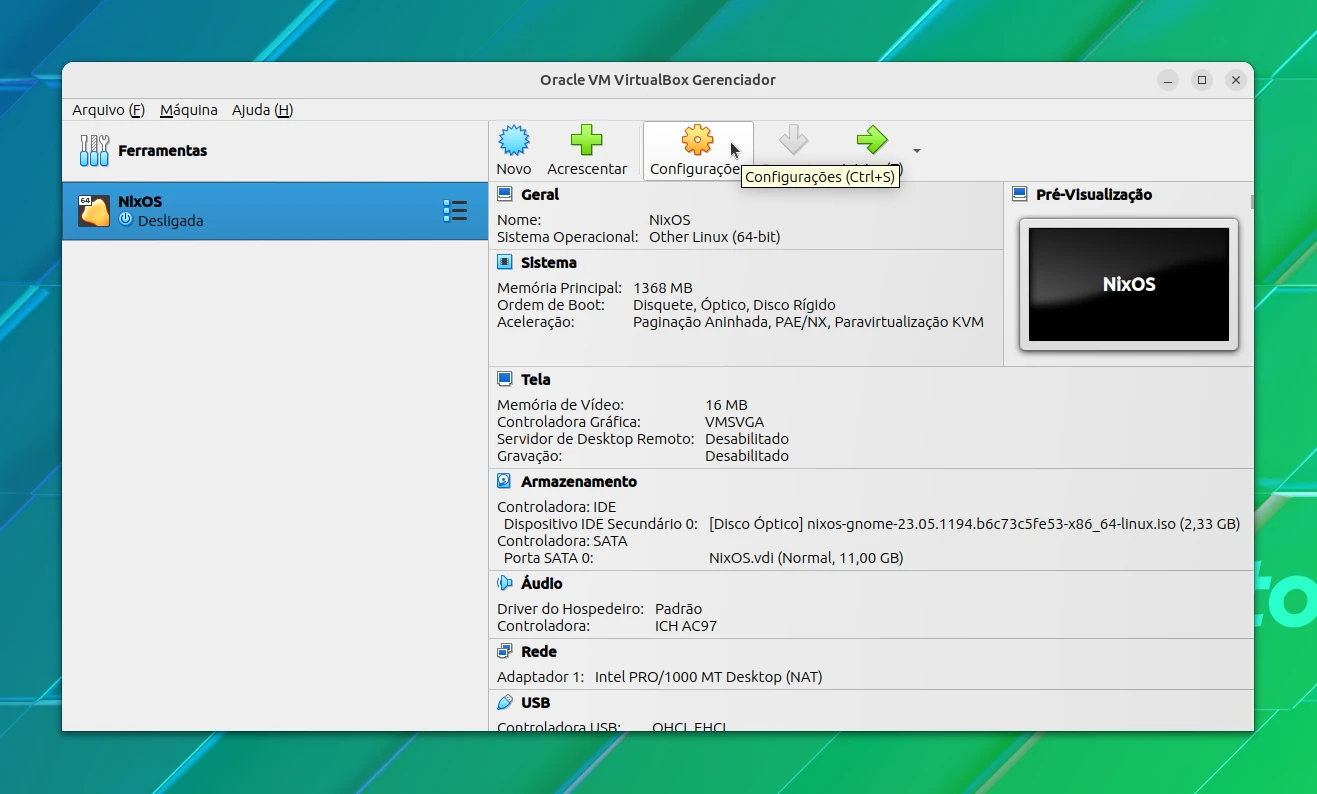
Em configurações, selecione Sistema e você encontrará a ordem de inicialização.
Aqui, selecione o Disco Rígido e use o ícone de seta para cima ao lado das opções e torne-o a primeira opção para inicializar:
Your browser does not support the video tag.
Pressione OK e ele salvará as alterações feitas.
Alternativamente, você pode remover o disco óptico (imagem ISO) que adicionamos para iniciar a instalação.
Passo 4: Inicialize a partir da instalação do NixOS
Agora, inicie sua máquina virtual NixOS e você verá uma tela GRUB:
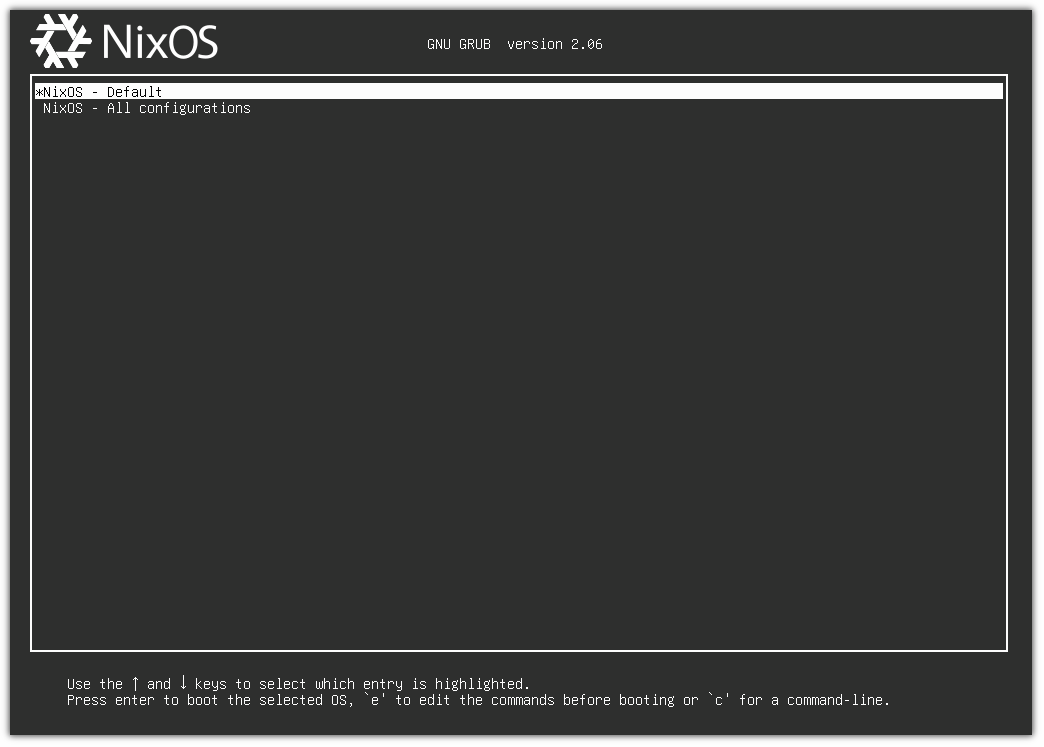
Selecione a opção padrão, e ele irá levá-lo para a nova instalação do NixOS com a área de trabalho GNOME.
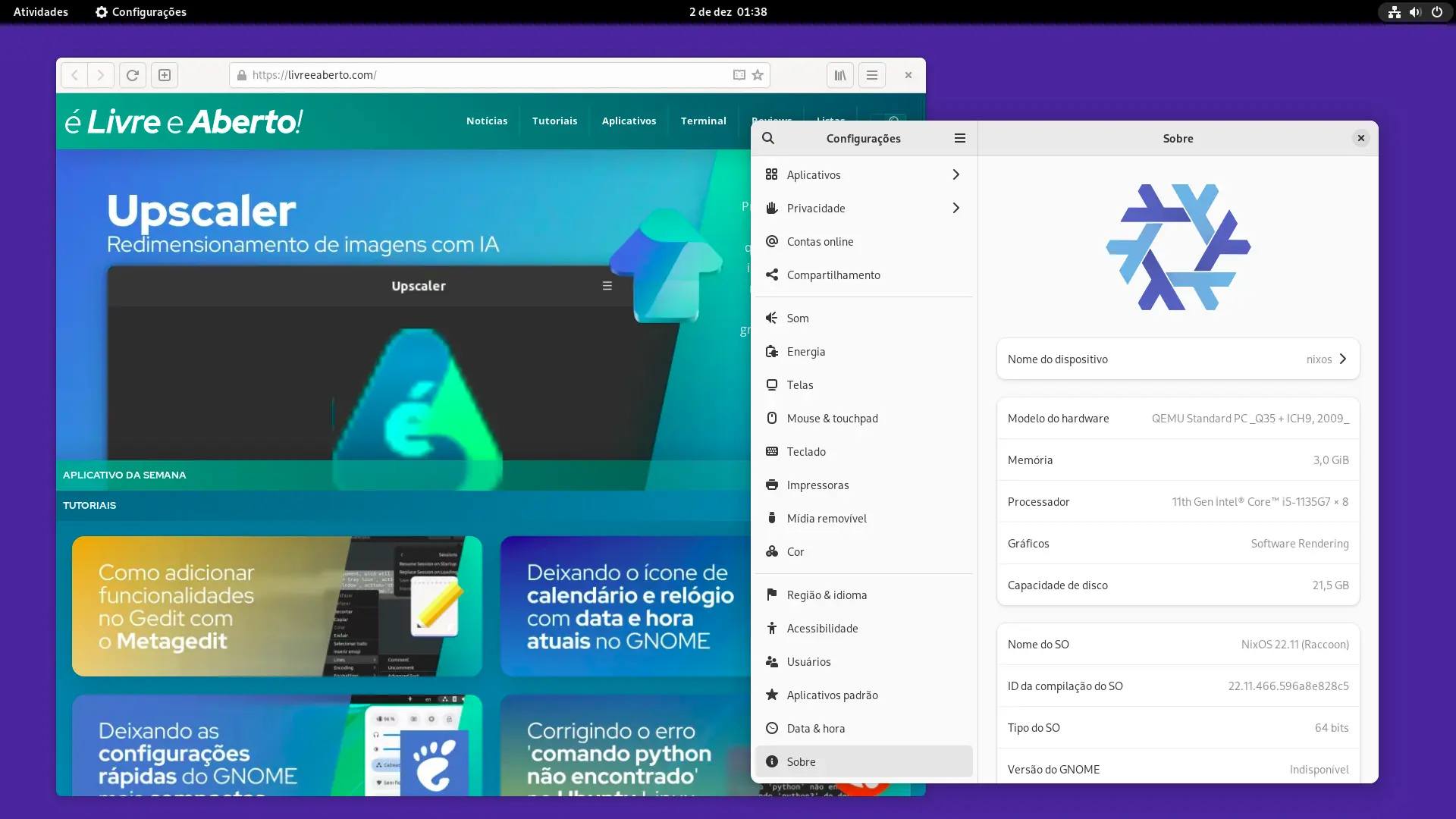
É isso! Continue explorando NixOS!
Conclusão
Este foi um guia rápido sobre como você pode instalar o NixOS no VirtualBox.
Sinta-se livre para compartilhar seus pensamentos sobre o NixOS e se você enfrentar quaisquer problemas seguindo o guia!















