ImageMagick é um popular software de código aberto que permite manipular imagens digitais em quase todos os sentidos e suporta mais de 200 formatos de imagem!
As chances de que o ImageMagick já tenha sido instalado no seu sistema Ubuntu são bastante altas, já que muitos outros softwares o usam como uma dependência. Verifique com o seguinte comando:
convert -version
Sim. ImageMagick é uma ferramenta de linha de comando e ele é usado como convert, não imagemagick no terminal. É aí que muitos usuários cometem erros.
Se você vir o erro convert: comando não encontrado, você pode instalar o ImageMagick usando este comando no Ubuntu:
sudo apt install imagemagick
Mas pode não lhe dar a versão mais recente. Vamos ver como obter o ImageMagick em detalhes e como instalar a versão mais recente a partir do código-fonte.
Instalando o ImageMagick no Ubuntu
Se obter a versão mais recente não é sua principal preocupação, você pode usar o repositório padrão do Ubuntu para instalar uma versão um pouco mais antiga, mas comparativamente mais estável do que a mais recente.
Método 1: Instalando a partir do Centro de Software (método GUI)
Abra o Ubuntu Software Center.
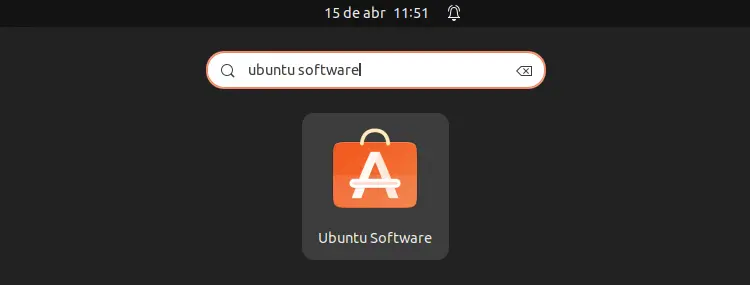
Agora, procure por ImageMagick na loja clicando no pequeno ícone de pesquisa localizado no canto superior esquerdo.
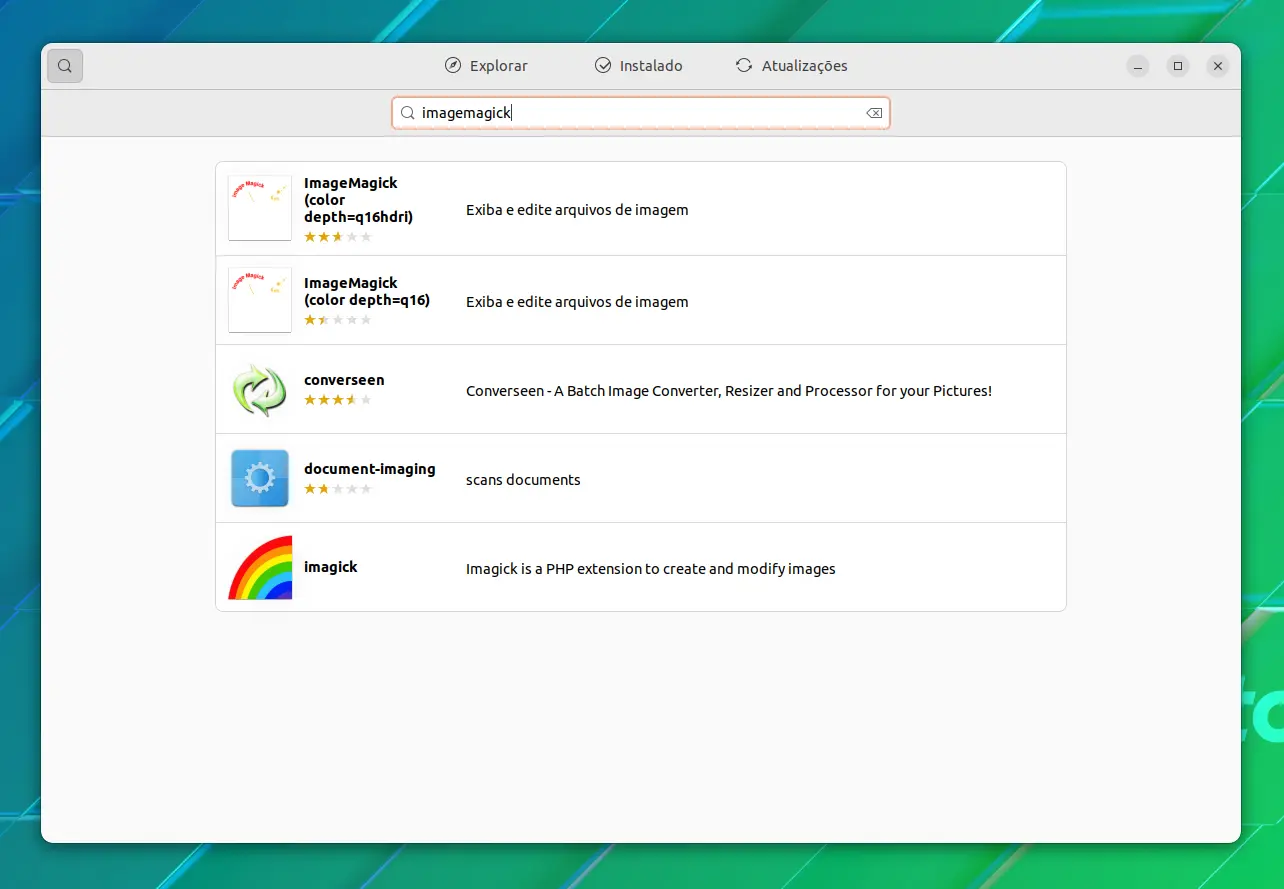
Para todos os resultados fornecidos, abra o primeiro e clique no botão Instalar. Sim, é isso!
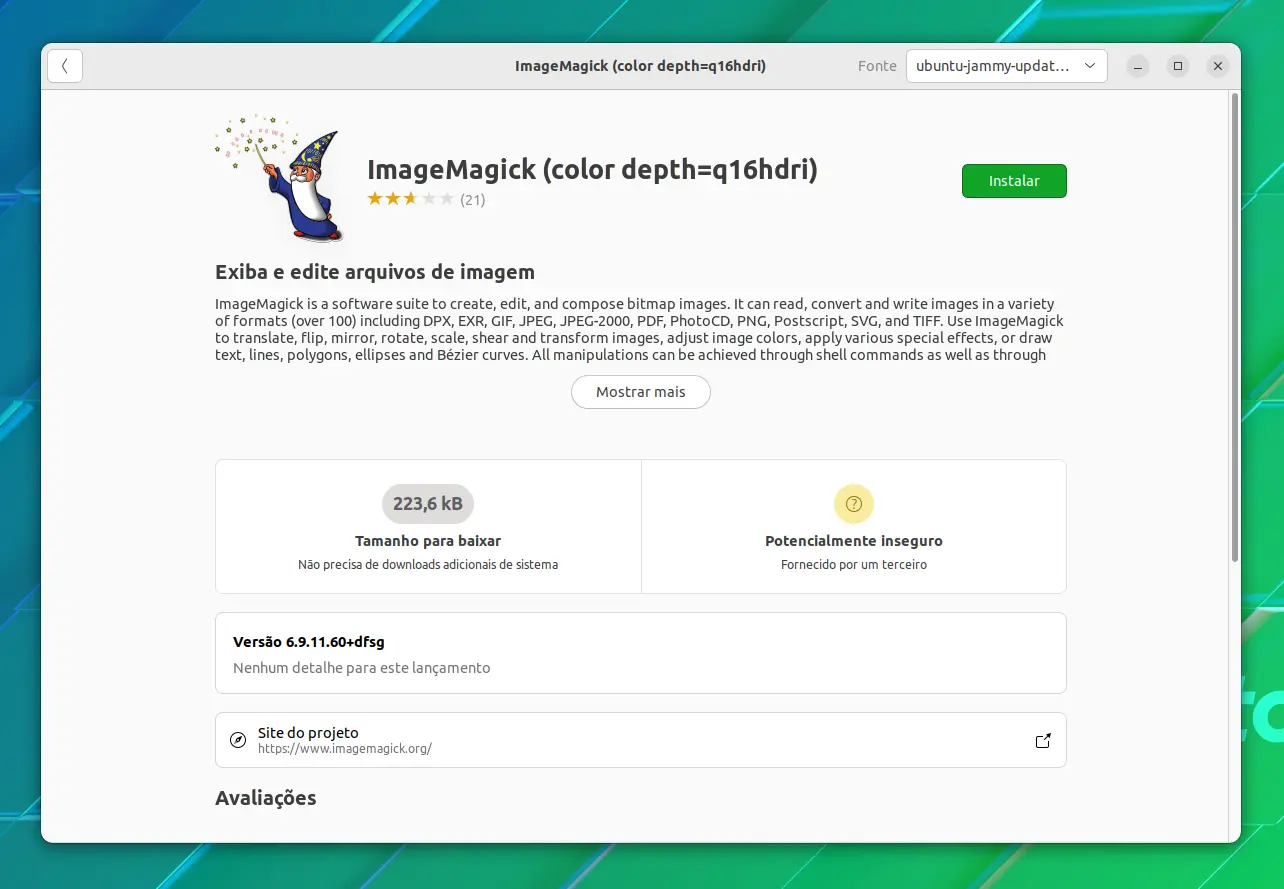
Método 2: Instalando a partir do terminal
Esta é a maneira mais conveniente de instalar o ImageMagick no Ubuntu. Um único comando é tudo o que você precisa para concluir a instalação.
sudo apt install imagemagick
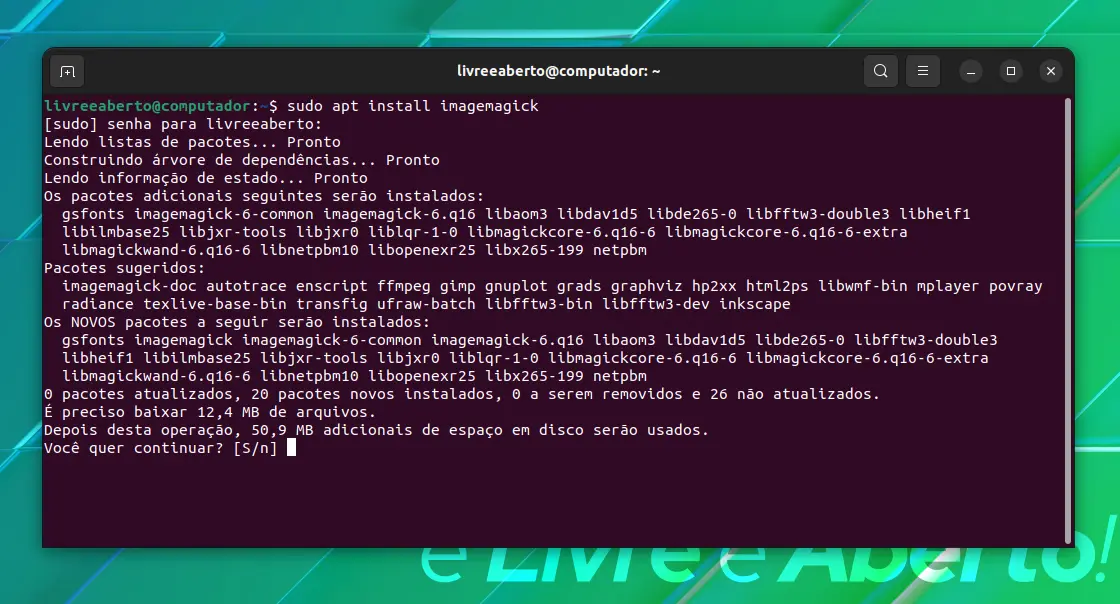
Verificar a versão instalada do ImageMagick é um pouco diferente em comparação com outros utilitários.
convert -version
Deve trazer algo semelhante a isso:
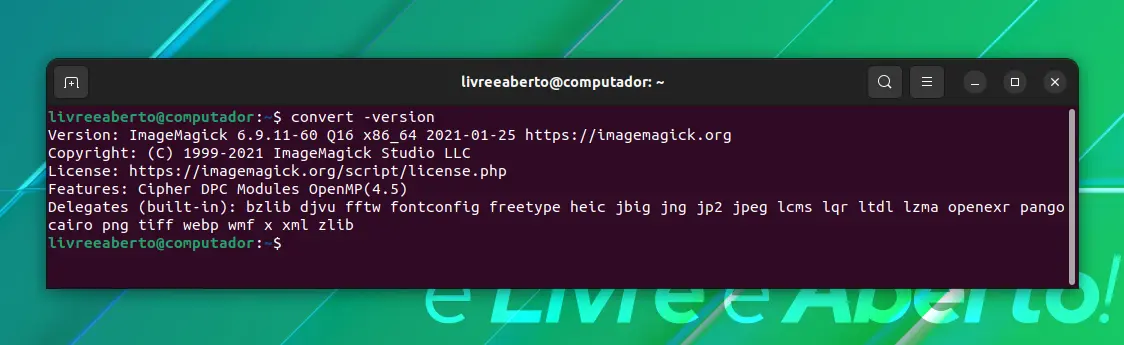
Removendo o ImageMagick
Eu aconselho fortemente contra a remoção de ImageMagick. Muitas vezes, ele é instalado automaticamente como uma dependência para outros pacotes de software. A menos que você tenha uma razão sólida, não a desinstale. Você foi bastante aconselhado.
Para remover o ImageMagick, use este comando.
sudo apt remove imagemagick* -y
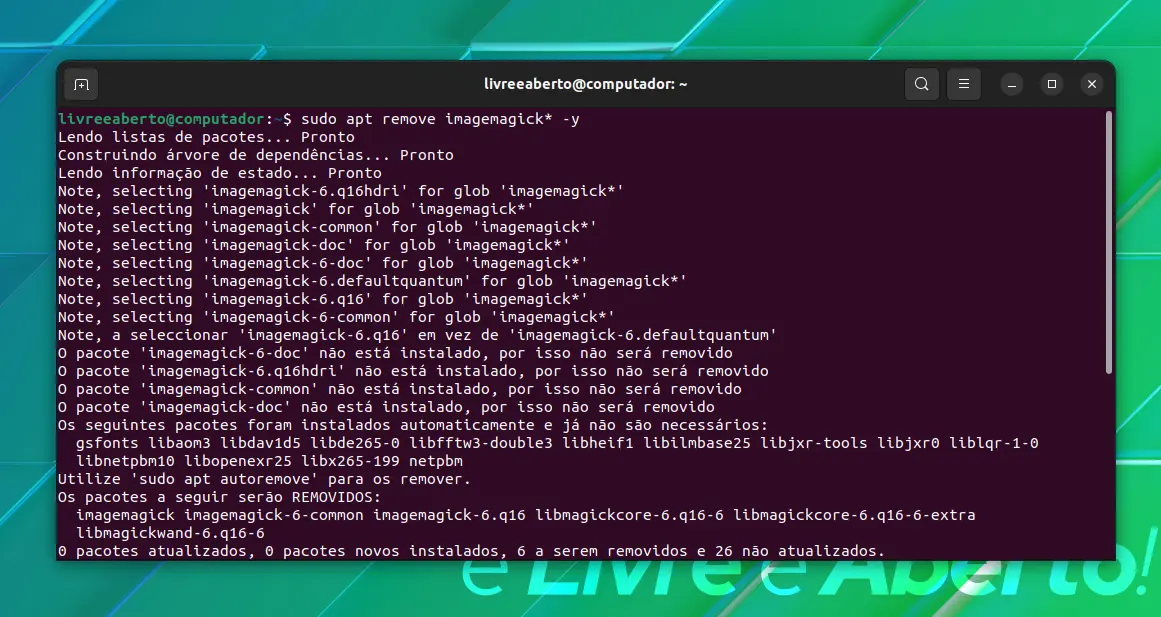
Instalando a versão mais recente do ImageMagick a partir do código-fonte (para usuários avançados e desesperados)
Esse processo requer que os usuários compilem o ImageMagick a partir do código-fonte para obter a versão mais recente. Então, obviamente, isso exigirá comparativamente mais esforço do que o método acima.
Não é aconselhável para usuários regulares. A menos que você precise desesperadamente da nova versão de uma razão sólida, não vá para este método. Você foi avisado.
Primeiro, você precisaria de algumas dependências para baixar e compilar o ImageMagick, que você pode baixar pelo comando fornecido:
sudo apt install build-essential make git
Depois de terminar com as dependências, você pode prosseguir para a parte adicional que envolve o download do ImageMagick do Git.
git clone https://github.com/ImageMagick/ImageMagick.git
E altere seu diretório de trabalho para ImageMagick:
cd ImageMagick
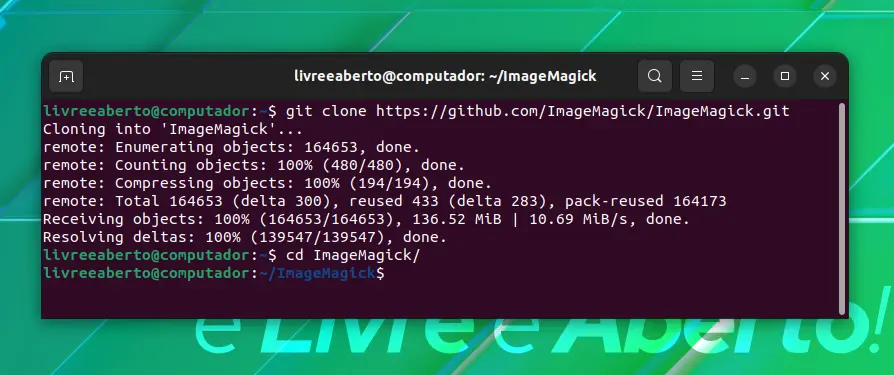
Nosso primeiro passo para qualquer compilação deve ser a configuração do código-fonte. Pode parecer complexo, mas é apenas um comando de uma palavra:
./configure
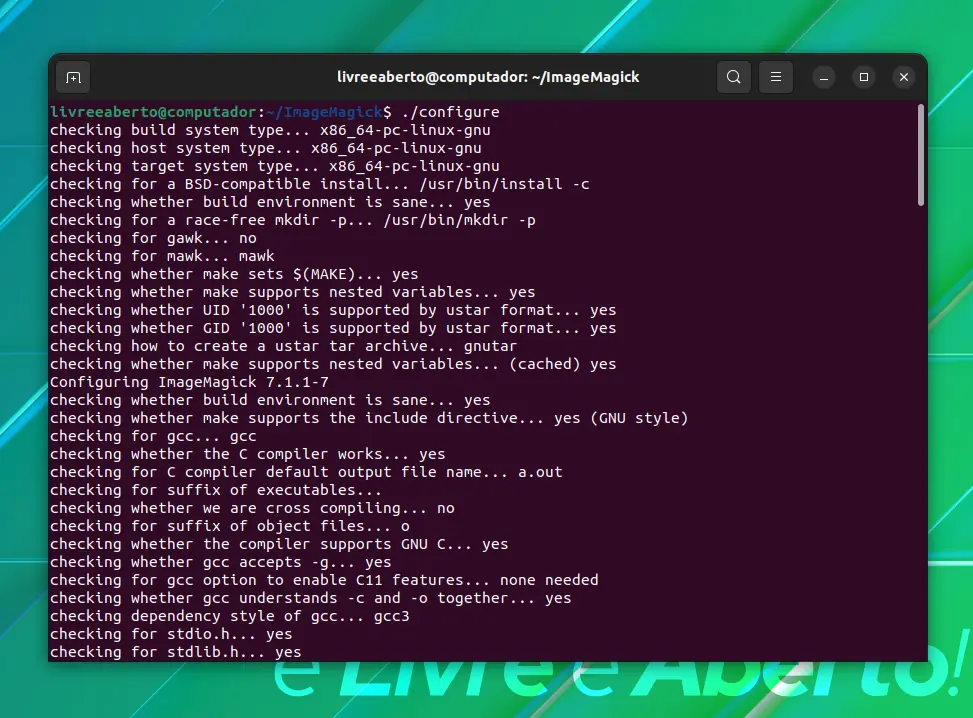
Agora, é hora de usar make para criar o que configuramos anteriormente. Se tudo isso parece coisa de outro mundo, temos um guia detalhado sobre como instalar e desinstalar pacotes do código-fonte.
make
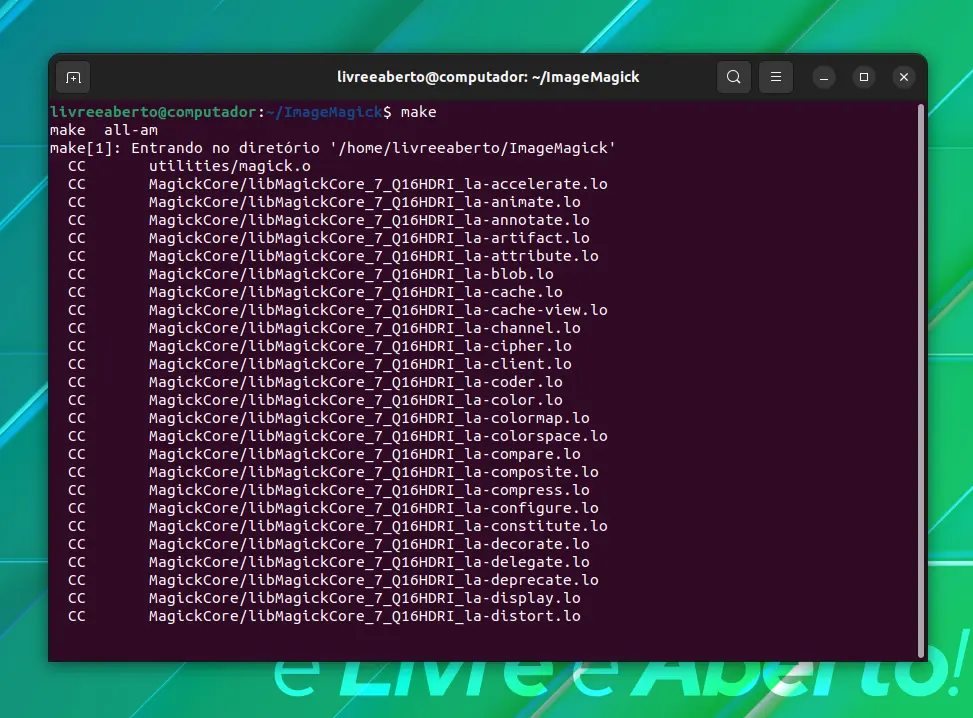
Agora, vamos instalar esses arquivos compilados pelo comando fornecido:
sudo make install
Após o processo de instalação, vamos configurar a vinculação dinâmica em tempo de execução do ImageMagick:
sudo ldconfig /usr/local/lib
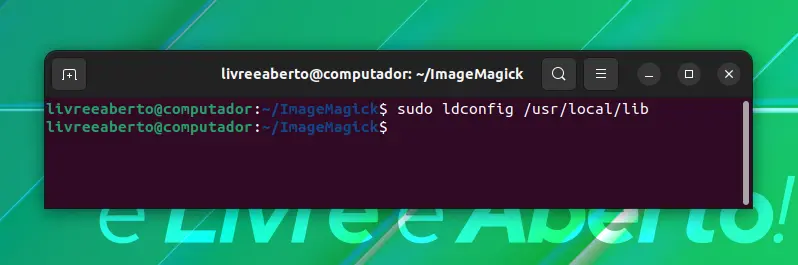
Então, qual versão do ImageMagick, você obteria depois de passar por esse longo processo? Bem, deixe-me mostrar-lhe a versão instalada do ImageMagick depois de passar por este processo.
convert -version
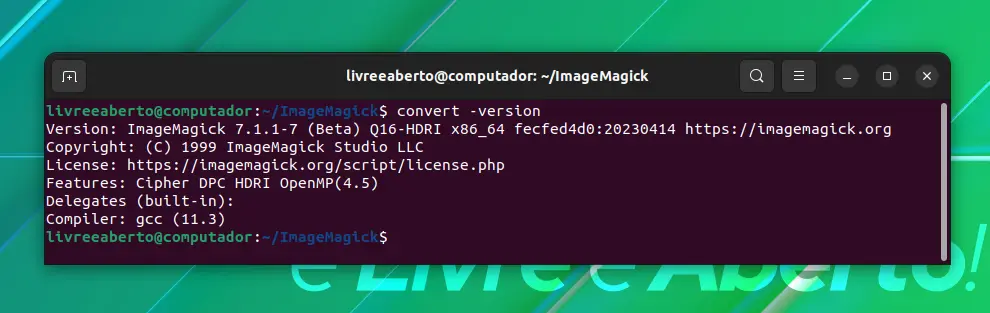
Enquanto escrevia, ele me deu o ImageMagick versão 7.1.0-48, que está muito à frente do que você obtém quando usa o repositório padrão (6.9.11-60).
Desinstalando o ImageMagick a partir do código-fonte
Em comparação com a instalação, o processo de remoção é bastante simples. Apenas alguns passos e ImageMagick será removido do sistema em nenhum momento.
Primeiro, altere seu diretório de trabalho para ImageMagick:
cd ImageMagick
E, em seguida, use o comando fornecido para desinstalação:
sudo make uninstall
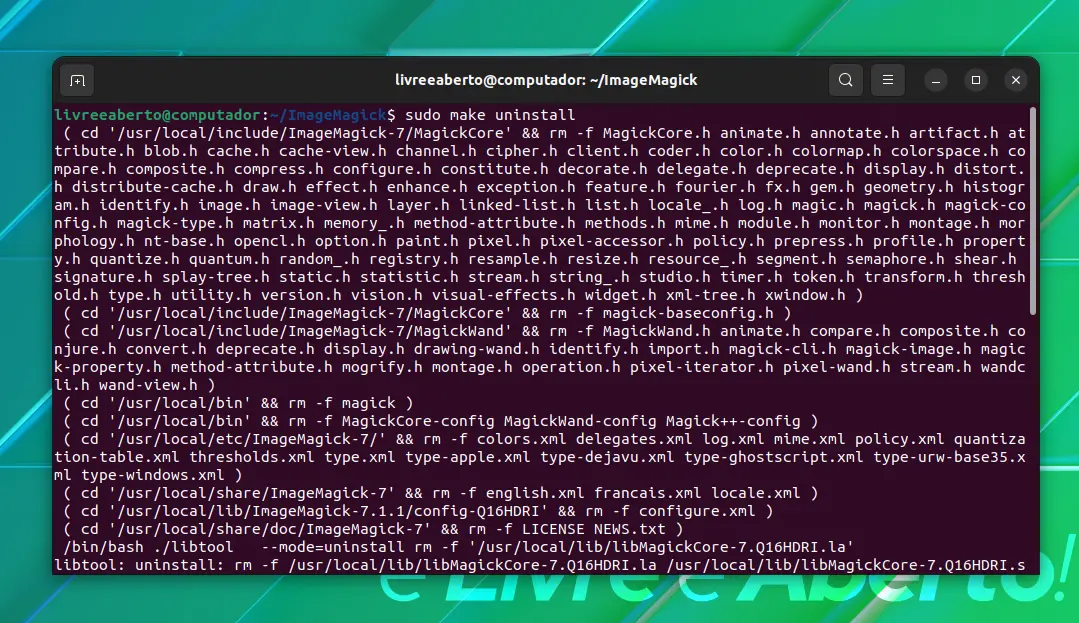
Verificar a versão é sempre uma boa ideia para verificar se você removeu com sucesso o software do seu sistema ou não:
convert -version
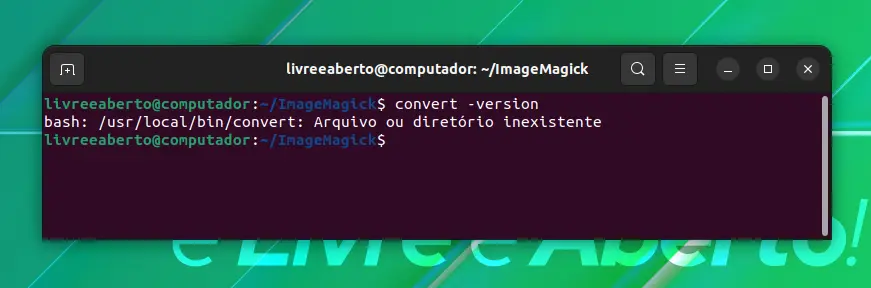
É isso.















