O GNOME tem um novo editor de texto para substituir o bom e velho editor Gedit.
Embora já estivesse disponível com o GNOME 42, o Ubuntu 22.04 dependia do Gedit.
Isso está mudando no Ubuntu 22.10. O GNOME Text Editor é o padrão aqui e o Gedit nem sequer está instalado.
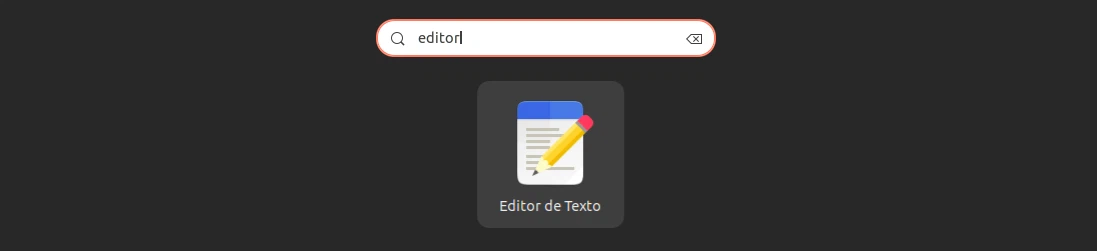
Embora o novo editor seja bom o suficiente, nem todo mundo gosta dele. Isto em especial se você usar o Gedit extensivamente com plugins adicionais.
Se você está entre essas pessoas, vamos mostrar-lhe como instalar o Gedit no Ubuntu. Também compartilharemos como você pode torná-lo o editor de texto padrão.
Instalando o Gedit no Ubuntu
Isso é realmente bem simples. Embora o Gedit não esteja instalado por padrão, ele ainda está disponível nos repositórios do Ubuntu.
Então, tudo o que você precisa fazer é usar o comando apt para instalá-lo:
sudo apt install gedit
O Gedit também está disponível no centro de software, mas é um pacote snap. Você pode instalar se quiser.
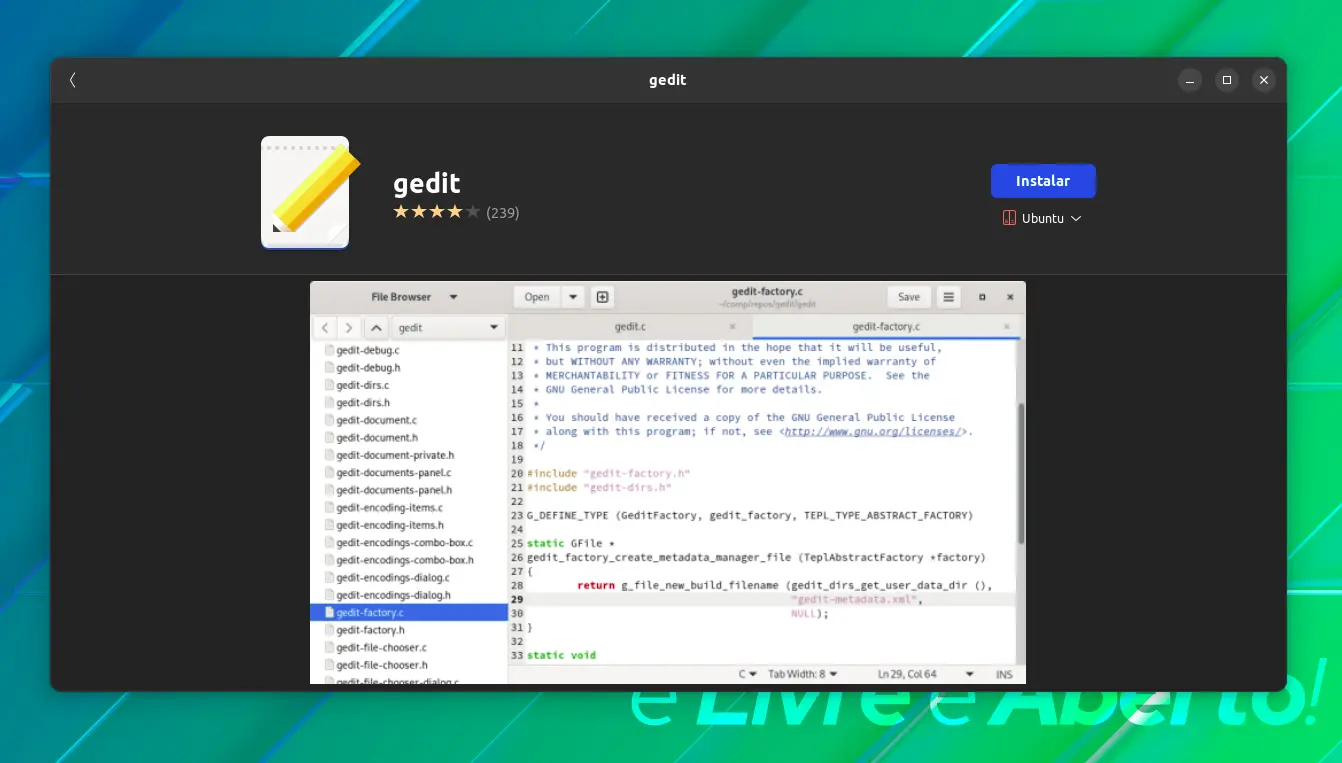
Instalar plugins no Gedit (opcional)
Por padrão, o Gedit oferece a opção de acessar alguns plugins. Você pode ativar ou desativar os plug-ins no Menu -> Preferências -> Plugins.
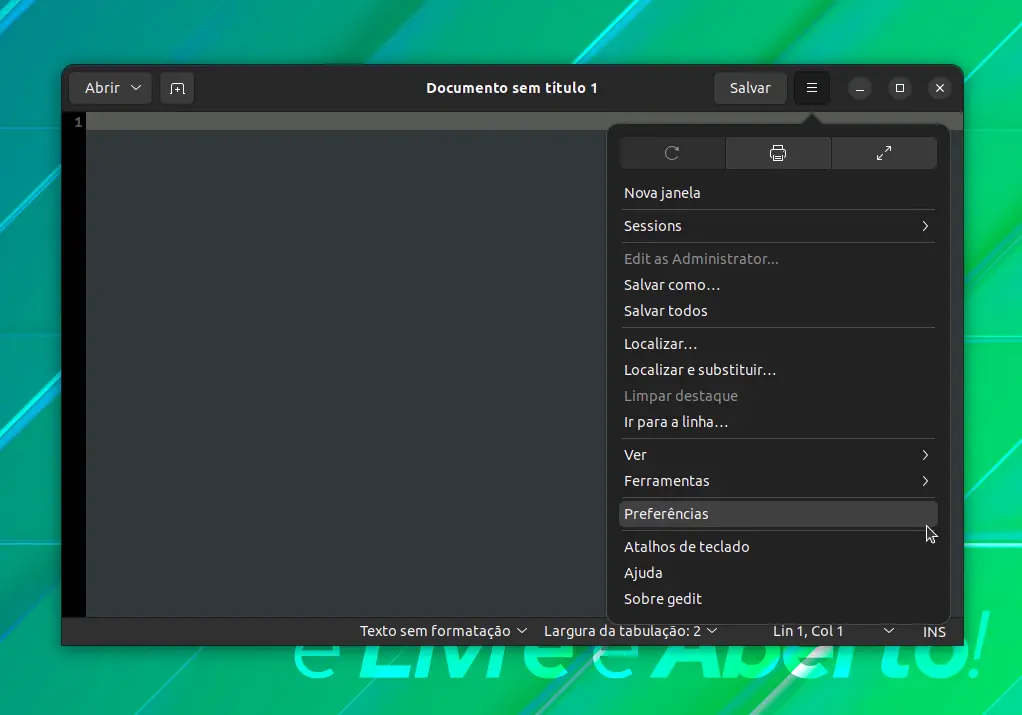
Você deve ver os plugins disponíveis aqui. Os plugins instalados ou em uso são verificados.
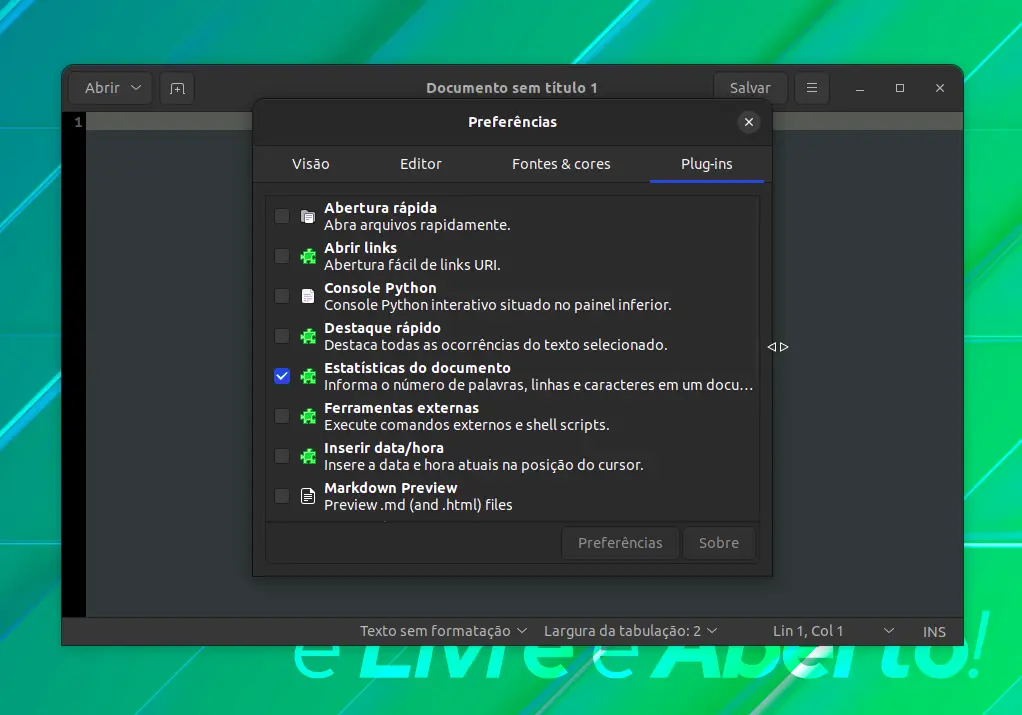
No entanto, você pode levar a seleção de plugins para o próximo nível, instalando o meta-pacote gedit-plugins.
sudo apt install gedit-plugins
Isso lhe dará acesso a plugins adicionais, como favoritos, conclusão de colchetes, console Python e muito mais.
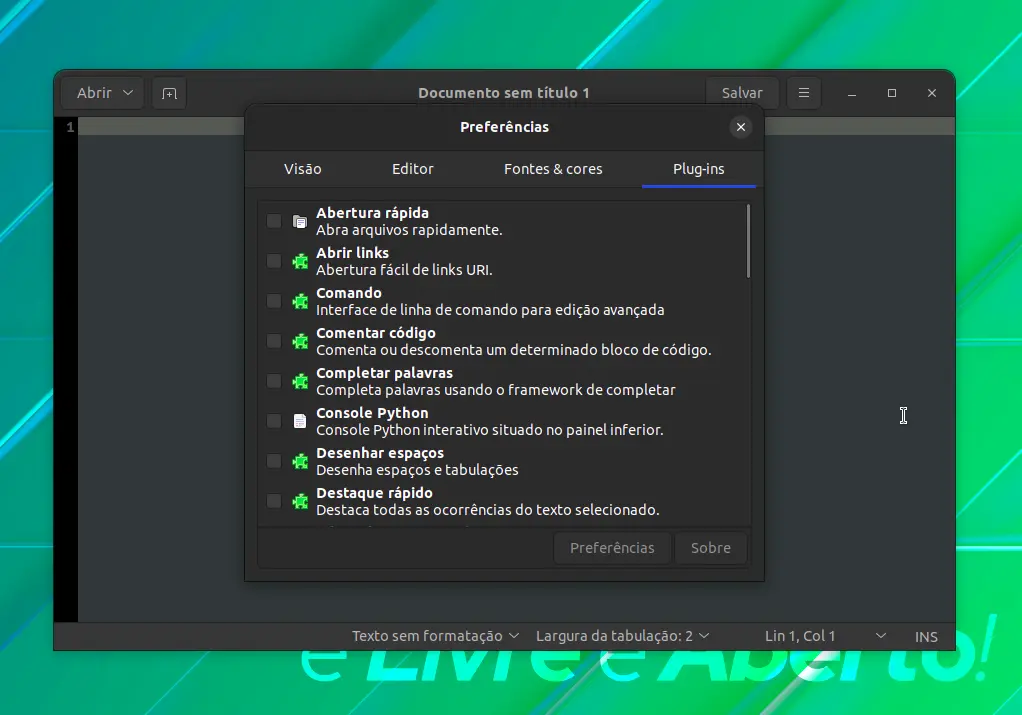
Dica: Se você notar que o Gedit parece um pouco fora de lugar pela falta de cantos inferiores, você pode instalar uma extensão do GNOME chamada Round Bottom Corner. Isso forçará os cantos inferiores redondos para todos os aplicativos, incluindo o Gedit.
Tornando o Gedit o editor de texto padrão
Tudo bem! Então você instalou o Gedit, mas os arquivos de texto ainda estão abertos no GNOME Text Editor com ação de clique duplo. Para abrir um arquivo com o Gedit, você precisa clicar com o botão direito do mouse e, em seguida, selecionar a opção Abrir com.
Se você quiser que o Gedit abra arquivos de texto o tempo todo, você pode defini-lo como padrão.
Clique com o botão direito do mouse em um arquivo de texto e vá com a opção Abrir com.
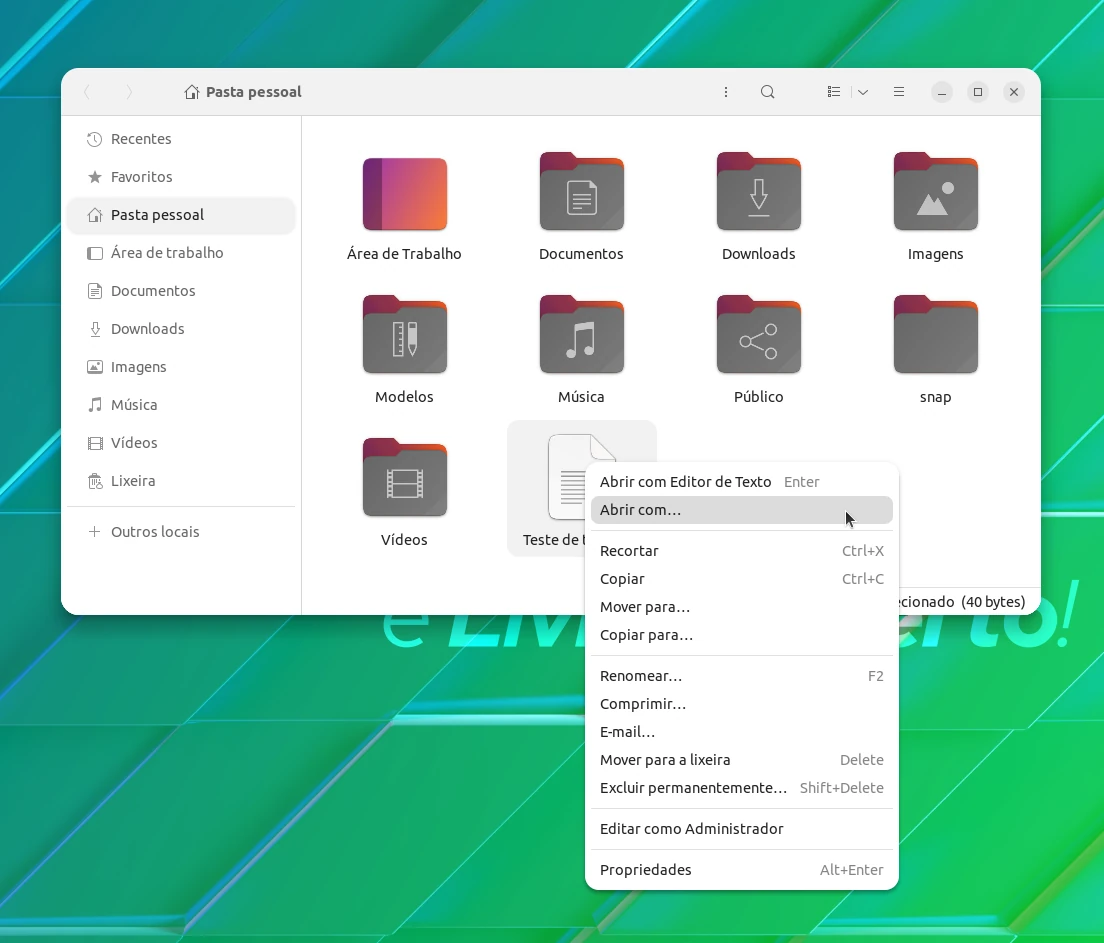
Selecione Gedit aqui e ative a opção Sempre usar para este tipo de arquivo na parte inferior.

Removendo o Gedit
Não sente que o Gedit está à altura da fama? Para remover o Gedit do Ubuntu, use o seguinte comando:
sudo apt remove gedit
Você também pode tentar desinstalá-lo a partir do centro de software.
Conclusão
O GNOME Text Editor é o editor de última geração, criado a partir do zero, que combina bem com o novo GNOME.
É bom o suficiente para edição de texto simples. No entanto, o Gedit tem um ecossistema de plugins que lhe dá mais recursos.
Para aqueles que o usam extensivamente para codificação e outras coisas, instalar o Gedit ainda é uma opção no Ubuntu.
E quanto a você? Você vai ficar com o novo editor de texto padrão ou você voltaria para o bom e velho Gedit?















