O Windows tem seu famoso gerenciador de tarefas. O Linux tem vários monitores GUI e sistema de linha de comando. Todo sistema Linux vem com alguns deles.
Na linha de comando, o comando top é talvez o comando principal para verificar a utilização de recursos do sistema rapidamente.
Mas usar o comando top para além de ver os processos pode ser complicado. E é aqui que o htop se mostra um aplicativo mais top. Trocadilho à parte, o htop é um utilitário no estilo do top, mas com uma interface melhor e amigável.
Neste guia, mostraremos como você pode instalar e usar o htop no Linux.
Instalando o utilitário htop no Linux
Você não encontrará o htop pré-instalado na maioria das distribuições Linux, mas sendo um dos utilitários mais populares, você encontrará o htop em repositórios padrão de quase todas as distribuições Linux.
Então, se a sua máquina é alimentada por algo que é baseado no Debian/Ubuntu, o seguinte comando deve fazer o seu trabalho:
sudo apt install htop
Da mesma forma, se você estiver no Fedora, você pode usar o comando fornecido:
sudo dnf install htop
E também há um pacote snap disponível se você quiser evitar a criação de pacotes a partir do código-fonte:
sudo snap install htop
Se você estiver em outra coisa ou quiser criar a partir de uma fonte, sempre poderá consultar página do GitHub do htop para obter instruções detalhadas.
Uma vez que você tenha terminado com a instalação, você só precisa usar o comando htop no terminal, e ele refletirá todos os processos em andamento em seu sistema:
htop
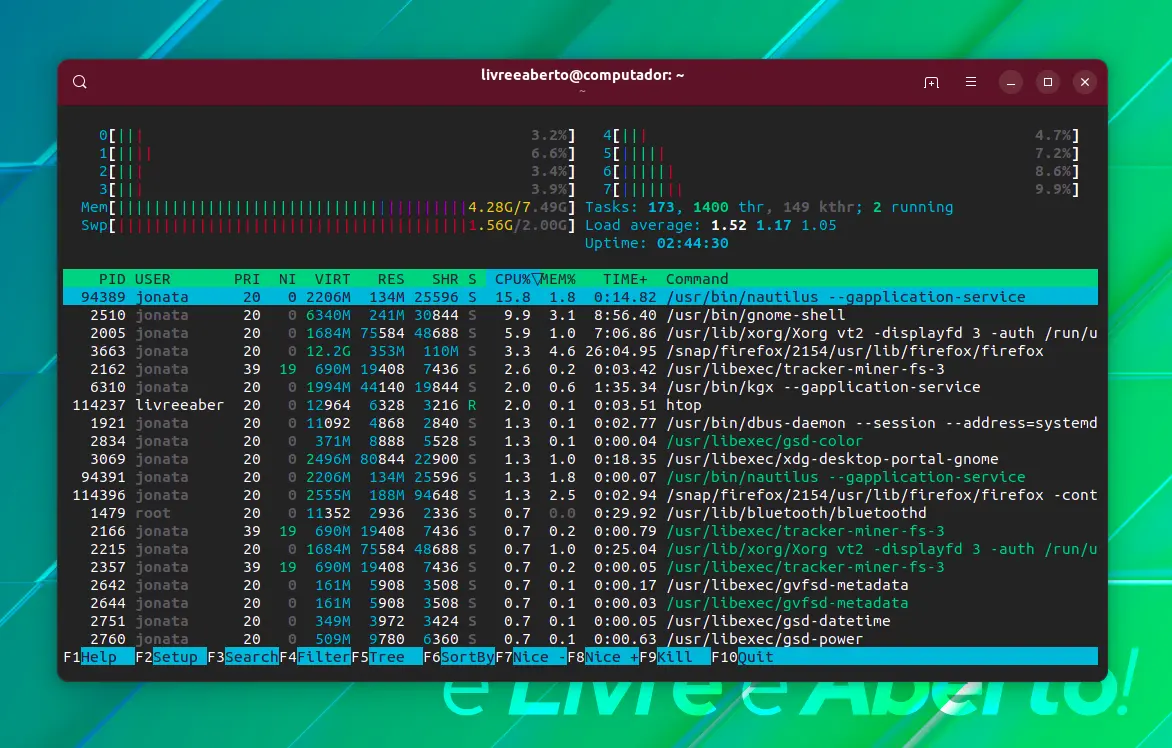
No htop, há um código de cores para a seção individual, então vamos dar uma olhada no que cada cor indica ao usar o htop.
O que diferentes cores e estatísticas indicam no htop
Então, vamos começar com a barra de uso da CPU, pois ela utiliza o número máximo de cores.
Barra de uso da CPU
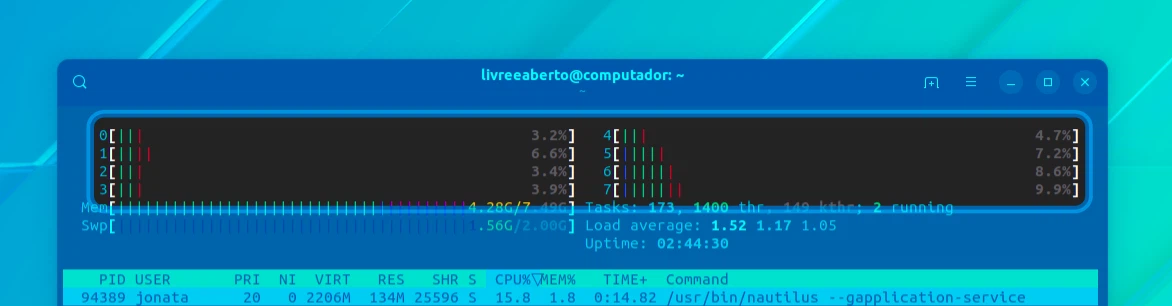
- Verde: Recursos consumidos pelos processos do usuário.
- Azul: Indica threads de baixa prioridade.
- Vermelho: Recursos da CPU usados pelos processos do sistema (kernel).
- Aqua blue: Indica processos virtualizados.
Barra de memória
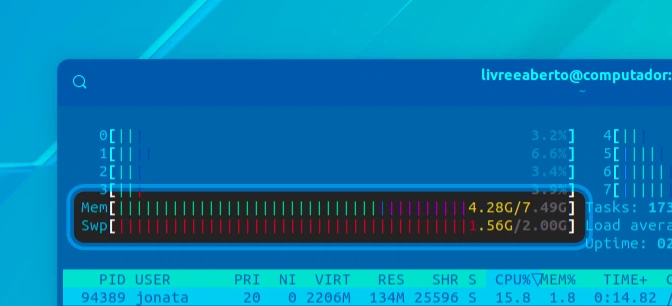
- Verde: Memória sendo utilizada pelos processos do sistema.
- Azul: Memória usada por páginas de buffer.
- Laranja: Memória alocada para páginas de cache.
Estatísticas
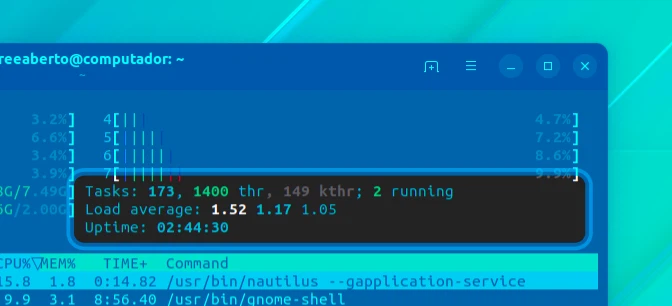
- Tasks: mostra o número total de processos em andamento.
- thr indica que esses processos são manipulados por esse número de threads.
- running indica que, desses processos, apenas esse número de tarefas está em um estado de execução.
- Load average indica a carga média do sistema durante um período de tempo. Esse número pode exceder o número de processadores, assim, os próximos processos precisam aguardar que as tarefas em andamento sejam concluídas.
- o primeiro número é a carga média para o último minuto.
- o segundo número é a carga média dos últimos 4 minutos.
- o terceiro número é a carga média dos últimos 15 minutos.
- Uptime não é nada além de horas desde que você fez login.
Agora, vamos pular para a parte de implementação real.
Como usar o htop no Linux
Como o htop é usado principalmente para verificar os recursos do sistema, vamos dar uma olhada em como você pode classificar os processos com base no consumo de recursos.
Classificando processos com base no consumo de recursos
A maneira mais fácil de classificar processos com base no uso da CPU e da memória é usar o ponteiro do mouse. Passe o cursor sobre a seção CPU ou Memória e clique em qualquer um deles.
E lá você verá um ícone de um triângulo △ e com base nisso você pode classificar o processo com base no maior para o menor consumo de recursos:
Your browser does not support the video tag.
Mas se você estiver lidando com servidores remotos, talvez não tenha o privilégio de usar um mouse e, nesses casos, poderá usar atalhos de teclado.
Pressione F6 e ele exibirá todas as opções disponíveis para classificar os processos em andamento:

Você pode usar as teclas de seta para selecionar uma opção de classificação preferida e, em seguida, pressionar a tecla Enter, os resultados devem refletir como pretendido.
Procure um processo específico
Se você quiser procurar um processo específico e seu consumo de recursos, você pode pressionar F3 e ele receberá um prompt de pesquisa, conforme mostrado abaixo:
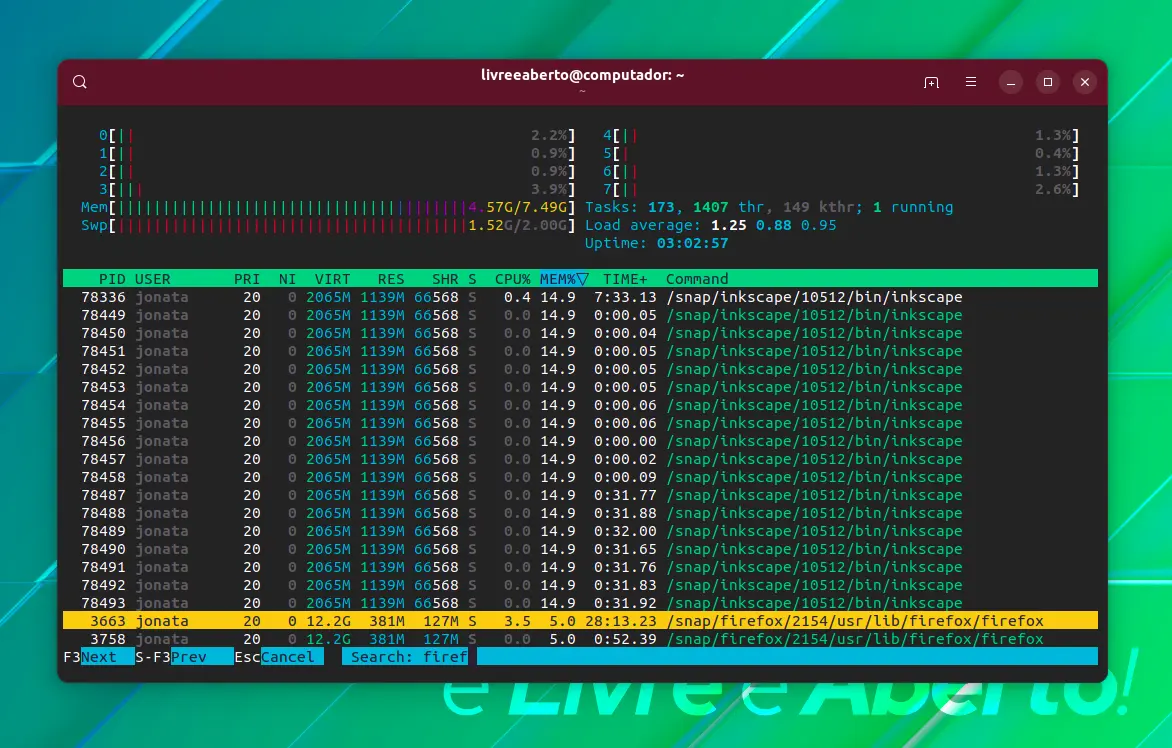
Por exemplo, aqui procurando por firef ele destaca o processo com cor laranja clara. E você pode pressionar F3 para o próximo resultado.
Filtrando processos em andamento
Embora a pesquisa possa obter os resultados pretendidos, a filtragem de processos usando palavras-chave pode ser ainda mais eficaz, pois apresenta uma lista de processos.
Para filtrar processos, você deve pressionar F4 e digitar o nome do processo. Por exemplo, filtramos processos relacionados ao firefox:
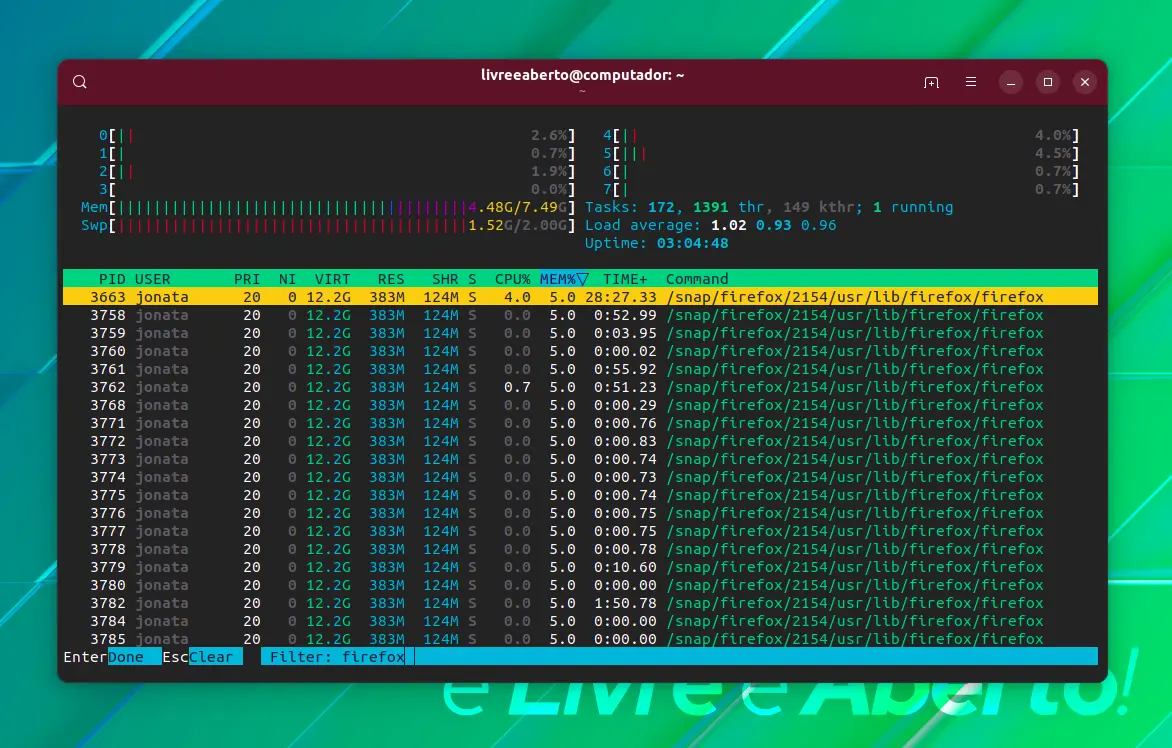
Matando processos
Depois de encontrá-lo para encontrar o processo mais faminto por recursos e desnecessário, você só precisa pressionar F9, e ele apresentará sinais de terminação:
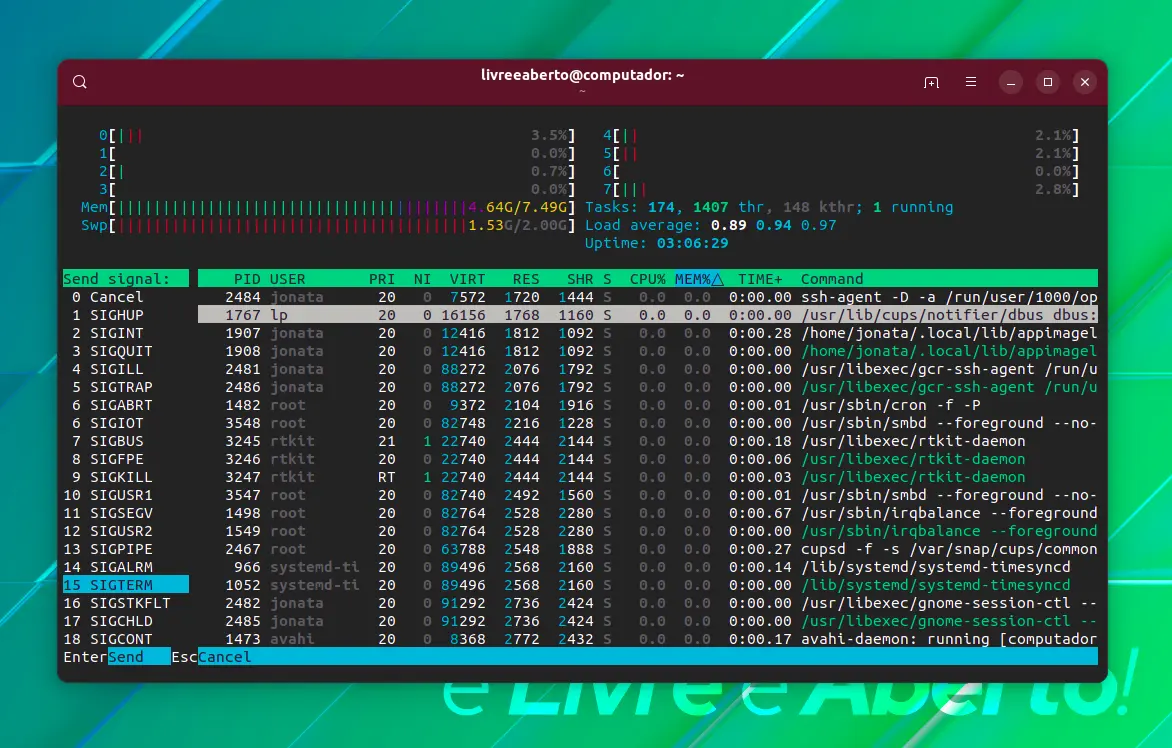
Existem muitos sinais de terminação, mas você pode usar SIGTERM primeiro, pois é a maneira mais eficiente e amigável de matar o processo.
Personalizando o htop
Aqui, vamos adicionar uma data e hora e alterar o esquema de cores para monocromático.
Primeiro, pressione F2 e ele será configurado para que os usuários alterem a aparência do htop:
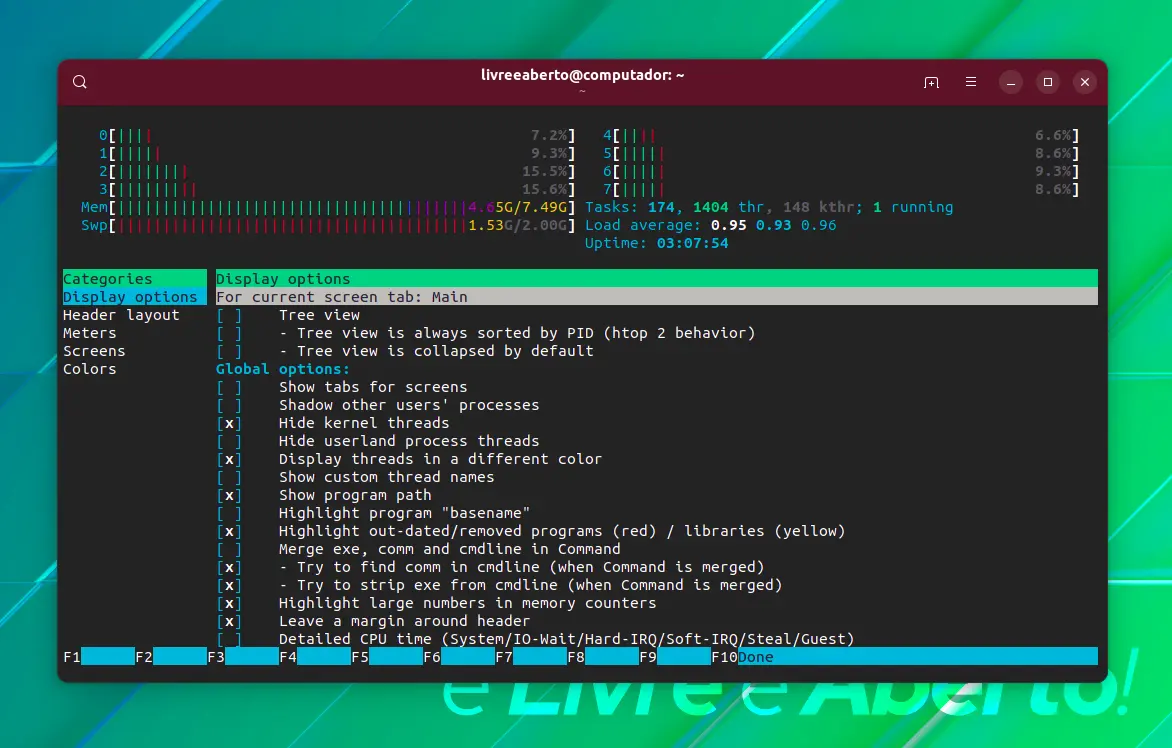
Primeiro, passe o mouse sobre as seções Colors e pressione Enter e isso nos permitirá alterar o esquema de cores. A partir daí, selecione a opção Monochomatic e pressione Enter para salvar as alterações:
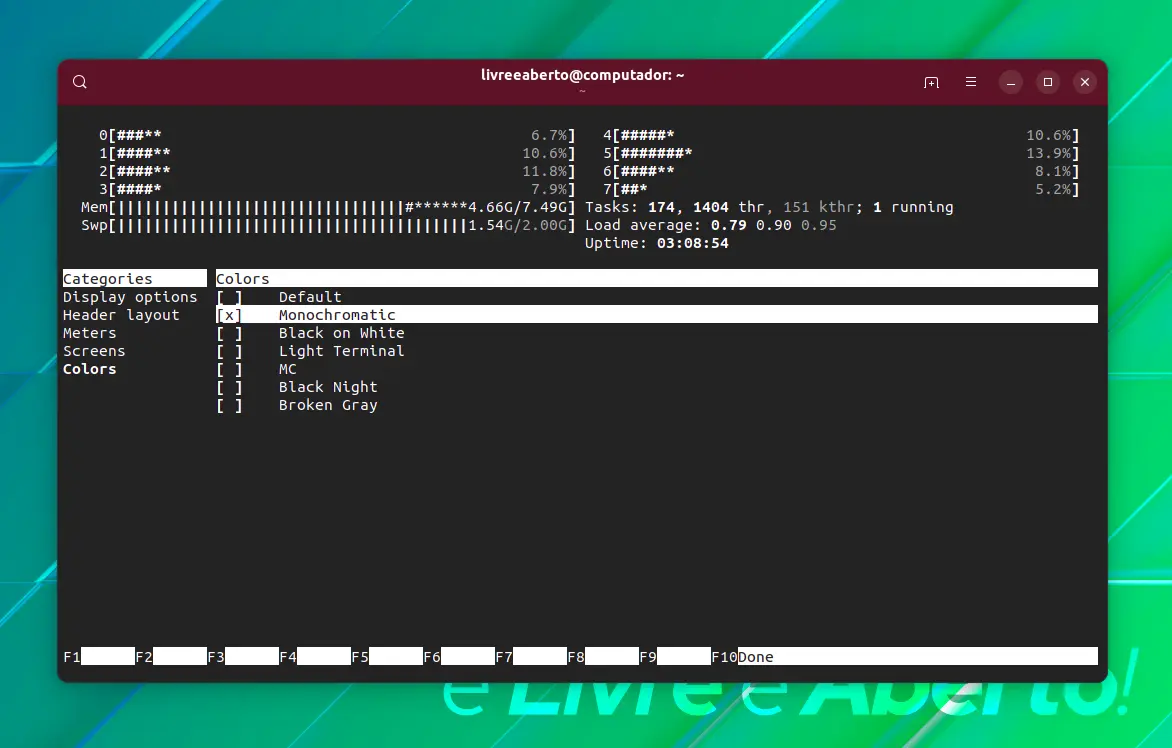
Agora, volte para a opção de configuração e, a partir daí, use a tecla de seta para a esquerda para explorar os medidores disponíveis:
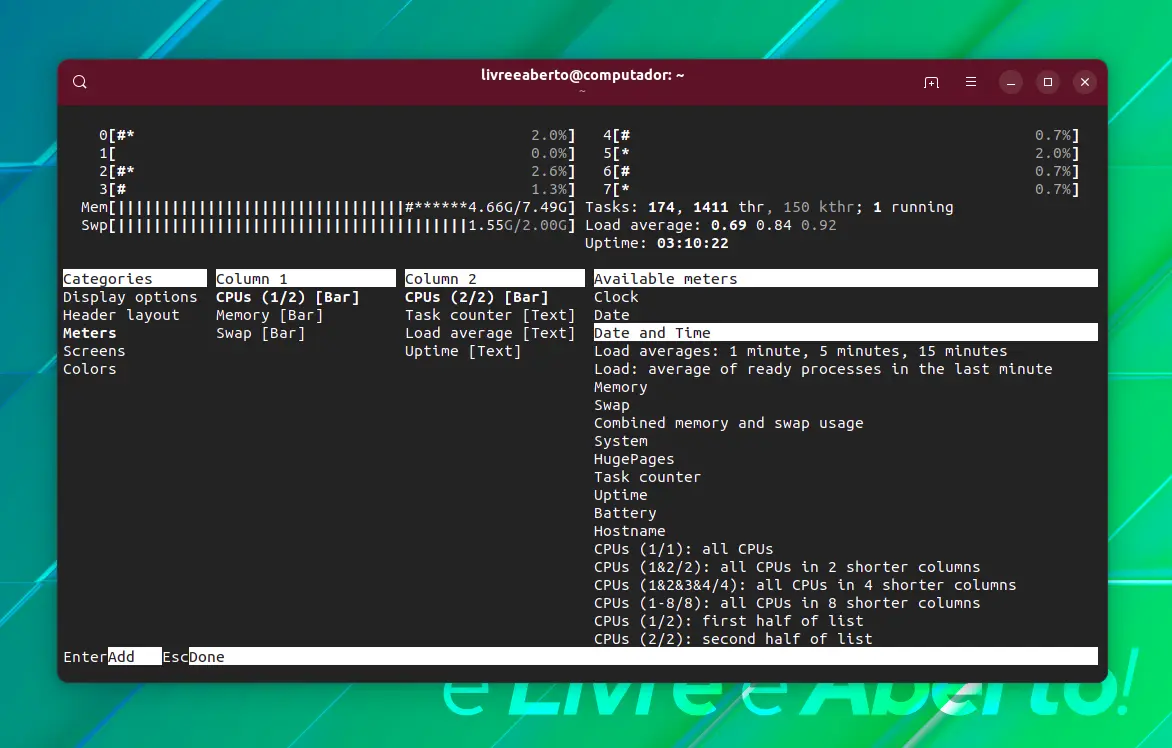
Como pretendemos adicionar nesse exemplo a data e a hora, pressionamos Enter assim que encontrar a opção para isso.
Aqui, ele permitirá que você coloque a data e a hora em qualquer uma das colunas esquerda e direita e você pode usar as teclas de seta para cima e para baixo para alterar a ordem das colunas.
Então colocamos o medidor de data e hora com a última opção de estilo (você pode alterar estilos usando a barra de espaço):
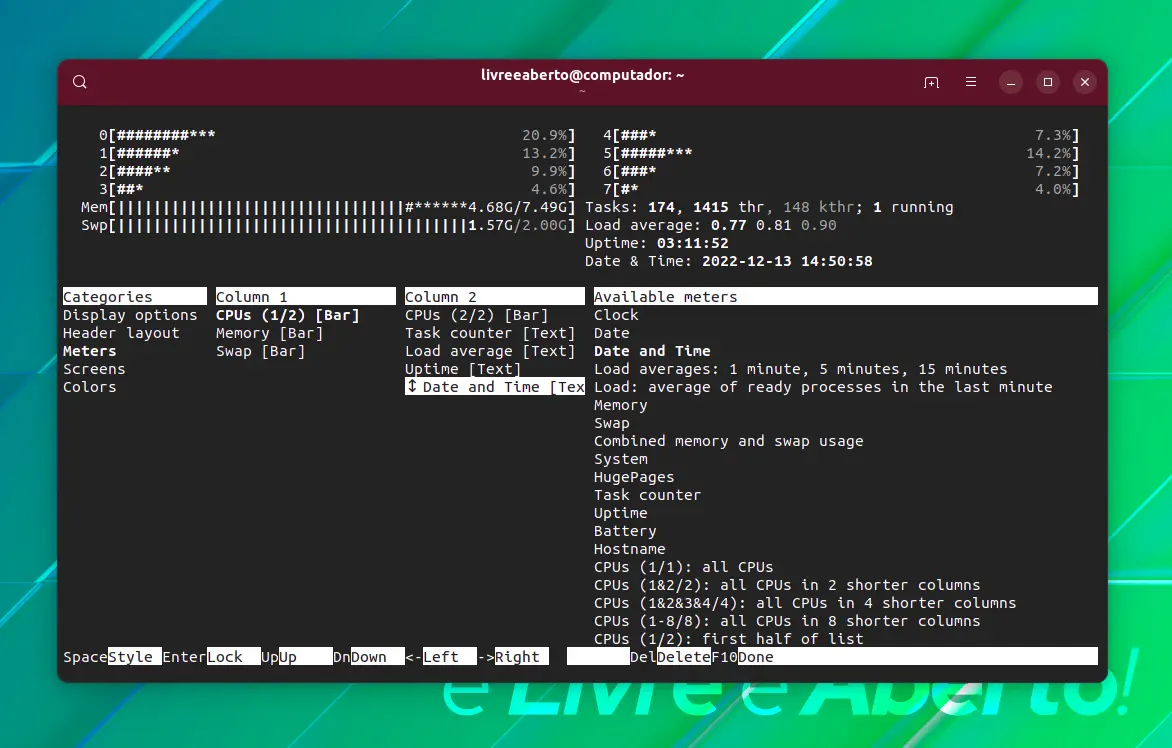
Quando terminar de alinhar o medidor de data e hora, pressione a tecla Enter para salvar as alterações e F10 para fechar o prompt de configuração.
Conclusão
Neste guia, explicamos como você pode instalar o utilitário htop em diferentes distribuições Linux e como você pode usar algumas funcionalidades básicas do htop para gerenciar os recursos do sistema de forma eficiente.
Mas o htop pode fazer muito mais e, para isso e para saber mais, você sempre pode consultar sua página de manual.















