Você já sabe que existem várias ferramentas de captura de tela disponíveis para Linux, como o Flameshot e o Shutter. Esses aplicativos até tem opções avançadas de edição para as imagens capturadas, o que é uma mão na roda. Mas alguns, porém, tem limitações. O Flameshot, por exemplo, não funciona com telas 4K.
Mas você sabia que a ferramenta nativa do GNOME para captura de telas, o GNOME Screenshot, é excelente? Ele se propôe a fazer exatamente o que promete: simplesmente tirar screenshots da tela. Assim, ele não possui ferramentas de edição e anotações, mas você verá nesse artigo alguns detalhes bem interessantes que podem deixar seu trabalho de tirar screenshots ágil e simples.
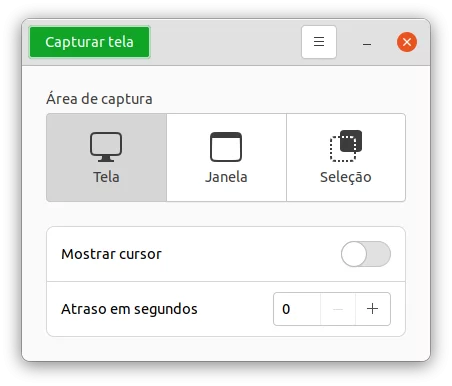
Você pode usar atalhos de teclados rapidamente para não perder aquele momento de sua tela. Temos um artigo específico que ensina a tirar screenshots no GNOME com atalhos de teclado que talvez seja bem útil você conhecer. Dê uma olhada depois.
Agora, vamos ver detalhadamente as opções que o aplicativo apresenta.
Como iniciar o aplicativo GNOME Screenshot
Você pode encontrar o GNOME Screenshot na bandeja de aplicativos do GNOME. Pressione a tecla Super (geralmente essa tecla tem o símbolo do Windows) ou deslize três dedos para cima no touchpad. Digite algo como screenshot e provavelmente o aplicativo já vai aparecer como primeira opção.
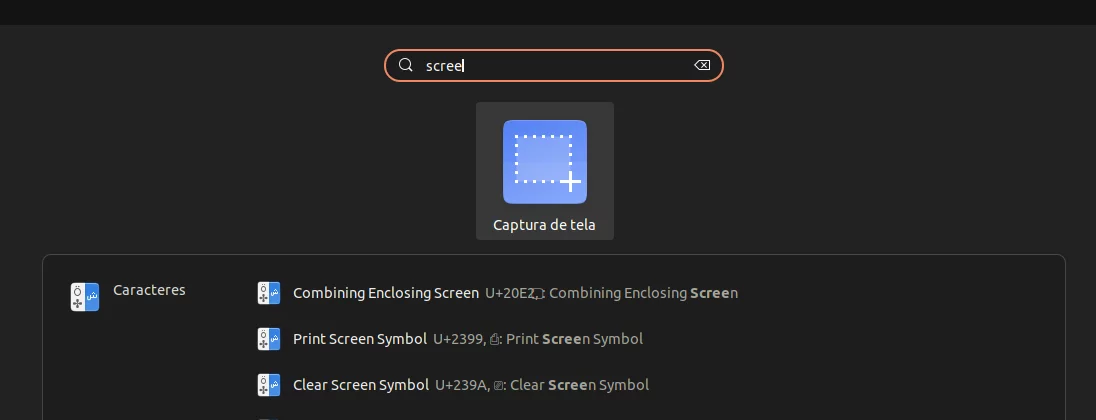
Mas pode ser que você goste/prefira abrir as coisas pelo terminal. Tudo bem, você pode fazer qualquer coisa no terminal Linux.
Abra um terminal e digite o seguinte:
gnome-screenshot -i
Lembre-se de usar a opção -i se quiser abrir a janela do GNOME Screenshot. Aliás, o GNOME Screenshot pode ser acessado pela linha de comando. Isso pode ser bem útil se você quiser implementar algum script que obtenha capturas de tela automatizadas, por exemplo. Não vamos entrar em detalhes aqui.
Agora vamos descobrir o que esse aplicativo pode fazer.
O principal: tirando a foto da tela
A qualquer momento no aplicativo, você pode clicar no botão Capturar tela que será o botão verde no canto superior esquerdo. A captura será feita levando em conta o que você selecionou nas opções abaixo.
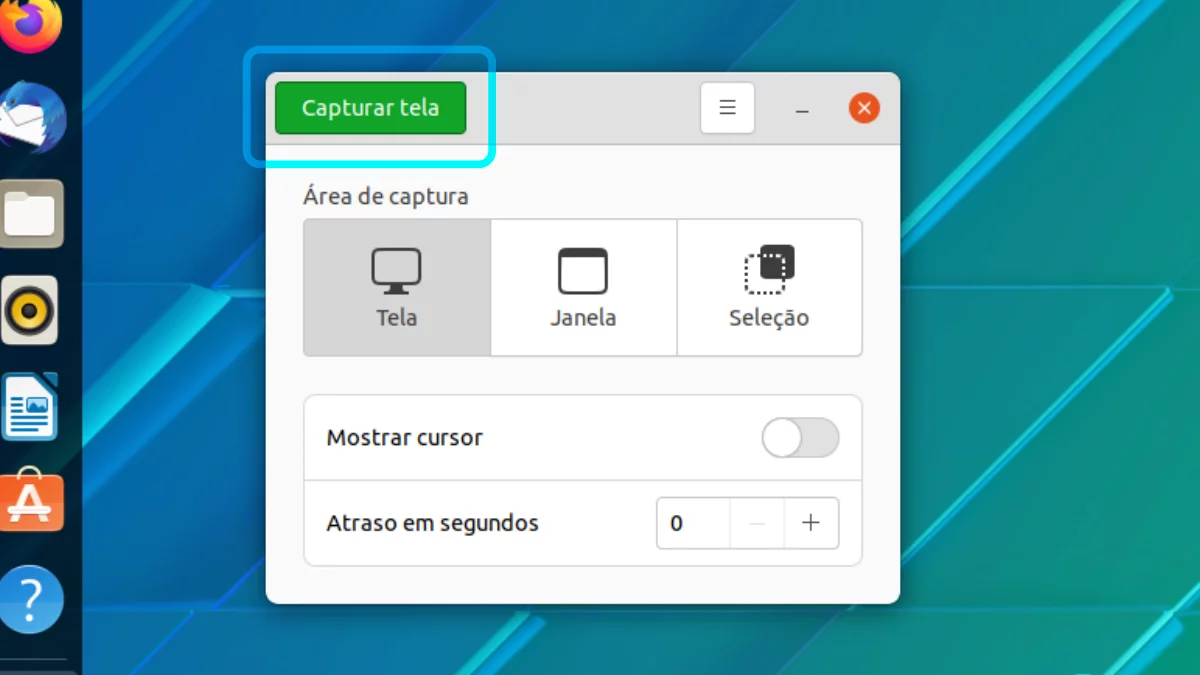
Opções de captura de tela do GNOME Screenshot
Área de captura
A primeira parte do aplicativo, Área de captura, mostra três botões/opções: Tela, Janela e Seleção.
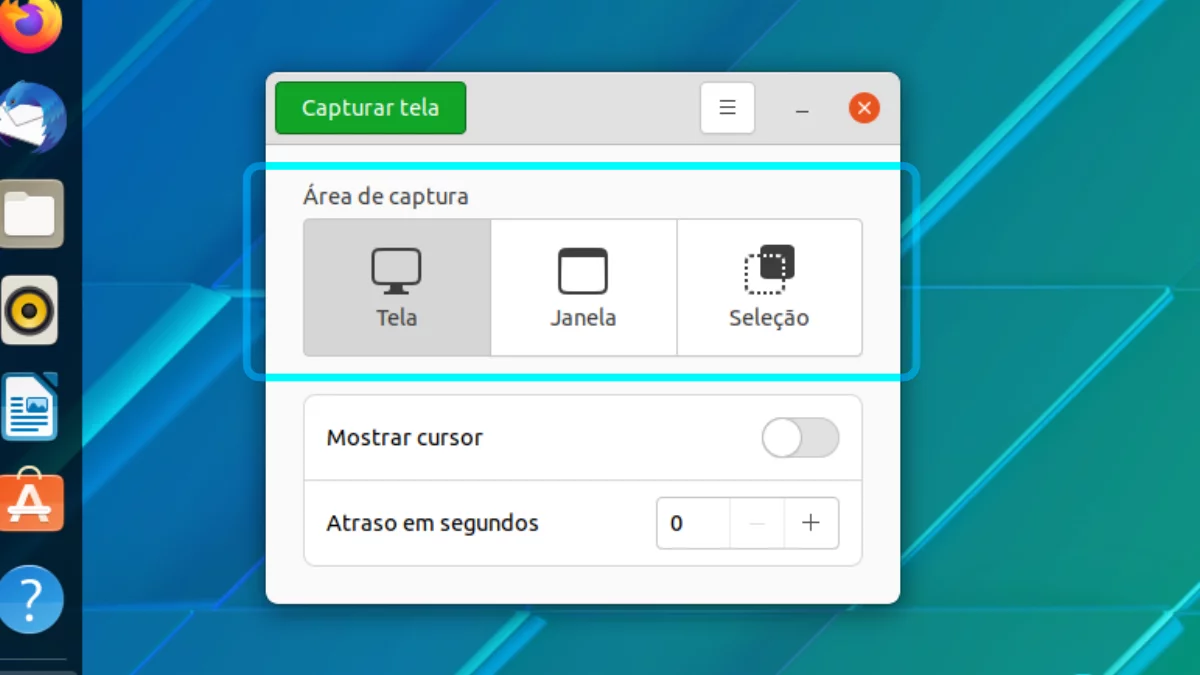
Captura de tela inteira
Deixando a primeira opção selecionada, toda a tela (e todas as telas, se tiver mais de uma) serão capturadas. Veja no exemplo abaixo, onde tiramos a tela inteira e todos os monitores foram levados em consideração:
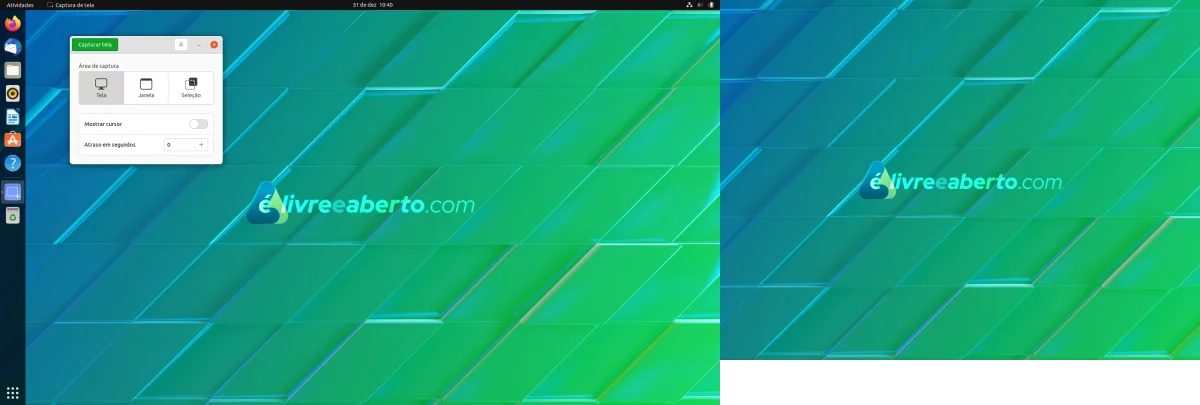
Captura de janela
Para captura de janela, após clicar no botão Capturar tela, certifique-se de deixar a janela que deseja capturar como ativa. Geralmente clicar na janela já é o suficiente.
Captura de seleção
Se escolher Seleção como área de captura, após clicar no botão Capturar tela, o cursor do mouse vai ser apresentado como um sinal de "mais", o que indica que você deve clicar, segurar clicado, e arrastar na tela a área que deseja capturar. Esse é um exemplo de como a ferramenta aparece na tela:
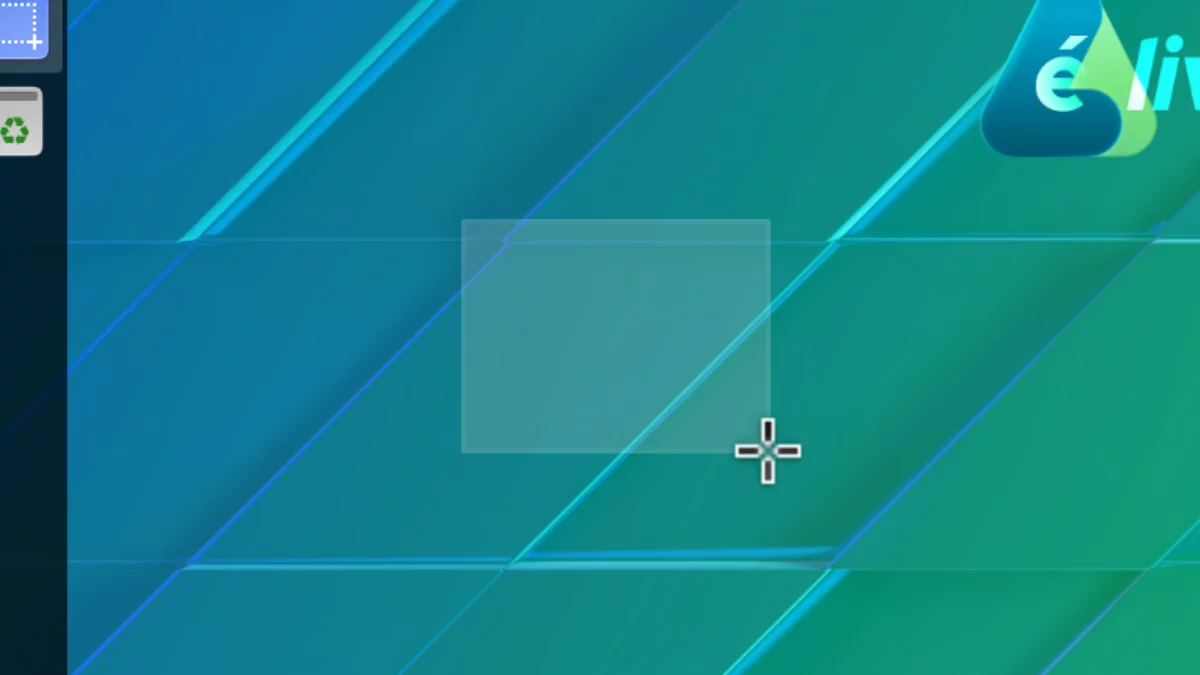
Janela para salvar a captura
Após clicar no botão Capturar tela, aparecerá uma janela pedindo o que você deseja fazer com a captura de tela.
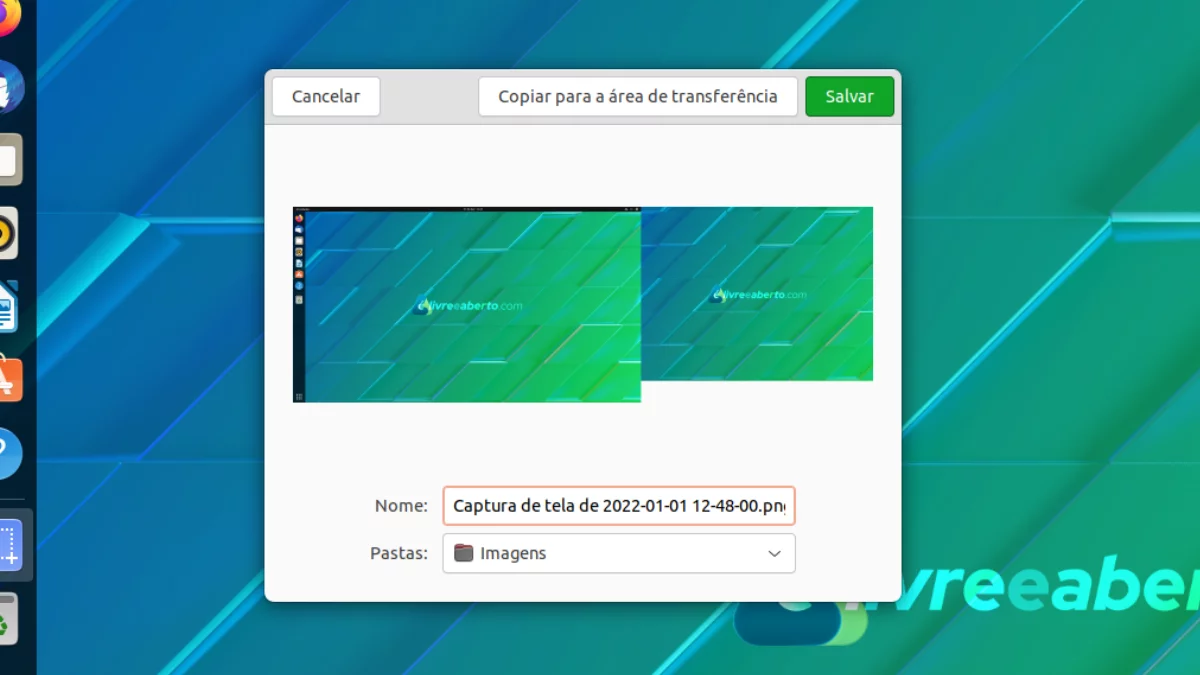
Aqui há uma opção bem interessante. Se você não quer salvar como um arquivo, mas quer apenas, por exemplo, usar a imagem em um documento do LibreOffice, você pode clicar no botão Copiar para a área de transferência, e colar lá no documento. Isso é bem prático. Se desejar salvar como arquivo, é só clicar no botão verde Salvar, no canto superior direito. Note que a pasta onde você deseja salvar as imagens está definida logo abaixo; você pode alterar isso se desejar. Mas por padrão ela está convenientemente definida como a pasta de Imagens da sua pasta pessoal.
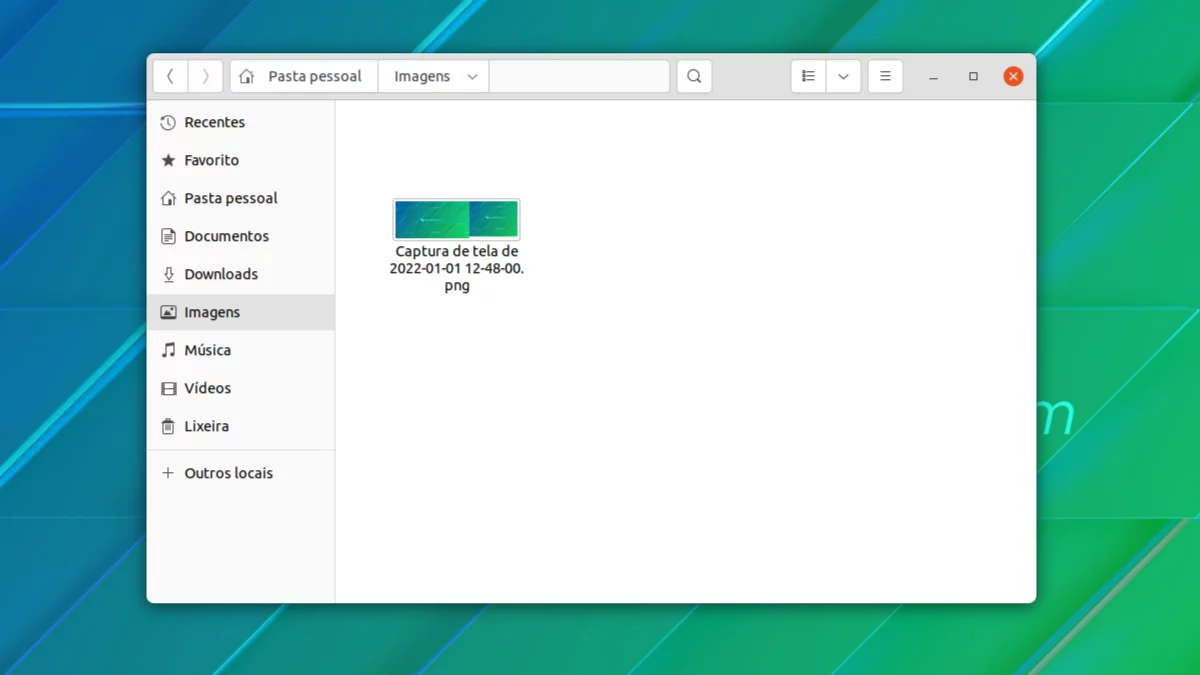
Você verá na outra parte que existem duas opções.
Cursor
A opção Mostrar cursor vai incluir o seu cursor do mouse na captura. Isso pode ser útil se você quiser destacar alguma parte da tela ou apontar e chamar atenção para algo. Lembrando que esse botão é um "toggle", ou como aquele botão que usamos na parede para ligar e desligar uma lâmpada; ele vai ficar verde ou colorido se estiver ativado.
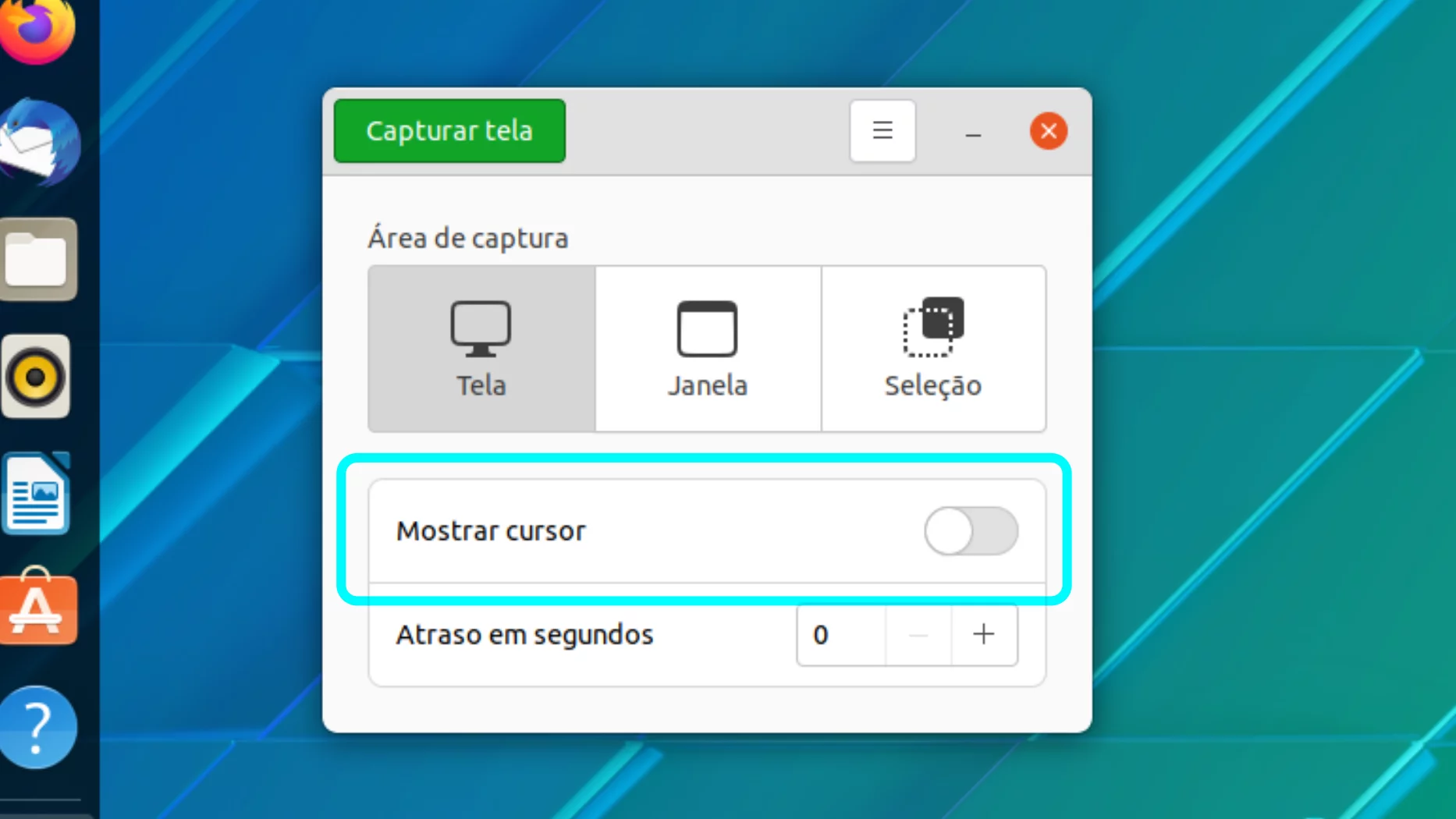
Note que essa opção fica desabilitada se você estiver capturando uma Seleção (afinal, você estará usando o cursor do mouse para definir a seleção).
Atraso
Outra opção é definir quantos segundos você quer que o GNOME Screenshot espere para tirar a foto. Inserir 0 significa que ele irá tirar a foto imediatamente após você clicar em Captura de tela. Esse é um recurso bem útil. Esse controle é uma caixa de números. Você pode tanto digitar o número quanto usar os botões de + como de - para alterar o valor.
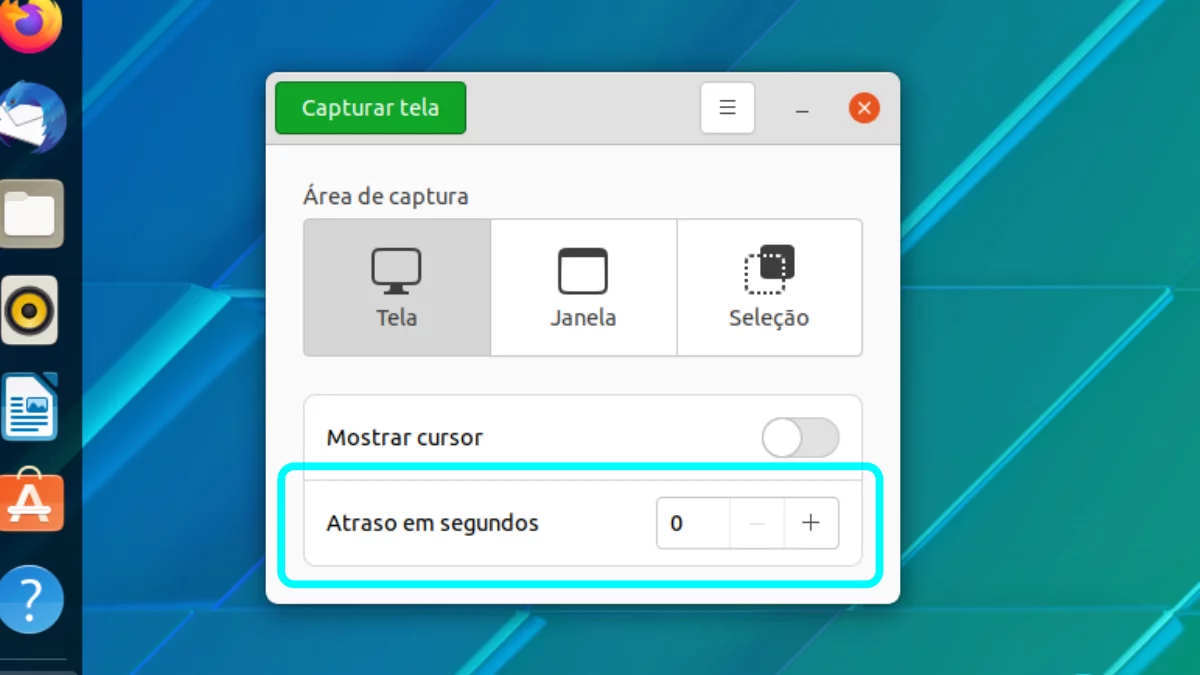
GNOME Screenshot para tirar fotos da tela
Essas são as opções desse aplicativo simples mas muito útil e prático.
Ah, não falamos de um detalhe bem interessante: ao tirar uma foto de uma janela, ele vai incluir a decoração dela. Isso significa que a sombra da janela vai aparecer, o que deixa a screenshot bem interessante e elegante.
O GNOME Screenshot realmente cumpre muito bem o papel a que se propôe. Tem alguma outra opção que deixamos de lado? Esse artigo foi útil? Deixe seu comentário abaixo!















