Dolphin é o gerenciador de arquivos padrão do KDE Plasma Desktop Environment. É considerado um dos gerenciadores de arquivos mais abrangentes e ricos em recursos disponíveis para distribuições Linux.
Sim. Ele tem toneladas de recursos e você pode não estar ciente de todos eles. Um desses recursos é a marcação de arquivos por etiquetas.
A marcação de arquivos é uma maneira de organizar arquivos ou pastas aplicando marcas a eles. Essa etiqueta pode ser usada para pesquisar dados e classificar os arquivos de acordo. Com esse recurso, você pode marcar arquivos em categorias, independentemente de sua localização. Isso oferece uma nova maneira de organizar seus arquivos.
Embora existam ferramentas dedicadas como Tagspaces para esse fim, esse recurso vem embutido no gerenciador de arquivos Dolphin do KDE.
Neste tutorial, mostraremos como usar o recurso de marcação de arquivos no Dolphin.
Adicionando tags a arquivos e pastas no KDE
Há duas maneiras de adicionar tags:
- Através do menu do botão direito do mouse
- Através do painel de informações
Vamos vê-los um por um.
Método 1: Adicionando tags através do menu de contexto do botão direito do mouse
Selecione o(s) arquivo(s) e as pastas às quais você deseja adicionar marcas. Agora pressione o botão direito do mouse.
Você precisa selecionar a opção Atribuir etiquetas e aqui, você pode adicionar o nome da tag, pressionando Criar nova....
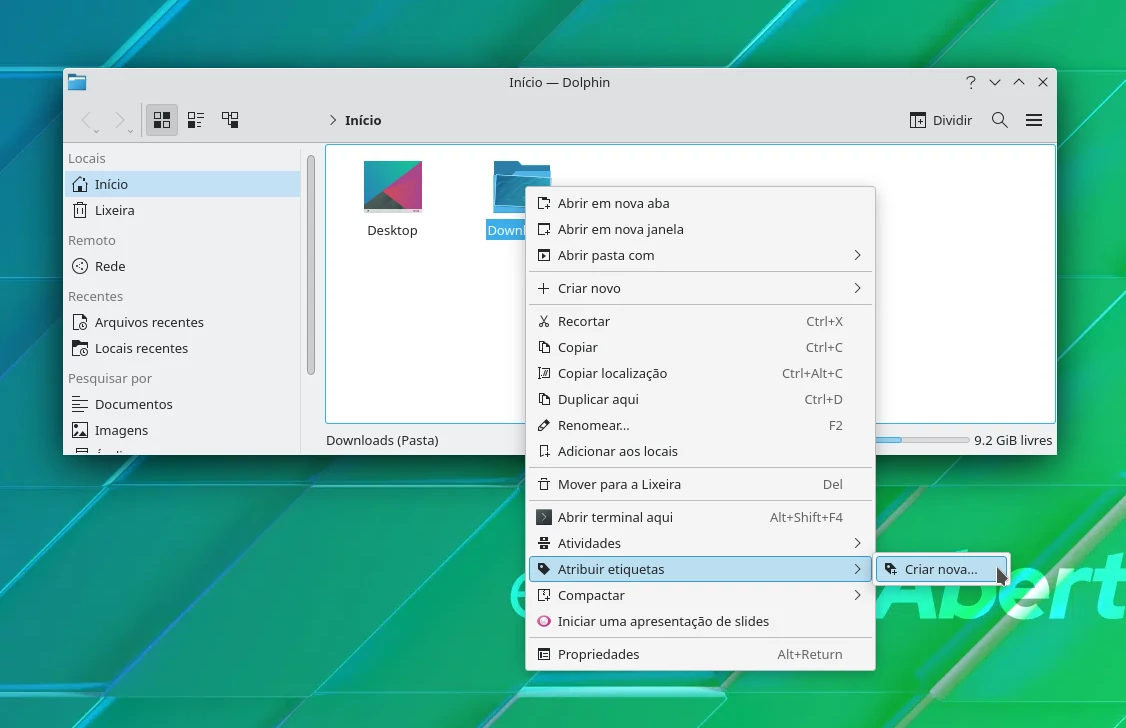
Você precisa digitar o nome da nova tag e pressionar OK.
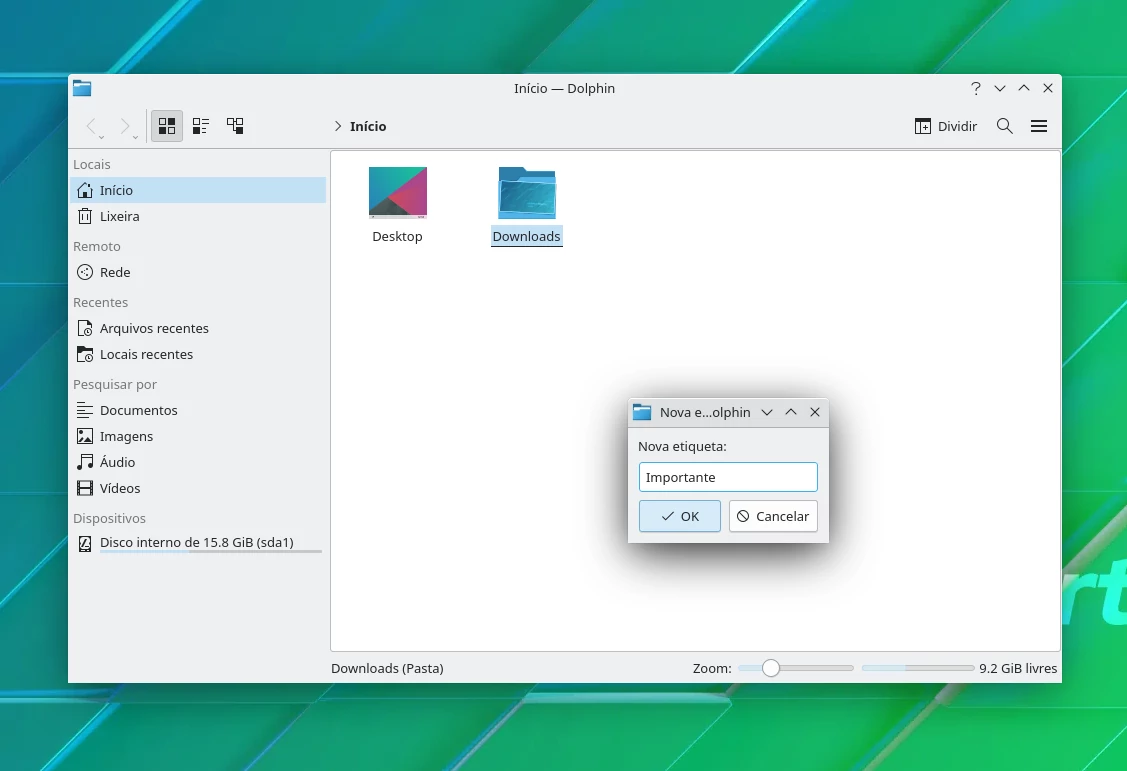
Uma vez criada, a tag ficará visível na próxima vez que você tentar marcar um arquivo.
Além disso, você pode alternar a caixa de seleção de acordo com sua necessidade de adicionar ou remover um arquivo/pasta de uma tag específica.
Método 2: Adicionando tags através do painel de informações
O Dolphin fornece um painel de informações onde você pode visualizar os detalhes de um arquivo/pasta, incluindo uma pequena visualização.
Isso está desativado por padrão. Mas você pode habilitá-lo indo para Mostrar informações > painelno menu de hambúrguer superior direito.
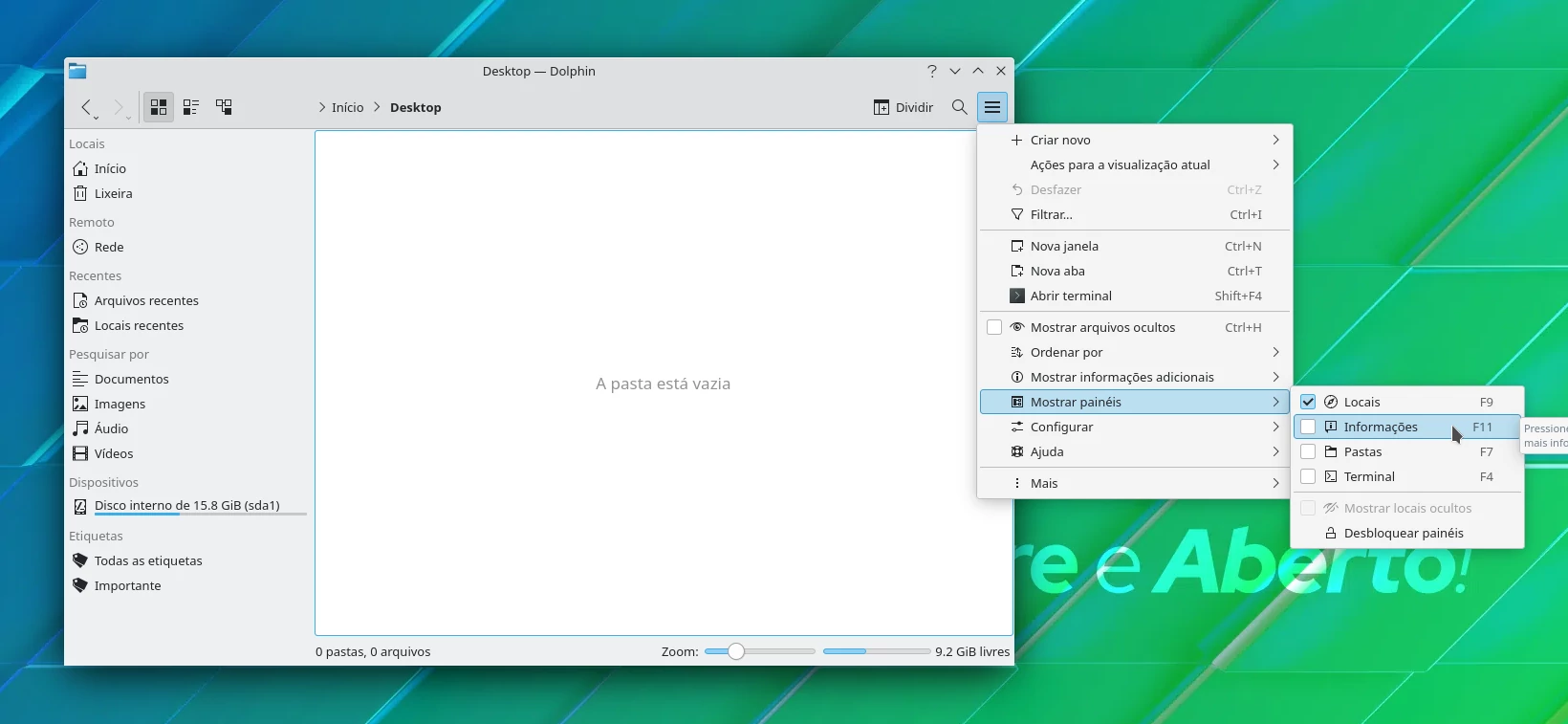
Uma vez que isso é verificado, você notará o novo painel no lado direito. Aqui, você pode ver as tags listadas como uma entrada.
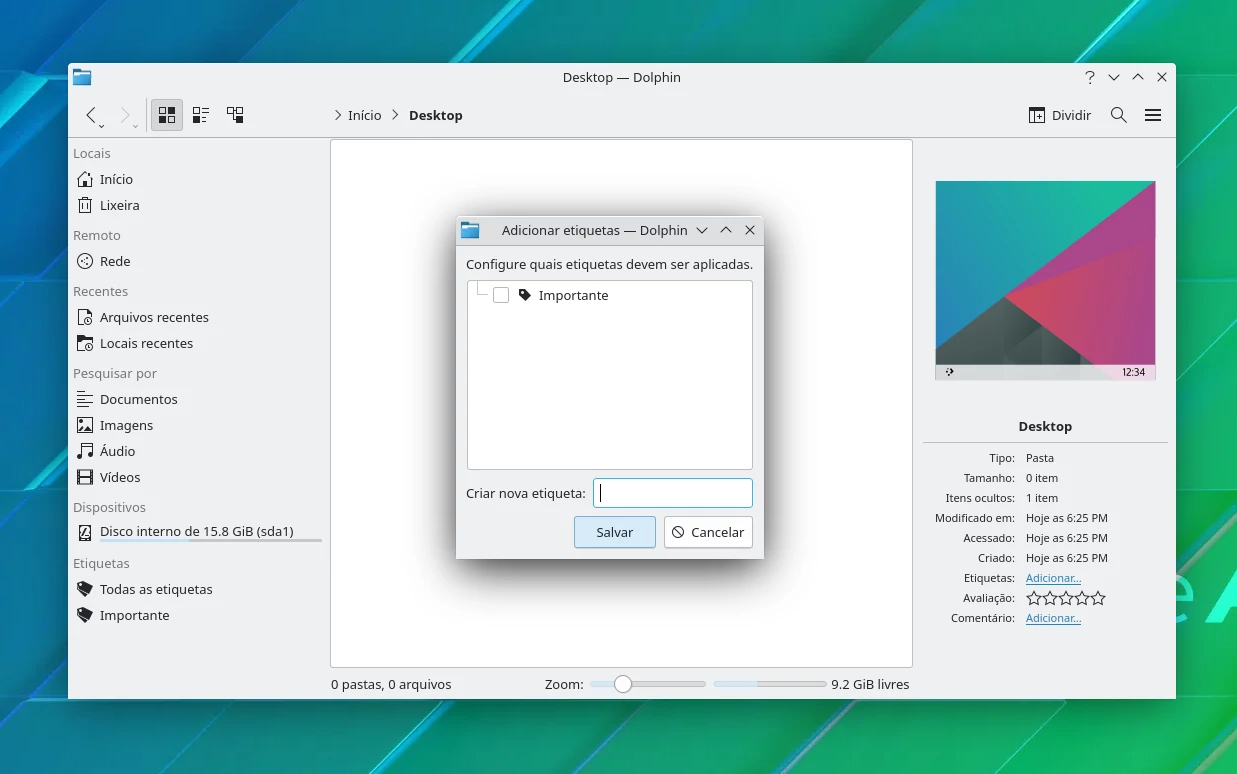
Primeiro, selecione o arquivo/pasta ao qual você deseja adicionar tags e, em seguida, pressione Adicionar... no painel de informações. Agora, você pode criar uma nova tag ou adicionar uma tag existente ao respectivo arquivo/pasta, conforme mostrado na captura de tela acima. Pressione Salvar assim que terminar.
O mesmo painel de informações também mostrará as informações de tag dos itens selecionados, se houver alguma.
Mostrando informações de etiqueta de um arquivo ou pasta
Como mencionado acima, o painel de informações lista as tags anexadas ao arquivo/pasta sob seleção. Mas há mais maneiras de listar as tags. Esses métodos são detalhados abaixo.
Método 1: Mostrando as tags associadas sob o nome do arquivo
Na Visualização de ícones padrão no Dolphin, você pode obter as tags associadas a cada item logo abaixo do nome desse item.
Selecione Mostrar informações adicionais > tags no menu de hambúrgueres no canto superior direito.
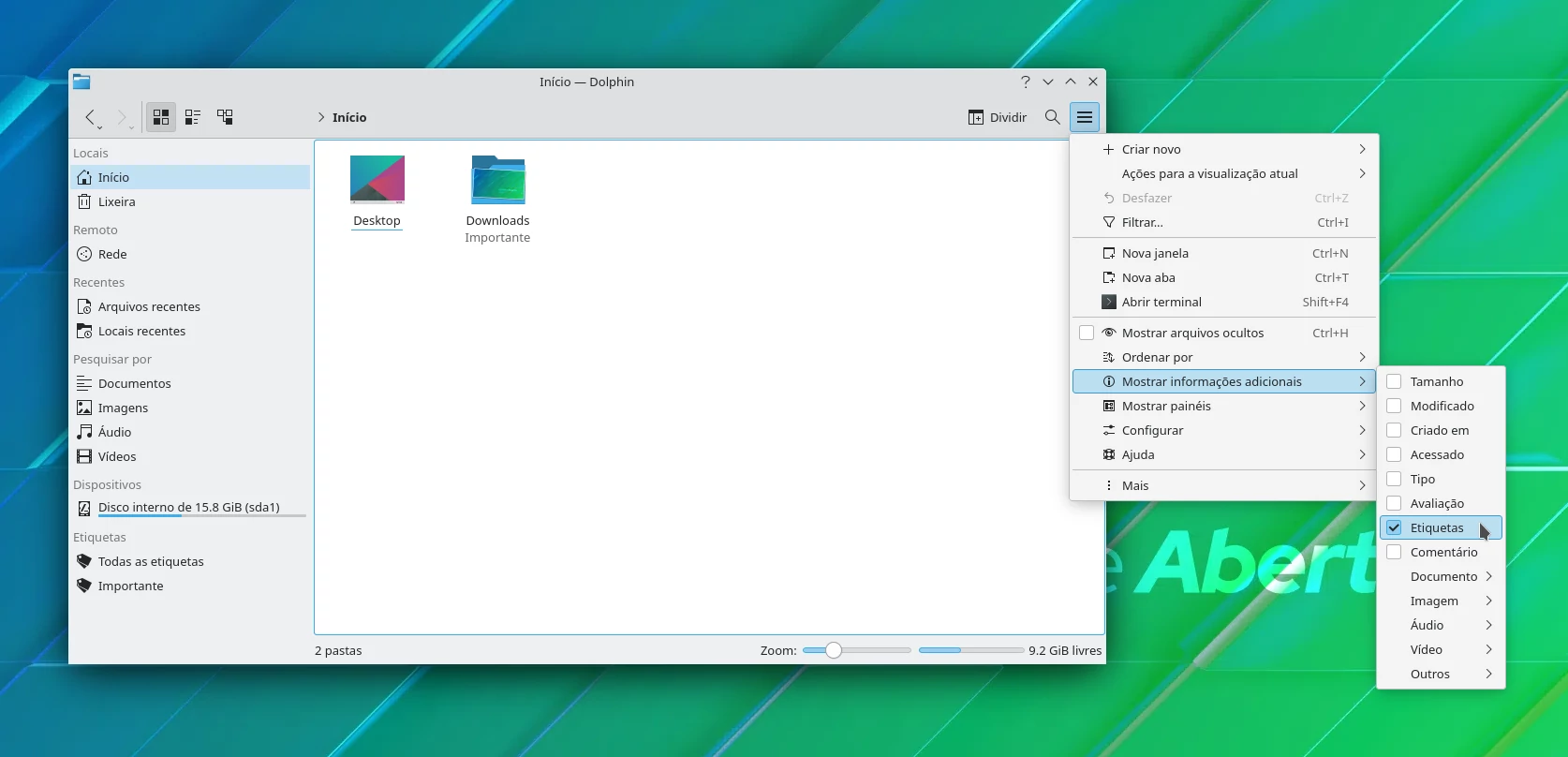
Uma vez que a caixa é marcada, como mostrado na captura de tela acima, você notará que as informações da tag aparecem abaixo do nome de cada item.
Método 2: Mostrar tags associadas no modo de exibição de lista
O Dolphin também oferece uma vista detalhada. Aqui, o conteúdo é listado com colunas para cada informação.
Por padrão, a coluna de dados da marca não é mostrada. Para adicionar isso, você pode clicar com o botão direito do mouse em qualquer lugar na coluna superior, conforme mostrado na captura de tela abaixo. Agora, marque a caixa de marcação.
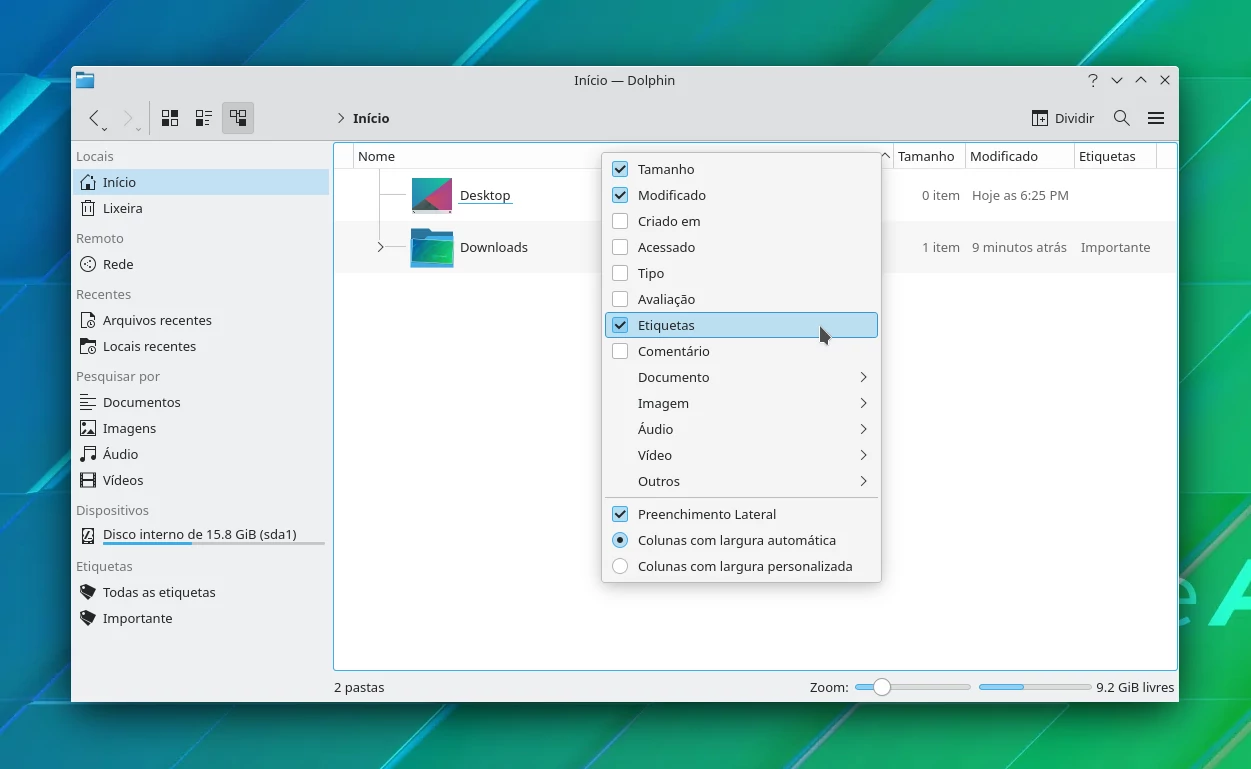
Você notará que uma nova coluna, com tags de entradas individuais, é exibida.
Ao clicar no botão de tag, você pode classificar as entradas do local atual de acordo com as tags (alfabéticas ou inversas).
Listando todos os arquivos associados a uma tag específica
Se você tiver muitas marcas, convém listar todos os arquivos e pastas associados a uma marca específica.
Para isso, há uma entrada chamada Tagsna barra lateral. Clicar nisso listará todas as tags disponíveis que você criou.
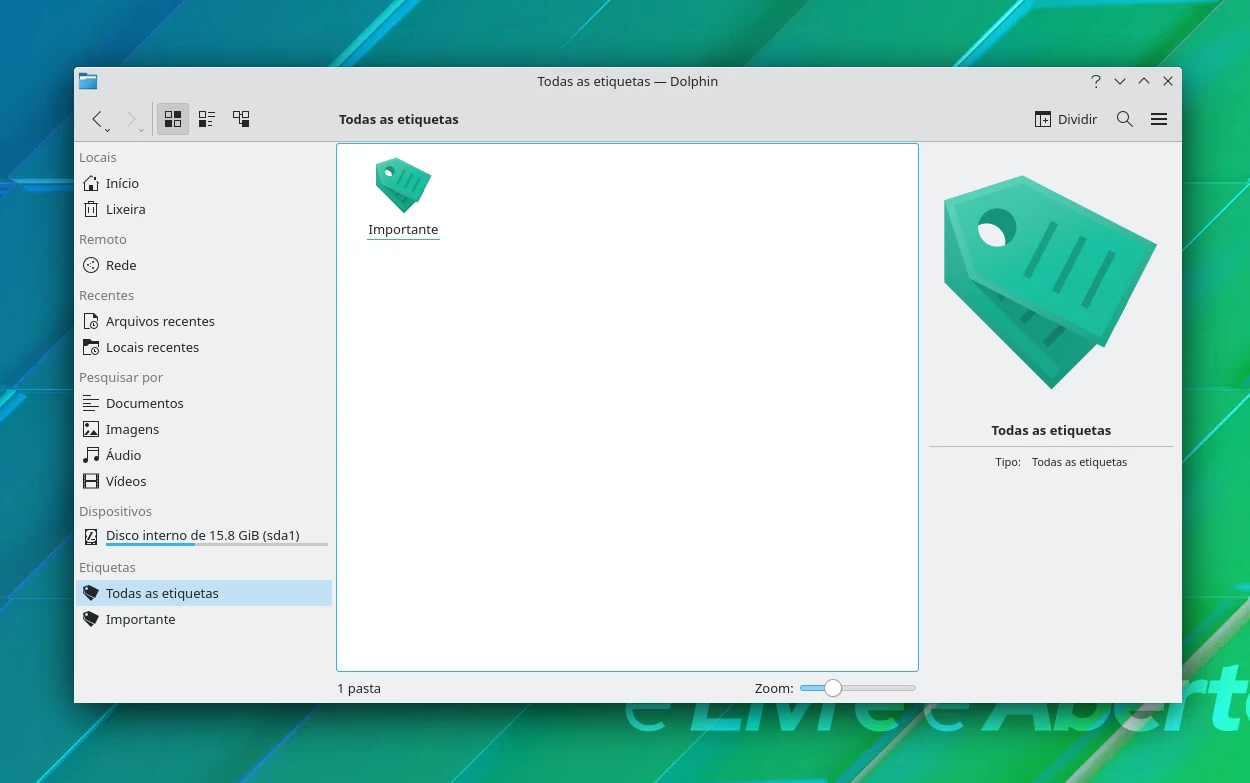
Agora, clicar em entradas de tags individuais aqui exibirá o conteúdo dessa tag específica.
Ainda mais simples é que as tags são colocadas como uma lista na própria barra lateral. Você pode clicar nas entradas para ir para essa lista específica.
Pesquisando arquivos com tags específicas
Você pode pesquisar por nomes de arquivos no Dolphin. Isso não é novidade. Mas você pode refinar a pesquisa com base em tags também.
Para isso, primeiro pressione o botão de pesquisa no canto superior direito.
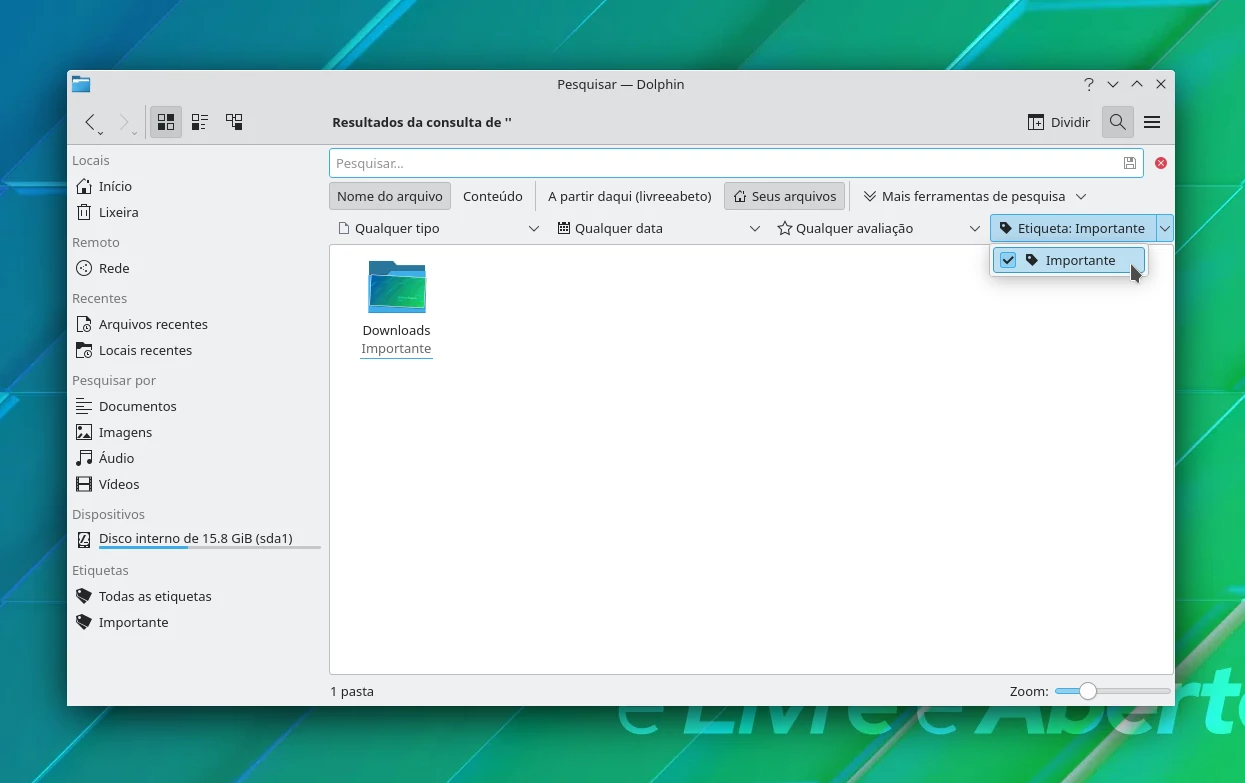
Você terá uma visualização para inserir seu termo de pesquisa. Aqui você pode pesquisar no diretório atual ou em todos os arquivos.
Clique na lista suspensa à direita como mostrado e selecione as tags. Aqui você pode filtrar sua pesquisa selecionando as tags de destino.
Classificando itens de acordo com tags
No Dolphin, você pode iniciar uma operação de classificação com base em tags (alfabéticas ou reversas). Além disso, você pode classificar as pastas antes que os arquivos sejam misturados.
Para fazer isso, clique no menu de hambúrguer e selecione Ordenar por.
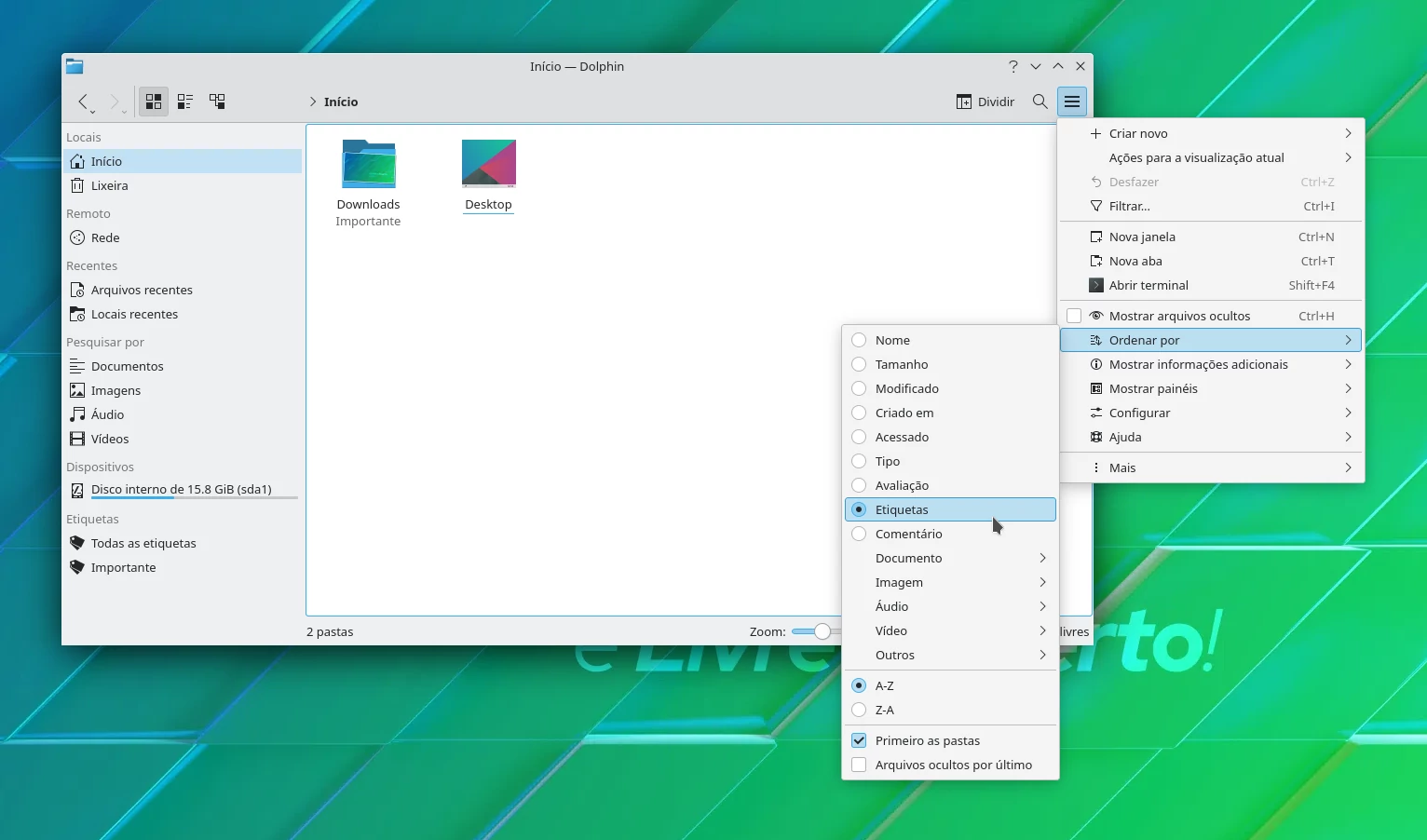
Aqui, você pode marcar a caixa de seleção Etiquetas para classificar. Como mostrado na captura de tela acima, você pode especificar os critérios também para a classificação.
Alterando o emblema das etiquetas
Isso é puramente cosmético e para aqueles que têm TOC sobre a organização de arquivos. Você pode alterar o emblema (ícone) de uma tag para ser visualmente mais distinguível.
Clique com o botão direito do mouse no nome da tag na barra lateral e selecione Editar.
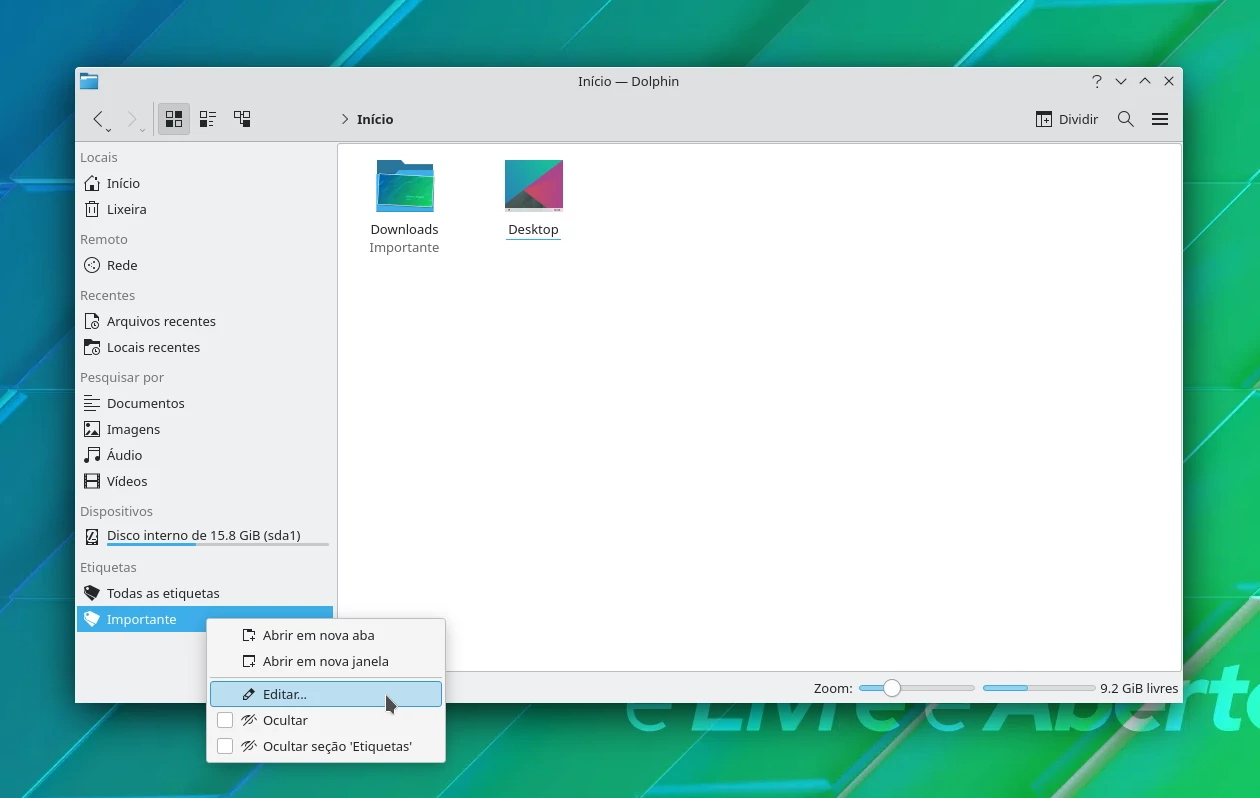
Você pode pressionar o botão de imagem na nova caixa de diálogo para alterar o ícone, conforme mostrado abaixo.
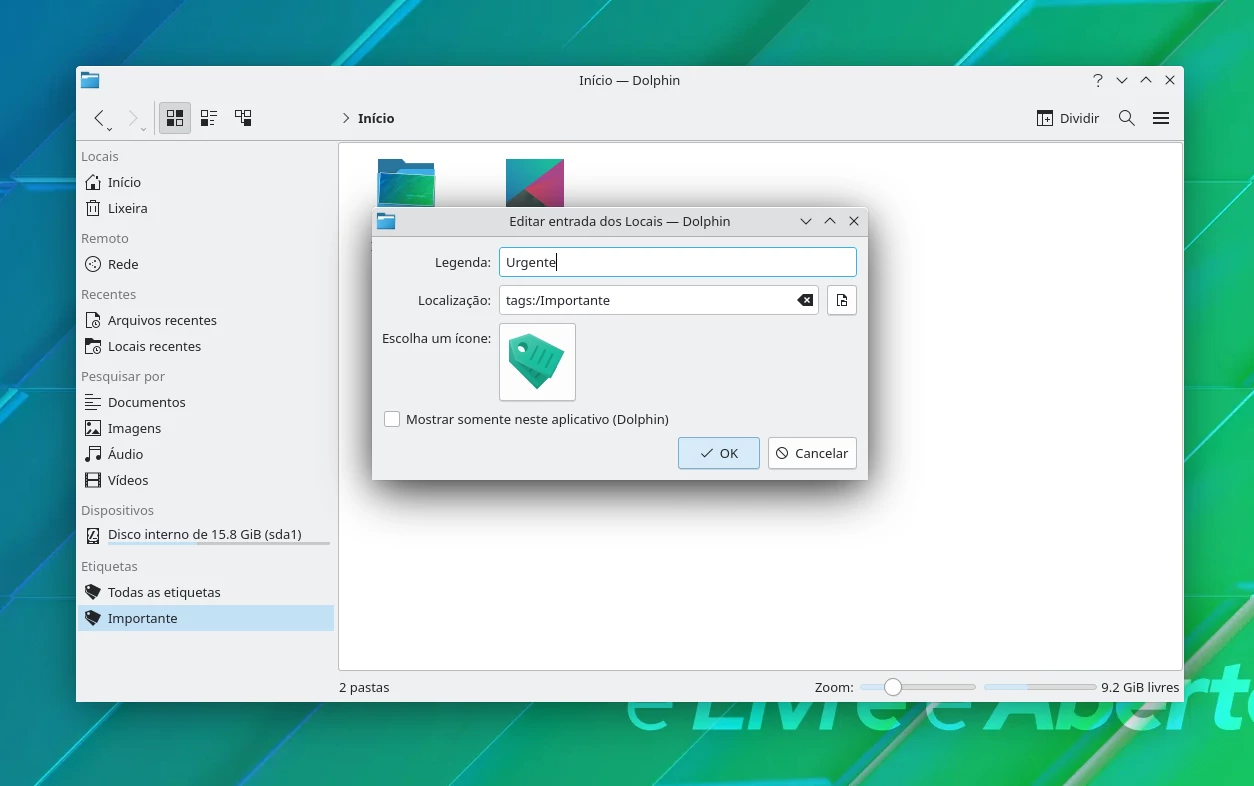
Removendo etiquetas
Não precisa mais de uma etiqueta? Você pode facilmente removê-la.
Observe que a remoção de etiquetas NÃO remove os arquivos associados a elas.
Para remover uma etiqueta existente, você pode ir para todas as etiquetas na barra lateral. Clique com o botão direito do mouse em uma etiqueta e pressione Remover.
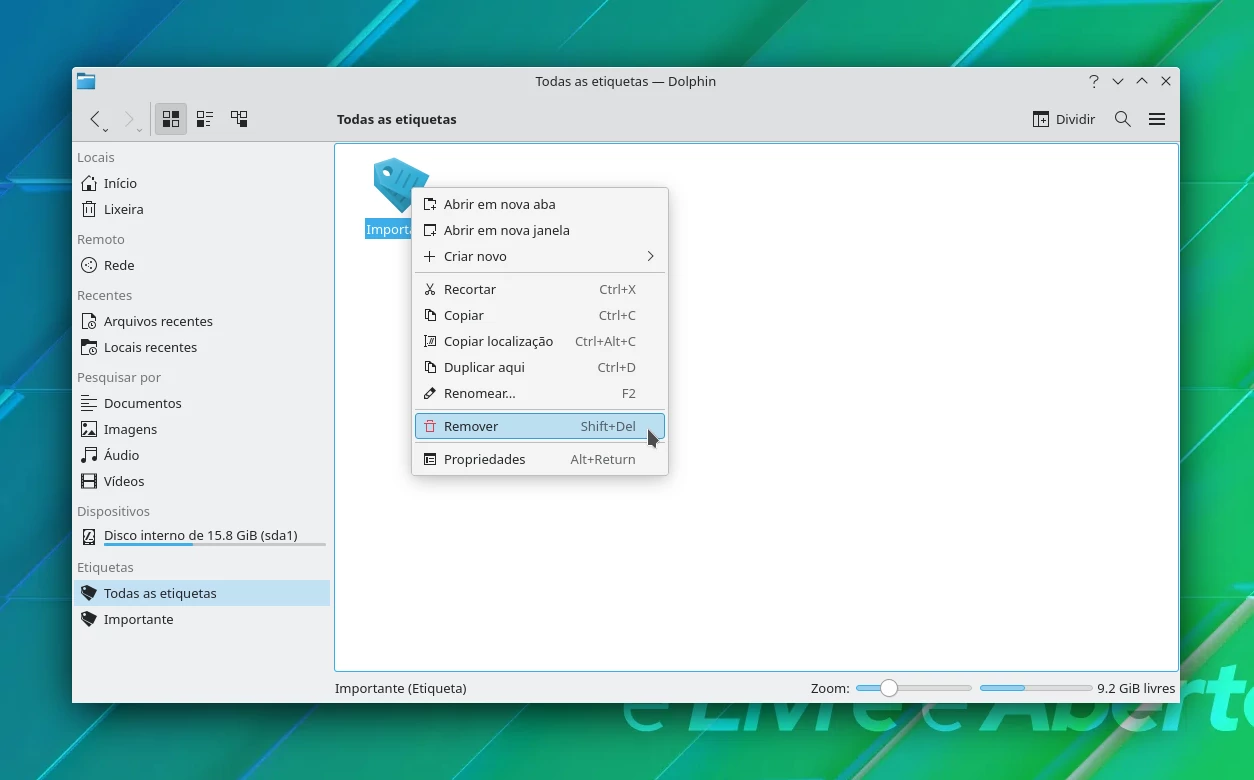
Conclusão
As etiquetas são de fato uma ótima maneira de organizar arquivos, sejam eles imagens ou documentos. O recurso de marcação pode melhorar sua produtividade, impondo limpeza e ordem ao armazenamento e recuperação de arquivos.
É bom ver o KDE fornecendo isso como um recurso interno. Esta é uma das muitas diferenças entre o KDE e o GNOME.
Se você conhece algum outro recurso legal do KDE que você ama, compartilhe-os nos comentários.















