Quando se trata de certificados SSL/TLS, você pode se deparar com uma variedade de problemas, alguns relacionados ao navegador ou um problema no back-end de um site.
Um desses erros é o "Unacceptable TLS certificate" (ou "Certificado TLS inaceitável") no Linux.
Infelizmente, não há uma resposta "algo específico que resolve tudo" para isso. No entanto, existem algumas soluções potenciais que você pode tentar, e aqui, vamos destacá-las para você.
Quando você encontra esse problema de certificado TLS?
Podemos encontrar esse problema ao adicionar o repositório Flathub através do terminal, um passo que permite acessar a enorme coleção de Flatpaks ao configurar Flatpak.
No entanto, você também pode esperar encontrar esse erro ao instalar um aplicativo Flatpak ou usar um arquivo de ref Flatpak de um repositório de terceiros através do terminal.
Alguns usuários notaram esse problema ao usar o serviço de VPN recomendado por sua organização para trabalhar no Linux.
Então, como você conserta isso? Por que isso é um problema?
Bem, tecnicamente, é uma das duas coisas:
- Seu sistema não aceita o certificado (e diz que é inválido).
- O certificado não corresponde ao domínio ao que o usuário se conecta.
Se for o segundo, você terá que entrar em contato com o administrador do site e corrigi-lo a partir de lá.
Mas se for o primeiro, você tem algumas maneiras de lidar com isso.
1. Corrigindo "Unacceptable TLS certificate" ao usar Flatpak ou adicionar contas on-line do GNOME
Se você está tentando adicionar o remoto Flathub ou um novo aplicativo Flatpak e notar o erro no terminal, você pode simplesmente digitar:
sudo apt install --reinstall ca-certificates
Isso deve reinstalar os certificados ca confiáveis, caso haja um problema com a lista de alguma forma.
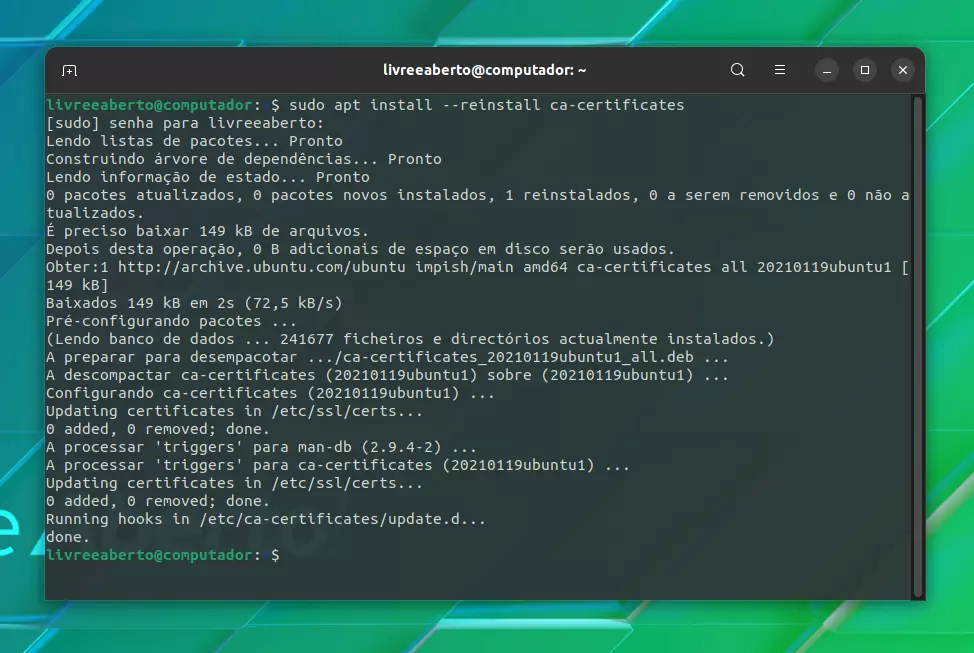
Talvez qualquer problema relacionado ao Flatpak com certificados TLS pode ser corrigido usando este método.
2. Corrigindo "Unacceptable TLS certificate" ao usar VPN de trabalho
Se você estiver usando a VPN da sua organização para acessar materiais relacionados ao trabalho, você pode ter que adicionar o certificado à lista de CAs confiáveis em sua distro Linux.
Observe que você precisa do serviço VPN ou do administrador da sua organização para compartilhar a versão do certificado raiz .CRT para começar.
Em seguida, você precisará navegar em seu caminho para o diretório /usr/local/share/ca-certificates.
Você pode criar um diretório sob ele e usar qualquer nome para identificar o certificado da sua organização. E, em seguida, adicionar o arquivo .CRT para esse diretório.
Por exemplo, seu /usr/local/share/ca-certificates/organization/xyz.crt.
Observe que você precisa de privilégios root para adicionar certificados ou criar um diretório dentro do diretório ca-certificates.
Uma vez adicionado o certificado necessário, tudo o que você precisa fazer é atualizar a lista de suporte ao certificado digitando:
sudo update-ca-certificates
E, o certificado deve ser tratado válido pelo seu sistema sempre que você tentar se conectar à VPN da sua empresa.
Conclusão
Um certificado TLS inaceitável não é um erro comum, mas você pode encontrá-lo em vários casos de uso, como se conectar no GNOME Contas Online.
Se o erro não puder ser resolvido por dois desses métodos, é possível que o domínio/serviço ao que você está conectando tenha um erro de configuração. Nesse caso, você terá que contatá-los para corrigir o problema.
Já enfrentou esse erro em algum momento? Como você corrigiu? Você sabe de outras soluções para este problema (potencialmente, algo que é fácil de seguir)? Deixe-nos saber sua opinião nos comentários abaixo.















