O GNOME é um ambiente de desktop popular para sistemas operacionais baseados em Linux. Ele é conhecido por sua interface de usuário elegante e funcionalidades avançadas. Uma dessas funcionalidades é a Luz noturna, um recurso que permite ajustar a temperatura da cor da tela para ajudar a reduzir a fadiga ocular durante a noite.
O recurso de Luz noturna do GNOME é semelhante ao Night Shift da Apple e usa a tecnologia de temperatura de cor para ajustar a luz da tela de acordo com a hora do dia. À noite, a Luz noturna ajusta a temperatura da cor da tela para exibir luz mais quente, com tonalidades de amarelo e vermelho, em vez da luz mais fria, com tons azuis e brancos. Essa mudança ajuda a reduzir a tensão ocular e pode ajudar a melhorar a qualidade do sono.
Se você está usando o GNOME 43 ou superior, você pode ativar ou desativar esse recurso nas Configurações Rápidas.
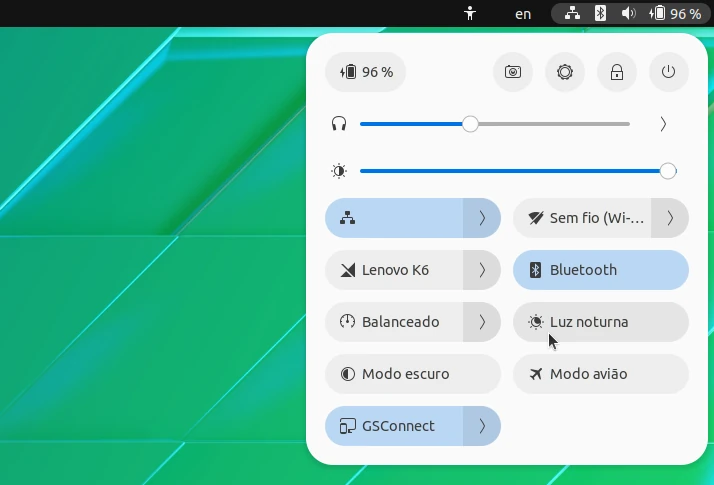
Você também pode ativar esse recurso nas Configurações do GNOME, na guia Monitores > Luz noturna
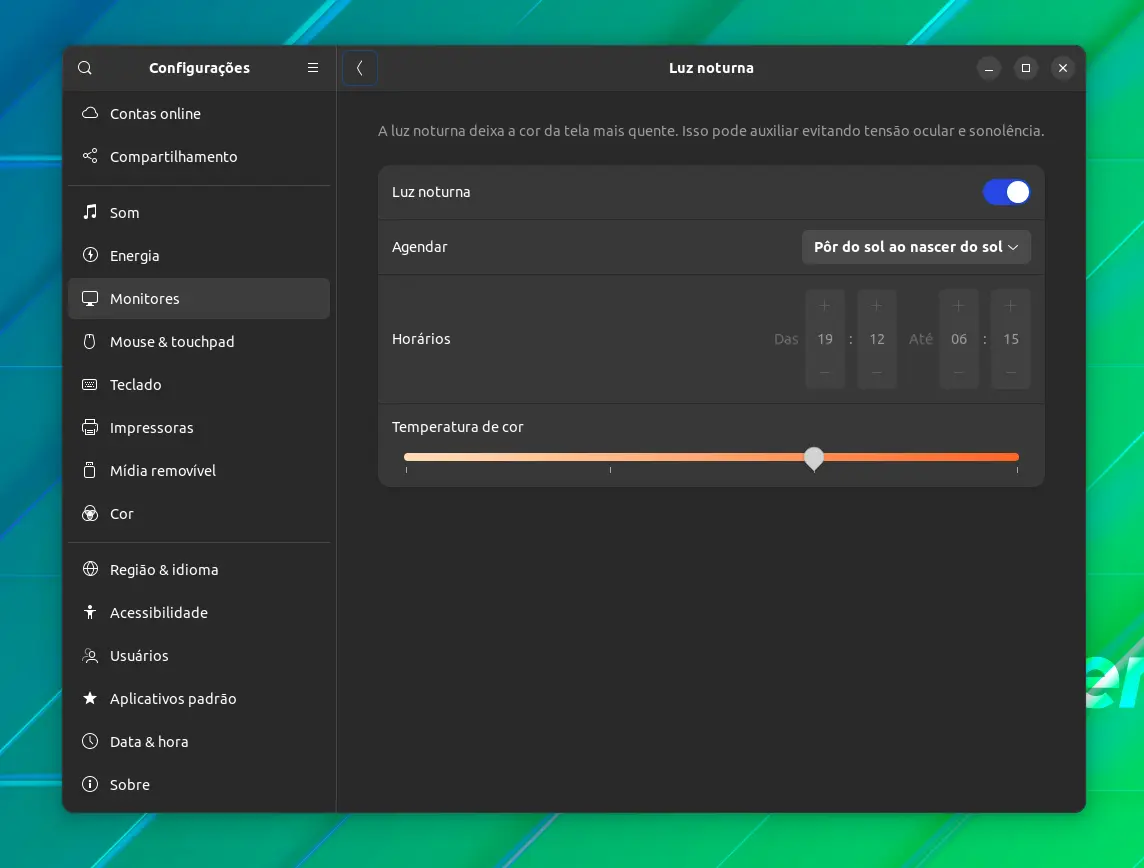
A Luz Noturna é uma funcionalidade útil do GNOME para reduzir a tensão ocular durante a noite. Com apenas alguns cliques, você pode ajustar a temperatura da cor da tela de acordo com suas preferências e melhorar a qualidade do sono. Se você passa muito tempo trabalhando em um computador, a Luz Noturna é uma funcionalidade que pode ajudá-lo a reduzir a fadiga ocular e tornar seu tempo na frente da tela mais confortável.
Mas e se você não estiver usando a versão mais recente do GNOME, ou usa outro ambiente por padrão? Veja esses outros aplicativos que podem ajudar.
Em resumo: Este tutorial mostra como baixar e instalar f.lux no Ubuntu para usar o recurso Night Shift ou Night Light no Linux.7
1. Redshift
Redshift é um aplicativo simples que fornece o recurso de luz noturna em sistemas Linux.
O ponto positivo de usar o Redshift é que você só precisa instalá-lo. Nenhuma configuração é necessária aqui. Ele determina automaticamente sua localização e configura o turno noturno ao pôr do sol.
O único ponto negativo do Redshift é que você não pode configurá-lo para definir seu nível de saturação.
Redshift está disponível no repositório do Ubuntu. Basta usar o comando abaixo para instalá-lo:
sudo apt-get install redshift-gtk
Para remover Reshift, use o comando abaixo:
sudo apt-get remove redshift-gtk
2. f.lux
Se você estiver usando o Ubuntu ou qualquer outra distribuição Linux baseada no Ubuntu mais antiga, como Linux Mint, elementaryOS, Linux Lite etc, você está com sorte. Existe um miniaplicativo de indicador baseado em GUI que você pode usar e configurar o f.lux facilmente. Você pode usar este PPA para instalar o indicador de miniaplicativo f.lux.
Abra um terminal e use os seguintes comandos:
sudo add-apt-repository ppa:nathan-renniewaldock/flux
Para outras distros Linux, obtenha o código-fonte de f.lux no repositório GitHub:
Código-fonte do miniaplicativo indicador f.lux
Como configurar f.lux
Usar o f.lux é muito fácil. Depois de instalado, abra f.lux. Se você estiver usando o Ubuntu Unity, pode procurá-lo no Dash.
Ao iniciar o f.lux, você verá uma janela como esta abaixo. Você precisa inserir a latitude e longitude da sua localização atual. Não se preocupe se você não sabe disso. Você não deveria saber isso de cor, de qualquer maneira.
Basta clicar no link Encontre sua latitude e longitude e a janela do navegador será aberta. Permitir rastreamento de localização, se for solicitado.
Se você estiver nos EUA, também poderá usar seu código postal. Você obterá os dados de longitude e latitude no navegador da web. Copie.
Quando você tiver os dados geográficos, insira-os na janela Preferências. Além disso, verifique a parte de inicialização automática para que você não tenha que iniciá-la manualmente todas as vezes depois de inicializar no Linux.
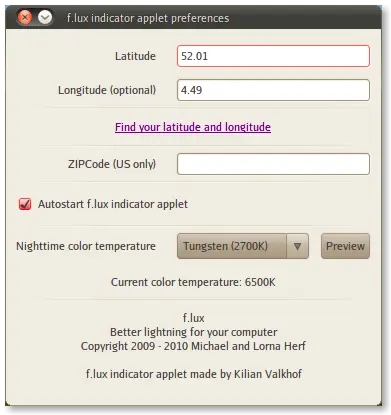
Existem várias configurações para a temperatura da cor. Talvez o halogênio é suficiente, mas você também pode visualizar outras configurações de temperatura e ver o que fica melhor.
Como um miniaplicativo de indicador, a configuração do f.lux está sempre acessível no painel superior do Unity. Se você deseja obter a exibição normal, pode simplesmente pausar f.lux. Da mesma forma, você pode alterar a preferência sempre que desejar.
Como remover o f.lux
Se você não gostou, use os comandos abaixo para remover f.lux do seu sistema:
sudo apt-get remove fluxgui
sudo add-apt-repository -r ppa:nathan-renniewaldock/flux















