Para remover um pacote de ajuste, use o comando da seguinte maneira:
sudo snap remove nome_do_pacote
Mas e se você não gostar do Snap e quiser excluir não apenas os aplicativos, mas também o suporte ao empacotamento do Snap?
Neste tutorial, você aprenderá a:
- Remover aplicativos Snap
- Excluir Snap inteiramente do Ubuntu e outras distribuições
Vamos ver em detalhes.
Desinstalar pacotes do Snap
Você precisa do nome exato do pacote para removê-lo. A dica do terminal (usando a tecla Tab) pode ajudar.
Para isso, liste todos os pacotes snap instalados em seu sistema:
snap list
Você percebe algumas entradas com marcas de seleção ✓ ou asteriscos na captura de tela abaixo? Eles são snap 'verificados', pacotes de desenvolvedores oficiais.
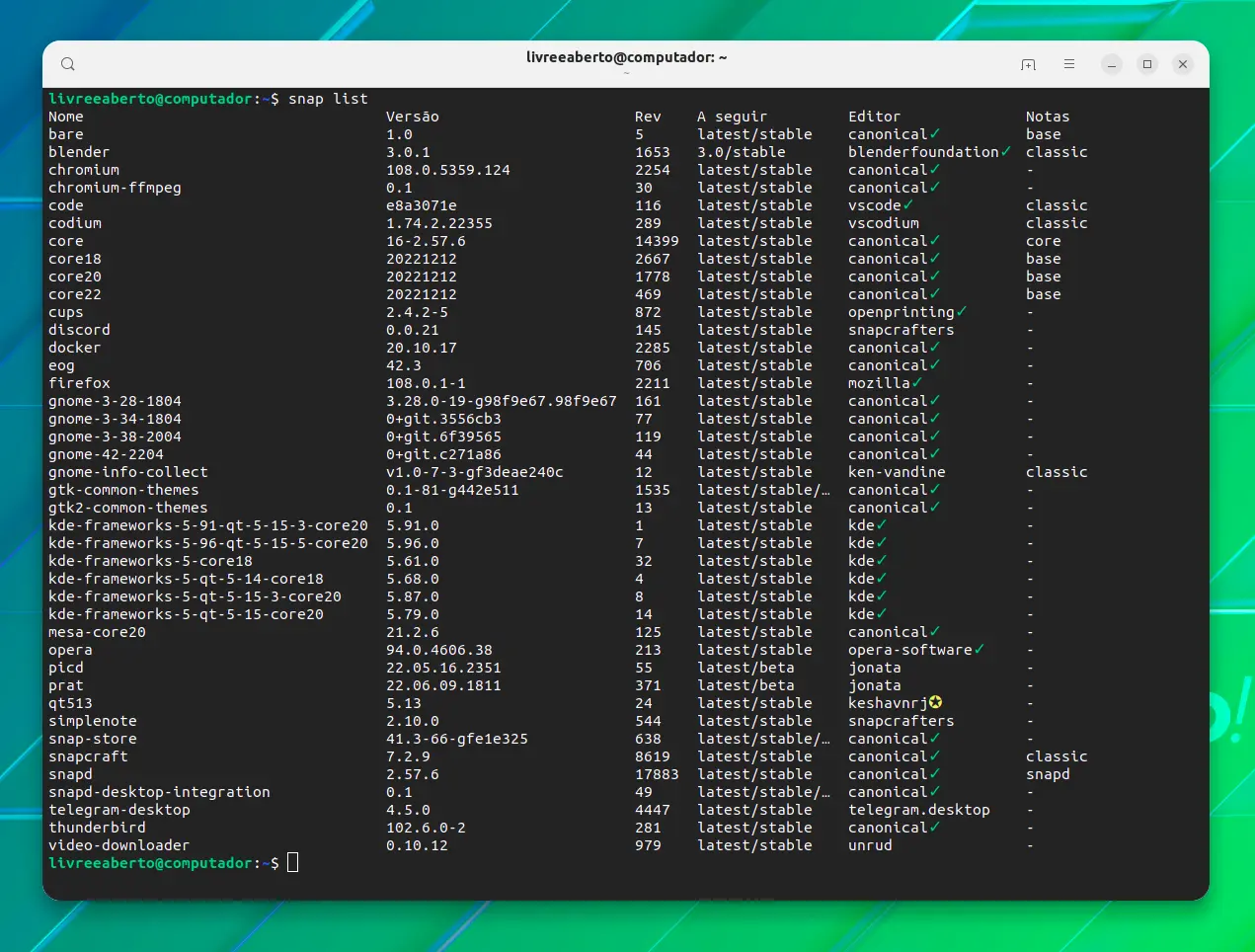
Se houver muitos pacotes, você pode usar o grep com algum termo de pesquisa apropriado.
Depois de obter o nome do pacote, use-o para desinstalar o pacote.
sudo snap remove nome_do_pacote
Pelo menos na área de trabalho do Ubuntu, se você não usar o sudo com snap remove, ele solicita a senha graficamente. Mas é melhor usar o sudo porque você precisa de privilégios elevados para remover aplicativos de snap de qualquer maneira.
No meu caso, instalamos o Shotcut no Ubuntu em formato snap. Agora, vamos removê-lo assim:
sudo snap remove shotcut
Leva alguns segundos e você deve ver algumas mensagens sobre a remoção. No final do processo, você só verá a mensagem de conclusão.
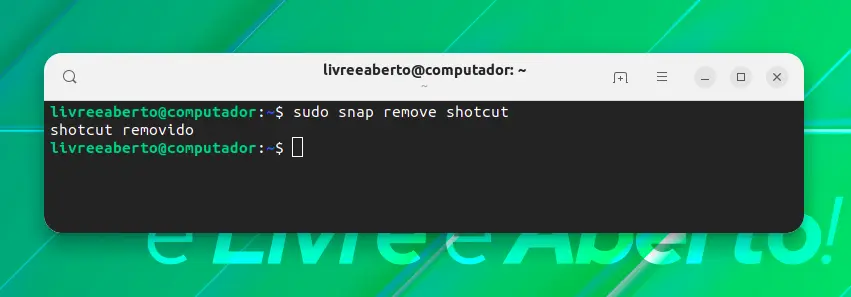
E é assim que você remove os aplicativos instalados no formato snap.
Mas e quanto a remover o snap completamente? Não os aplicativos snap, mas o snap daemon em si.
Remover Snap inteiramente (em distros diferentes do Ubuntu)
Para distribuições não-Ubuntu, onde você instalou manualmente o suporte ao Snap, a remoção do snapd não deve criar problemas.
Primeiro, certifique-se de que você não tenha nenhum pacote snap instalado.
snap list
Se houver algum, remova esses pacotes de snap primeiro.
sudo snap remove pacote1 pacote2 pacote3
No Debian, Linux Mint, elementary OS etc, use o comando apt para remover snapd:
sudo apt remove --purge snapd
Em distribuições baseadas no Fedora, use o comando dnf:
sudo dnf remove snapd
Mais tarde, você pode remover a pasta snap do diretório home e /var/cache/snapd se você for específico sobre isso.
Removendo o Snap inteiramente do Ubuntu (usando com extrema cautela)
Nota: É aconselhado não remover suporte a snap do Ubuntu, pois é embutido com o sistema. Os usuários avançados podem fazer isso somente se não tiverem medo da linha de comando e da solução de problemas do sistema.
As últimas versões do Ubuntu tem snap integrado profundamente. Além disso, muitos recursos específicos do Ubuntu, como o livepatch, só funcionarão com o snap ativado. Como sugestão, não execute isso em sua máquina de produção principal, a menos que você saiba o que está fazendo.
Você sempre pode escolher outra distribuição, como Linux Mint ou Pop! OS, se você não ama o Ubuntu, apenas por causa do Snap.
O método abaixo mencionado é testado no Ubuntu 22.04 LTS. Para erradicar o snap do Ubuntu, primeiro você precisa saber quais pacotes são instalados como snaps. Para fazer isso, insira:
snap list
Antes de remover todos os pacotes, primeiro, pare os serviços ajustados em execução. Use os seguintes comandos, um por um:
sudo systemctl disable snapd.service sudo systemctl disable snapd.socket sudo systemctl disable snapd.seeded.service
Após essa etapa, você pode remover todos os pacotes snap instalados. Um problema que você pode encontrar é o ciclo de dependências, onde você não pode remover um pacote porque outro, dependendo dele, está sendo executado em segundo plano. Isso acontece quando você tenta remover os snaps na ordem em que eles aparecem.
Como dito anteriormente, se você não tiver snaps adicionais instalados além do padrão, poderá removê-los sem erro na seguinte ordem. Caso contrário, você remove esses pacotes de snap também.
sudo snap remove --purge firefox sudo snap remove --purge snap-store sudo snap remove --purge gnome-3-38-2004 sudo snap remove --purge gtk-common-themes sudo snap remove --purge snapd-desktop-integration sudo snap remove --purge bare sudo snap remove --purge core20 sudo snap remove --purge snapd
Esta etapa remove todos os snaps instalados. Você pode verificar isso usando snap list
Depois que os snaps forem removidos, você poderá limpar os dados restantes emitindo o seguinte comando:
sudo rm -rf /var/cache/snapd/
Agora, remova completamente o snapd do seu sistema usando o comando:
sudo apt autoremove --purge snapd
Se você notar, mesmo após a limpeza, o diretório snap é deixado em seu diretório base. Remova-o usando:
rm -rf ~/snap
Neste ponto, todos os serviços snapd no sistema serão interrompidos. Você pode verificar isso executando:
systemctl list-units | grep snapd
Recuperando o Firefox e o Centro de Software
Você removeu aplicativos de ajuste e serviços desabilitados. Mas como o snap é profundamente integrado, um comando de atualização pode trazer todos os itens removidos de volta. Além disso, ao remover, você removeu duas partes cruciais do software, o Firefox e o centro de software GNOME.
Para evitar a reentrada do snap, você precisa criar um arquivo de preferências para bloqueá-lo. Para fazer o mesmo, abra um terminal e digite os seguintes comandos:
sudo nano /etc/apt/preferences.d/nosnap
E digite as seguintes linhas e salve o arquivo (CTRL + X e pressione 'y' e Enter no nano editor).
Package: snapd
Pin: release a=*
Pin-Priority: -10Depois de salvar o arquivo, atualize seu sistema:
sudo apt update
Agora, se você quiser instalar o GNOME Software Center, use o seguinte comando:
sudo apt install --install-suggests gnome-software
Onde, --install-suggests garante que a versão snap não esteja instalada.
Felizmente, a equipe da Mozilla mantém um PPA, para instalar o Firefox mais recente no Ubuntu como um pacote DEB. Você pode consultar nosso artigo dedicado sobre a instalação do Firefox como um pacote DEB no Ubuntu.
Antes de prosseguir, certifique-se de que você não instalou o pacote de transição do Firefox a partir do repositório do Ubuntu.
sudo apt purge firefox
Além disso, para evitar que qualquer snap Firefox sendo instalado, crie um arquivo "firefox-no-snap" em /etc/apt/preferences.d/ e salve algumas linhas de código, conforme indicado abaixo:
sudo nano /etc/apt/preferences.d/firefox-no-snap
Package: firefox*
Pin: release o=Ubuntu*
Pin-Priority: -1Agora instale o Firefox, a partir do PPA usando o comando abaixo:
sudo add-apt-repository ppa:mozillateam/ppa sudo apt update sudo apt install -t 'o=LP-PPA-mozillateam' firefox
Para habilitar as atualizações automáticas para o PPA, onde unattended-upgrades não o atualizarão automaticamente, use o comando:
echo 'Unattended-Upgrade::Allowed-Origins:: "LP-PPA-mozillateam:${distro_codename}";' | sudo tee /etc/apt/apt.conf.d/51unattended-upgrades-firefox
Como último passo, para evitar qualquer inclusão de uma versão instantânea do Firefox, você deve dar alta prioridade ao recém-adicionado Firefox PPA. Caso contrário, o Ubuntu pode instalar o Firefox a partir de seu próprio repositório, o que levará a mais e mais snaps. Para fazer isso, crie um arquivo no /etc/apt/preferences.d/ e digite as linhas de código abaixo e salve.
sudo nano /etc/apt/preferences.d/mozillafirefoxppa
Package: firefox*
Pin: release o=LP-PPA-mozillateam
Pin-Priority: 501É isso. Você removeu completamente o snap do Ubuntu. Mas, do ponto de vista prático, esta é apenas uma tarefa divertida. Porque, existem muitas distribuições disponíveis baseadas no Ubuntu, sem snap pré-instalado. Então, será melhor usar algo assim na vida real, além de seguir o caminho doloroso.
Conclusão
Algumas pessoas não gostam muito do Snap por causa de sua natureza "fechada".
Como mencionado anteriormente, por favor, não remova o daemon snap do Ubuntu, se você não tiver certeza sobre isso. Pode deixá-lo com um sistema quebrado e nenhum de nós quer isso.















