Tem vários PDFs sobre o mesmo assunto e agora você quer combiná-los em um único PDF?
Ou talvez você precise fazer o upload de um único arquivo que consiste em arquivos diferentes? Muitos portais governamentais e acadêmicos exigem isso.
Como usuário do Linux, se você estiver em uma situação em que precisa mesclar PDFs, este tutorial irá ajudá-lo.
Neste tutorial, compartilharemos três métodos de combinação de vários arquivos PDF:
- Usando a ferramenta PDF Tricks
- Usando o LibreOffice (permite que você selecione páginas também)
- Usando a ferramenta de linha de comando ImageMagick
Você pode ler todos eles e escolher o que funciona melhor para você.
Método 1: Usando a ferramenta gráfica PDF Tricks para mesclar PDFs no Linux
O PDF Tricks é simples de usar e fácil de navegar.
Além disso, inclui funcionalidades adicionais além de apenas mesclar arquivos PDF, incluindo:
- Comprimir PDFs.
- Dividir PDFs.
- Comprimir PDFs (em JPG, PNG e formatos de texto).
Está disponível como um Flatpak. Por favor, certifique-se de que seu sistema Linux tenha o suporte a Flatpak habilitado.
Veja as etapas para ativar o Flatpak no Ubuntu:
sudo apt install flatpak && flatpak remote-add --if-not-exists flathub https://flathub.org/repo/flathub.flatpakrepo
Agora, use o comando abaixo para instalar o PDF Tricks em seu sistema:
flatpak install flathub com.github.muriloventuroso.pdftricks
Quando terminar a instalação, abra o aplicativo PDF Tricks no menu do sistema.
Na primeira execução, você receberá uma lista de ações que você pode executar com essa ferramenta. Para mesclar arquivos PDF, vá com a terceira opção, obviamente.
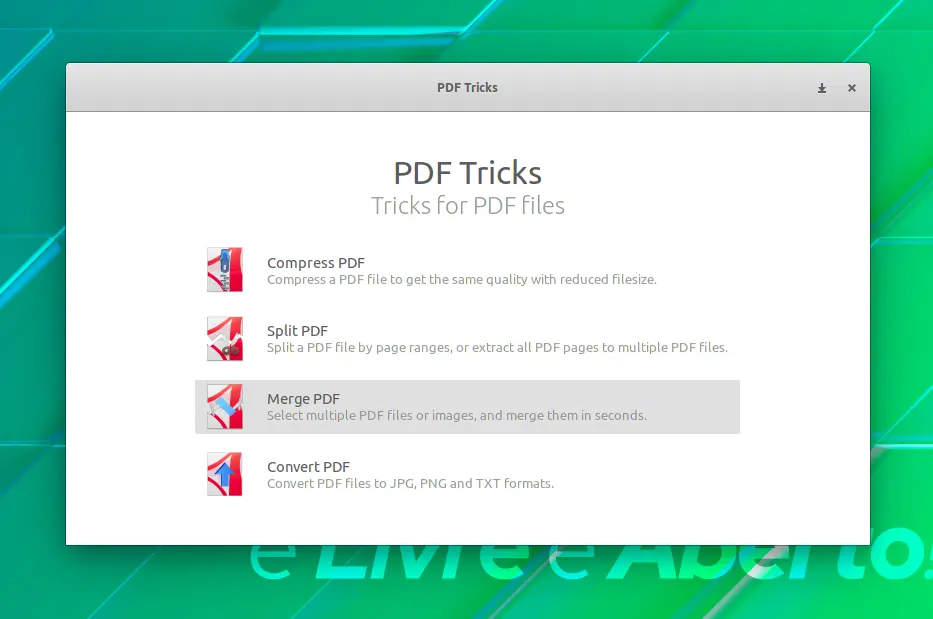
Na próxima etapa, clique em Add file e selecione os arquivos que deseja mesclar.
Depois de selecionar os arquivos, clique no botão Merge:
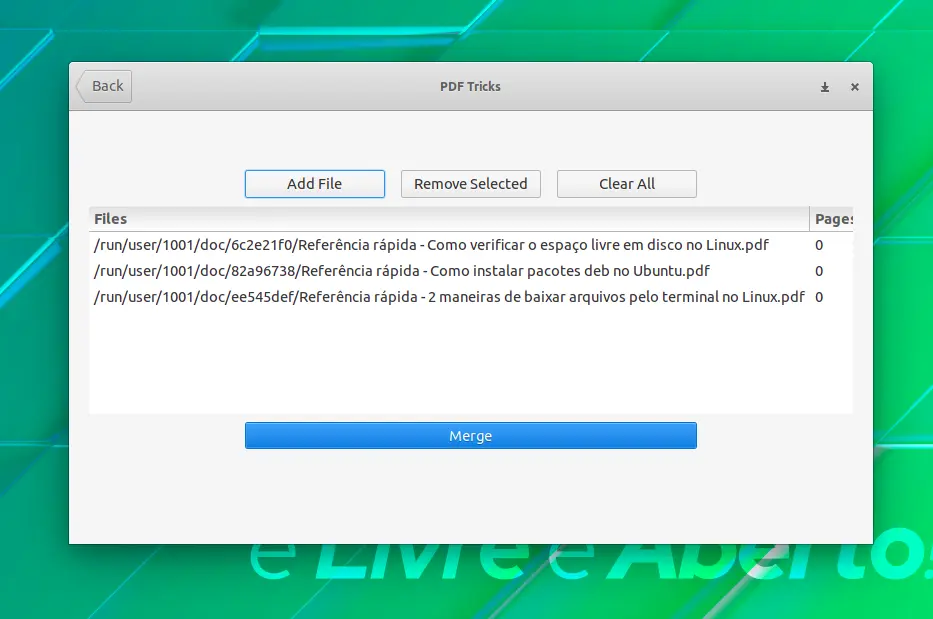
E ele abrirá o gerenciador de arquivos padrão do seu sistema. Aqui você pode selecionar onde deseja salvar o arquivo mesclado e como ele deve ser nomeado:
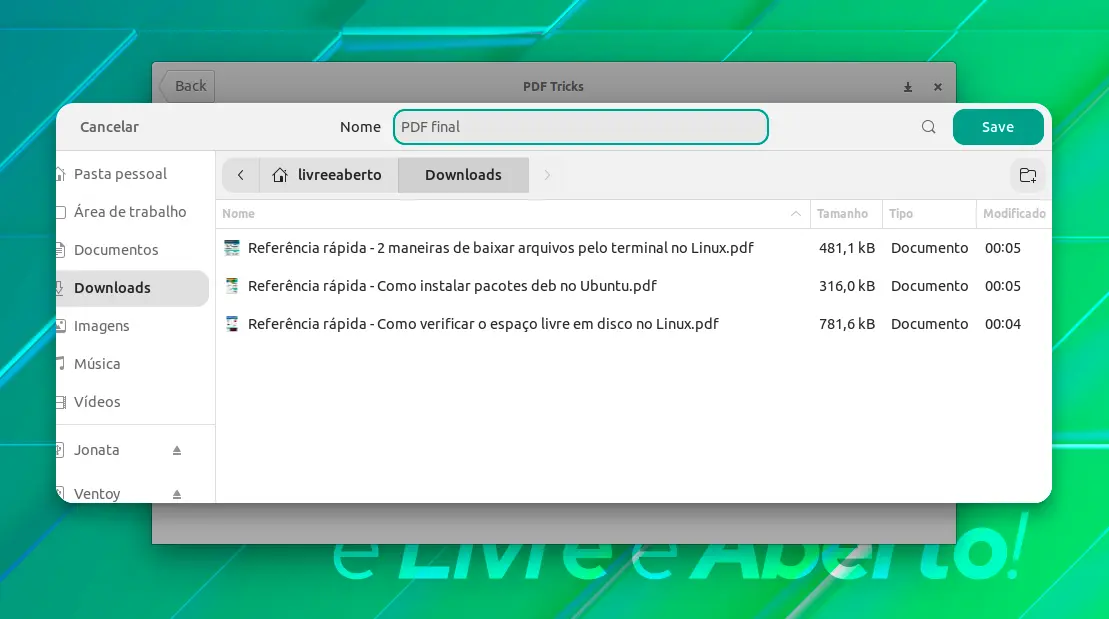
E é isso. O pdf combinado foi salvo.
E se você está procurando uma ferramenta, temos uma lista dos melhores leitores de PDF que você pode usar para ler e editar arquivos PDF.
Método 2: Mesclando arquivos PDF usando o LibreOffice
O incrível LibreOffice é capaz de lidar com muitas tarefas relacionadas a PDF. Você pode até mesmo editar arquivos PDF com a ferramenta LibreOffice Draw para adicionar uma assinatura digital, adicionar texto e muito mais.
O bom é que você não precisa instalar outro aplicativo. O LibreOffice já está instalado na maioria das distribuições, se não em todas.
Abra o gerenciador de arquivos e selecione os arquivos PDF que você deseja mesclar.
Clique com o botão direito do mouse nos arquivos selecionados > Abrir com outro aplicativo > LibreOffice Draw a partir daí, e ele abrirá os arquivos PDF selecionados.
E ele abrirá todos os arquivos PDF que você selecionou em uma instância separada do LibreOffice Draw.
Agora, você tem que selecionar páginas individuais ou arquivo PDF inteiro (usando Ctrl + A) na barra de visualização esquerda e soltá-lo na barra de visualização do arquivo que você deseja combinar com:
Your browser does not support the video tag.
Quando terminar de arrastar e soltar, clique na 5ª opção no canto superior esquerdo, rotulada comoExportar diretamente como PDF:
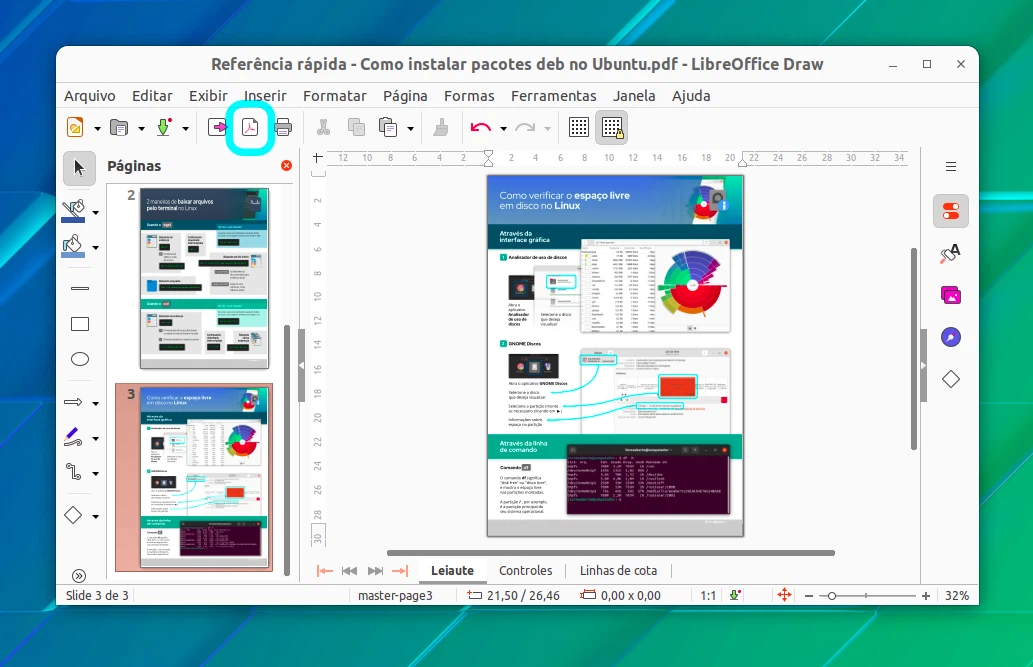
E ele abrirá um gerenciador de arquivos de onde você pode localizar e nomear o arquivo:
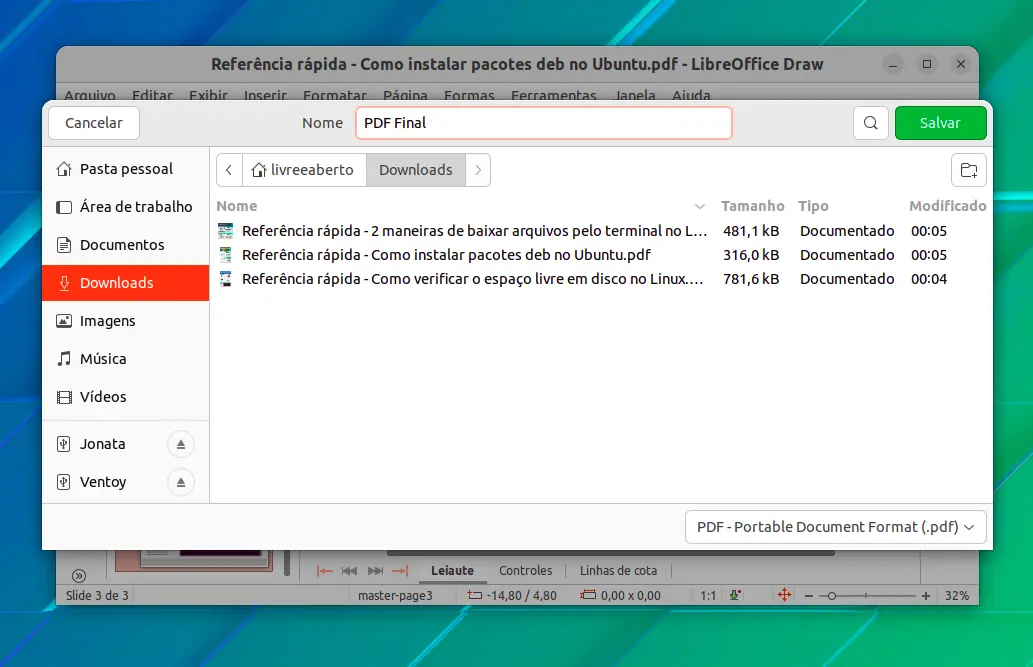
E é isso!
Dica Bônus: Mesclando PDFs na linha de comando [para usuários avançados]
Que tipo de tutorial Linux seria sem incluir o método de linha de comando? Para mesclar arquivos PDF na linha de comando, você pode usar o ImageMagick.
ImageMagick é na verdade uma ferramenta relacionada a imagens. Os arquivos PDF são essencialmente imagens e é por isso que o ImageMagick pode trabalhar com eles.
Você provavelmente nem precisa instalar o ImageMagick, pois ele já está instalado na maioria das distribuições por padrão.
Por exemplo, adicionaremos 3 arquivos PDF chamados 1.pdf, 2.pdf e 3.pdf e nomearemos a saída final do arquivo PDF mesclado como PDF_final.pdf:
convert 1.pdf 2.pdf 3.pdf PDF_final.pdf
Solução de problemas sem imagens definidas
Se você vir um erro de política como este:
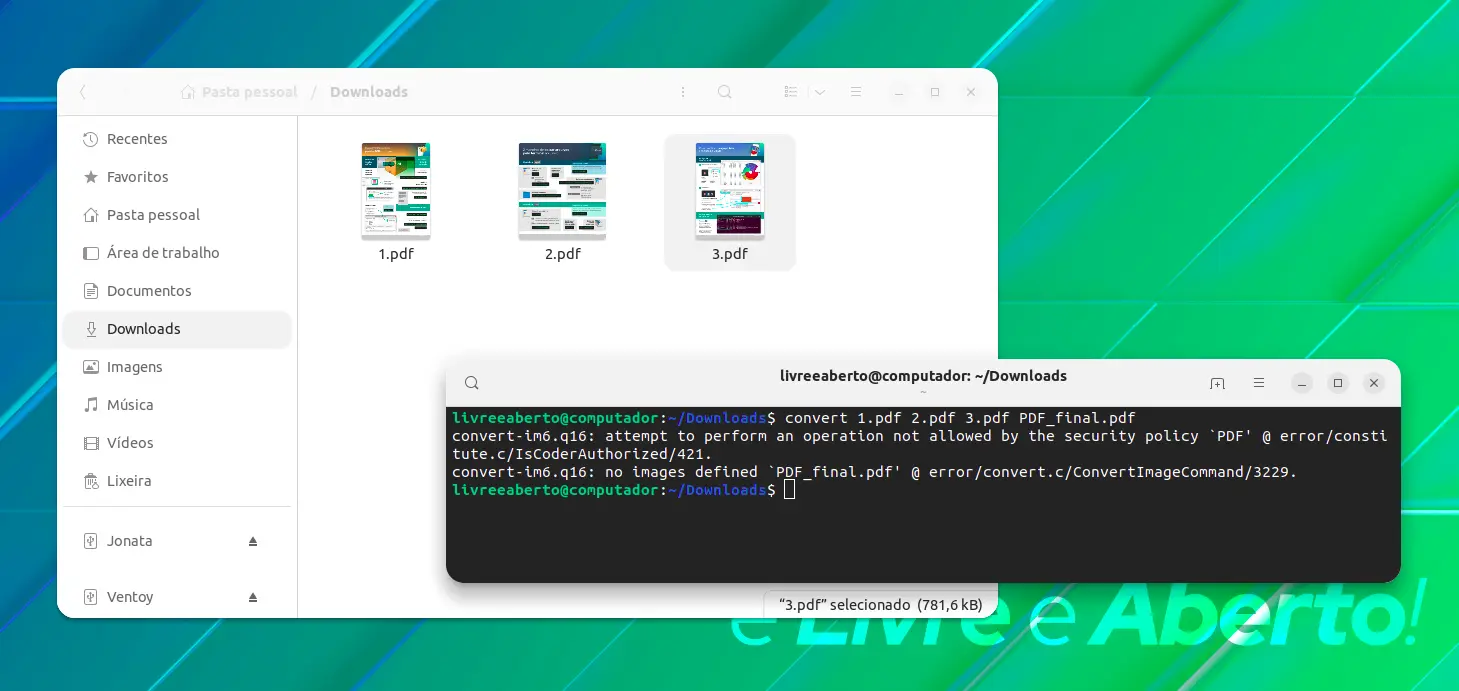
O problema é muito fácil de resolver. Você só precisa fazer pequenas alterações no arquivo de política do ImageMagik.
Abra o arquivo de política para edição:
sudo nano /etc/ImageMagick-6/policy.xml
E procure a seguinte linha:
<policy domain="coder" rights="none" pattern="PDF" />Agora, você tem que alterar o rights="none" para rights=read|write:
terminalcard('<policy domain="coder" rights="read|write" pattern="PDF" />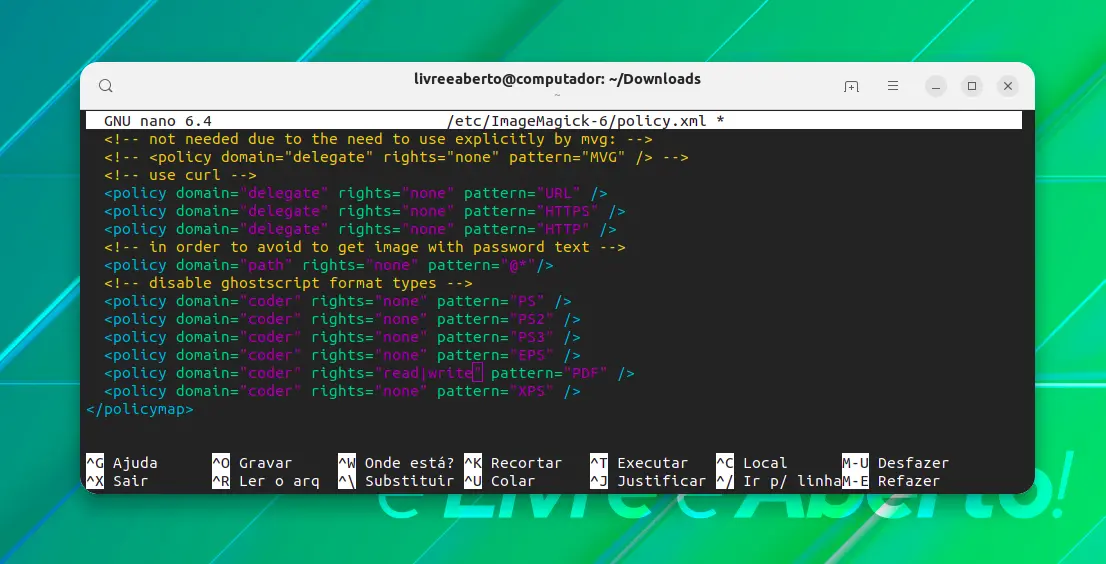
Salve as alterações e agora você pode mesclar arquivos facilmente usando o ImageMagick:
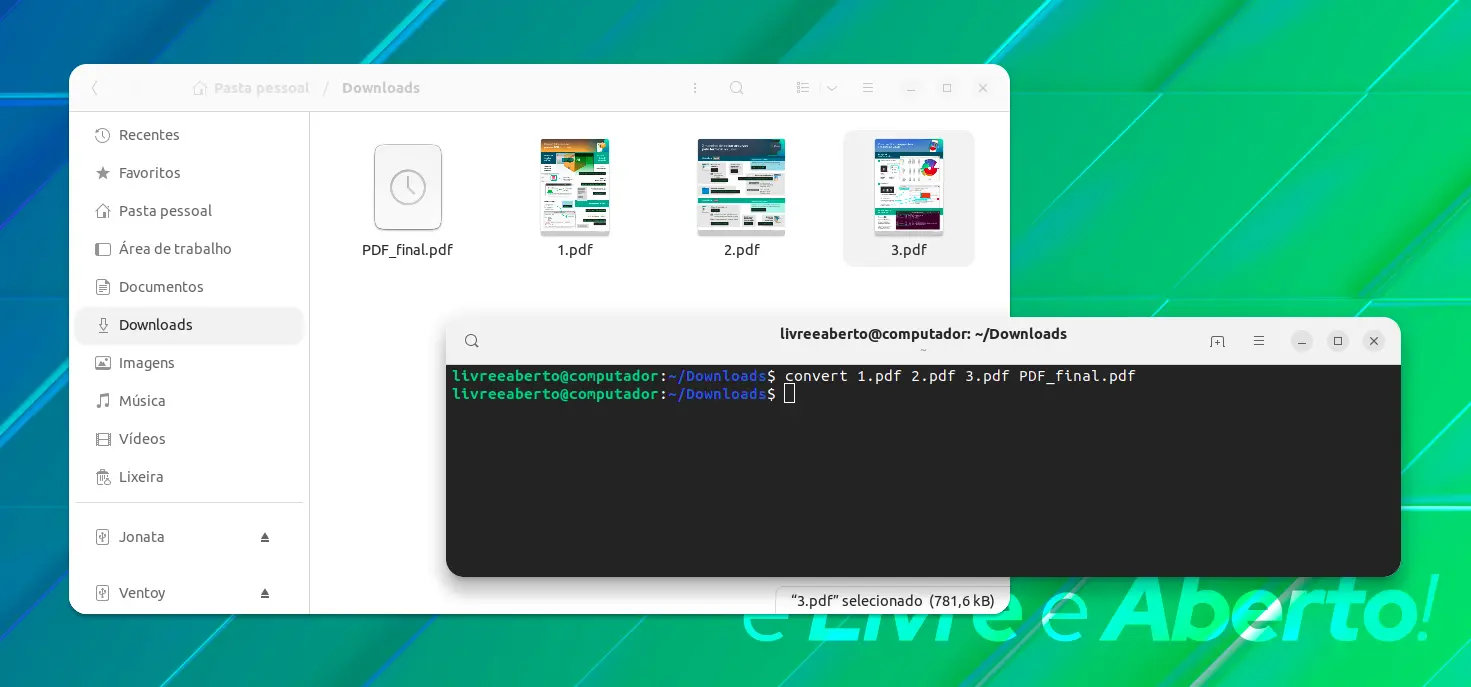
Conclusão
Agora você conhece várias maneiras de combinar arquivos PDF no Linux. As chances são de que o arquivo PDF mesclado seja grande em tamanho. Se você tiver que carregar o arquivo PDF mesclado em um portal que tenha restrições de tamanho, poderá compactar o arquivo PDF.
Deixe-nos saber se você enfrentar quaisquer problemas com os métodos discutidos acima.















