Quer criar um USB inicializável do Windows no Linux? Ventoy é uma boa opção.
Mas antes do Ventoy, o WoeUSB costumava ser a ferramenta preferida para esse fim. O projeto WoeUSB original foi descontinuado por volta de 2014.
Devido à sua popularidade, um novo desenvolvedor assumiu a tarefa de trazer o projeto de volta dos mortos. E assim nasceu o WoeUSB-ng. "ng" aqui significa "next/new generation" ou "próxima/nova geração". Em outras palavras, WoeUSB-ng é a nova geração do WoeUSB. Mas como a ferramenta original não existe mais, vamos nos referir ao WoeUSB-ng como WoeUSB.
Neste tutorial, vamos mostrar-lhe como instalar o WoeUSB no Ubuntu Linux. Também compartilharemos as etapas para criar USBs inicializáveis do Windows com o WoeUSB.
Mas antes disso, vamos olhar rapidamente para as características desta ferramenta incrível.
WoeUSB
WoeUSB é uma ferramenta simples que tem o único propósito de criar USB inicializável do Windows no Linux.
O WoeUSB original é um shell script. Este mesmo WoeUSB é reescrito como WoeUSB-ng em Python, que pode ser instalado no seu sistema e fornece uma linha de comando e interface GUI.
Características:
- Suporte de inicialização legada PC/UEFI
- Suporte a sistemas de arquivos FAT32 e NTFS
- Suporte usando disco de instalação física ou imagem de disco como fonte
- Ele pode ser usado para o Windows Vista e posterior com qualquer idioma ou variantes de edição
- Modo de inicialização compatível com Legacy/MBR-style/IBM PC
- A inicialização UEFI nativa é suportada para imagens do Windows 7 e posteriores (limitada ao sistema de arquivos FAT como destino)
Instalando o WoeUSB no Ubuntu e outras distribuições Linux
Os usuários do Arch Linux podem instalar o WoeUSB-ng a partir do AUR.
Para outras distribuições, o WoeUSB pode ser instalado usando PIP. É uma aplicação Python, afinal. Vamos fornecer comandos considerando o Ubuntu/Debian aqui.
Para instalar o WoeUSB-ng, você precisa instalar o PIP e outras dependências necessárias primeiro.
sudo apt install git p7zip-full python3-pip python3-wxgtk4.0 grub2-common grub-pc-bin
Depois disso, você pode instalar o WoeUSB-ng executando:
sudo pip3 install WoeUSB-ng
Para todas as outras instalações, você pode consultar suas instruções.
Pré-requisito: Obtenha o ISO do Windows e um USB compatível
Este é óbvio. Você precisa ter o arquivo ISO da versão do Windows que deseja instalar.
No site da Microsoft, você deve ser capaz de obter o ISO para Windows 10 e 11.
Se você tiver ISOs para versões mais antigas do Windows, elas também poderão ser usadas.
Além disso, você precisa ter uma chave USB/pen drive de pelo menos 8 GB de tamanho. Você deve formatá-lo no sistema de arquivos NTFS.
Método 1: Usando WoeUSB para criar um USB inicializável do Windows graficamente (recomendado)
Abra o woeusb-gui na visão geral da atividade ou no menu.
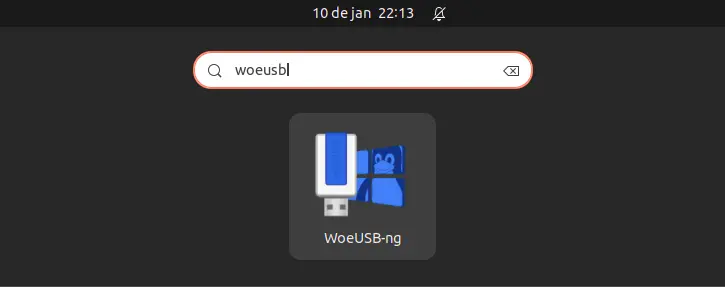
Na janela do aplicativo, selecione o ISO do Windows baixado e a unidade USB desejada, conforme mostrado na captura de tela e pressione Instalar.
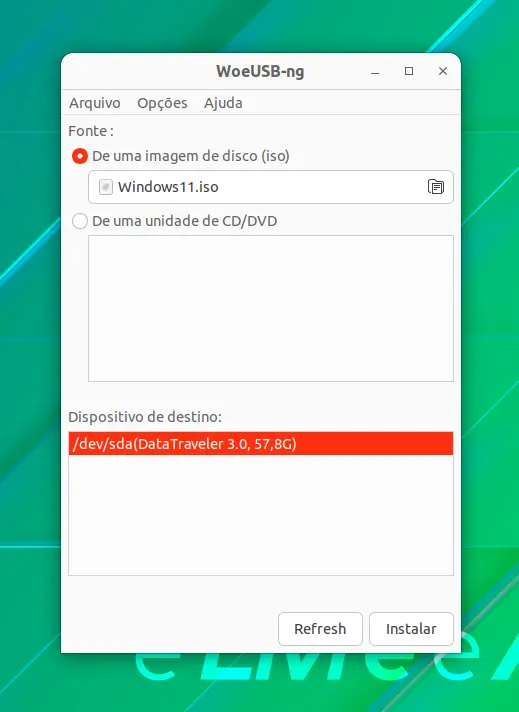
Há também outros ajustes disponíveis no aplicativo, que podem ser acessados pela barra de menus superior.
Depois de pressionar instalar, o WoeUSB começará a formatar e copiar arquivos. Você precisa esperar por algum tempo porque há aproximadamente 6 GB de arquivos a serem copiados.
Quando a cópia for concluída, o WoeUSB solicitará uma caixa de diálogo de sucesso. Agora você pode ejetar com segurança o USB e usá-lo como um USB inicializável.
WoeUS completou a escrita e dá uma mensagem de sucesso.
Método 2: Usando WoeUSB do terminal (para especialistas)
O pacote WoeUSB-ng também fornece um utilitário de linha de comando chamado woeusb.
Para criar o USB inicializável do Windows usando o WoeUSb, você precisa executar o seguinte comando:
sudo woeusb --device /caminho/da/ISO/do/Windows /nome/do/dispositivo/USB --target-filesystem ntfs
Aqui, o sinalizador --device é usado para limpar o USB e criar um inicializável a partir do zero completamente. Além disso, o sinalizador –target-filesystem é definido como NTFS, para evitar problemas de cópia de arquivos mais do que os limites de tamanho do sistema FAT.
O processo levará algum tempo para concluir a cópia. Uma vez concluído, ele exibirá uma mensagem de sucesso.
Neste ponto, você pode ejetar o USB com segurança e usá-lo como um USB inicializável do Windows em outros PCs.
Bônus: Usando WoeUSB Bash shell script (para especialistas)
WoeUSB também está disponível como um bash shell script, que pode ser usado sem instalar nada em seu sistema.
Primeiro, você precisa baixar o shell script da página de lançamentos do projeto.
Antes de executar o arquivo shell, você precisa obter as dependências necessárias. Para instalar, execute:
sudo apt install wimtools
Agora torne-o executável através do gerenciador de arquivos ou através da linha de comando.
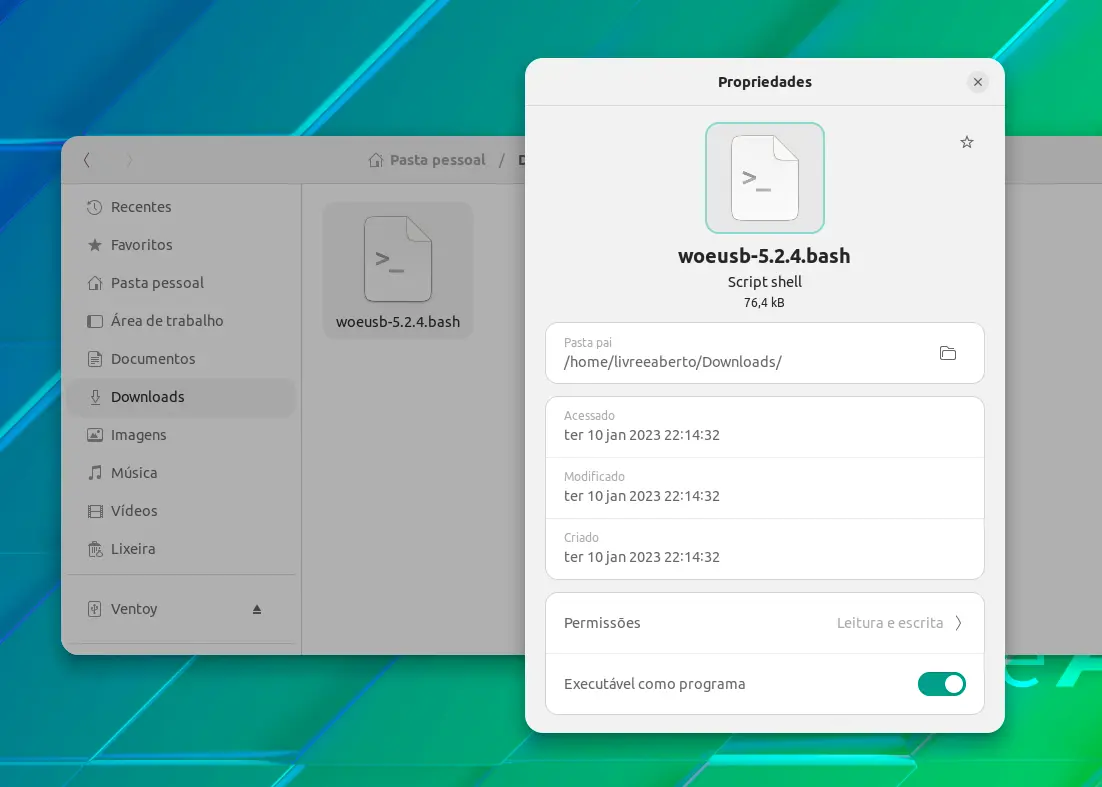
Ou você pode executar chmod +x caminho/para/o/script para torná-lo executável. Agora, execute ./woeusb-5.2.4.bash -h dentro do diretório baixado para obter ajuda.
Para criar um USB live, o processo é o mesmo que a parte da linha de comando do woeusb-ng, exceto que você não está instalando nada.
Então, em um terminal, execute:
sudo /caminho/para/o/script/baixado --device /caminho/para/a/iso/do/Windows nome-do-dispositivo-USB --target-filesystem ntfs
Isso começará a gravar o ISO na unidade USB.
Uma vez concluído, você pode ejetar com segurança o USB e usá-lo como USB inicializável.
Removendo WoeUSB
Se você instalou o WoeUSB usando PIP, você também pode removê-lo da mesma forma:
pip3 uninstall WoeUSB-ng
Você pode manter as dependências instaladas em seu sistema ou removê-las. Isso depende inteiramente de você.
Conclusão
WoeUSB era uma ferramenta imensamente popular há cerca de dez anos. É bom que tenha sido continuado de outra forma por outra pessoa. Essa é a beleza do código aberto.
Esperamos que este tutorial tenha ajudado você. Se, de alguma forma, o USB do Windows criado pelo WoeUSB não funcionar conforme o esperado, você pode tentar usar o Ventoy.















