Você pode instalar o Wine no Ubuntu a partir do aplicativo Ubuntu Software (ou usando apt na linha de comando), mas a versão do Wine disponível no Ubuntu é (quase sempre) uma versão mais antiga do que a atualmente disponível.
Se você quiser instalar a versão estável mais recente do Wine no Ubuntu 22.04 LTS ou 22.10, siga os passos abaixo, que adaptamos das instruções disponíveis no wiki do WineHQ.
Observe que, para simplificar esse processo, recomendamos usar a linha de comando. É tecnicamente possível adicionar o repositório oficial do Wine através de uma GUI, mas os passos exatos diferem dependendo de qual versão do Ubuntu você usa. As etapas da CLI abaixo funcionam em TODAS as versões do Ubuntu e também funcionam em sabores do Ubuntu e distribuições baseadas no Ubuntu, como o Linux Mint.
Instalando a versão mais recente do Wine no Ubuntu
Etapa 1: Habilitando o suporte a 32 bits
Primeiro, você precisa habilitar explicitamente o suporte a 32 bits.
Sim, você deve estar usando uma versão de 64 bits do Ubuntu por padrão, afinal, o Ubuntu descontinuou compilações de 32 bits em 2017.
Apesar disso, os repositórios do Ubuntu contêm muitas das bibliotecas e dependências relevantes necessárias para suportar a arquitetura de 32 bits.
Abra uma nova janela Terminal e execute:
sudo dpkg --add-architecture i386
Passo 2: Adicionando as chaves do Wine Repo
Para instalar versões mais recentes do Wine usando o repositório Ubuntu do Wine, você precisará garantir que seu sistema possa se comunicar com segurança com ele - o que significa importar chaves de segurança.
Primeiro, crie um novo chaveiro:
sudo mkdir -pm755 /etc/apt/keyrings
Em segundo lugar, importe as chaves de recompra do Wine para ele:
sudo wget -O /etc/apt/keyrings/winehq-archive.key https://dl.winehq.org/wine-builds/winehq.key
Passo 3: Adicionando o repositório oficial do Wine
Em seguida, verifique sua versão do Ubuntu no painel Configurações > Sobre. Você precisará saber qual versão está executando para executar o comando correto listado abaixo.
Se você usa o Ubuntu 22.04 LTS 'Jammy Jellyfish' (ou uma distribuição Linux baseada nele, como o Linux Mint 21.x) execute este comando:
sudo wget -NP /etc/apt/sources.list.d/ https://dl.winehq.org/wine-builds/ubuntu/dists/jammy/winehq-jammy.sources
Se você usar o Ubuntu 22.10 'Kinetic Kudu' (ou um sabor, spin, derivado, etc) execute este comando:
sudo wget -NP /etc/apt/sources.list.d/ https://dl.winehq.org/wine-builds/ubuntu/dists/kinetic/winehq-kinetic.sources
NÃO execute os dois comandos; execute apenas o comando que corresponde à sua versão do Ubuntu.
Passo 4: Instalando o Wine
Uma vez feito, você está pronto para fazer a tarefa principal: instalar o Wine no Ubuntu:
sudo apt update && sudo apt install --install-recommends winehq-stable
Quando você executar este comando (e digitar uma senha de usuário para autenticar a instalação), você será apresentado a uma longa lista de pacotes que apt irá baixar, instalar e atualizar. Em alguns casos, você também pode notar que alguns pacotes serão removidos.
Você deve PRESTAR ATENÇÃO à lista de remoções; pacotes críticos, como ubuntu-desktop e xorg, às vezes podem ser listados, portanto, não pressione y sem pensar. Se ele propõe a remoção de qualquer coisa que tornaria seu sistema inoperável, pressione n e recue.
Tentou instalar o Wine no Ubuntu e recebeu um erro? Você não está sozinho. É comum ter problemas ao tentar instalar o Wine a partir do repositório oficial em sistemas Ubuntu com PPAs ou atualizações propostas habilitadas. O(s) conflito(s) específico(s) que impedem a instalação do Wine variam, por isso tente descobrir qual(is) pacote(s) é o culpado(s), remova-os e tente novamente. Se você não conseguir resolver as coisas, tente a seção Linux do fórum Wine HQ.
Em um sistema Ubuntu padrão instalar o Wine a partir do repositório oficial vai "apenas" funcionar". Dê a tudo listado a chance de baixar, descompactar, instalar e configurar-se.
Depois de tudo instalado, você pode fechar a janela Terminal.
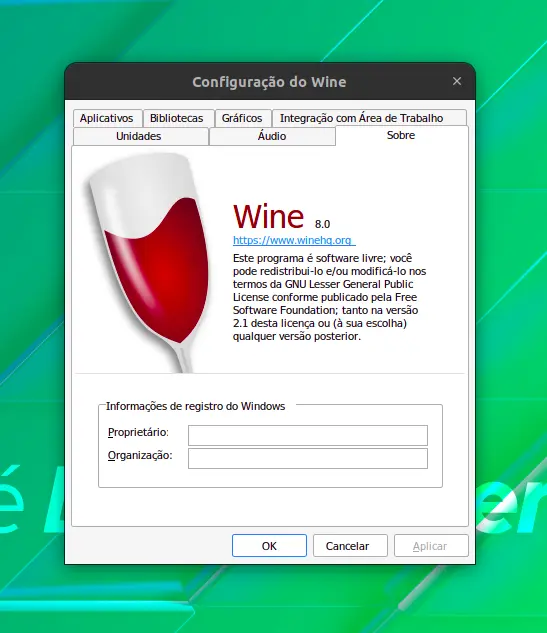
Você não encontrará um iniciador "Wine" na grade Aplicativos depois de instalar o Wine, mas poderá clicar com o botão direito do mouse nos instaladores/tempos de execução do Windows e abri-los com o Wine. Você também pode querer executar winecfg a partir da linha de comando para acessar a janela de configuração do GUI Wine.















