O terminal Linux padrão pode fazer o seu trabalho, mas parece chato.
Chato não significa ruim. É apenas... chato.
Quer apimentar as coisas? Há várias maneiras de fazer isso:
- Personalize o terminal existente alterando sua cor, fontes, fundos, etc
- Use um emulador de terminal diferente com melhores configurações padrão
- Use um shell diferente em seu emulador de terminal atual
Sim! A terceira opção também lhe dá uma experiência totalmente diferente.
Um desses shells populares é o Zsh. Você pode imaginar sua popularidade a partir do fato de que ele se tornou o shell padrão no macOS.
ZSH (Z Shell) permite que você adicione plugins e temas pelos quais você pode ajustar toda a experiência do terminal. Aqui está um exemplo.
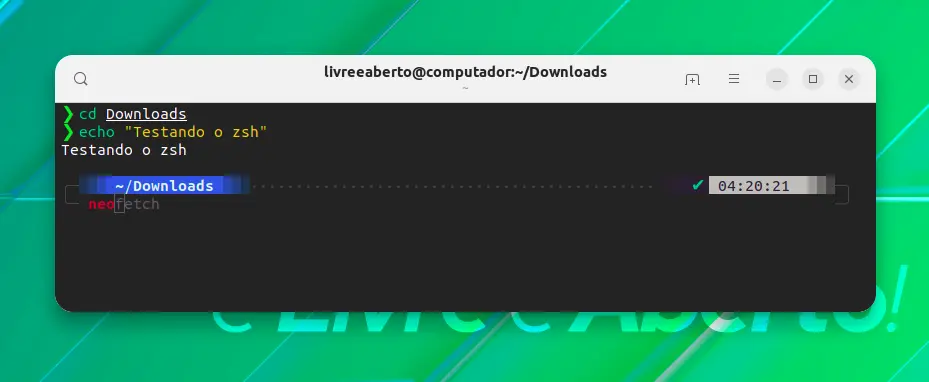
Muito legal.
Neste tutorial, compartilharemos como você pode configurar o Zsh para fazer com que seu terminal se pareçer com o da captura de tela acima.
Estamos usando o Ubuntu no tutorial, mas sinta-se livre para segui-lo em outras distribuições Linux, exceto para as etapas que exigem a instalação do pacote.
Instalando o ZSH no Ubuntu
Primeiro, vamos instalar o ZSH com alguns pré-requisitos que serão úteis na parte posterior:
sudo apt install zsh git fonts-font-awesome
Uma vez que você tenha terminado com a instalação, você pode iniciar o ZSH com o seguinte comando:
zsh
E ele lhe dará várias opções para lidar com o arquivo de configuração ZSH.
Vamos configurar tudo do zero, então vamos com a opção 0 e ter um arquivo .zshrc vazio:
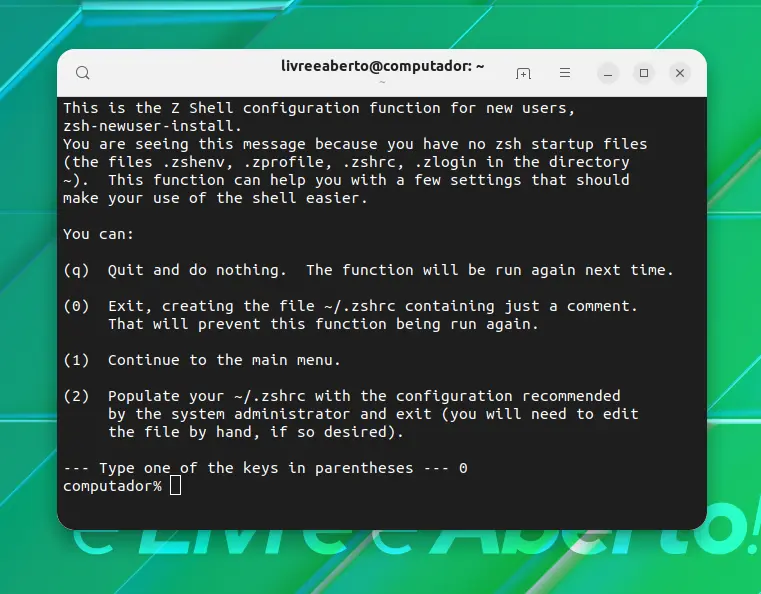
Como escolhemos o arquivo de configuração vazio, você receberá o seguinte prompt:
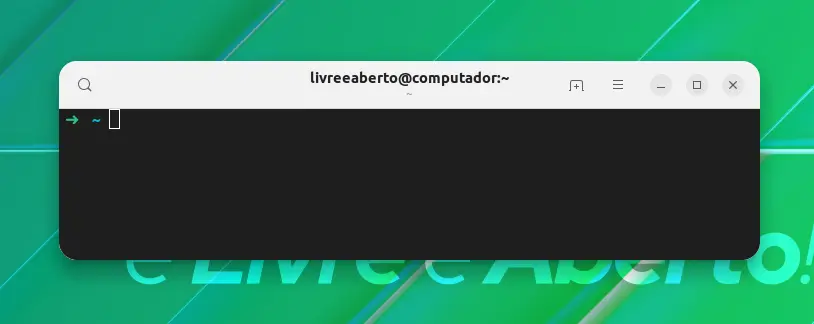
Eu sei que parece muito maçante (pior do que bash). Mas espere. Estamos apenas começando!
Personalizando o ZSH no Ubuntu
Para a personalização do ZSH, vamos instalar:
- Oh my Zsh (um framework para gerenciar o Zsh)
- Autosugestão
- Destaque de sintaxe
- Powerlevel10k (tema para Zsh)
Então, vamos começar com o Oh My Zsh.
1. Instalando Oh My Zsh no Ubuntu
Usar Oh My Zsh é a maneira mais fácil de gerenciar plugins e temas para Zsh.
Então ele vai servir de base para plugins e temas que vamos compartilhar daqui a pouco.
Para instalar o Oh My Zsh, tudo o que você precisa fazer é executar um script simples:
sh -c "$(wget https://raw.github.com/ohmyzsh/ohmyzsh/master/tools/install.sh -O -)"
E ele perguntará se você deseja alterar seu shell padrão para Zsh ou não. Talvez você não queira fazer isso agora.
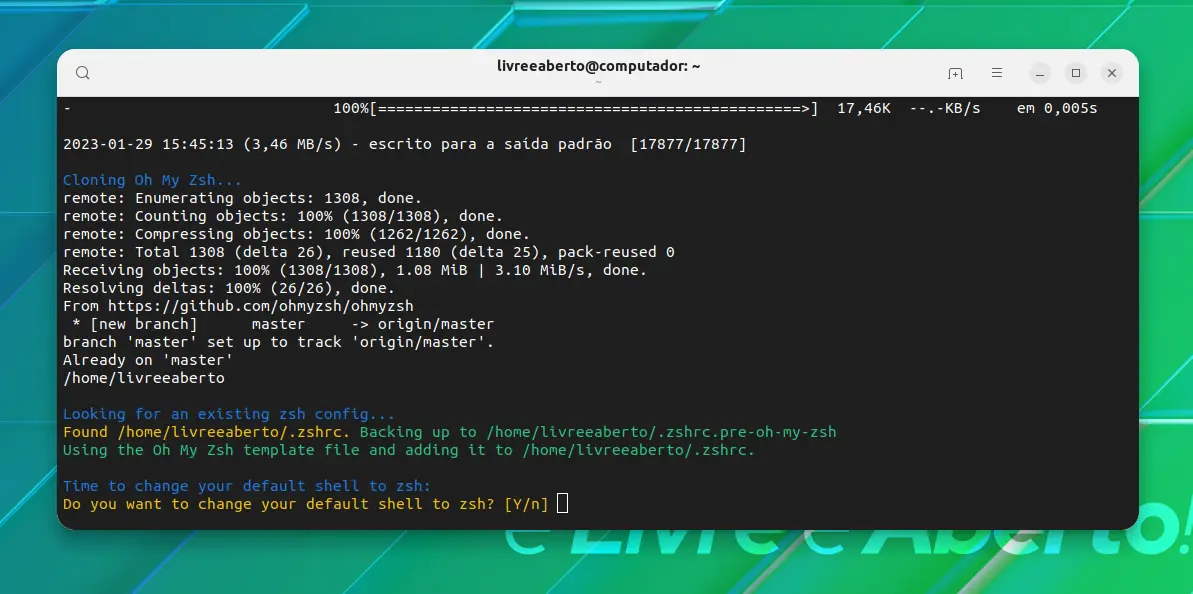
Depois de pressionar n, ele irá levá-lo para o olhar básico do Oh My zsh:
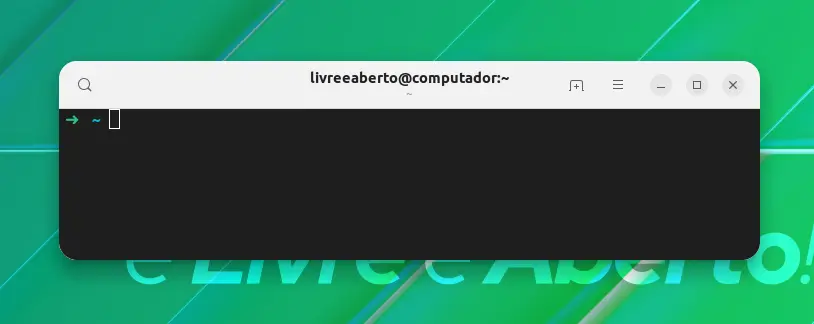
Bastante mínimo por padrão. Não é?
2. Ativando sugestões automáticas no ZSH
O plugin de sugestão automática irá sugerir-lhe o comando com base no seu histórico de comandos Zsh.
E todo mundo usa alguns comandos diariamente, como comandos para atualizar o repositório, listar o conteúdo de um diretório, etc.
Para adicionar o plug-in de sugestão automática, primeiro, use o comando fornecido para clonar o repositório:
git clone https://github.com/zsh-users/zsh-autosuggestions ${ZSH_CUSTOM:-~/.oh-my-zsh/custom}/plugins/zsh-autosuggestions
Agora, para ativar o plug-in de sugestão automática, abra o arquivo .zshrc:
nano ~/.zshrc
E adicione zsh-autosuggestions nos plugins:
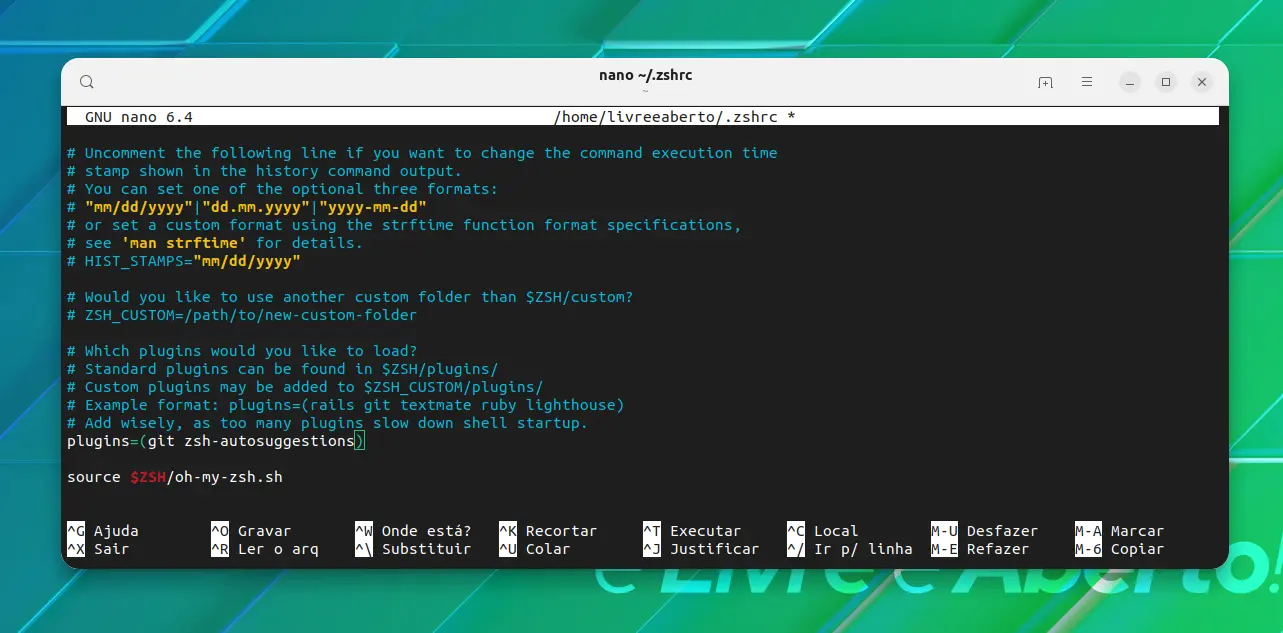
Salve as alterações e saia do nano.
Agora, reinicie o terminal e inicie o Zsh:
zsh
E ele habilitará a sugestão automática:
Your browser does not support the video tag.
Quando você digita um comando e obtém a sugestão correta, você pode preencher automaticamente essa peça usando a tecla de seta para a direita.
3. Habilitando realce de sintaxe no ZSH
A melhor parte de usar o realce de sintaxe é que você sabe se o comando que está escrevendo está correto.
Mas, além do comando, também é útil durante a programação.
Para adicionar o realce de sintaxe no Zsh, primeiro, você precisa clonar o repositório usando o comando fornecido:
git clone https://github.com/zsh-users/zsh-syntax-highlighting.git ${ZSH_CUSTOM:-~/.oh-my-zsh/custom}/plugins/zsh-syntax-highlighting
Próximo, abra o arquivo zshrc:
nano ~/.zshrc
E adicione zsh-syntax-highlighting aos plugins como mostrado:
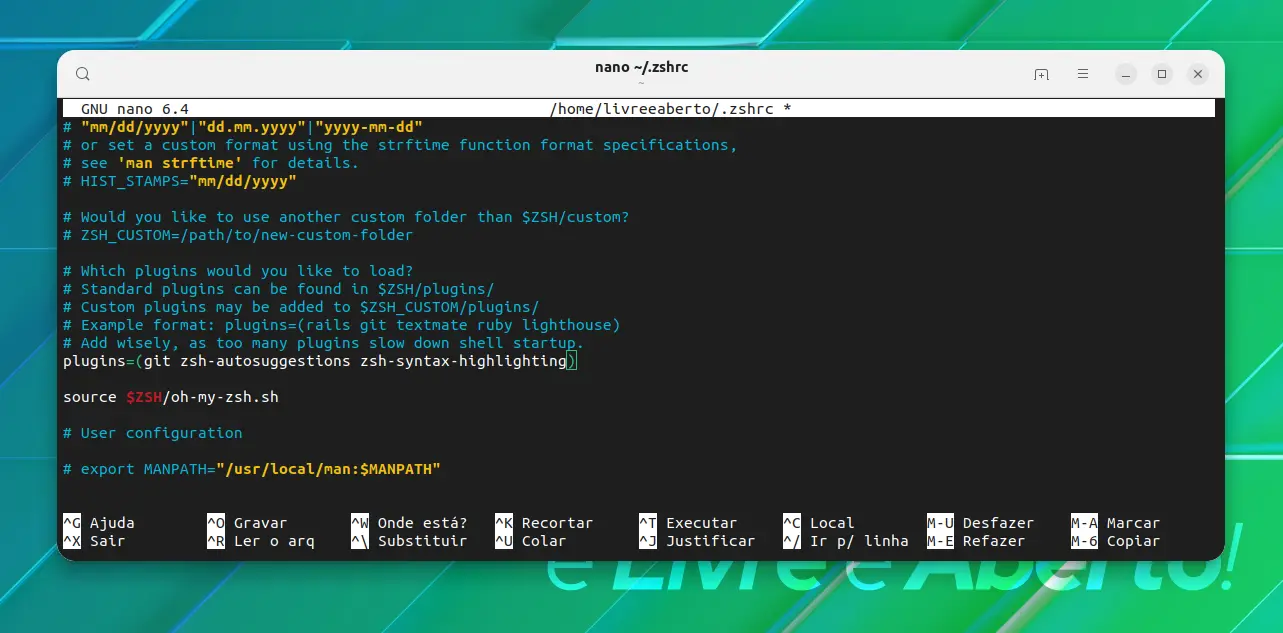
Agora, salve as alterações Ctrl + O, pressione Enter e pressione Ctrl + X para sair do editor de texto nano.
Em seguida, reinicie o terminal e inicie o Zsh para habilitar o realce de sintaxe:
zsh
E o realce de sintaxe deve fornecer o seguinte efeito:
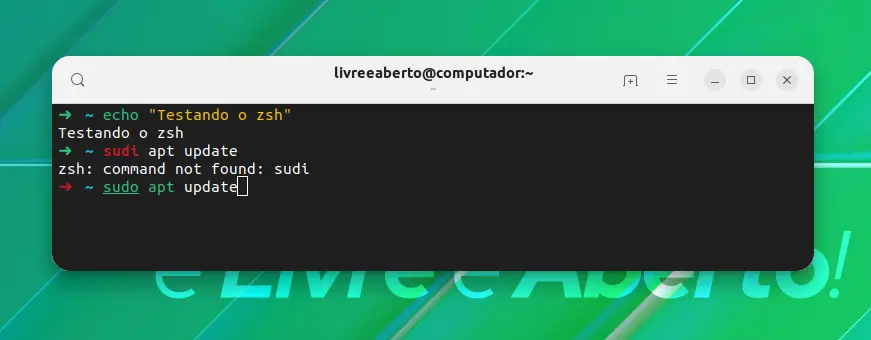
4. Personalizando o ZSH com o tema Powerlevek10k
A partir daqui, você verá grandes mudanças visuais em seu terminal.
Portanto, o primeiro passo é clonar o repositório Powerlevel10k:
git clone --depth=1 https://github.com/romkatv/powerlevel10k.git ${ZSH_CUSTOM:-$HOME/.oh-my-zsh/custom}/themes/powerlevel10k
Agora, você terá que alterar o tema padrão (que veio com Oh My Zsh). E para mudar isso, primeiro, abra o arquivo zshrc:
nano ~/.zshrc
Você encontrará o tema atualmente aplicado na linha que começa com ZSH_THEME
Aqui, o tema padrão será nomeado robbyrussell que precisa ser alterado com powerlevel10k/powerlevel10k:
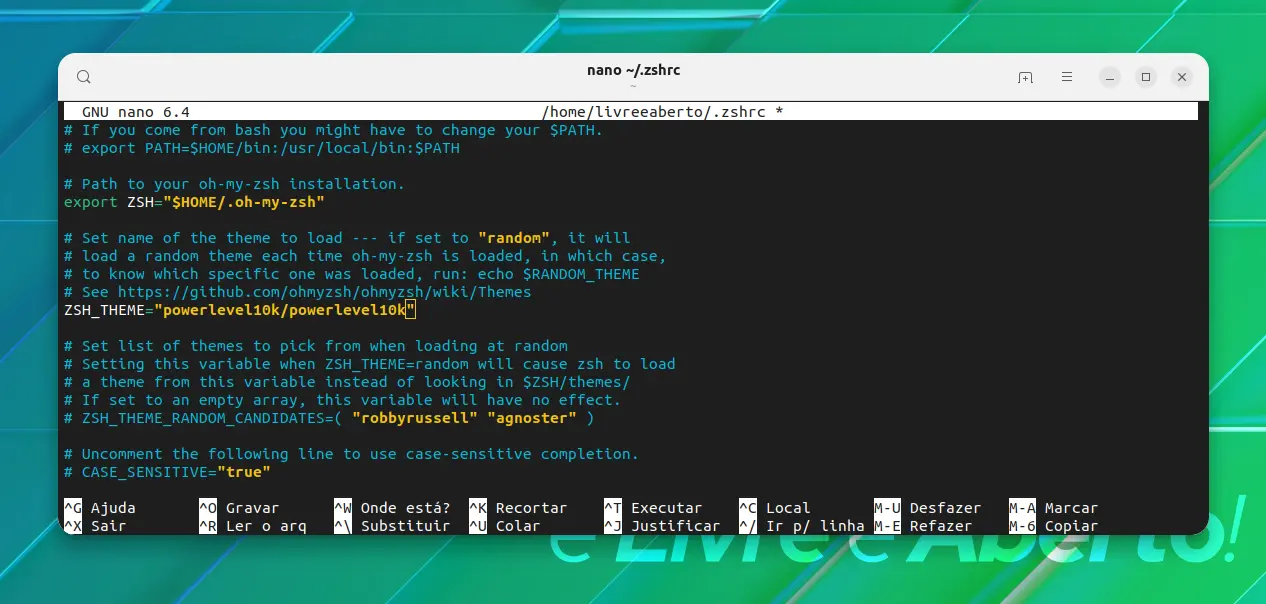
Salve as alterações e reinicie o terminal.
Inicie a instância Zsh e você será recebido com o assistente de configuração para o tema powerlevel10k:
zsh
Aqui, ele fará algumas perguntas. Começará com Isso se parece com um diamante (quadrado rotacionado)?:
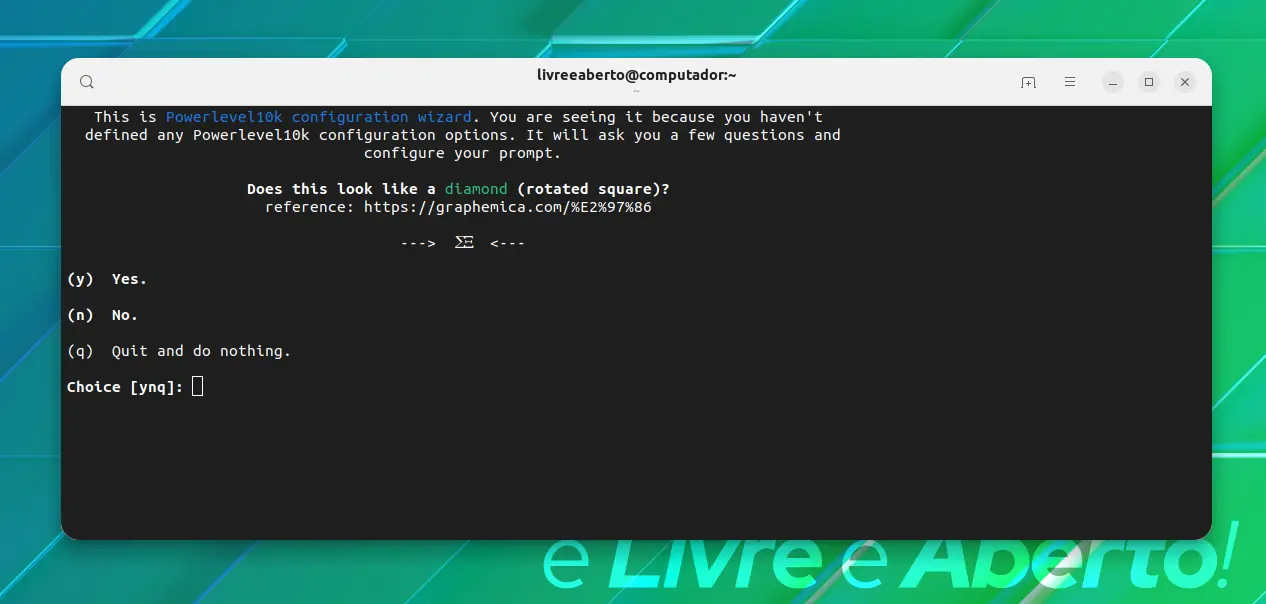
Em seguida, ele fará a mesma pergunta, mas para o sinal de bloqueio:
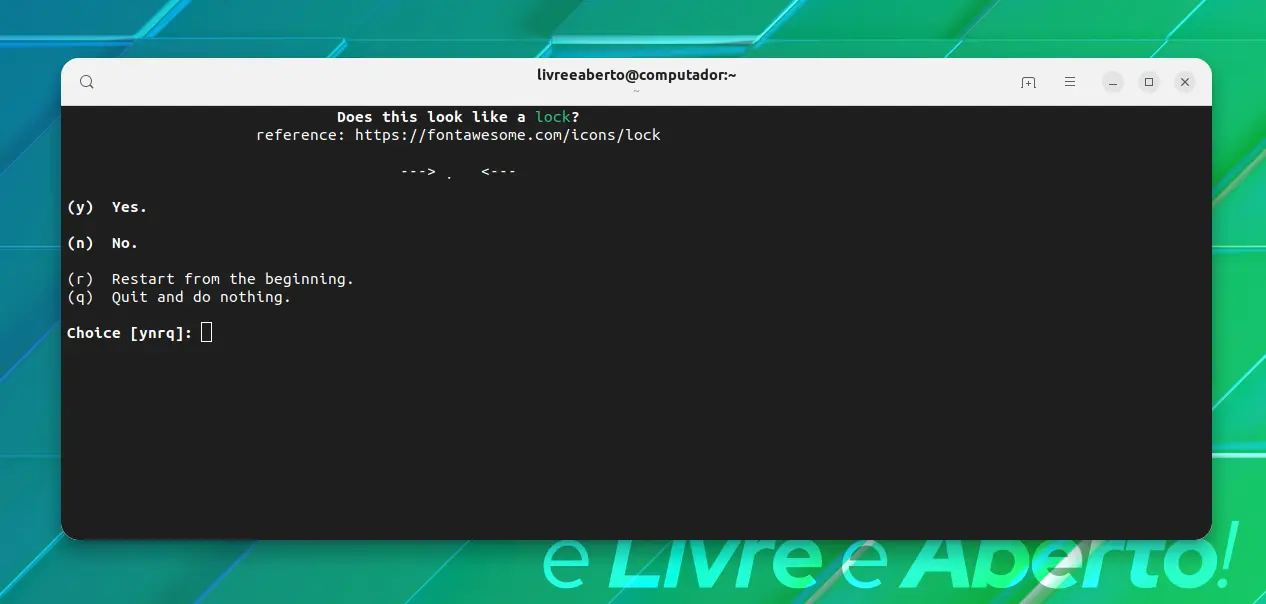
Em seguida, ele perguntará se os ícones se encaixam entre cruzes.
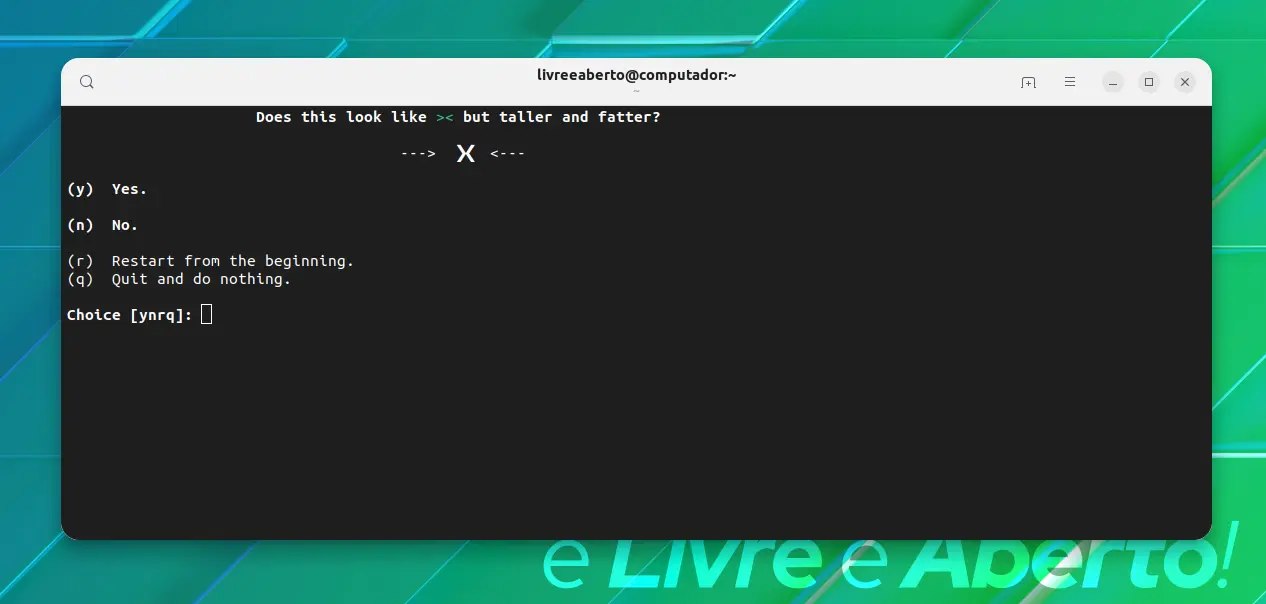
Depois de responder a todas as perguntas, ele o colocará em seleções de estilo rápidas, onde você precisa escolher como deseja que seu terminal se pareça:
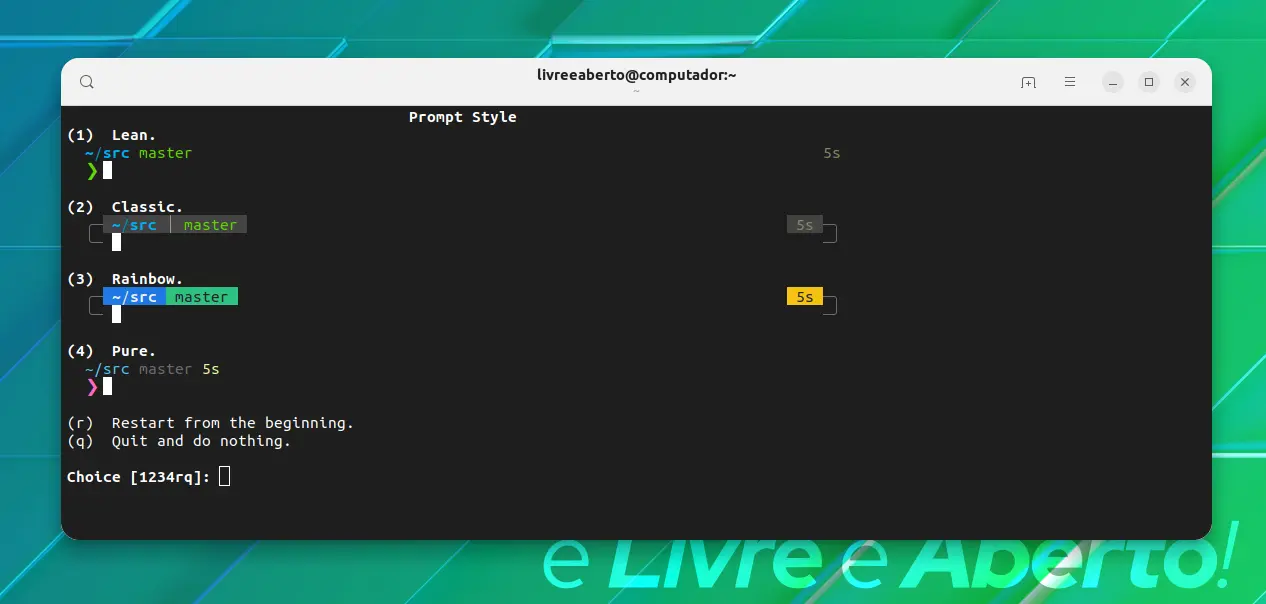
A partir daqui, ele terá várias opções para você escolher. Selecione de acordo com sua preferência.
E uma vez que você tenha terminado de escolher o estilo de prompt, ele o levará ao modo de prompt instantâneo.
Aqui, vá com a opção Verbose, pois criará um arquivo de configuração de backup:
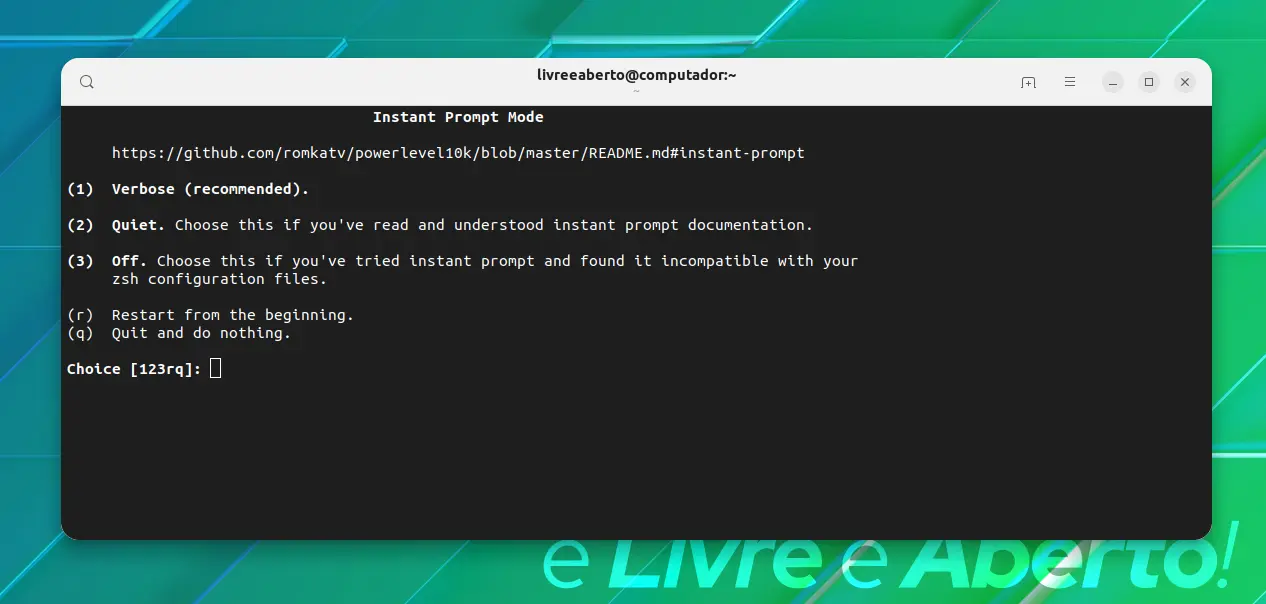
E, finalmente, pressione y para aplicar alterações ao arquivo zshrc:
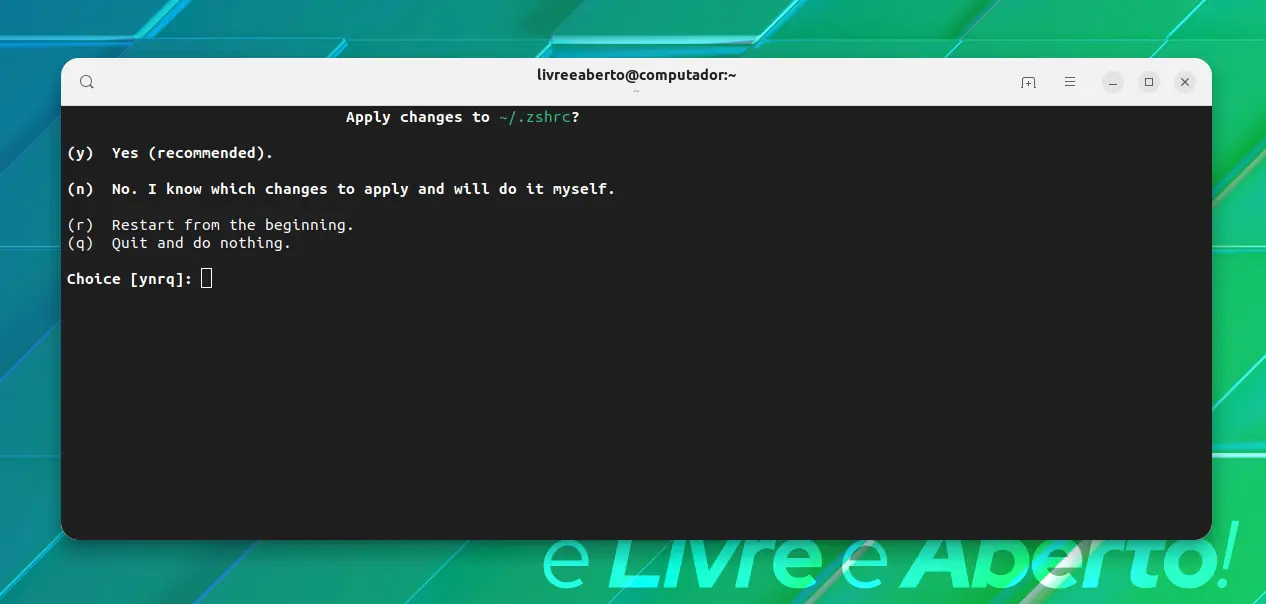
Depois de aplicar as alterações, ele mostrará o local do arquivo de configuração novo e de backup:

Não está satisfeito com as escolhas que fez? Você pode configurar o tema powerlevel10k desde o início usando o seguinte comando:
p10k configure
Alterando o shell padrão para ZSH no Ubuntu
Quando estiver confortável com as personalizações, você poderá definir o Zsh como seu shell padrão.
Para alterar seu shell de login padrão, primeiro, execute o comando fornecido:
chsh
E para alterar seu shell padrão, digite o seguinte caminho de Zsh e pressione enter:
/bin/zsh
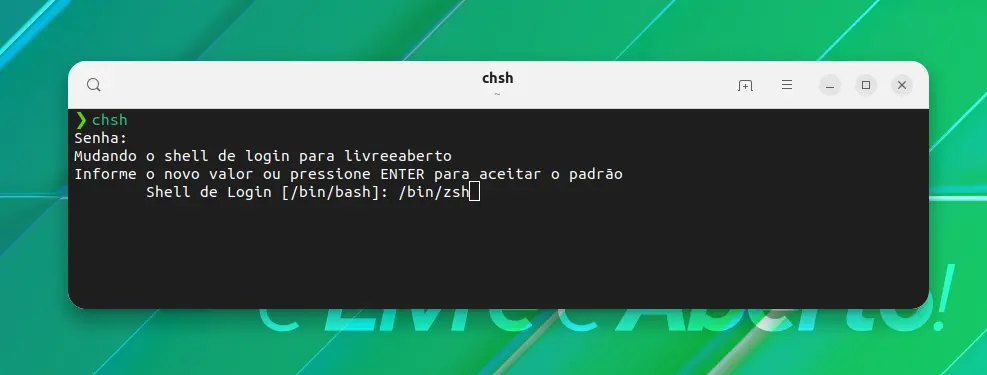
Mas se você se lembra, isso servirá como uma configuração básica, portanto, se você quiser tentar outra coisa, poderá selecionar entre vários temas ZSH do GitHub.
Quer experimentar Shells menos conhecidos? Aqui você tem
Se você gosta de explorar várias ferramentas, temos um guia dedicado sobre 9 shells menos conhecidos que você pode experimentar.
Esperamos que o guia fornecido o ajude a melhorar a maneira como você se comunica com seu terminal e o ajude a abraçar o terminal.
Deixe-nos saber se perdemos alguma coisa ou quer que cubramos outra coisa.















