Fedora 36 é um upgrade interessante com inúmeros recursos e melhorias visuais.
Se você já instalou (ou atualizou) o Fedora 36, recomendamos seguir algumas coisas importantes que podem ajudar a melhorar sua experiência na área de trabalho com o Fedora 36.
Se você ainda não o instalou, você pode querer conferir as novidades do Fedora 36 para explorar mais sobre ele.
Algumas das coisas mais essenciais a fazer incluem:
1. Atualizar o Sistema
Não importa se você tem o mais recente, é sempre uma coisa boa realizar uma atualização do sistema, atualizando a lista de repositórios e atualizando quaisquer pacotes enviados de última hora.
Você pode fazer isso a partir do GNOME Software Center (da seção Atualizações) ou apenas usar o terminal.
No terminal, basta usar o seguinte comando:
sudo dnf update
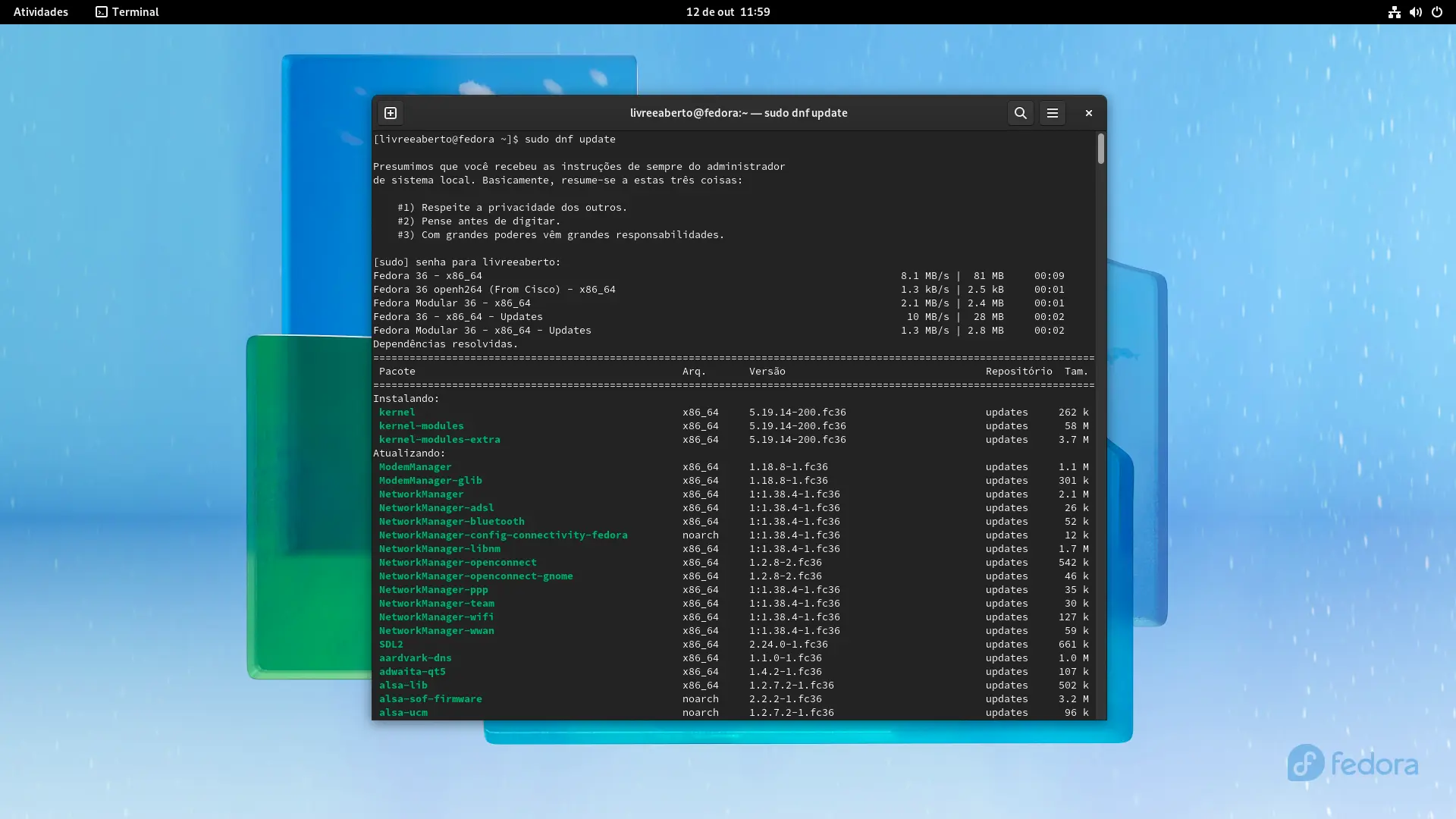
Uma reinicialização pode ser necessária para concluir a atualização do sistema.
2. Habilitar o repositório RPM Fusion
O instalador do Fedora fornece um método para habilitar repositórios adicionais de terceiros para conveniência.
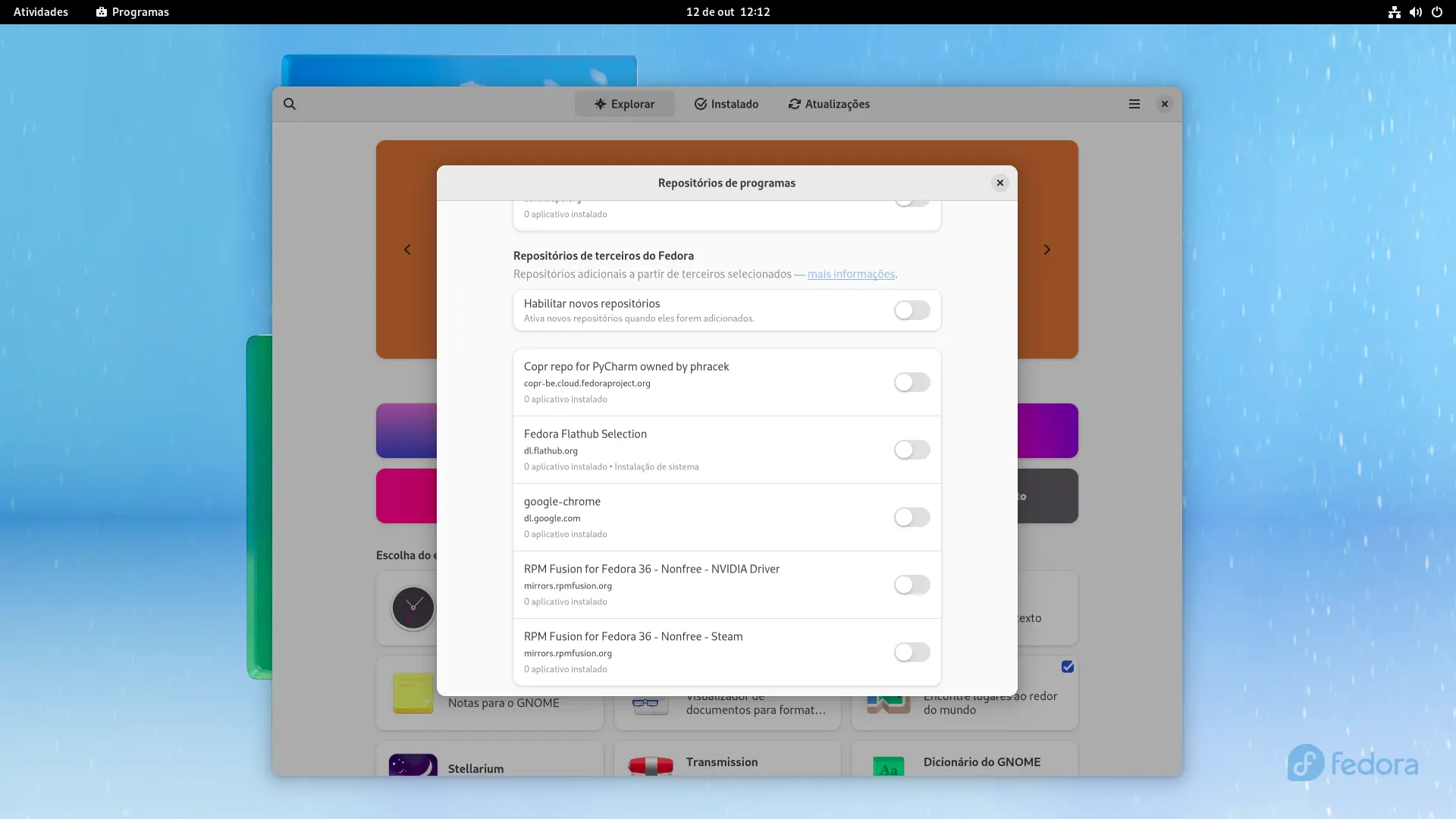
No entanto, apenas o repositório RPM para driver NVIDIA, Google Chrome e Steam são adicionados e softwares como VLC e MPV, geralmente disponíveis a partir do RPM Fusion, não estarão disponíveis.
Então, se você precisa de ferramentas extras que geralmente não estão disponíveis nos repositórios padrão e no repo do RPM Fusion filtrado, adicionar o repo RPM Fusion é uma boa ideia.
Para ativar o RPM Fusion (gratuito e não gratuito), abra um terminal e insira os seguintes comandos:
sudo dnf install https://download1.rpmfusion.org/free/fedora/rpmfusion-free-release-$(rpm -E %fedora).noarch.rpm
3. Adicionar o Repositório Flathub
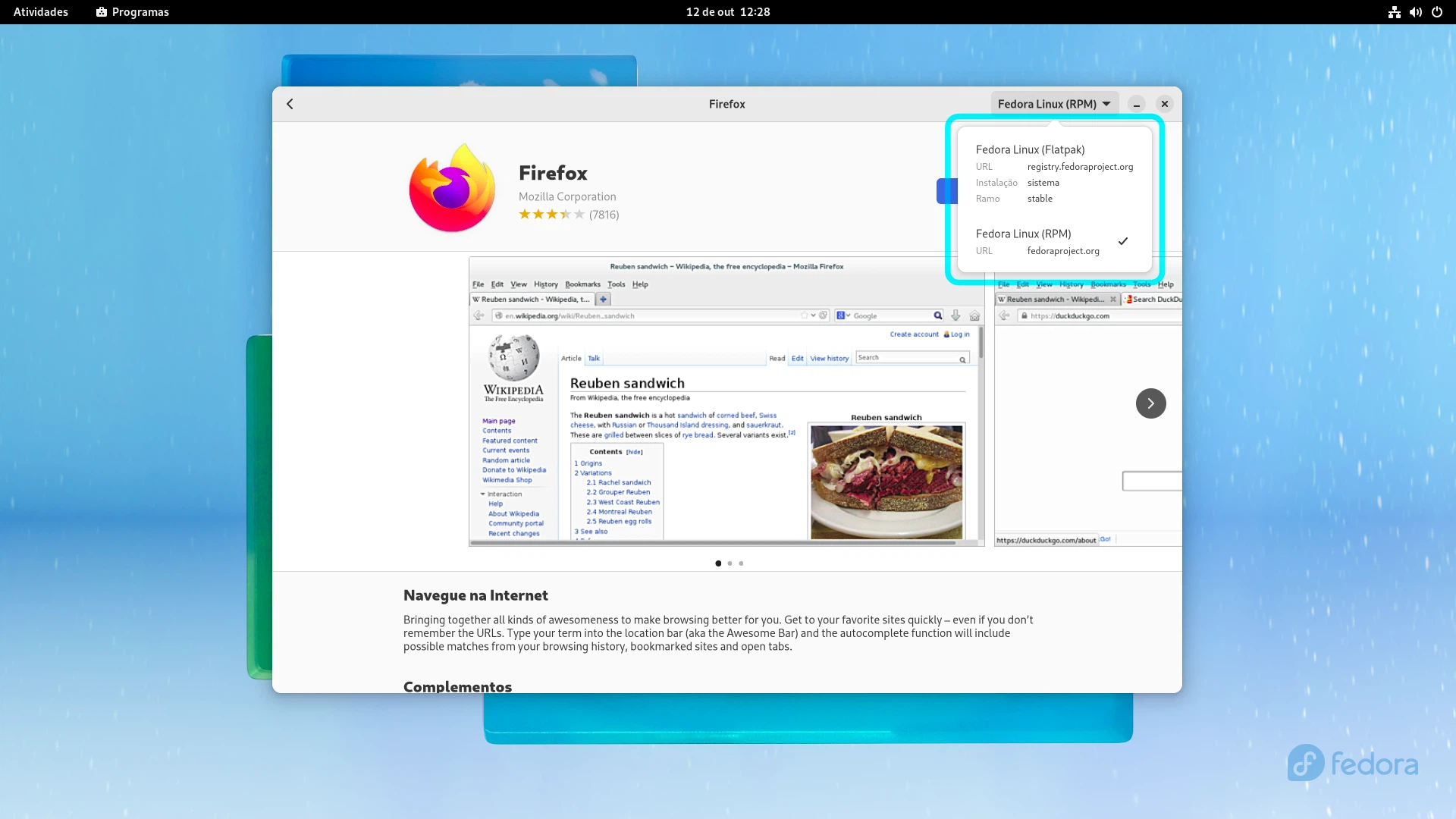
O Fedora tem o Flatpak ativado por padrão. No entanto, ele adiciona um repo filtrado (Fedora Flatpaks) para lhe dar a capacidade de instalar aplicativos Flatpak selecionados.
Assim, para ter acesso à ampla gama de aplicativos Flatpak disponíveis, você pode adicionar o repositório Flathub usando o seguinte comando no terminal:
flatpak remote-add --if-not-exists flathub https://flathub.org/repo/flathub.flatpakrepo
4. Configurar o DNF para downloads mais rápidos de pacotes
A velocidade de download de pacotes no Fedora pode ser aprimorada por vários métodos. Selecionando os espelhos mais rápidos, a velocidade de download do pacote pode ser aumentada. Além disso, se você tem uma conexão de internet suficientemente mais rápida, então, o número de downloads paralelos pode ser alterado para obter downloads mais rápidos.
Para fazer as duas coisas, basta editar os arquivos de configuração DNF localizados em /etc/dnf/dnf.conf.
Para isso, abra um terminal e digite:
sudo nano /etc/dnf/dnf.conf
Adidione as seguintes linhas ao arquivo, salvar e sair:
fastestmirror=true
deltarpm=true
max_parallel_downloads=10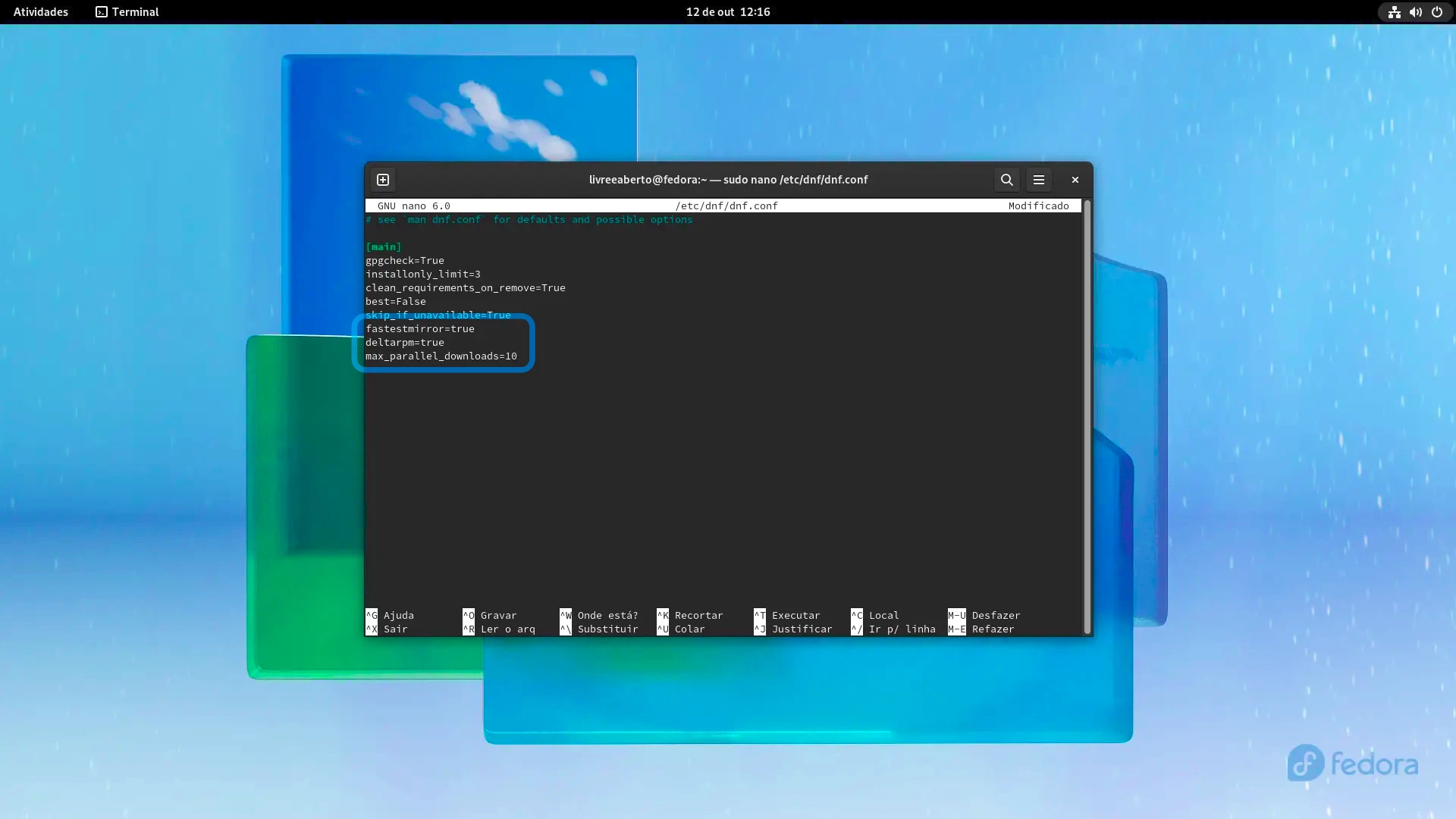
5. Instalar plugins multimídia
Embora você possa instalar e usar a nova experiência de desktop com o Fedora 36, você não pode reproduzir vídeos/mídia sobre ele — ainda.
Claro, você pode optar por instalar VLC, MPV com codecs embutidos. Ou, basta instalar manualmente os codecs multimídia.
Para conseguir qualquer um desses, você terá que eventualmente habilitar o repositório RPM Fusion.
Por exemplo, se você quiser instalar o reprodutor VLC depois de habilitar o repo do RPM Fusion, basta digitar o seguinte comando no terminal:
sudo dnf install vlc
Se você quiser instalar os codecs de mídia, use o seguinte comando:
sudo dnf install gstreamer1-plugins-{bad-*,good-*,base} gstreamer1-plugin-openh264 gstreamer1-libav --exclude=gstreamer1-plugins-bad-free-devel
sudo dnf install lame* --exclude=lame-devel
sudo dnf group upgrade --with-optional Multimedia
Se você estiver usando a sessão de desktop Wayland (que deve ser o padrão), você pode encontrar um erro mesmo depois de instalar os codecs necessários. Se você notar este erro:
Tudo o que você precisa fazer é simplesmente fazer login novamente com uma sessão de desktop Xorg e fazê-lo funcionar.
6. Alterar o nome do host após a instalação
Após a instalação, o nome do host padrão é configurado como fedora.
Então, se você quiser personalizar o nome do host do sistema após a instalação, você pode usar o seguinte comando para definir um novo nome de host:
sudo hostnamectl set-hostname "New_Custom_Name"
7. Instalar aplicativos essenciais
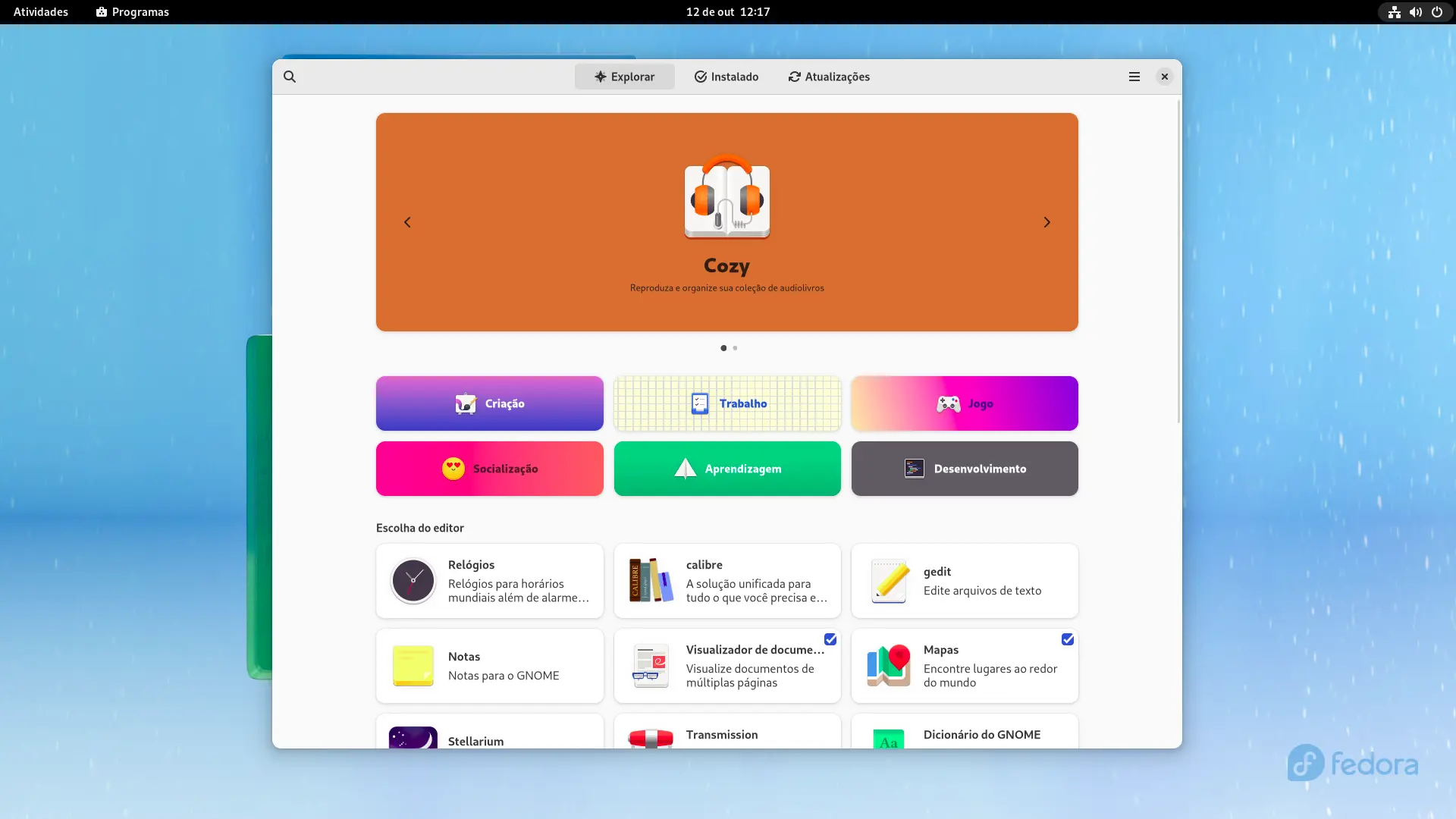
Você pode instalar aplicativos Linux essenciais do terminal usando o gerenciador de pacotes dnf ou através do GNOME Software Center.
Você pode usar o seguinte comando para instalar qualquer coisa que você precisar:
sudo dnf install
8. Instalar o aplicativo de Ajustes e Extensões do GNOME
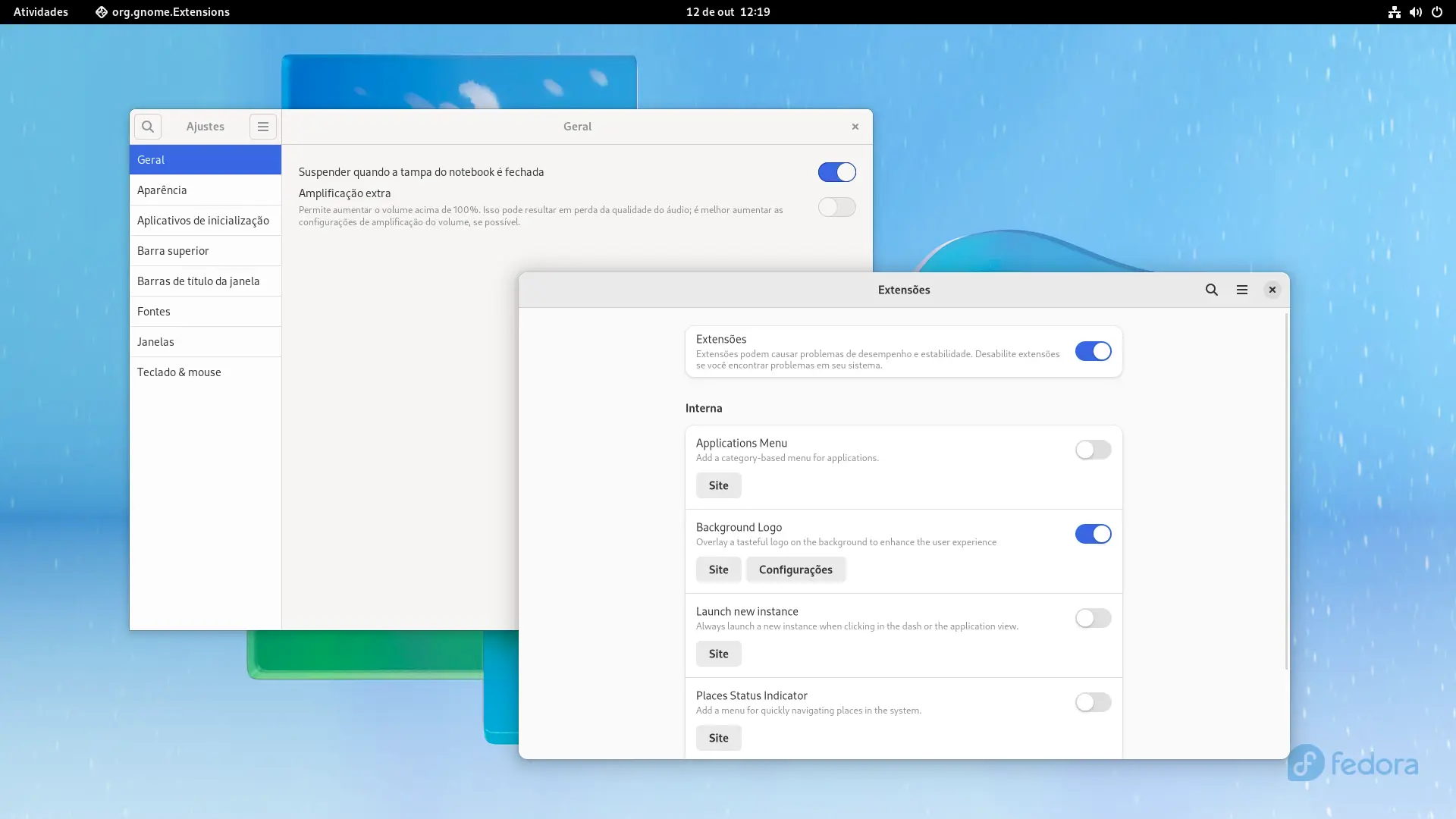
Para ajustar o visual e a sensação do GNOME, você precisa instalar tanto o GNOME Tweaks quanto o aplicativo gerenciador de extensões. Pode ser feito através do centro de software ou através do terminal usando o seguinte comando:
sudo dnf install gnome-tweaks gnome-extensions-app
Pode ser que o chrome-gnome-shell tenha sido instalado automaticamente, o que é necessário para fazer a extensão do navegador funcionar. Você pode consultar nosso recurso sobre instalar o GNOME Tweaks no Fedora se você ainda enfrentar problemas com ele.
Pode ser útil usar algumas das melhores extensões do GNOME para melhorar seu fluxo de trabalho na área de trabalho.
9. Ativar o botão minimizar ou maximizar
Isso não é para você se você já está confortável sem um botão de minimização na janela.
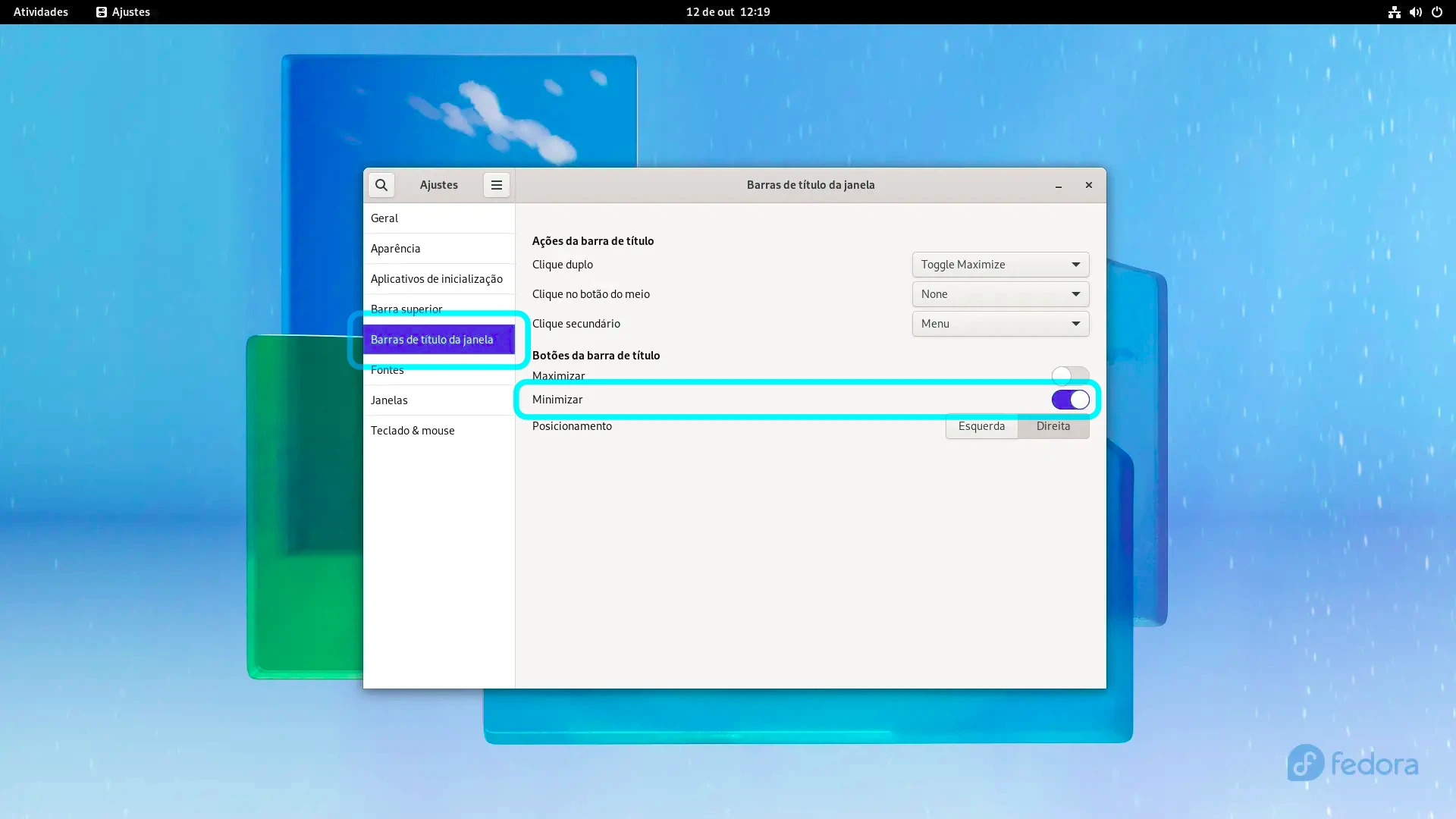
Mas, se você quiser um botão de minimização dedicado, você pode habilitá-lo usando GNOME Tweaks indo para a opção Barra de títulos de janelas e habilitando o botão de minimização.
Embora você já possa clicar duas vezes em uma janela para maximizar, você ainda pode adicionar o botão de maximação também.
10. Ajustar as configurações de privacidade
Vale a pena verificar se você tem os relatórios de problemas ativados/desativados.
Você pode ir para as configurações de privacidade e, em seguida, verificar se "Automatic Problem Reporting" está ativado/desativado.
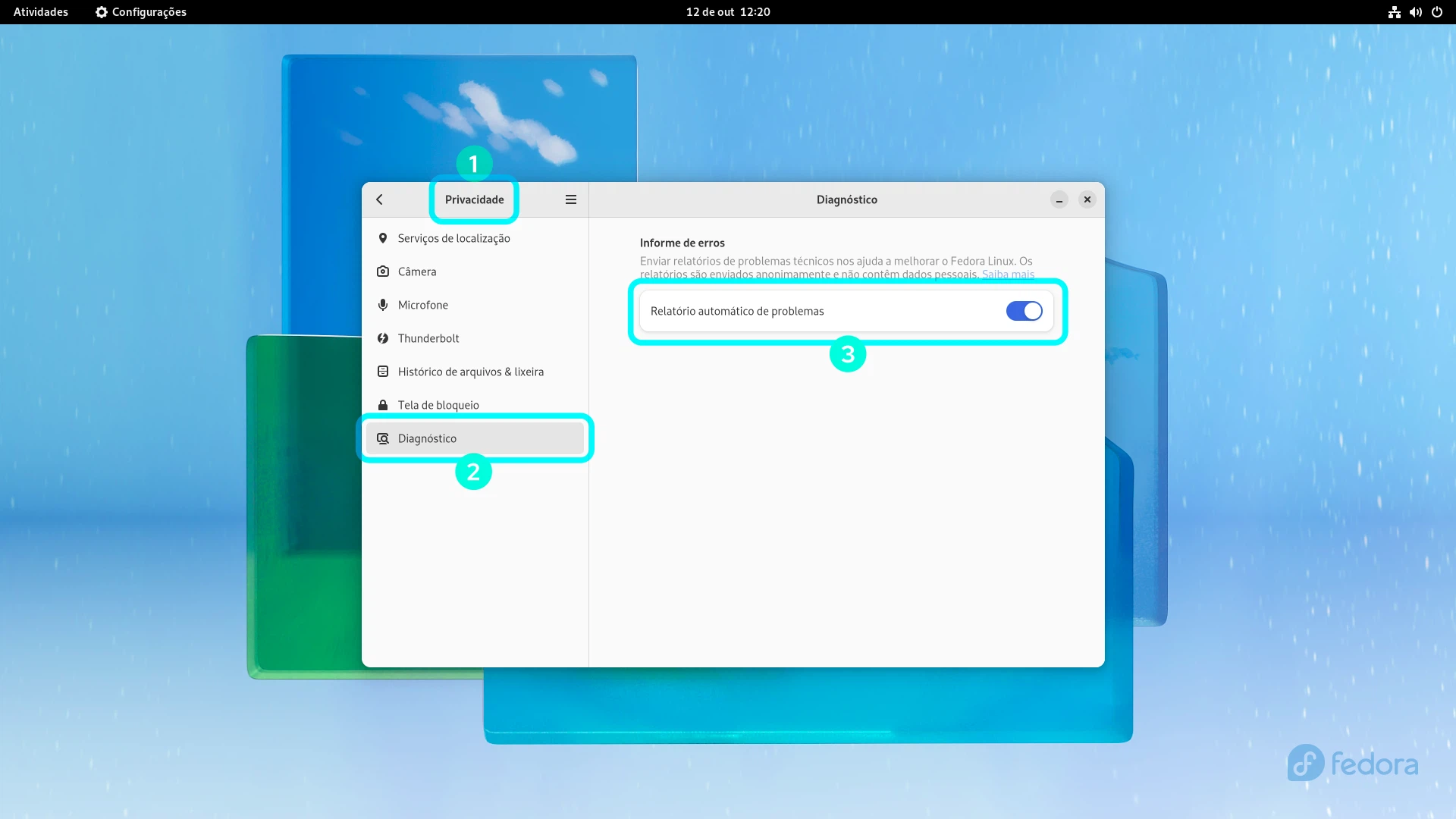
11. Bloqueio de tela e configurações de energia
Se você estiver usando um laptop, as opções padrão de economia de energia deixam a tela em preto e a suspendem após um período de inatividade.
Mas, se você não quiser que isso aconteça, vá para as configurações de energia e desabilite as opções "Apagar a tela" e "Suspensão automática".
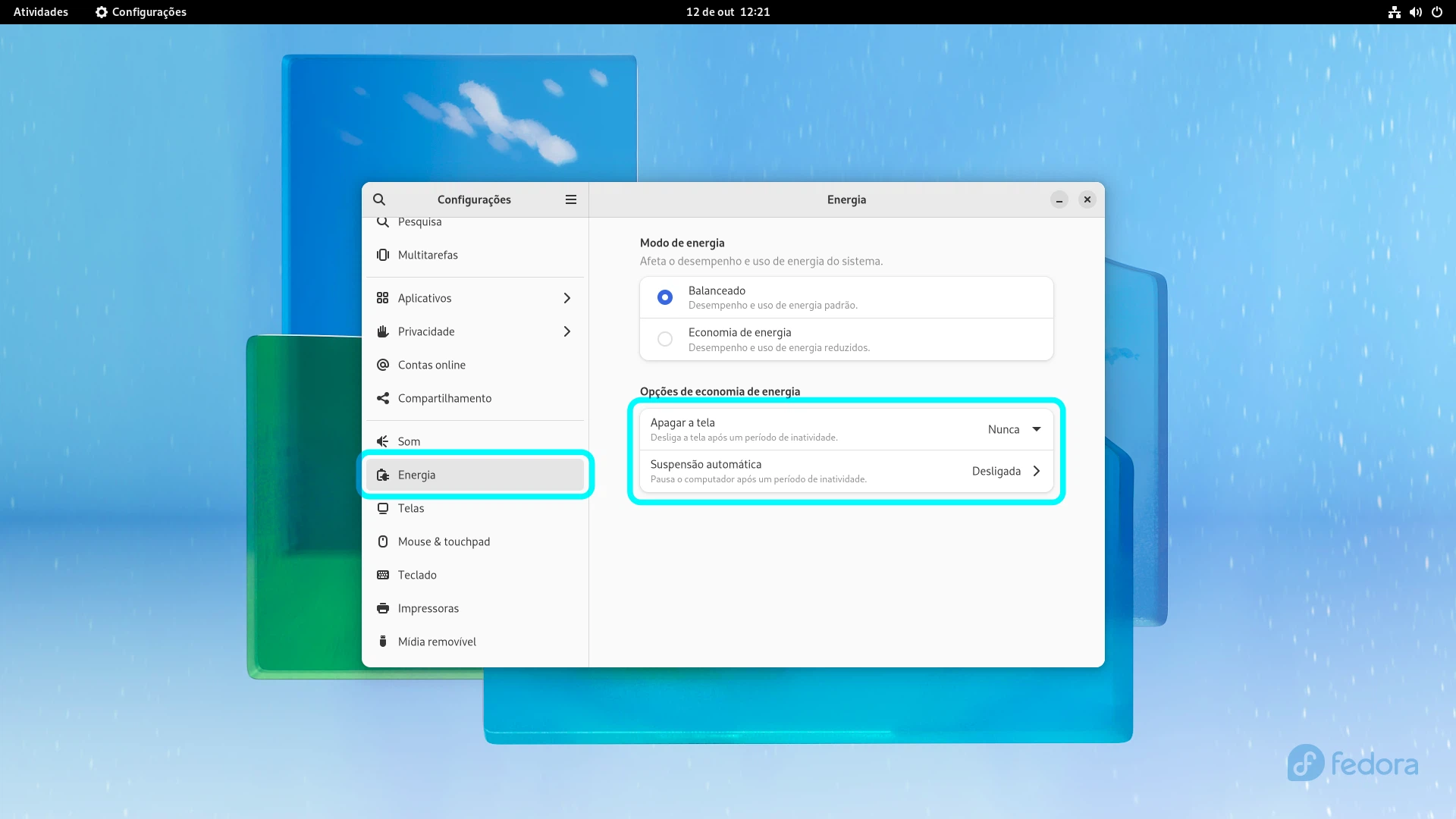
Além disso, você também pode optar por exibir a porcentagem da bateria a partir das mesmas configurações.
12. Usar configurações de luz noturna
Toda distribuição vem com o recurso de luz noturna para ajudá-lo a reduzir a tensão dos olhos.
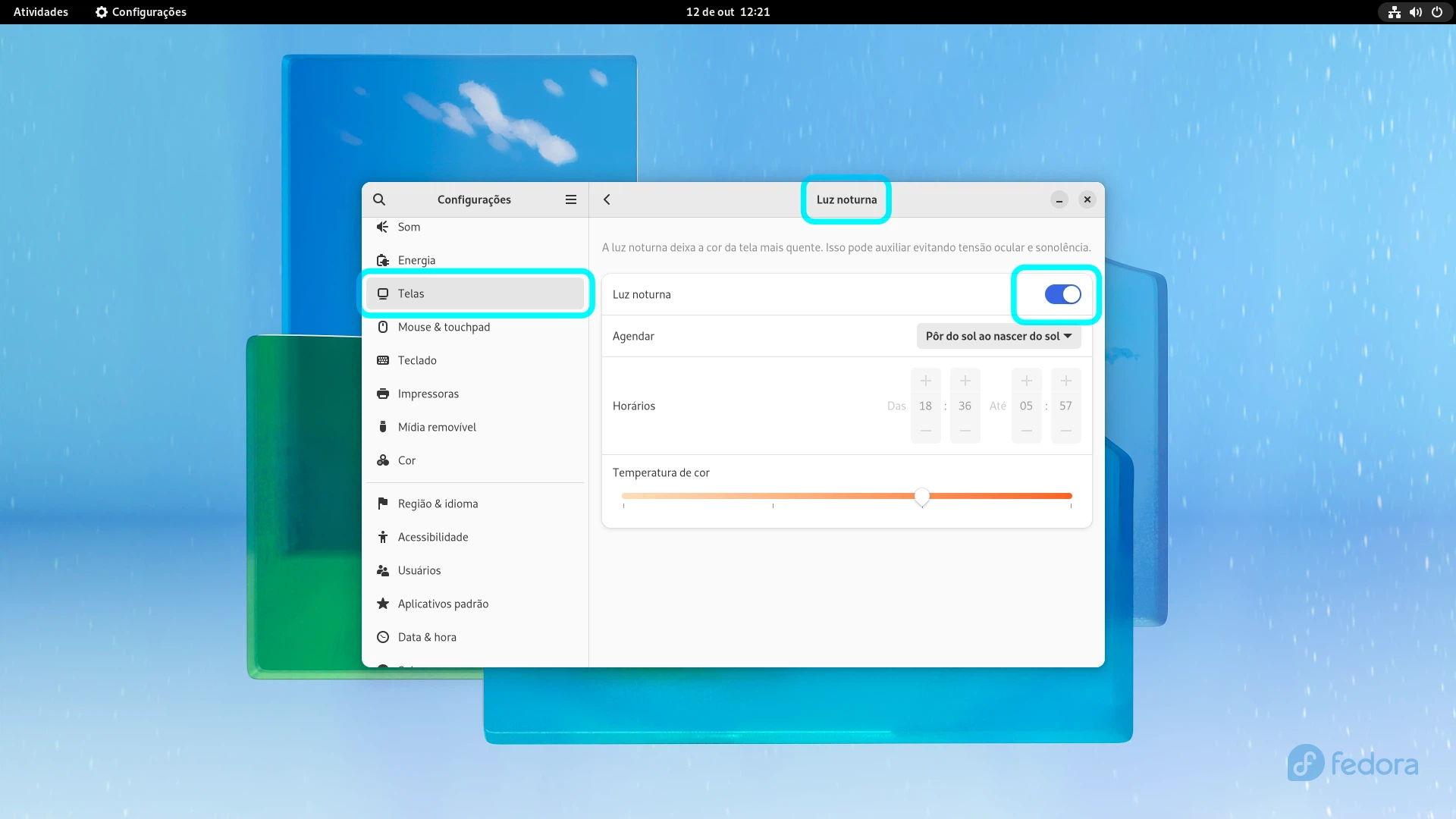
Para o Fedora, você pode acessá-lo nas configurações do display e habilitá-lo ou definir um cronograma para que ele habilite/desabilite automaticamente a luz noturna conforme necessário.
13. Classificar pastas antes de arquivos no Nautilus
Isso é uma coisa bastante simples, mas pode irritar um usuário de primeira viagem se você quiser visualizar as pastas listadas primeiro.
Nesse caso, vá para preferências em Arquivos e alterne a opção Classificar Pastas Antes de Arquivos como mostrado na imagem abaixo.
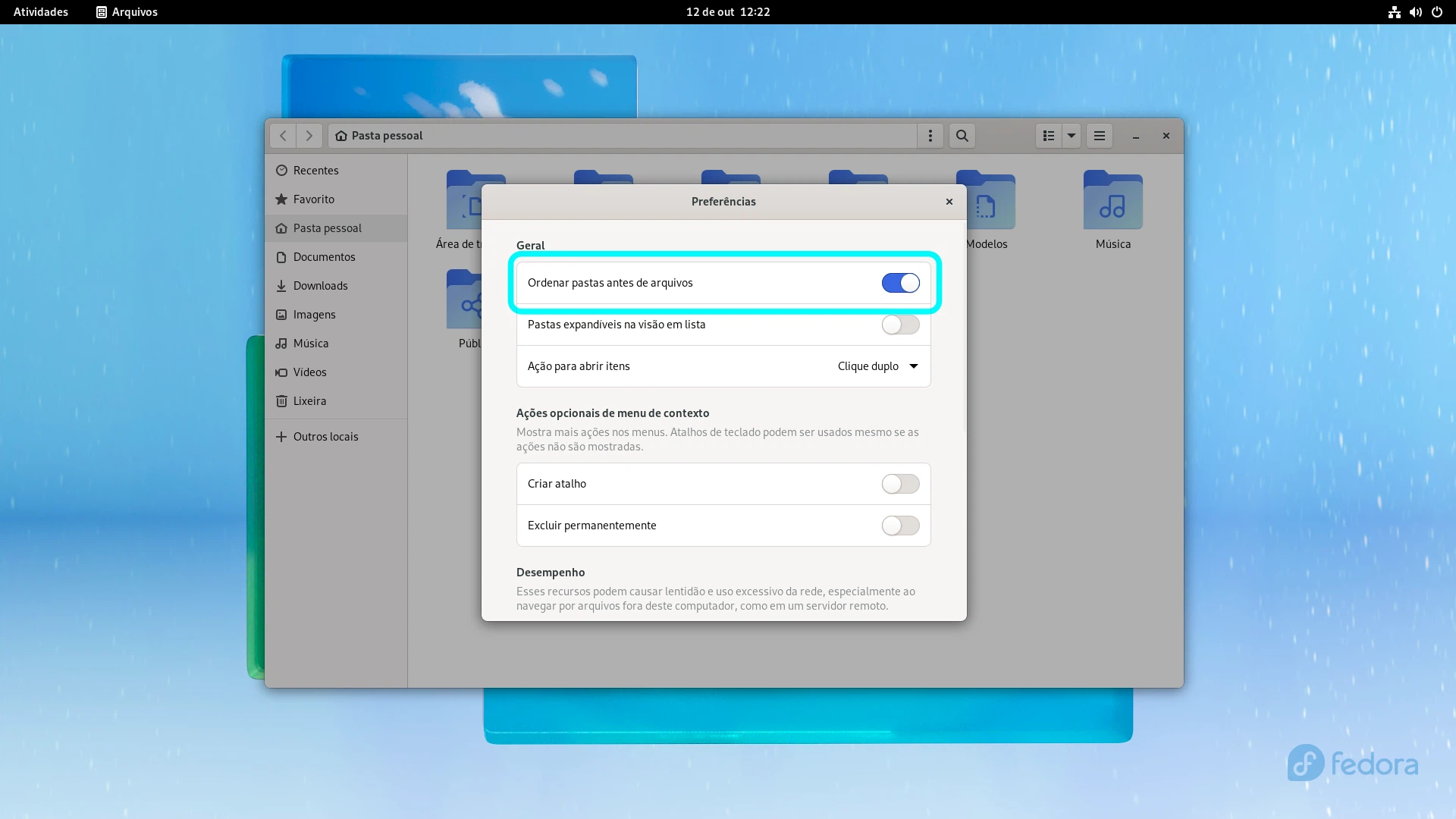
14. Excluir automaticamente o conteúdo do lixo
Nós tendemos a apagar as coisas, mas depois esquecemos de excluí-las do lixo.
Nesses casos, o tamanho do lixo/lixeira cresce, e podemos acabar com pouco espaço de armazenamento.
Para evitar isso, vá para Configurações → Privacidade e alterne a opção Esvaziar conteúdo da lixeira automaticamente conforme necessário.
O período de exclusão automática pode ser definido na mesma janela se você quiser ajustar isso. O valor padrão é definido para 30 dias.
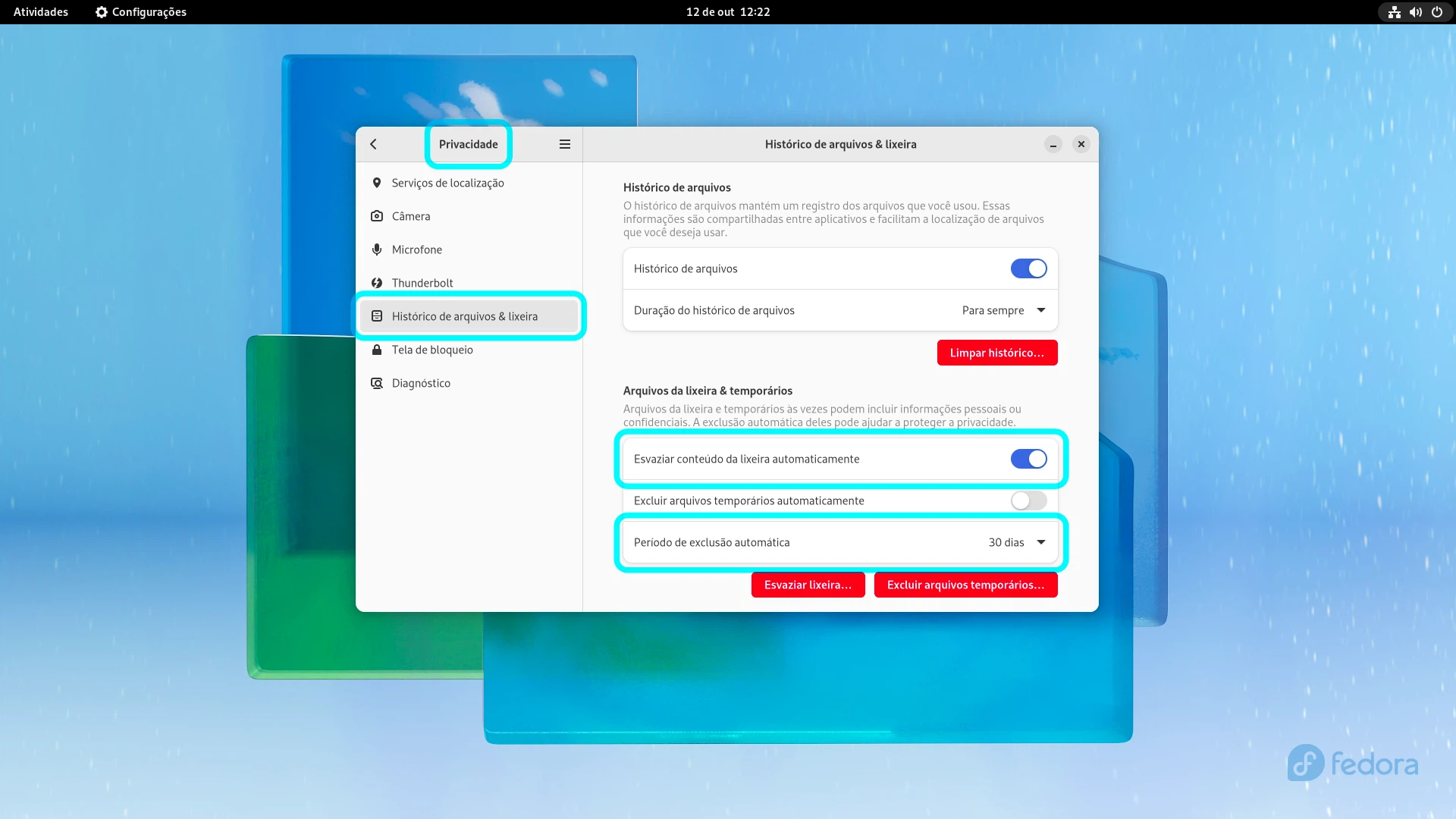
15. Definir os perfis de energia
Os perfis de alimentação são acessíveis tanto na página Configurações quanto no painel superior (ou na bandeja do sistema).
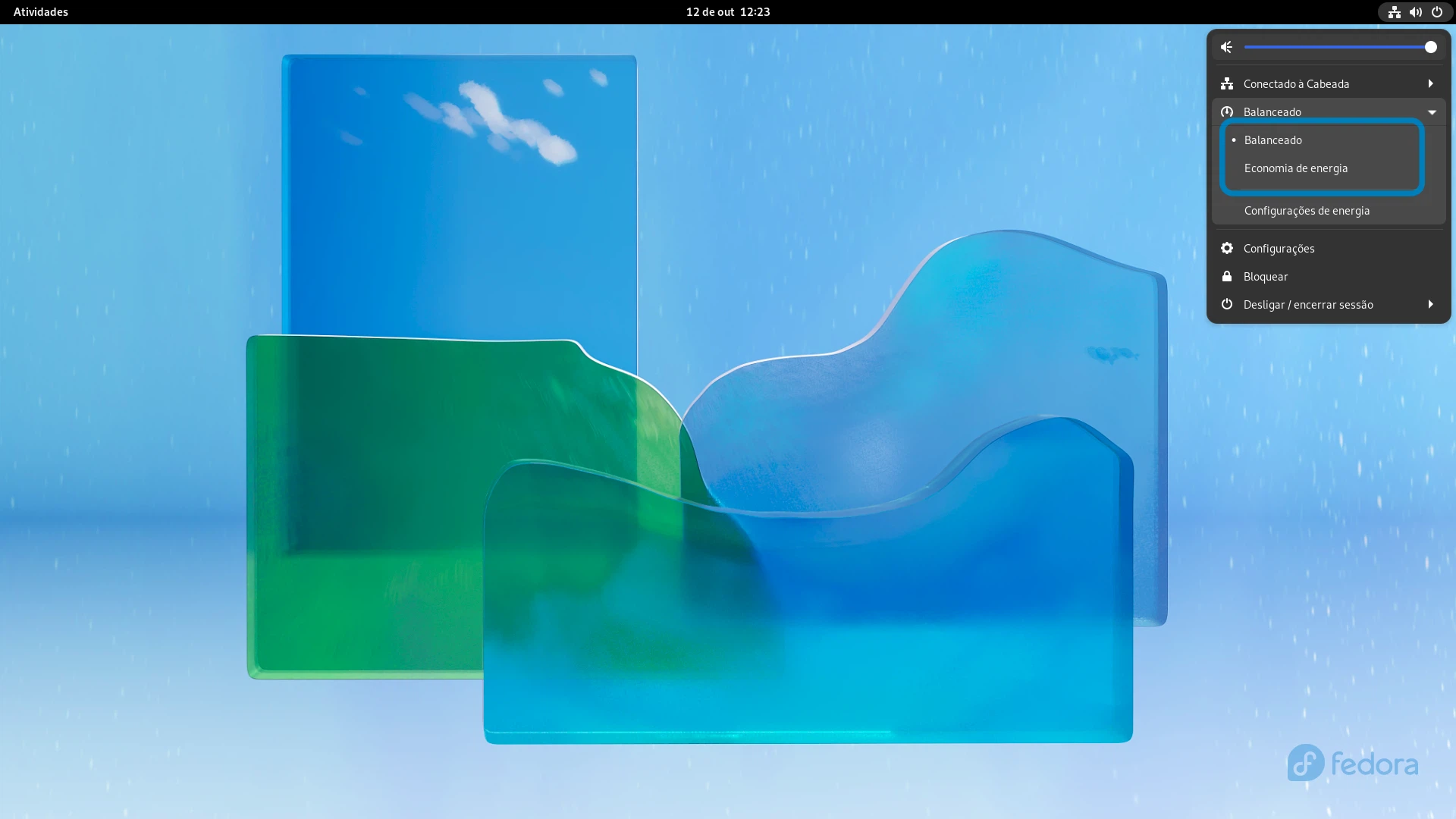
Use o modo apropriado, como balanceado (que deve ser o padrão para melhor desempenho) e economia de energia para uma melhor economia de bateria, e um pequeno impacto no desempenho.
16. Desative efeitos de animação para uma resposta mais rápida
Se você notar alguma travada com o desempenho do sistema, como o lançamento de aplicativos ou a navegação em geral, tente desativar a animação das configurações de acessibilidade, como mostrado na imagem abaixo.
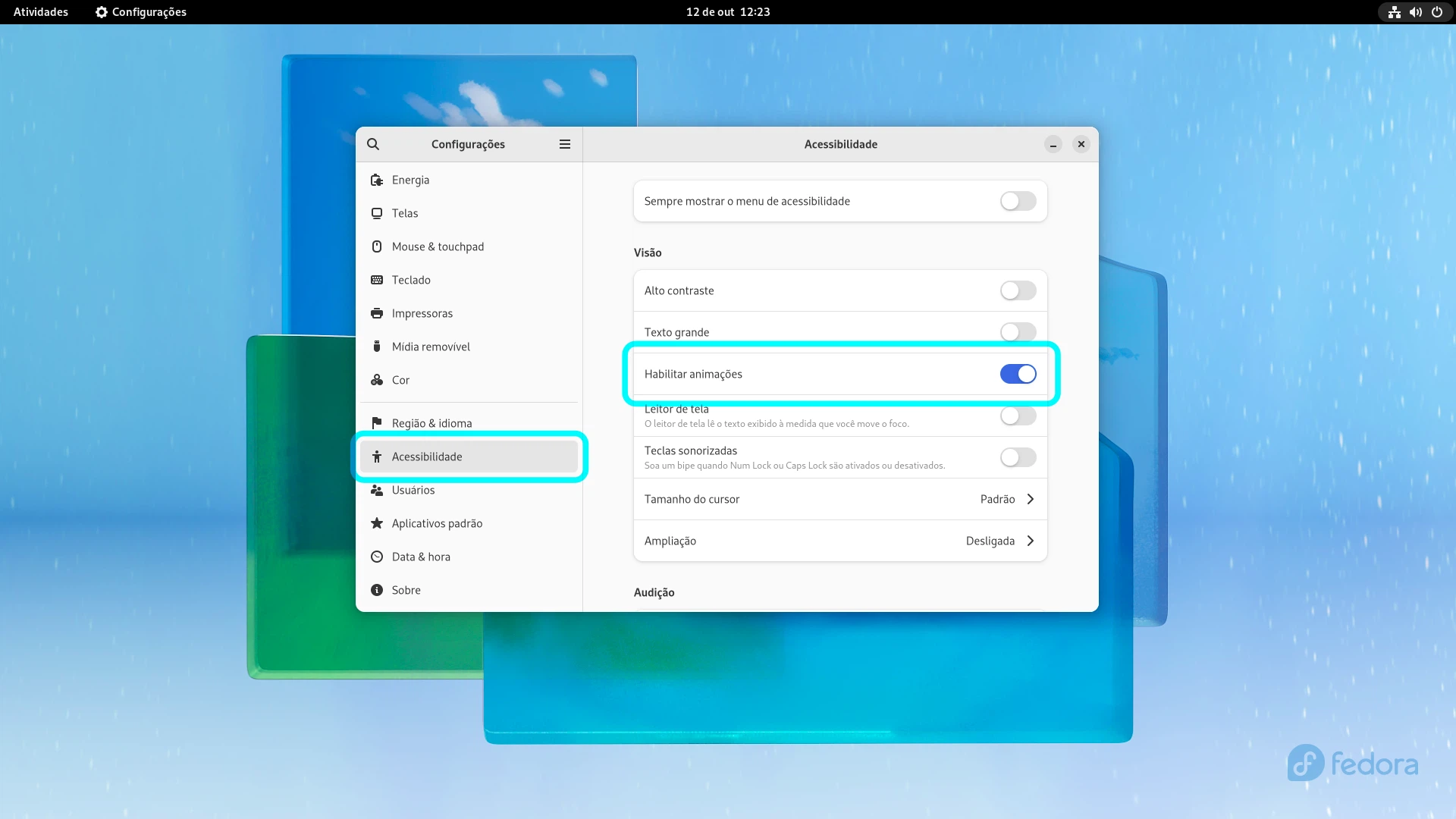
17. Gerenciar repositórios de software
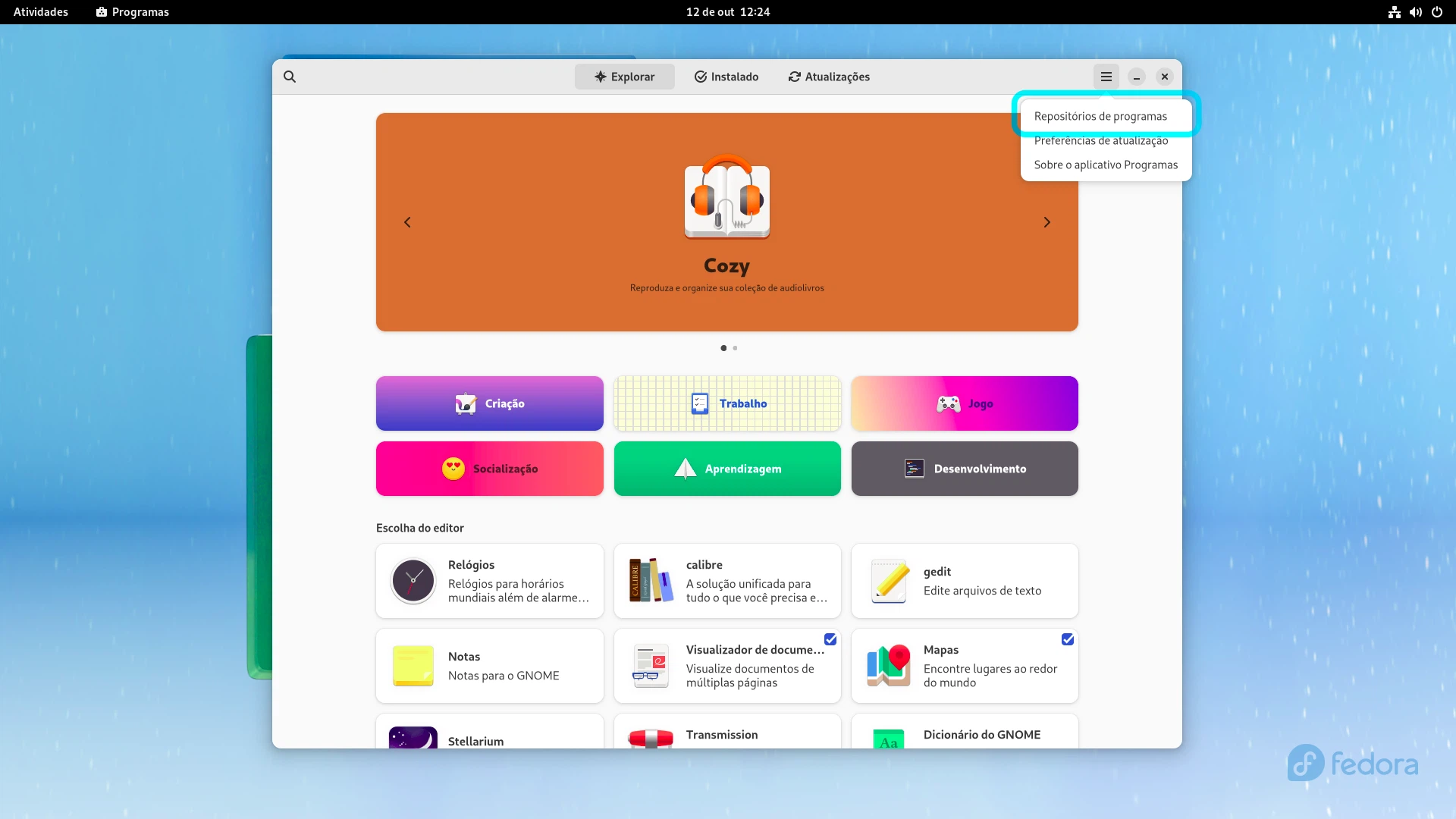
Com o Flathub e repositórios de terceiros ativados, se houver necessidade, você pode ir ao Centro de Software e acessar os repositórios de software do menu.
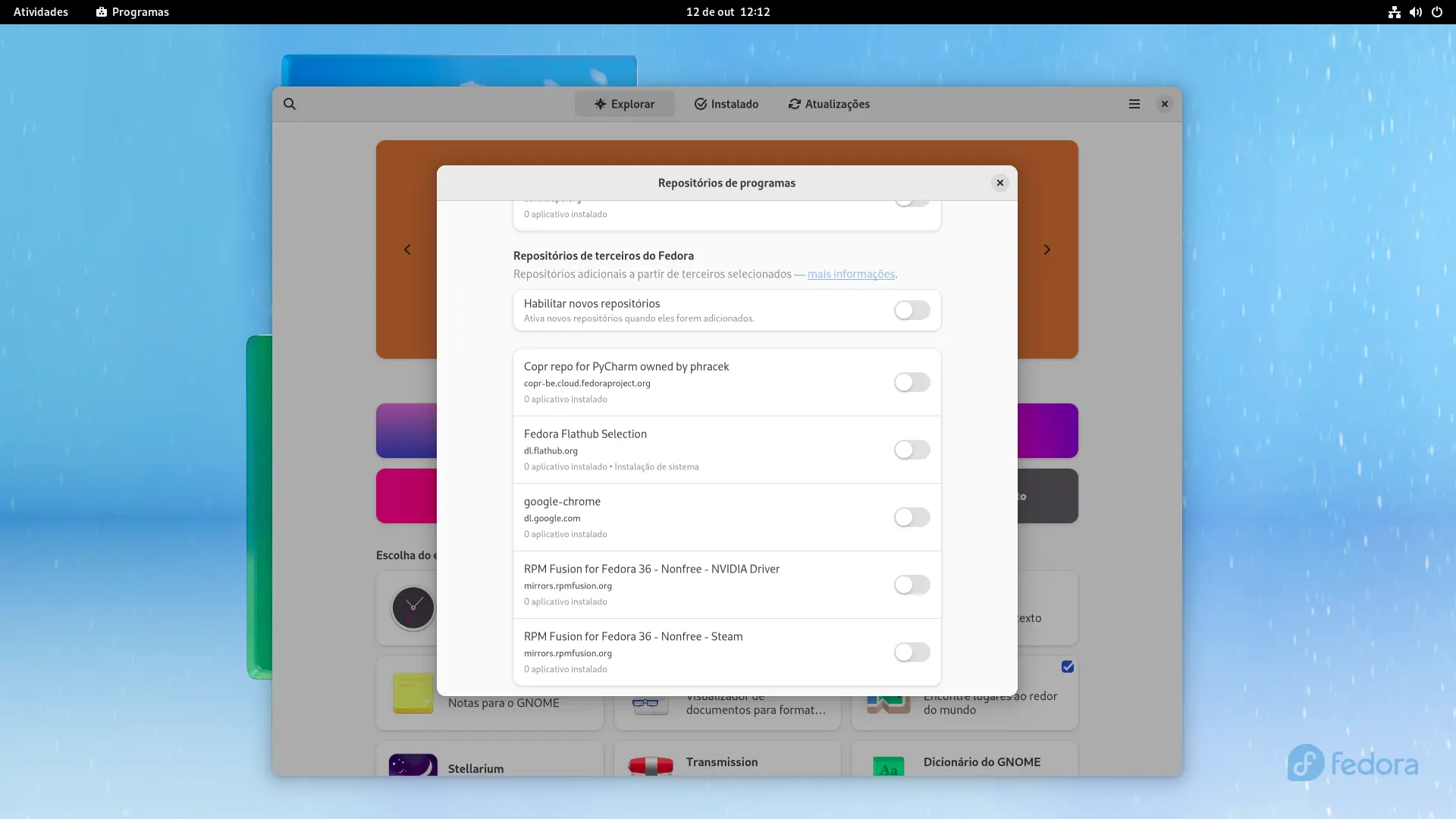
Ele mostra vários repositórios, mas você estará limitado aos repositórios estáveis.
Concluindo
De acordo com seu caso de uso, você pode fazer inúmeras coisas com o seu sistema Fedora 36.
Afinal, você recebe alguns dos pacotes mais recentes e melhores (e kernel). Então, sinta-se livre para explorar mais.
O que você normalmente faz depois de instalar/atualizar para uma nova versão do Fedora? Deixe-nos saber sua opinião nos comentários abaixo.















