Você pode usar um sistema operacional com a combinação de teclado e mouse, mas usar os atalhos de teclado economiza seu tempo.
Vamos dar uma olhada em alguns dos atalhos de teclado imperdíveis para o Ubuntu GNOME. Não incluímos atalhos de teclado universais como Ctrl+C (copiar), Ctrl+V (colar) ou Ctrl+S (salvar).
Os atalhos de teclado mencionados na lista destinam-se à edição Ubuntu normal, com GNOME. Normalmente, a maioria deles (se não todos) deve funcionar em outras versões do Ubuntu também, mas não podemos garantir isso.
1. Tecla Super: abre a pesquisa de Atividades
Se você tem que usar apenas um atalho de teclado no Ubuntu, este tem que ser o único. A tecla Super no Linux refere-se à tecla com o logotipo do Windows.
Deseja abrir um aplicativo? Pressione a tecla Super e procure o aplicativo. Se o aplicativo não estiver instalado, ele até mesmo sugerirá aplicativos do centro de software.
Você deseja ver os aplicativos em execução? Pressione a tecla Super e ele mostrará todos os aplicativos GUI em execução.
Você deseja usar espaços de trabalho? Basta pressionar a tecla Super e você pode ver a opção de espaços de trabalho no lado direito.
Usamos letras maiúsculas nos atalhos, mas isso não significa que você tem que pressionar a tecla Shift. Por exemplo, T significa apenas a tecla 't', não Shift+t.
2. Ctrl+Alt+T: atalho para o terminal Ubuntu
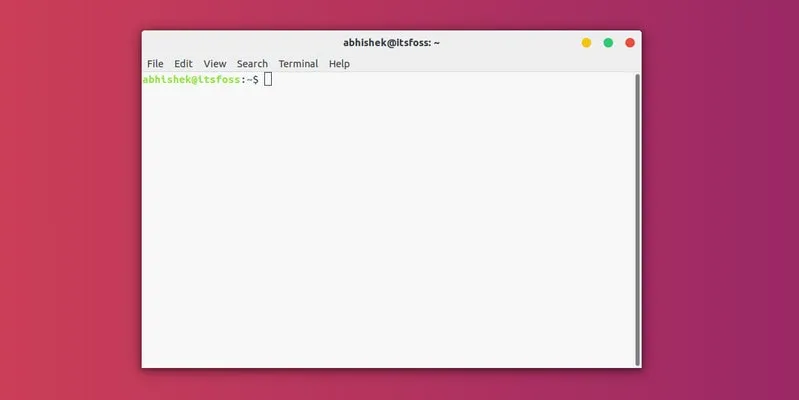
Use Ctrl+Alt+T para abrir o terminalVocê deseja abrir um novo terminal no Ubuntu? Ctrl+Alt+T é o atalho para abrir o terminal no Ubuntu. Este será seu atalho de teclado favorito no Ubuntu se usa várias vezes o temrinal.
3. Super+L ou Ctrl+Alt+L: bloqueio de tela
Bloquear tela quando você não está em sua mesa é uma das dicas de segurança mais básicas. Em vez de ir para o canto superior direito e, em seguida, escolher a opção de tela de bloqueio, você pode simplesmente usar a combinação de teclas Super+L.
Alguns sistemas também usam as teclas Ctrl+Alt+L para bloquear a tela.
4. Super+D ou Ctrl+Alt+D: mostra o ambiente de trabalho
Pressionar Super+D minimiza todas as janelas de aplicativos em execução e mostra a área de trabalho.
Pressionar Super+D novamente abrirá todas as janelas de aplicativos em execução como era anteriormente.
Você também pode usar Ctrl+Alt+D para essa finalidade.
5. Super+A: mostra o menu do aplicativos
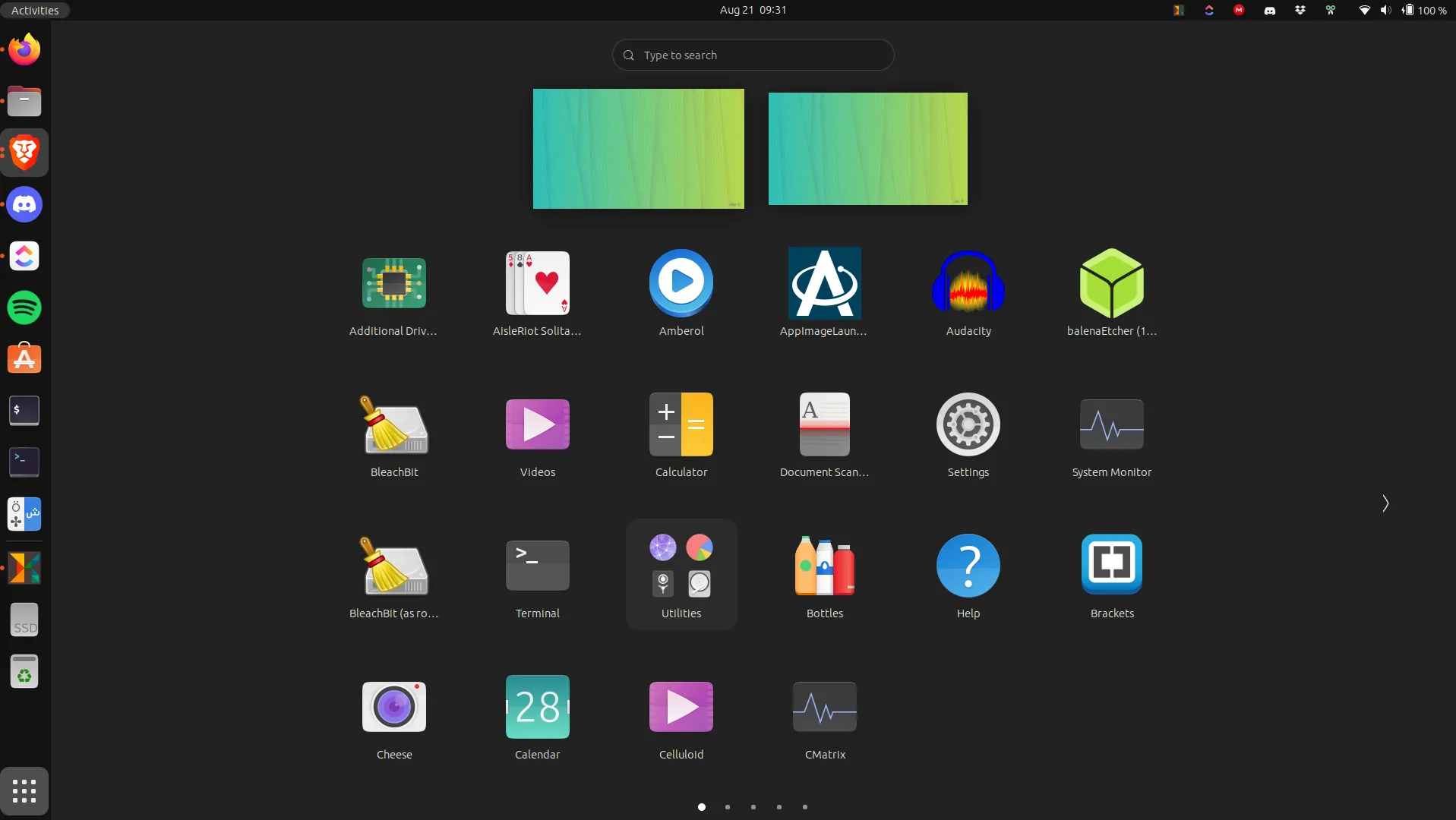
Você pode abrir o menu do aplicativo no Ubuntu GNOME clicando nos 9 pontos na parte inferior esquerda da tela. No entanto, uma maneira mais rápida seria usar a combinação de teclas Super+A.
Ele mostrará o menu do aplicativo onde você pode ver os aplicativos instalados em seus sistemas e também pode procurá-los.
Você pode usar a tecla Esc para sair da tela do menu do aplicativo.
6. Super+Tab ou Alt+Tab: alterna entre aplicativos em execução
Se você tiver mais de um aplicativo em execução, poderá alternar entre os aplicativos usando as combinações de teclas Super+Tab ou Alt+Tab.
Continue segurando a tecla Super e pressione Tab e você verá o seletor de aplicativos aparecendo. Enquanto mantém pressionada a tecla Super, continue tocando na tecla Tab para selecionar entre os aplicativos. Quando você estiver no aplicativo desejado, solte as teclas Super e Tab.
Por padrão, o alternador de aplicativos se move da esquerda para a direita. Se você quiser mover da direita para a esquerda, use a combinação de teclas Super+Shift+Tab.
Você também pode usar a tecla Alt em vez de Super aqui.
Dica: Se houver várias instâncias de um aplicativo, você poderá alternar entre essas instâncias usando a combinação de teclas Super+'.
7. Super+Teclas de seta: ajusta janelas
Ao usar um aplicativo, pressione Super e tecla de seta para a esquerda e o aplicativo irá para a borda esquerda da tela, tomando metade da tela. Este recurso de divisão de tela do GNOME pode ser bem útil.
Da mesma forma, pressionar as teclas Super e seta para a direita moverá o aplicativo para a borda direita.
As teclas Super e de seta para cima maximizarão a janela do aplicativo e Super e seta para baixo trarão o aplicativo de volta ao seu eu habitual.
8. Super+M: alterna a bandeja de notificação
O GNOME tem uma bandeja de notificações onde você pode ver notificações para várias atividades do sistema e do aplicativo. Você também tem o calendário aqui.
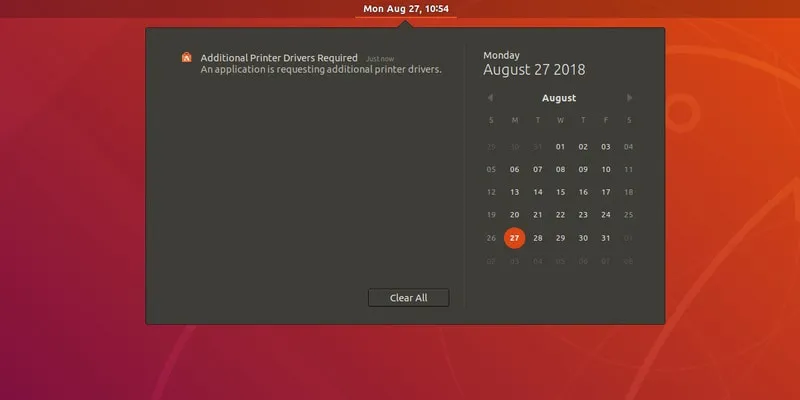
Com a combinação de teclas Super+M, você pode abrir essa área de notificação. Se você pressionar essas teclas novamente, uma bandeja de notificação aberta será fechada.
Você também pode usar Super+V para alternar a bandeja de notificação.
9. Super+Espaço: altera o teclado de entrada (para configuração multilíngue)
Se você é multilíngue, talvez você tenha mais de um teclado instalado em seu sistema.
Se você também usar uma configuração multilíngue, poderá alterar rapidamente o teclado de entrada com o atalho Super+Espaço.
10. Alt+F2: execute o console
Isso é para usuários avançados. Se você quiser executar um comando rápido, em vez de abrir um terminal e executar o comando lá, você pode usar Alt+F2 para executar o console.
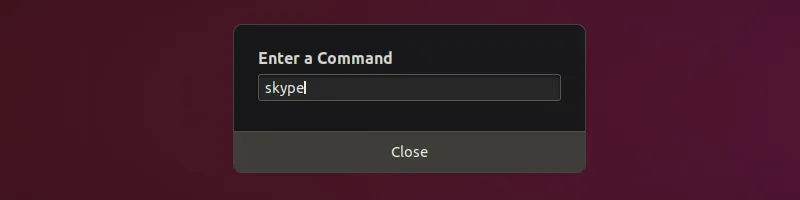
Isso é particularmente útil quando você precisa usar aplicativos que só podem ser executados a partir do terminal.
11. Ctrl+Q: fecha uma janela do aplicativo
Se você tiver um aplicativo em execução, poderá fechar a janela do aplicativo usando a combinação de teclas Ctrl+Q. Você também pode usar Ctrl+W para essa finalidade.
Alt+F4 é um atalho mais 'universal' para fechar uma janela do aplicativo.
Ele não funciona em alguns aplicativos, como o terminal padrão no Ubuntu.
12. Ctrl+Alt+Seta: move entre espaços de trabalho
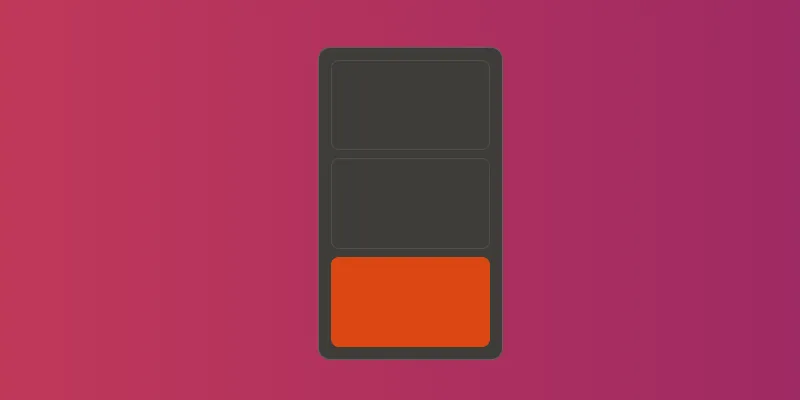
Se você for um dos usuários avançados que usam espaços de trabalho no Ubuntu, poderá usar as teclas Ctrl+Alt+Seta para cima e Ctrl+Alt+Seta para baixo para alternar entre os espaços de trabalho.
13. Ctrl+Alt+Del: sair
Não! Como o Windows, a famosa combinação de Ctrl+Alt+Del não trará gerenciador de tarefas no Ubuntu (a menos que você use atalhos de teclado personalizados para isso).
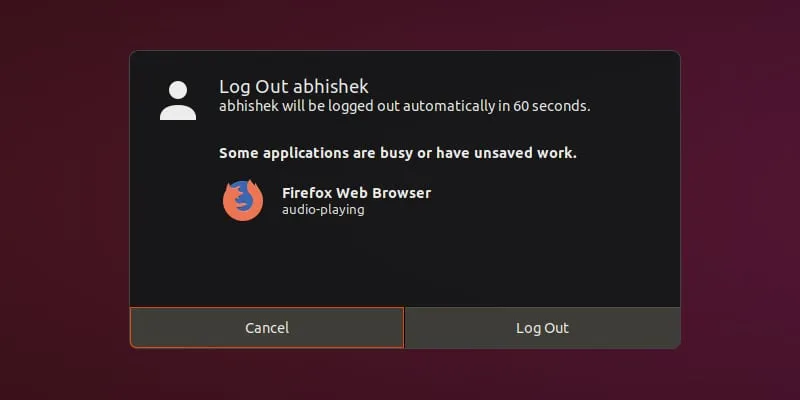
No GNOME ambiente de desktop normal, você pode desativar o menu usando as teclas Ctrl+Alt+Del, mas o Ubuntu nem sempre segue as normas. Com as teclas Ctrl+Alt+Del, você faz logout do Ubuntu.
Dica bônus: Use atalhos de teclado personalizados no Ubuntu
Você não está limitado aos atalhos de teclado padrão. Você pode criar seus próprios atalhos de teclado personalizados como quiser.
Vá para Configurações->Dispositivos->Teclado. Você verá todos os atalhos de teclado aqui para o seu sistema. Role para baixo até a parte inferior e você verá a opção Atalhos personalizados.
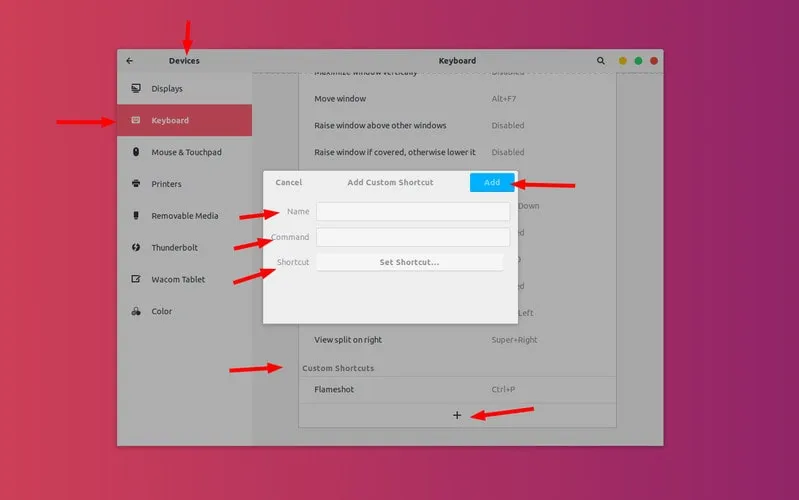
Você tem que fornecer um nome fácil de reconhecer do atalho, o comando que será executado quando as combinações de teclas forem usadas e, claro, as teclas que você vai usar para o atalho.
Quais são seus atalhos de teclado favoritos no Ubuntu?
Não há fim para atalhos. Se você quiser, você pode dar uma olhada em todos os possíveis atalhos do GNOME aqui e ver se há mais alguns atalhos que você gostaria de usar.
Se você usa o terminal Linux com frequência, você também deve verificar estas dicas de comando do Linux para economizar seu tempo.
Você pode, e você também deve aprender atalhos de teclado para os aplicativos que você usa a maior parte do tempo.
Quais são seus atalhos favoritos do Ubuntu que você não pode viver sem?




















