Nemo é o gerenciador de arquivos padrão do Cinnamon Desktop. Você o obtém no Linux Mint e em outras distribuições com o desktop Cinnamon.
É um poderoso gerenciador de arquivos com muitos recursos que você pode não conhecer. Alguns ajustes estão ocultos dentro das configurações do Nemo, enquanto alguns exigem a instalação de pacotes de extensão adicionais.
Incluimos comandos para instalar extensões para distribuições baseadas em Ubuntu e Debian.
Nota: Por favor, não vá e instale todas as extensões. Use apenas os que você usaria.
1. Ativar a visualização rápida de arquivos
Nemo Preview é um recurso legal que vem a calhar se você quiser espiar alguns arquivos antes de abrir. Você pode acessar o recurso de visualização de imagens, áudio, vídeo, PDF, etc.
Ele também permite rolar os documentos no modo de visualização e adiciona um controle flutuante na visualização de áudio/vídeo.
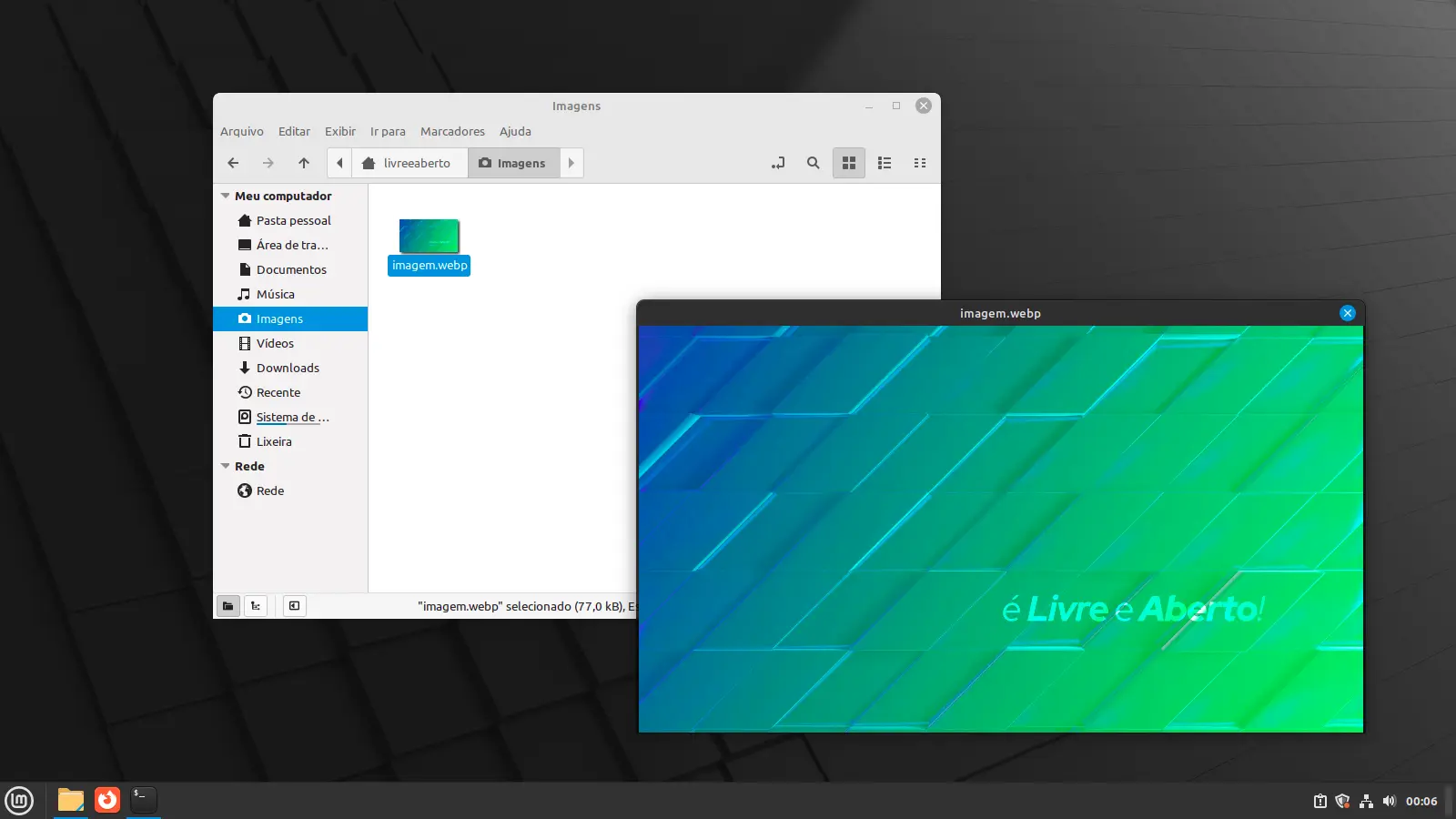
Você pode obter o recurso de visualização instalando a seguinte extensão:
sudo apt install nemo-preview
Uma vez instalado, talvez seja necessário reiniciar o gerenciador de arquivos Nemo.
Para ativar a visualização, selecione o arquivo e pressione a tecla Espaço. Pressionar a tecla de espaço novamente fechará a visualização.
2. Clicar duas vezes para renomear
Este é um dos recursos icônicos do gerenciador de arquivos Nemo, que já é oferecido no Dolphin File Manager do KDE, mas ausente no Nautilus do Gnome.
Para ativar essa configuração, você precisa ir para Editar > Preferências > Comportamento e alternar a opção conforme mostrado abaixo:
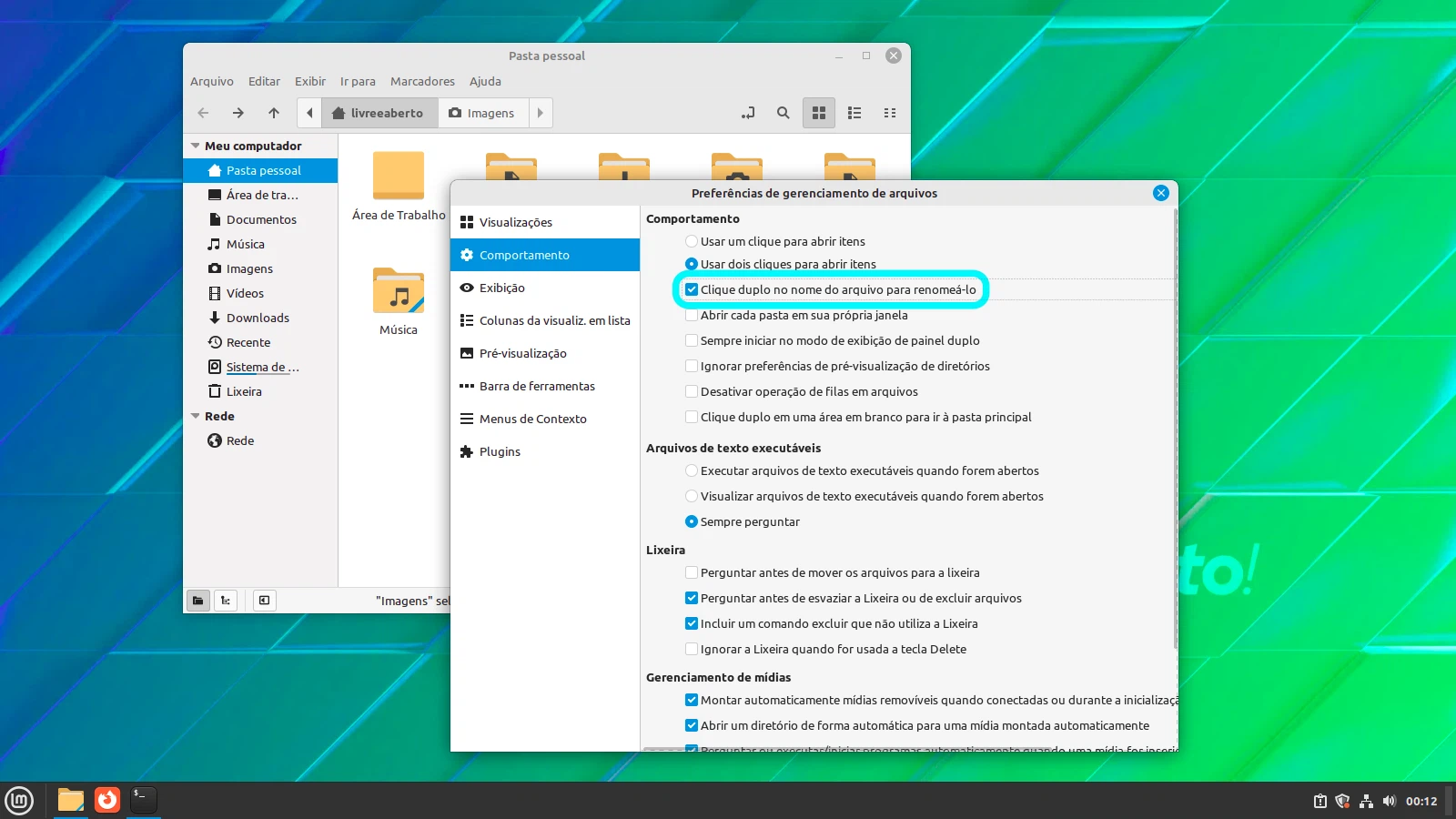
Uma vez feito, agora você pode clicar duas vezes em um arquivo/pasta e uma opção de renomeação embutida aparece para renomear a respectiva seleção.
3. Renomear arquivos em massa
O Nemo também oferece um recurso de renomeação em massa que muitos usuários do Linux não estão cientes.
O que você precisa fazer é selecionar os arquivos e selecionar Renomear com o botão direito do mouse. Você terá diferentes tipos de opções para ajustar os nomes do grupo de arquivos selecionado.
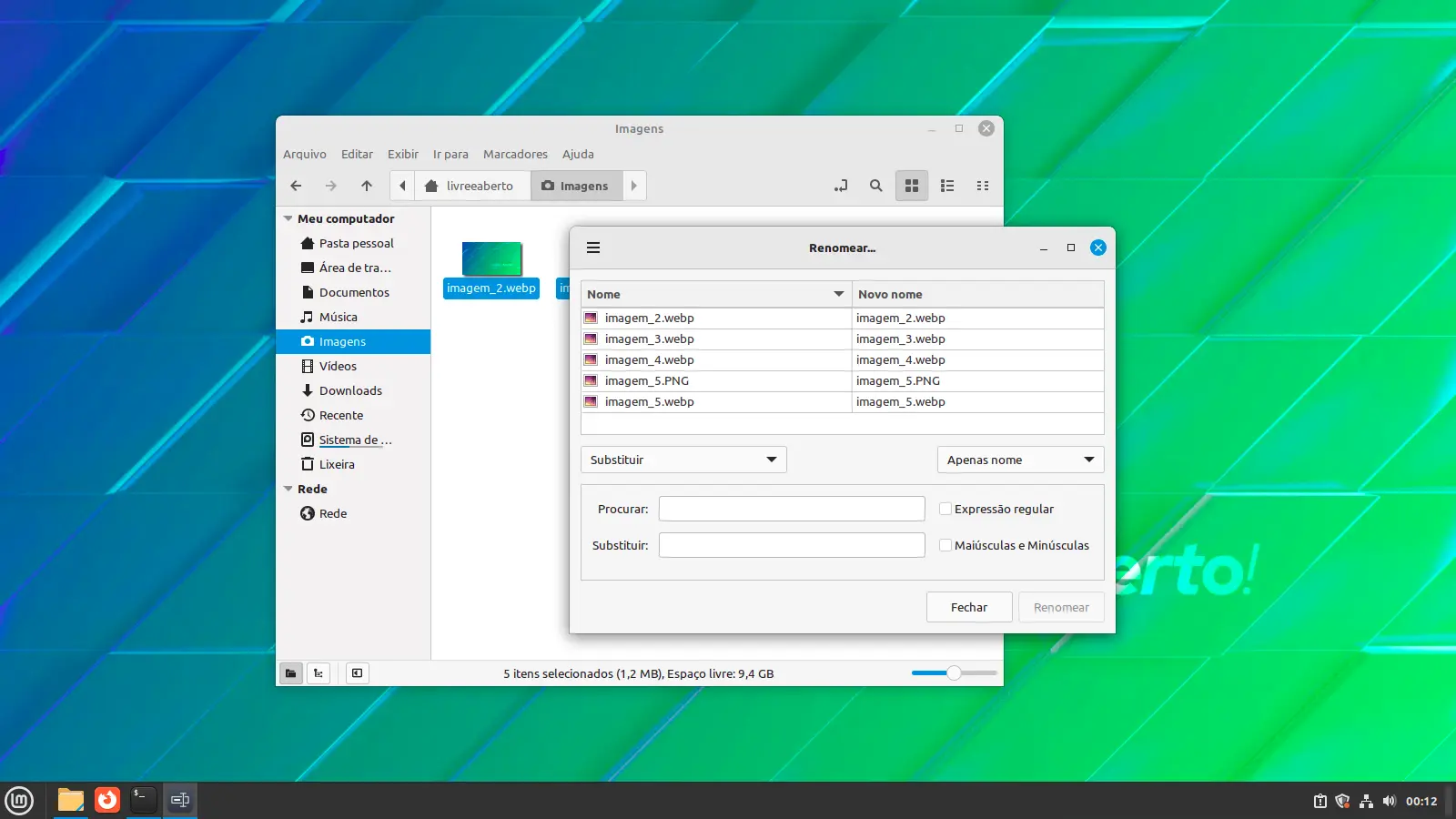
Você pode encontrar e substituir, remover certas partes do nome, entre muitas outras coisas.
4. Clicar duas vezes em qualquer lugar para ir para a pasta pai
Esta é uma configuração de acessibilidade. Em vez de pressionar o botão Voltar ou clicar na árvore de lugares, você pode simplesmente clicar duas vezes em qualquer lugar no espaço vazio da janela para ir para a pasta pai.
Para ativar esse recurso, vá para Editar > Preferências > Comportamento e ative a opção conforme mostrado na captura de tela abaixo.
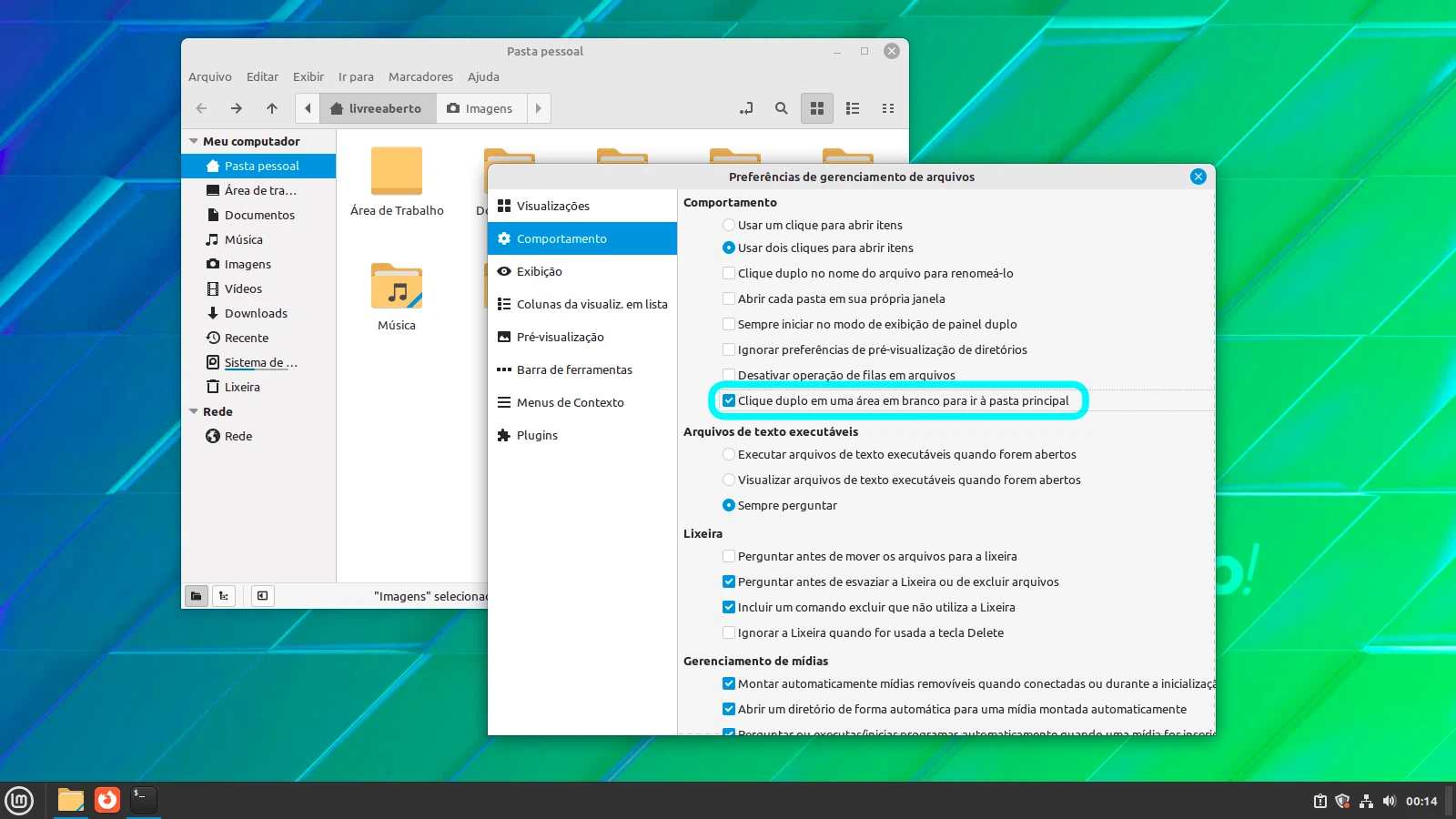
5. Compactar arquivos e pastas
Isso não é um segredo realmente. Quase todos os gerenciadores de arquivos têm essa opção.
Clique com o botão direito do mouse em um arquivo ou pasta e você terá a opção Compactar para criar um arquivo compactado.
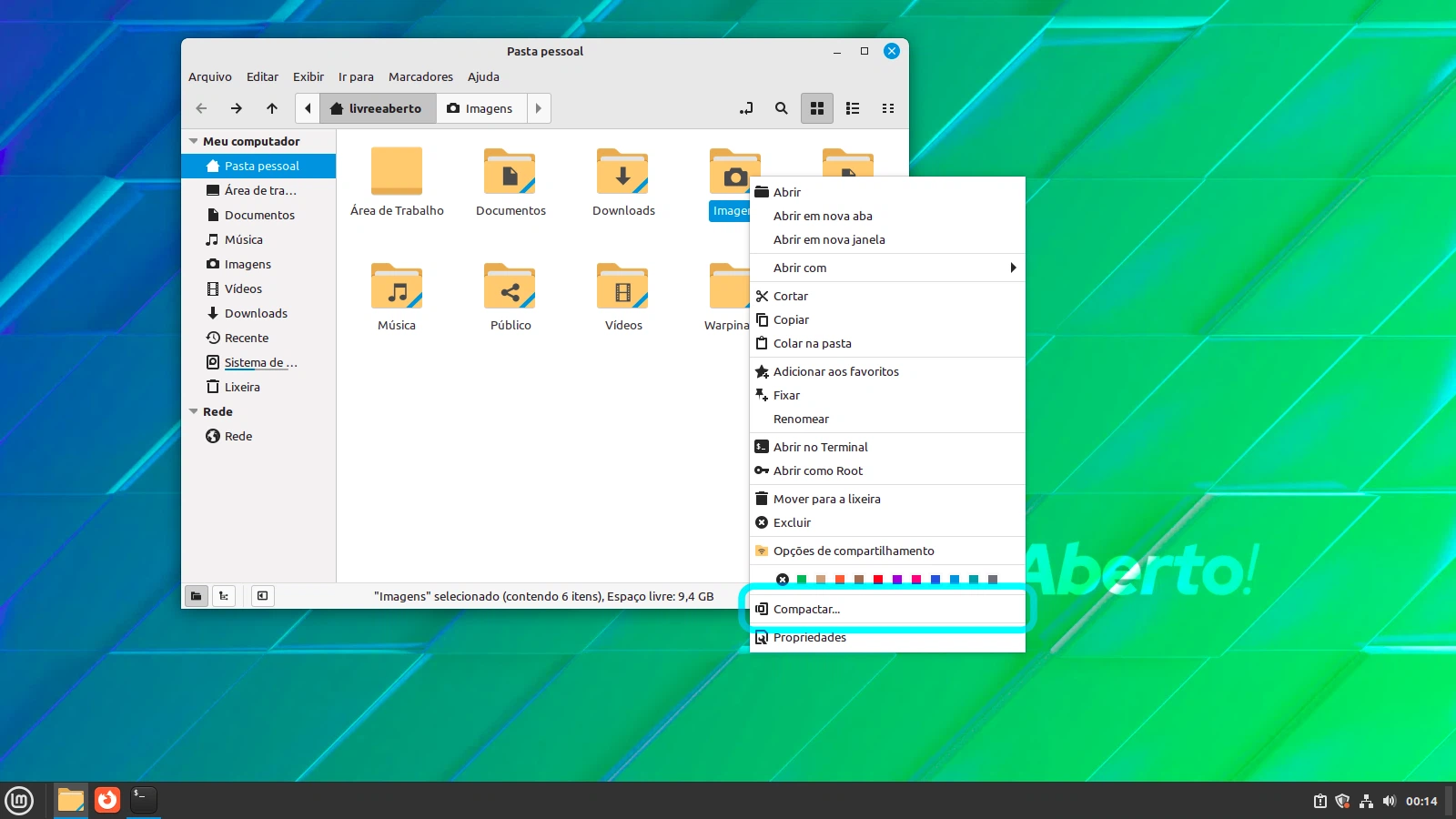
Você pode escolher entre formatos como .7z, .tar, .zip, .apk, .epub etc. Alguns métodos de compactação, como o epub, exigem seus próprios formatos definidos para serem bem-sucedidos.
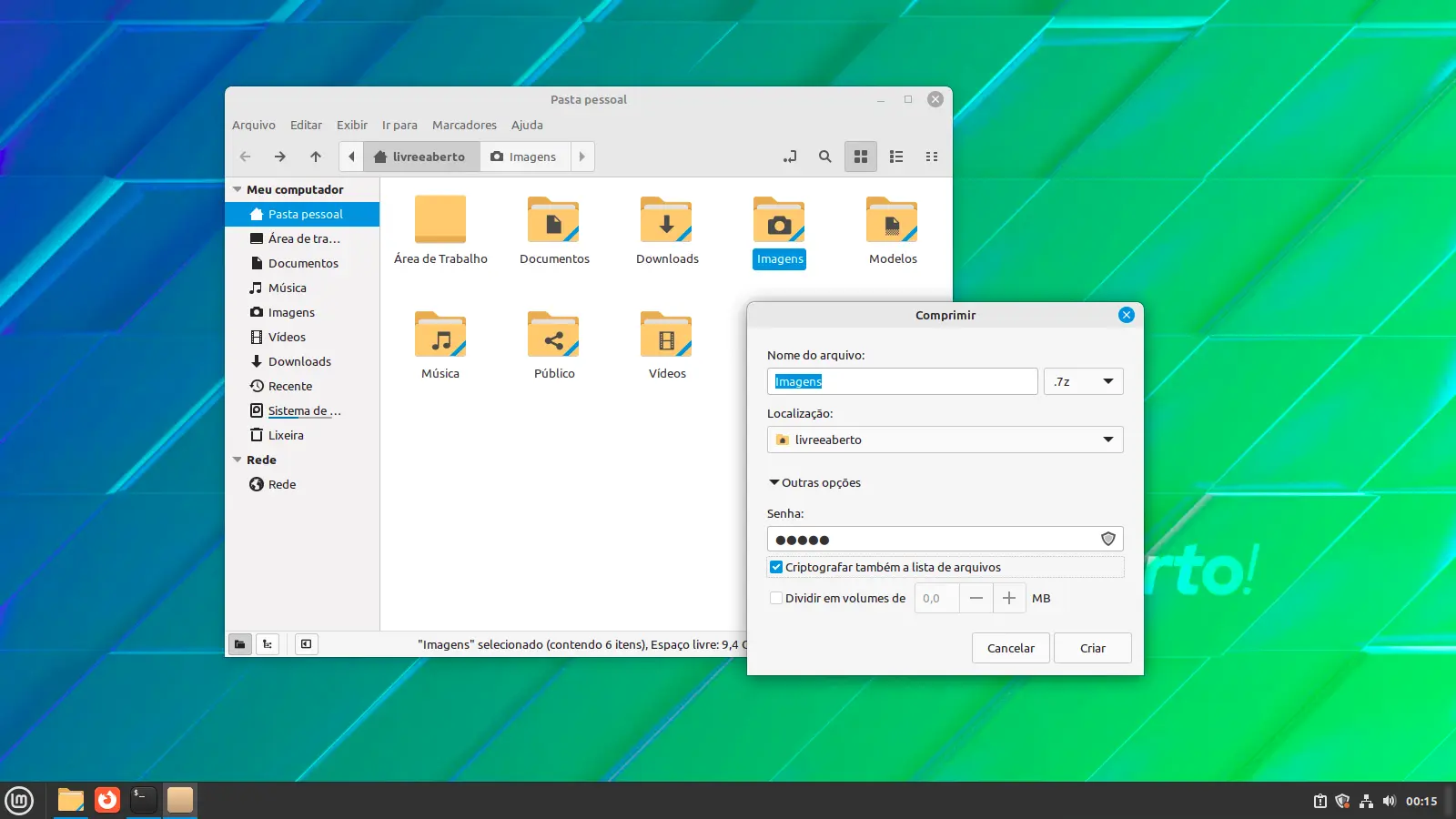
Alguns formatos de compactação suportam proteção por senha, criptografia e divisão, como mostrado na captura de tela acima.
Se você não encontrou essa opção, você pode instalar o pacote nemo-fileroller:
sudo apt install nemo-fileroller
6. Configurar o menu de contexto do botão direito do mouse
Por padrão, há muitas opções no menu de contexto do botão direito do mouse. Se você é um daqueles usuários que deseja controlar o que aparece no menu do botão direito do mouse, esse é o recurso para você.
Você pode acessar essa configuração em Editar Preferências > > Menus de contexto:
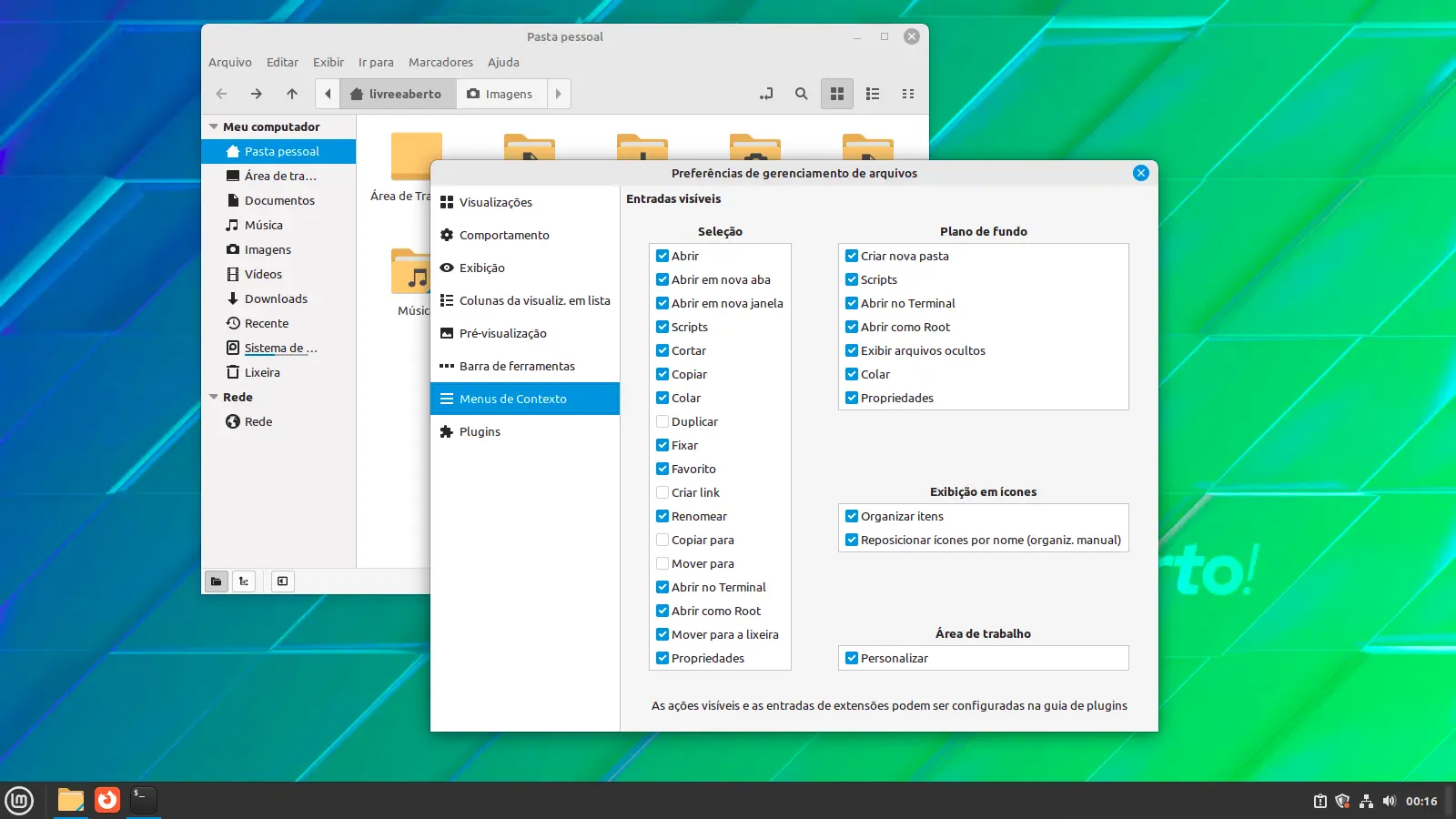
Aqui você pode ativar ou desativar várias opções que deseja que apareçam quando clicar com o botão direito do mouse em qualquer lugar. Agora você pode preencher o menu do botão direito do mouse com os recursos que você usa com frequência.
7. Girar e redimensionar as imagens com o botão direito do mouse
Para habilitar esse recurso, você precisa instalar o pacote nemo-image-converter
sudo apt install nemo-image-converter
Reinicie o Nemo e você pode acessar as opções adicionais diretamente no menu de contexto do botão direito do mouse.
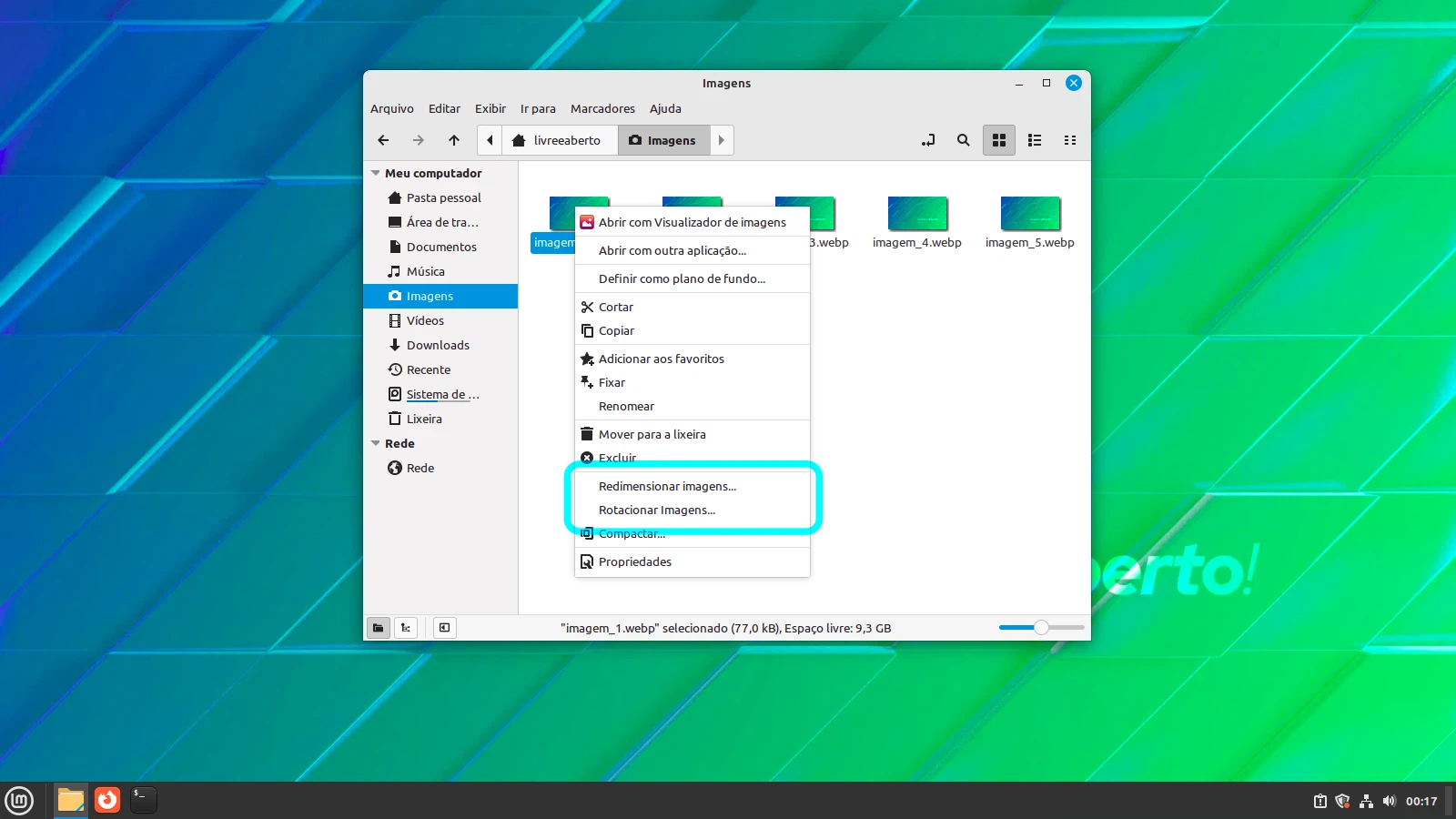
8. Alterar as cores da pasta e adicione emblemas
O recurso para alterar a cor da pasta foi pré-instalado no meu Linux Mint 21. Para alterar a cor de cada pasta, clique com o botão direito do mouse no arquivo e altere a cor no menu de contexto.
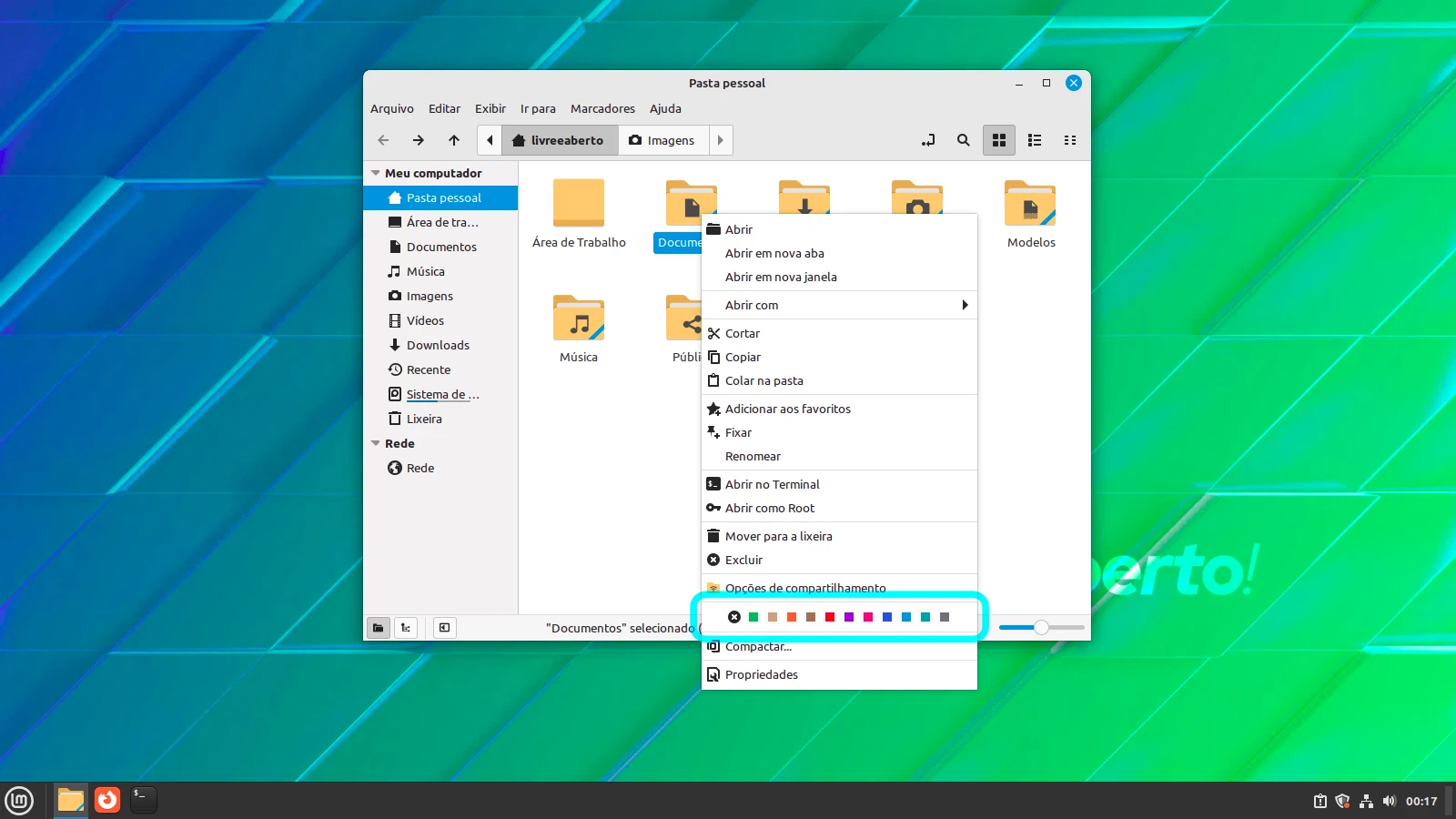
Se você não vê-lo, você pode instalar a extensão:
sudo apt install folder-color-switcher
Outro recurso interessante é adicionar emblemas a arquivos e pastas. Para atribuir um emblema a um ficheiro ou pasta, clique com o botão direito do mouse e vá para a opção Propriedades.
A partir disso, selecione a guia Emblemas e adicione o emblema que desejar.
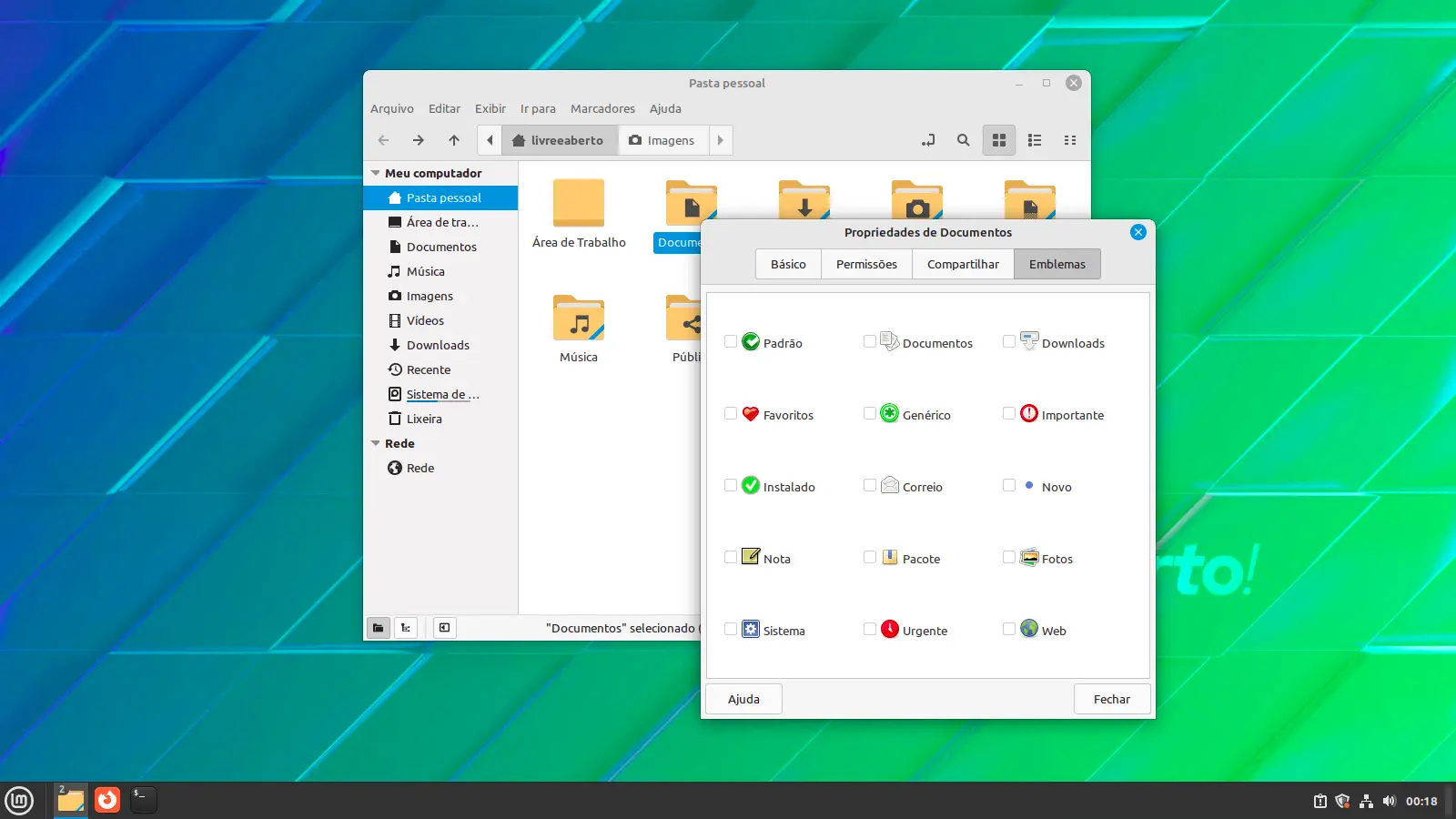
Se ele não estiver instalado por padrão, você poderá instalá-lo:
sudo apt install nemo-emblems
9. Obter a soma de verificação (checksum ou hash) dos arquivos
Existem ferramentas dedicadas para verificar a soma de verificação de arquivos no Linux. Você também pode verificar hashes no gerenciador de arquivos Nemo com extensão nemo-gtkhash.
sudo apt install nemo-gtkhash
Agora saia do nemo e reabra. Selecione o arquivo para verificar o hash e vá para a guia Cômputos em Propriedades.
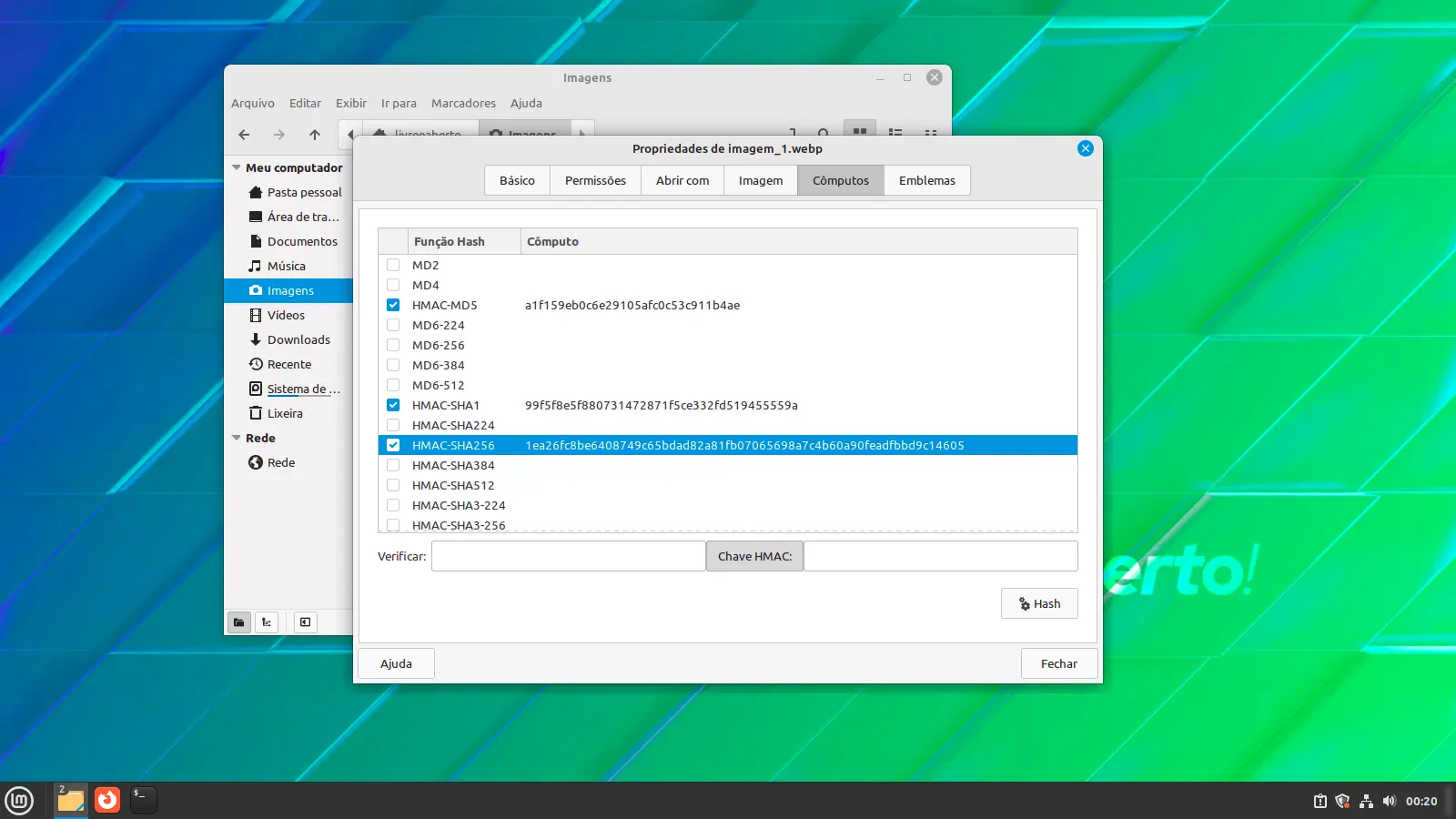
Levará algum tempo para verificar o hash e uma marca de seleção, como mostrado na captura de tela acima, indica um resultado bem-sucedido.
10. Usar permissões avançadas na caixa de diálogo de propriedades
Agora, você pode ver mais detalhadamente uma caixa de diálogo de permissão intuitiva para pastas e arquivos. Para obter isso, você precisa ir para Editar > Preferências > Exibição e alternar o botão como mostrado abaixo:
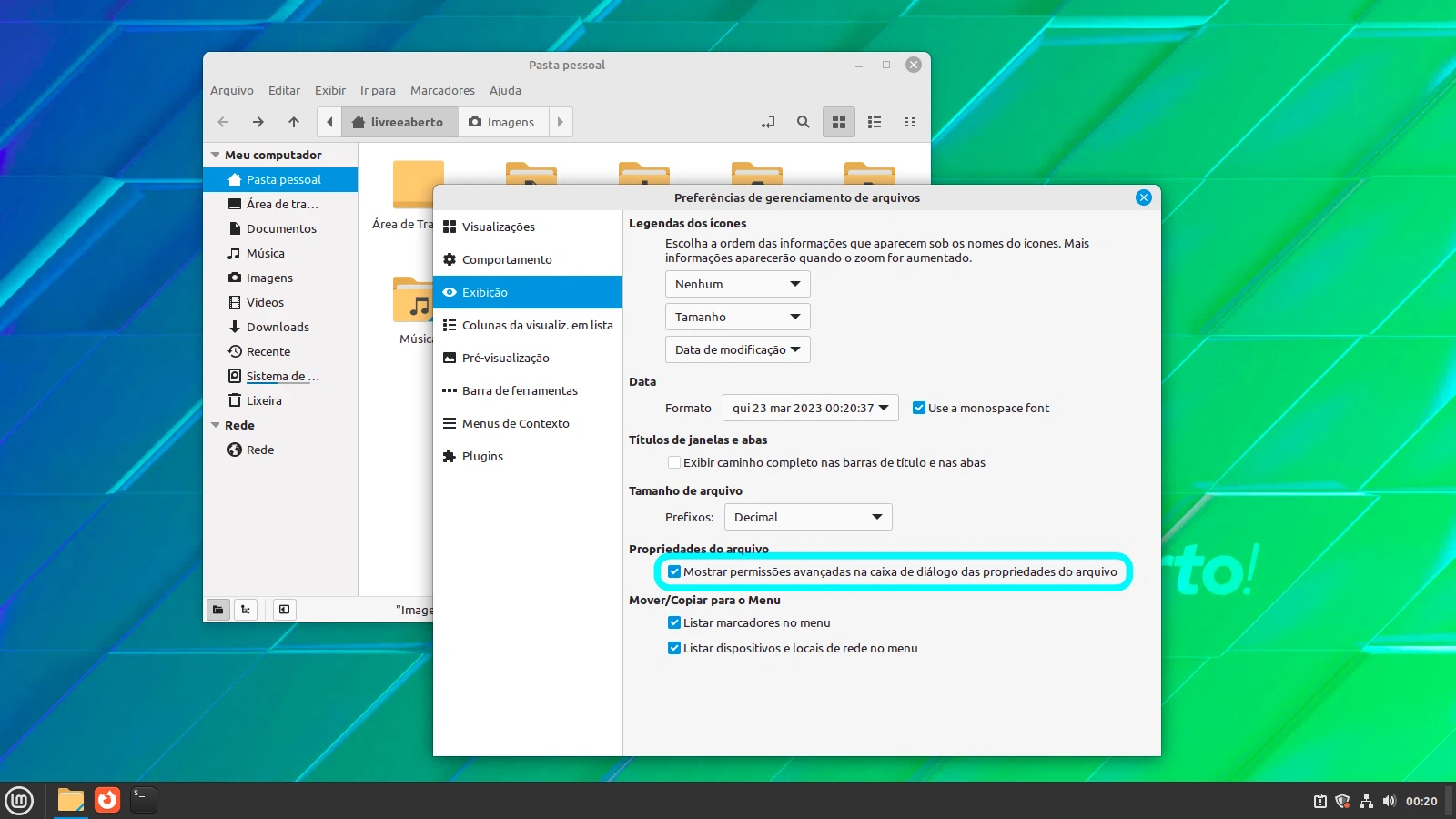
Agora, em vez da antiga interface de menu suspenso, você obtém um gerenciador de permissões de aparência elegante com uma interface de botão de alternância e mais opções para ajustar.
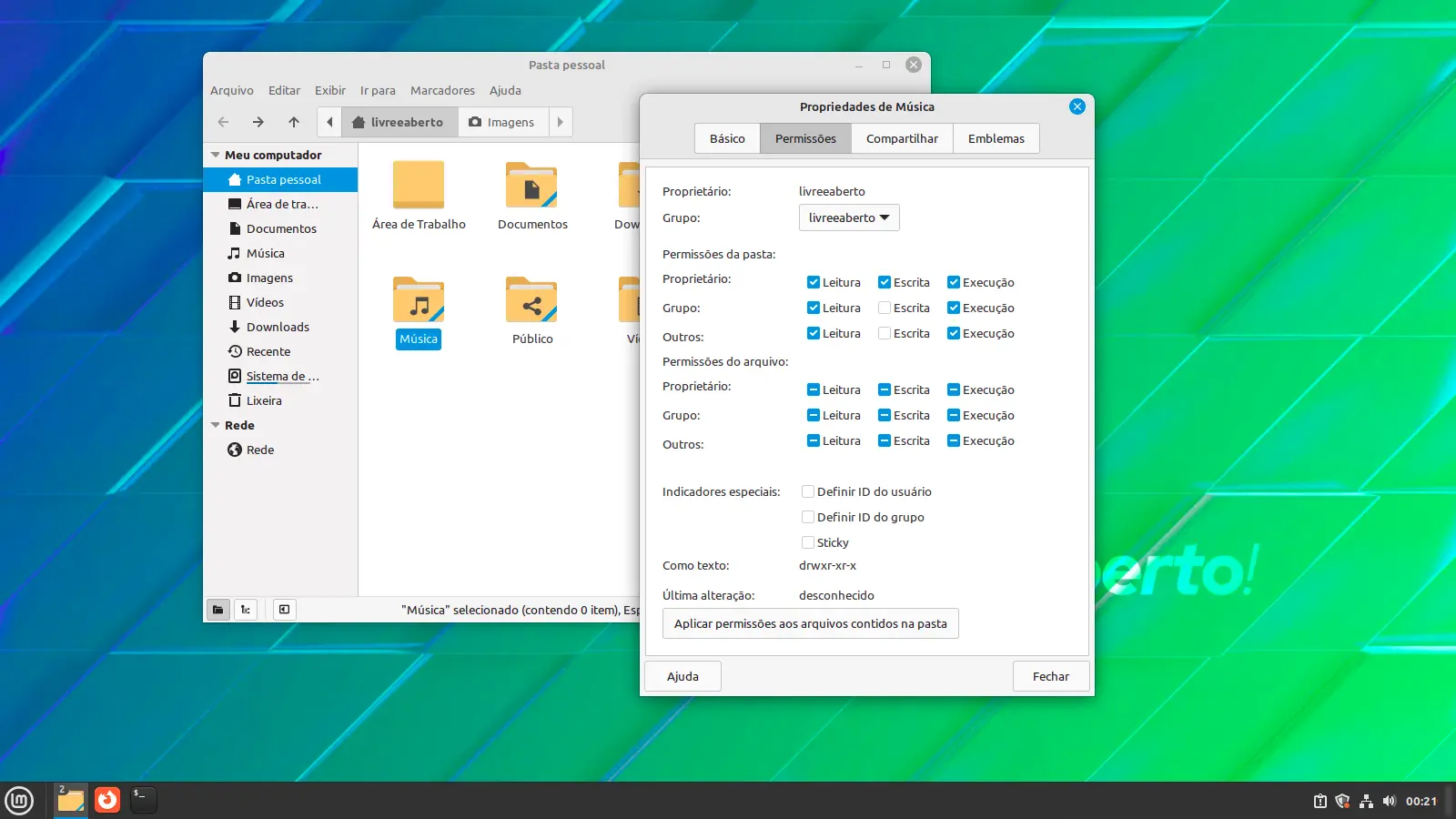
11. Incorporar um terminal
Gosta de um terminal? Você pode obtê-lo diretamente dentro do gerenciador de arquivos Nemo.
Cada vez que você altera diretórios, um comando cd é iniciado e o local no terminal incorporado também é alterado.
Para obter esta função, você precisa instalar o pacote nemo-terminal.
sudo apt install nemo-terminal
Agora reinicie o Nemo e você terá um terminal de incorporação no lado superior.
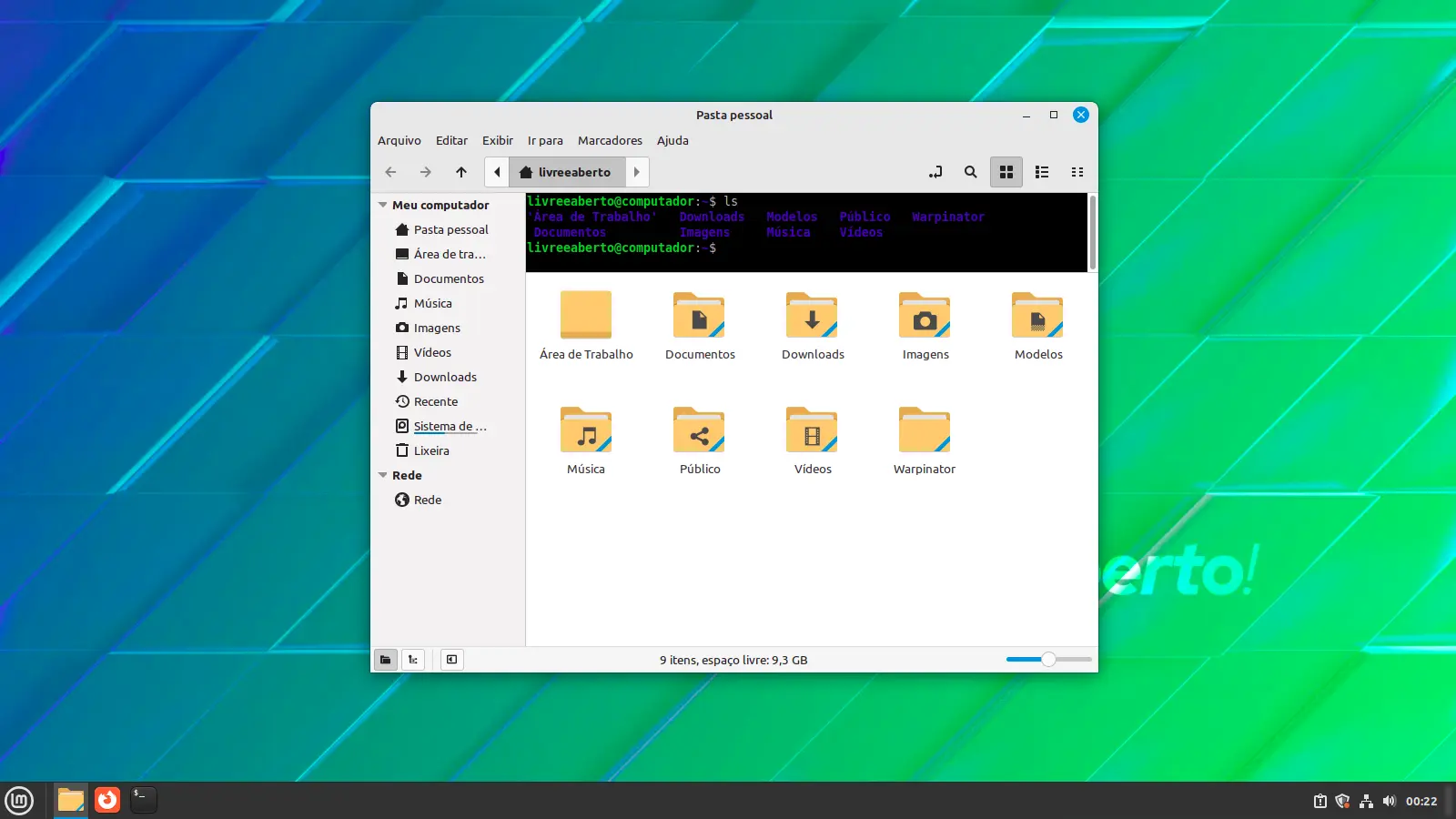
12. Obter a lista de diretórios visitados recentemente
Há a opção "Recentes" na seção de lugares, onde você pode ver os arquivos acessados recentemente. Mas e as pastas visitadas recentemente?
No Nemo, no canto superior esquerdo, clique com o botão direito do mouse na seta para trás para obter a lista de pastas visitadas anteriormente.
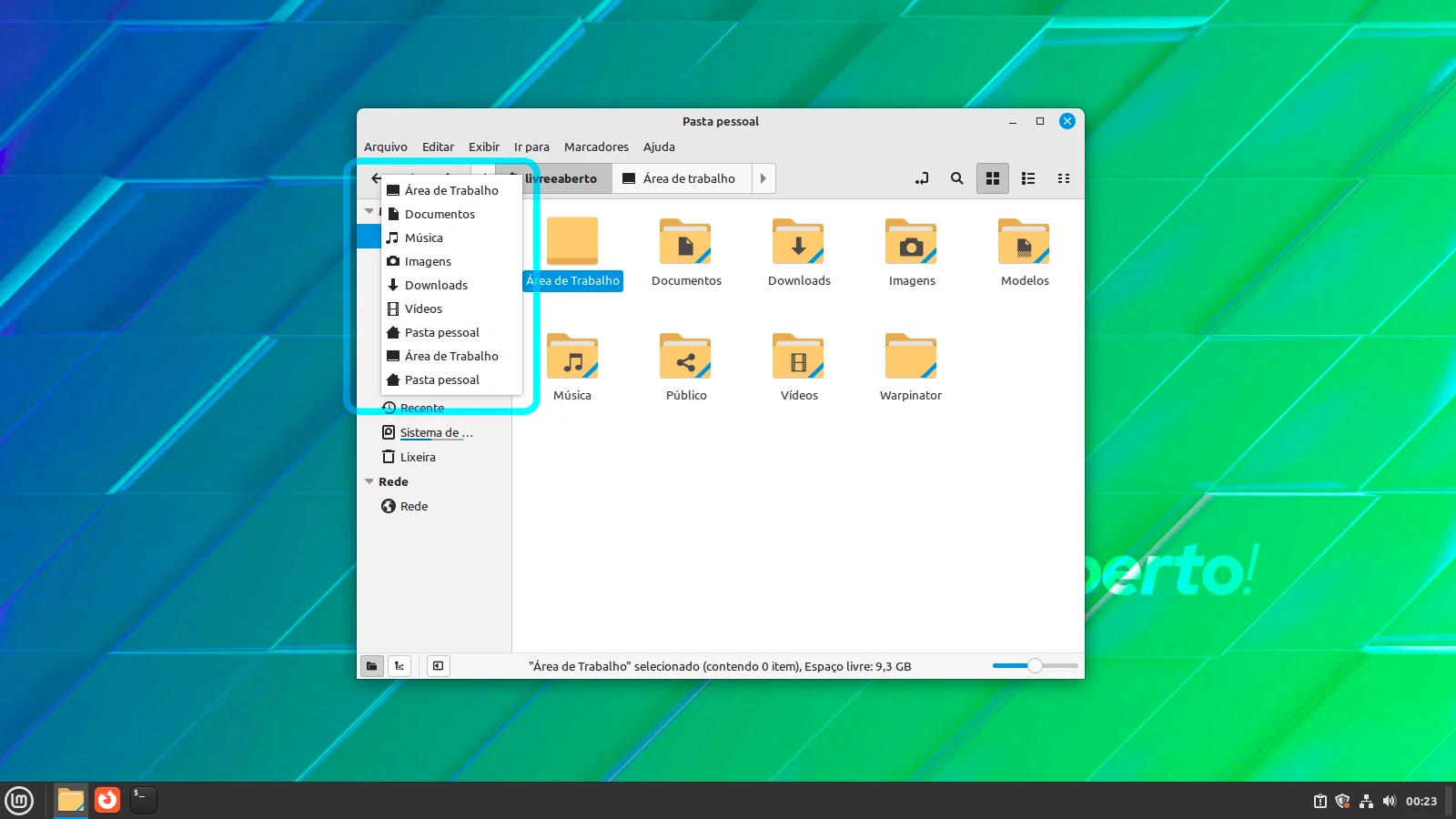
13. Mostrar o número de itens em pastas
Você pode mostrar quantos arquivos e pastas estão dentro de uma pasta no Nemo File Manager.
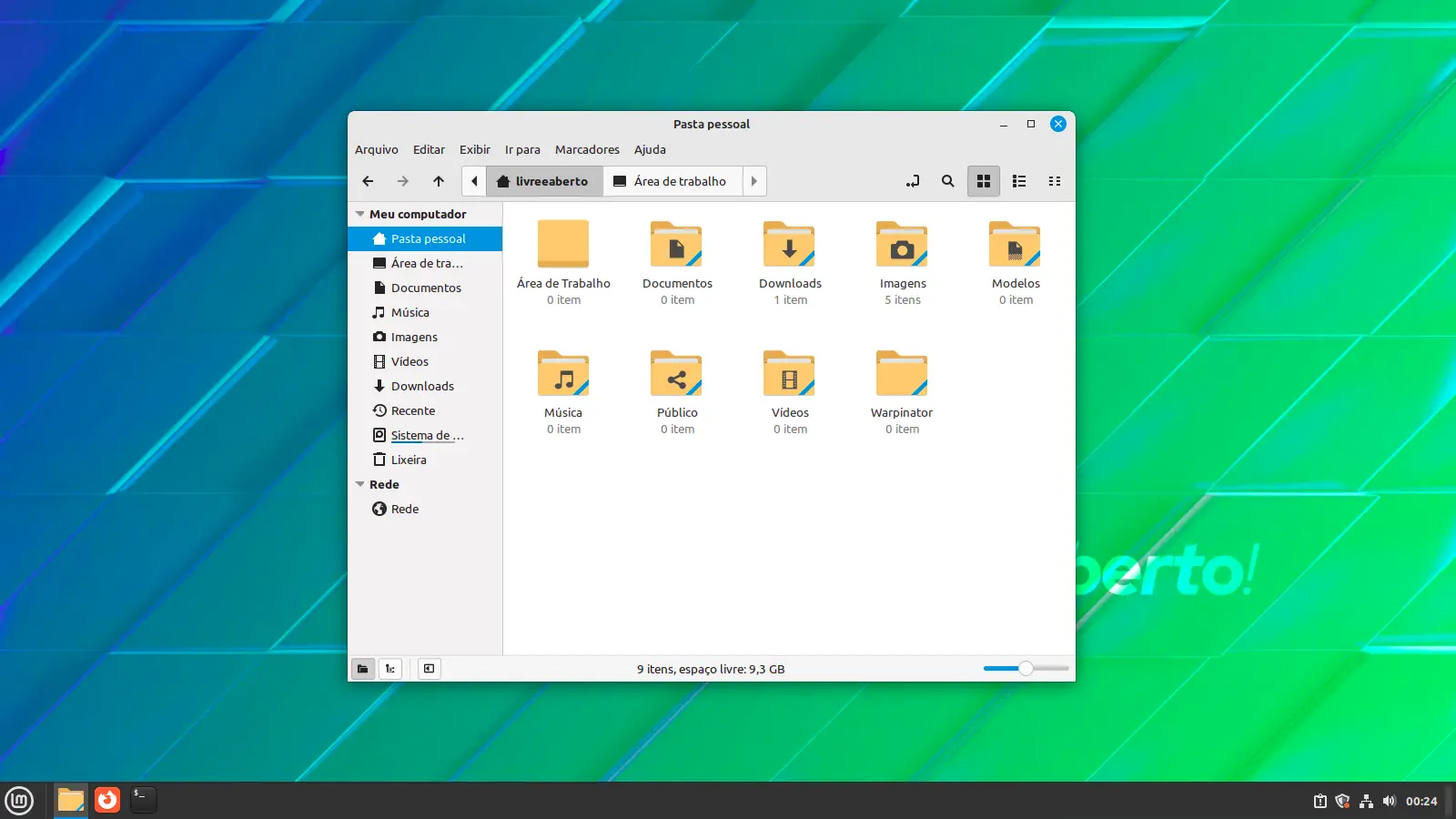
É um recurso embutido. Vá para Editar > Preferências > Exibição e selecione Tamanho, conforme mostrado na captura de tela abaixo:
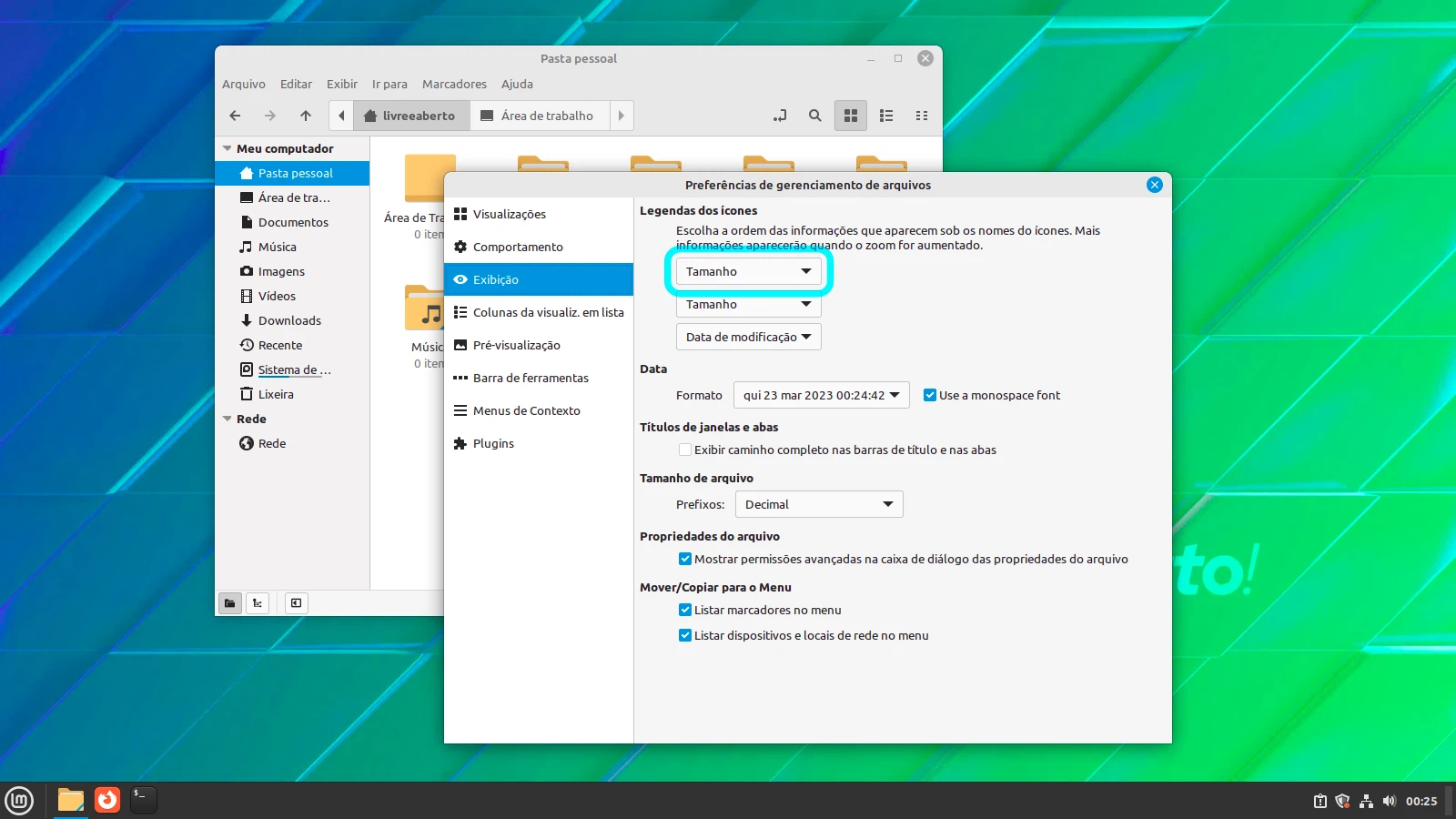
14. Alterar colunas no Nemo
Esta é uma pequena adição, útil apenas se você usar a visualização de lista do Nemo. Ele fornece opções de coluna adicionais no modo de exibição de lista.
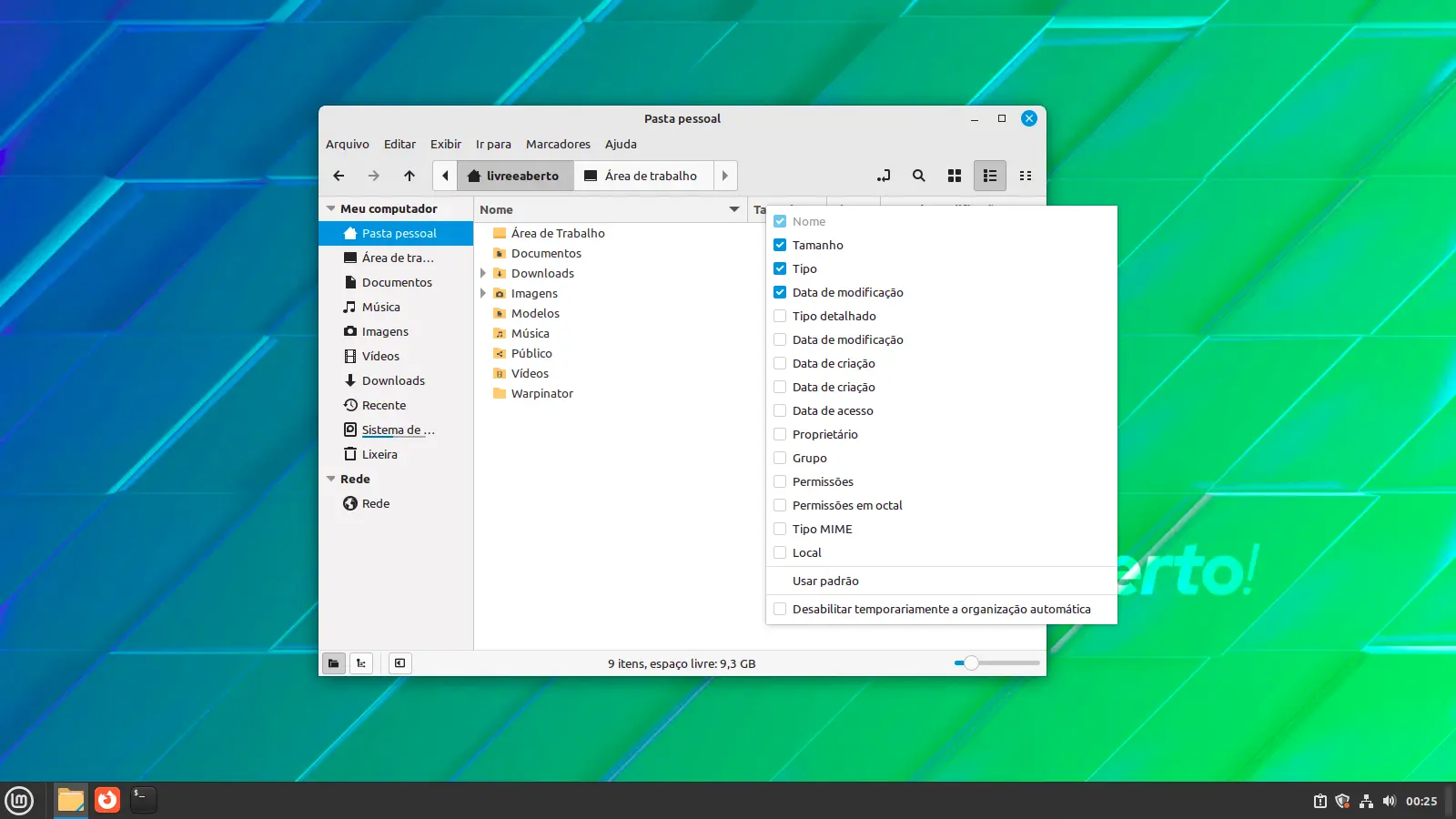
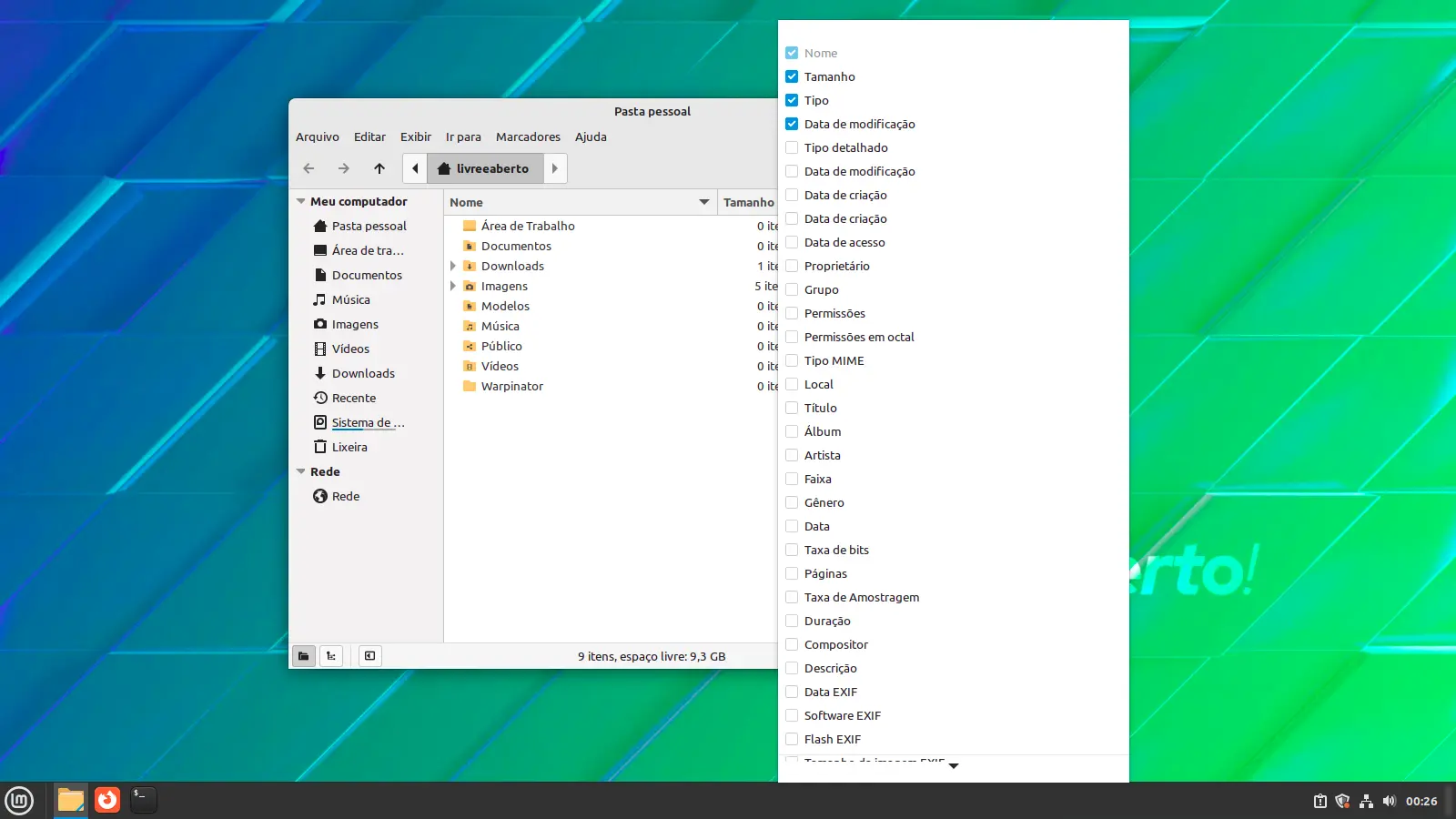
Itens de coluna: Antes e Depois
Para obter esse recurso, você precisa instalar nemo-media-columns:
sudo apt install nemo-media-columns
15. Scripts e Ações no Nemo (para usuários experientes)
Aqui estão alguns recursos avançados que aprimoram a função geral do gerenciador de arquivos nemo, adicionando funções definidas pelo usuário.
Scripts Nemo
Com esse recurso, os usuários podem criar seus próprios scripts de shell para determinadas funcionalidades que desejarem e incorporá-los ao menu de contexto do botão direito do mouse.
Você precisa salvar seus scripts de shell no diretório ~/.local/share/nemo/scripts. Com a ajuda de ferramentas como zenity, você pode até mesmo dar uma interface GTK para o seu script.
Vamos dar um exemplo.
Abaixo está um script adicionando uma paleta de cores para selecionar a cor e copiar a cor para copyq clipboard manager. Salve o arquivo com o nome Color no diretório acima mencionado e conceda-lhe permissão executável. Copyq e Zenity devem ser instalados.
#!/bin/bash name=$(zenity --color-selection --show-palette --title Seleção de cor) copyq add $name
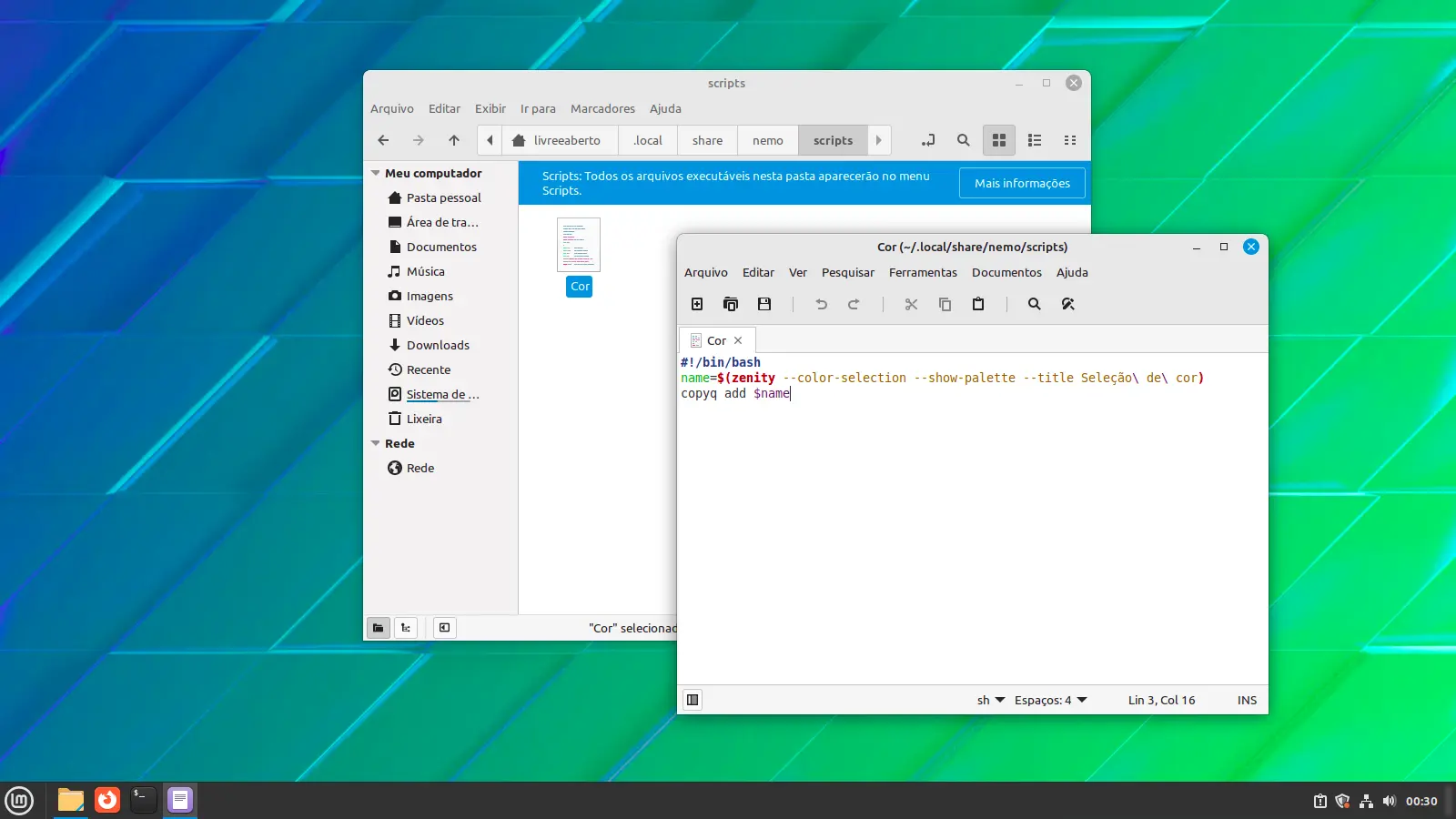
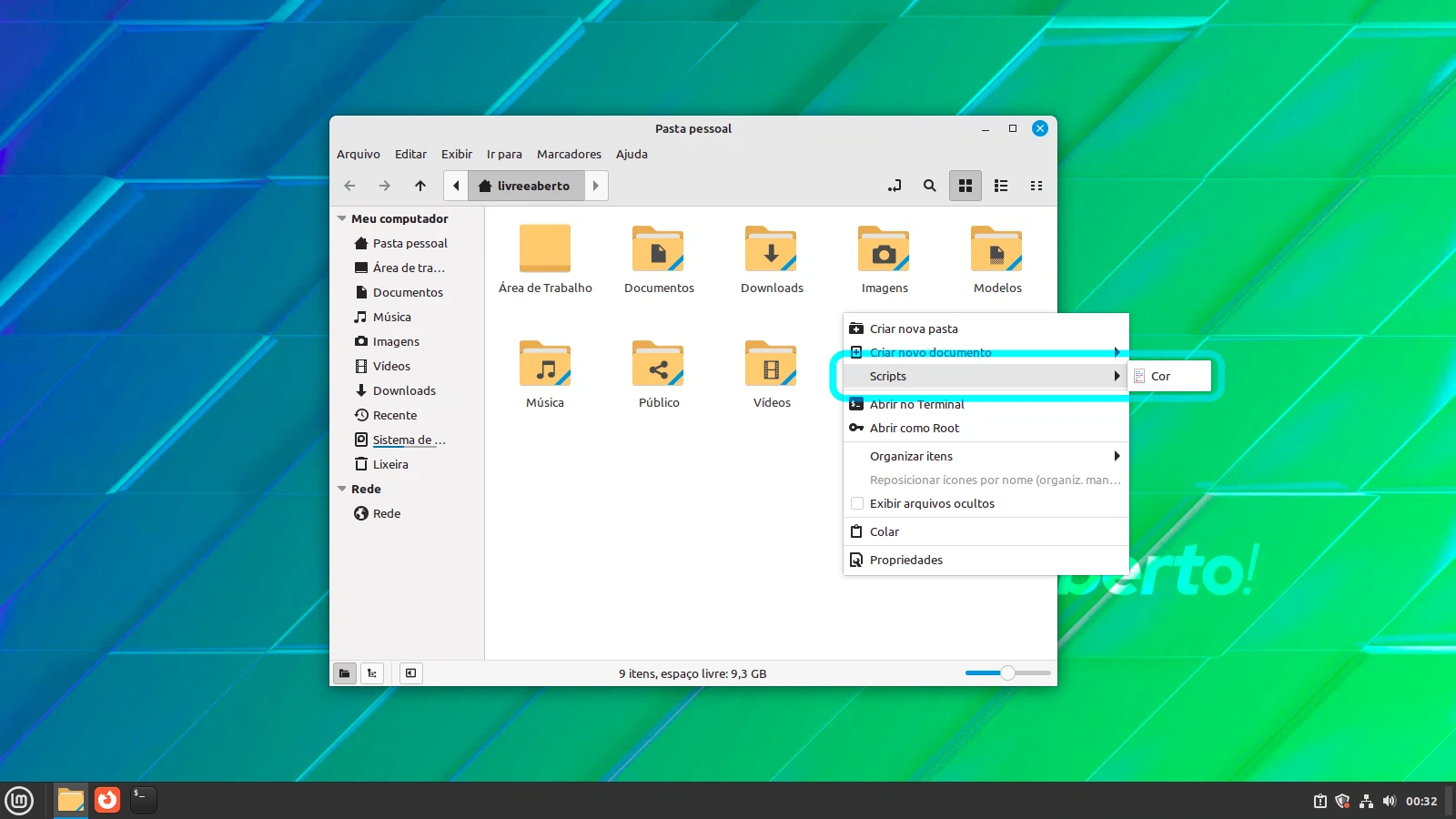
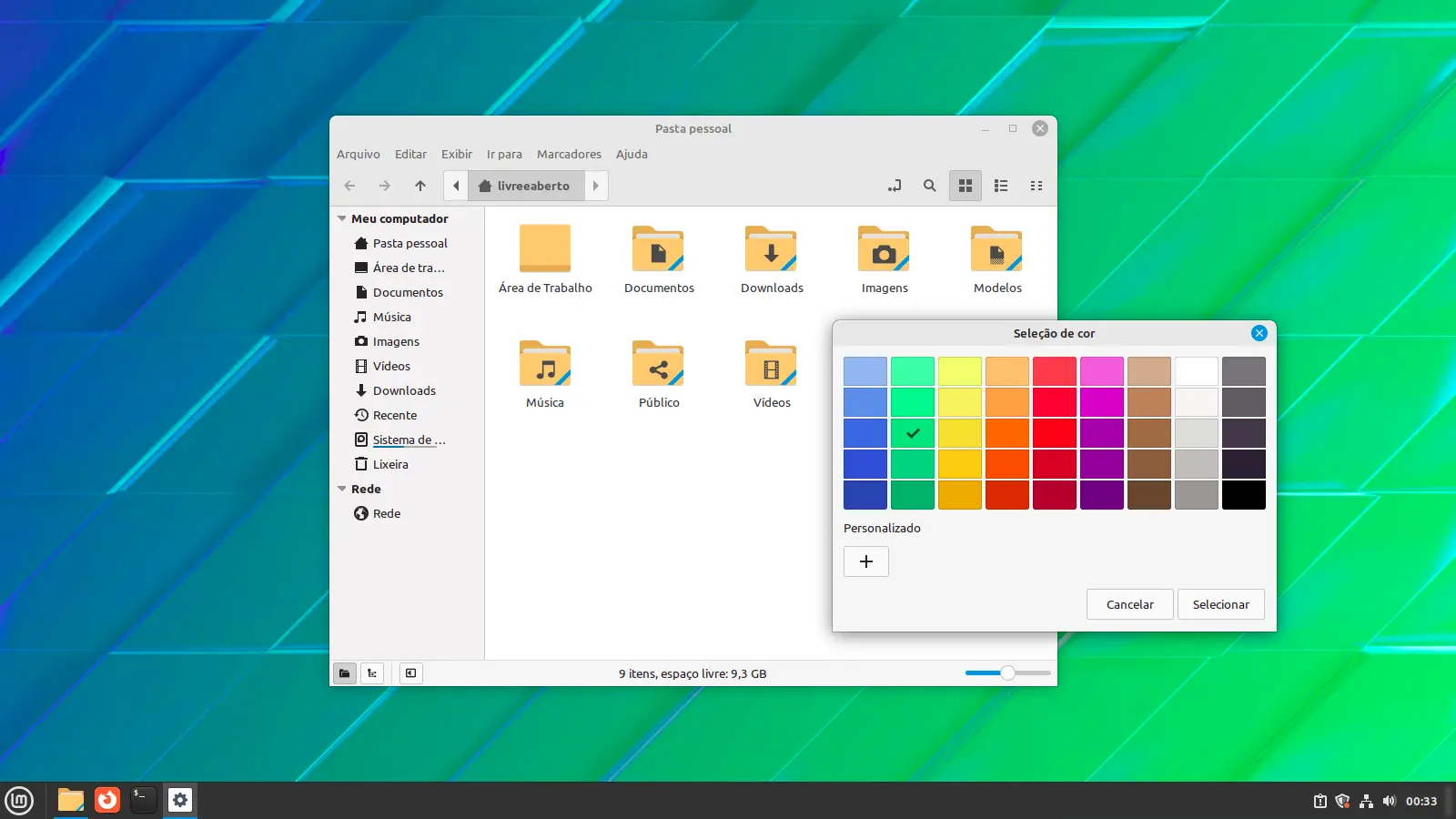
O código de cores selecionado agora estará acessível a partir da área de transferência.
Ações Nemo
Isso é semelhante ao Nemo Scripts. Aqui, você pode definir um script na forma de um par chave-valor para funções adicionais sobre arquivos selecionados.
Os arquivos devem ter .nemo_action como extensão e devem estar localizados em ~/.local/share/nemo/actions
Aqui está um trecho de código fornecido na Comunidade Linux Mint. Ele cria uma opção para reduzir o tamanho da imagem em 50%.
Salve esse script como reduce_50.nemo_action no diretório acima mencionado e você encontrará a opção no menu de contexto do botão direito do mouse
[Nemo Action] Active=true Name=Reduzir Imagem em 50% Comment=Reduz o tamanho da imagem em 50% Exec=ffmpeg -i %F -vf scale=iw/2:-1 copy-50%f Icon-Name=image Selection=any; Extensions=jpg;jpeg;png;bmp;gif;tiff;raw;webp; Terminal=true
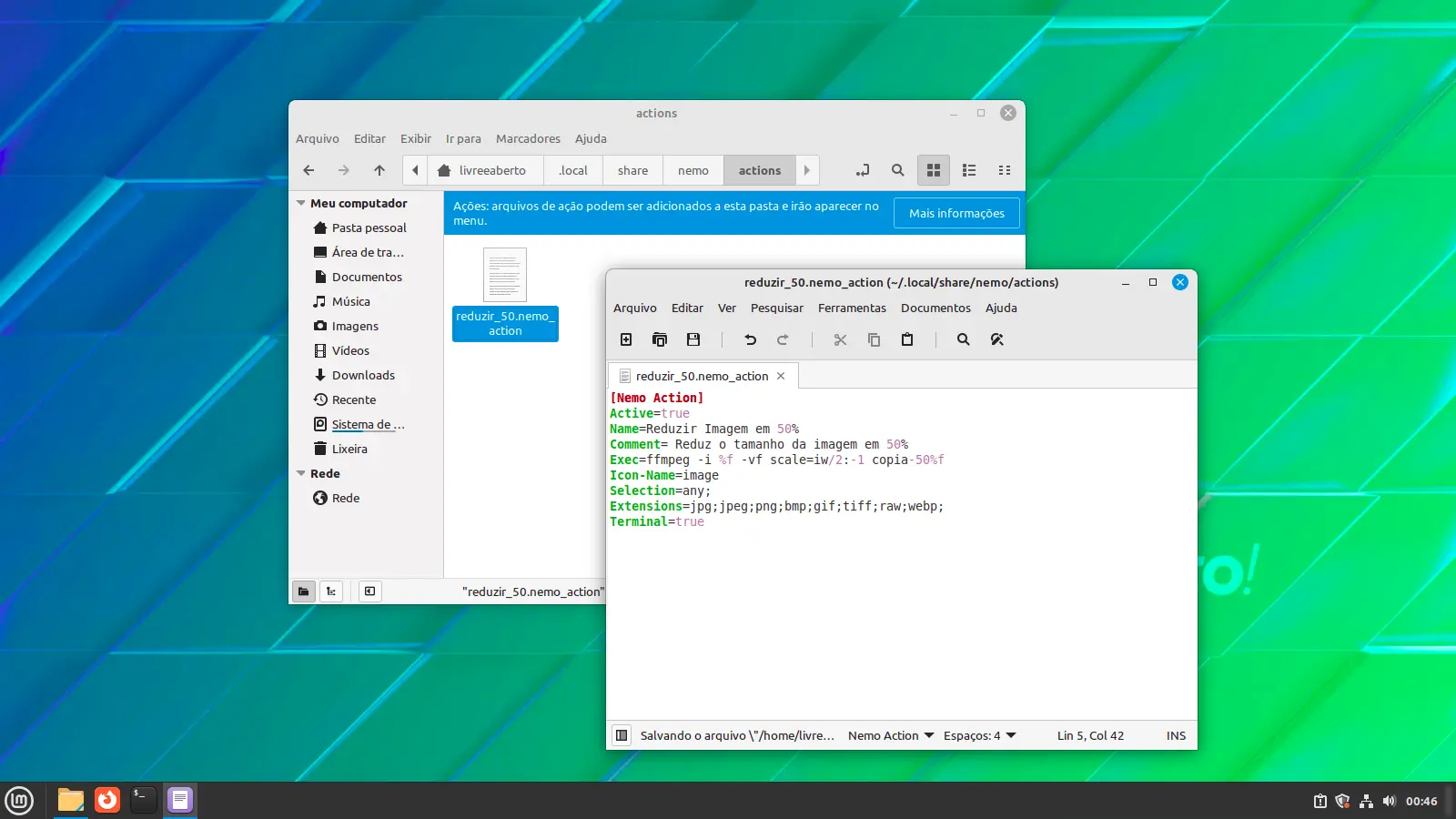

Você pode ver o arquivo resultante com o nome ligeiramente modificado.
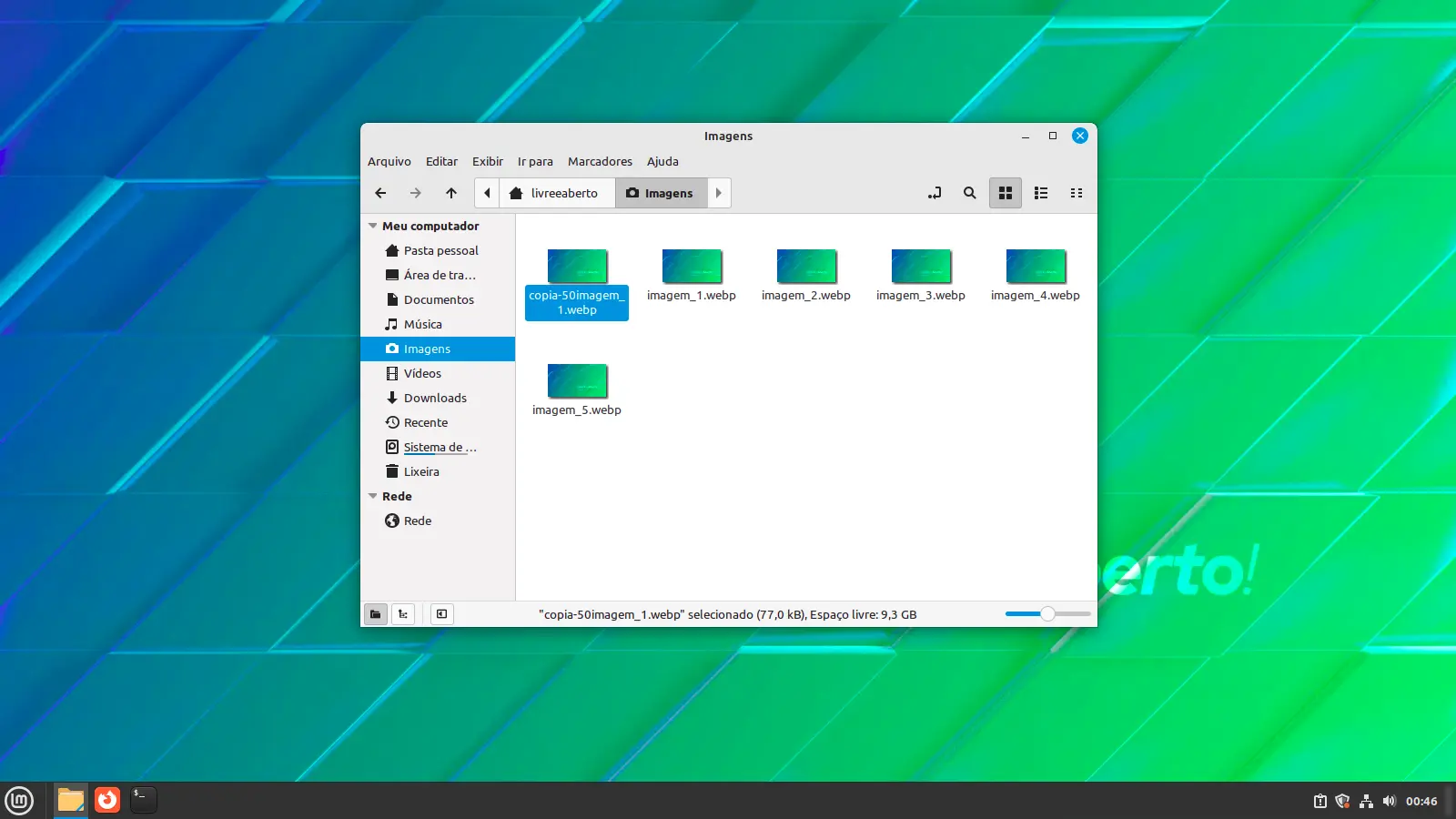
Dessa forma, você efetivamente aprimora a funcionalidade do gerenciador de arquivos Nemo de acordo com sua exigência.
Mais ajustes e extensões
Além de inúmeras extensões, existem outros recursos internos no Nemo, como integrações com serviços em nuvem, outros itens de menu úteis do botão direito do mouse, etc.
Não é necessário que você instale e use todos os recursos mencionados acima. Você pode escolher a dedo aqueles que atendem às suas necessidades.
Você também pode ativar/desativar qualquer uma das extensões instaladas indo para Editar > Plugins (ou Alt + P).
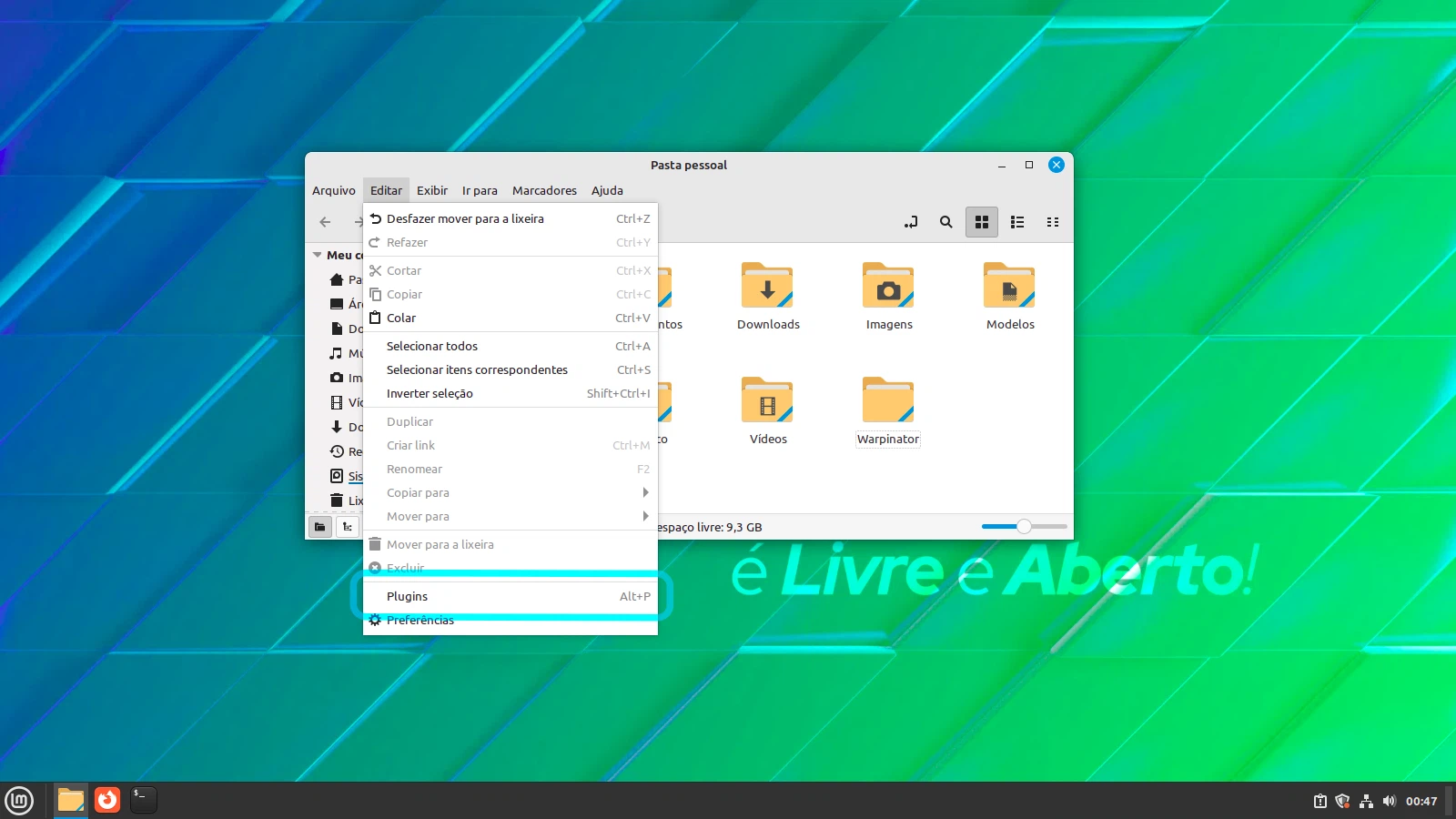
Aqui, você pode gerenciar seus plugins, ações, scripts instalados, etc. Isso permite que você ative ou desative certos recursos sem o incômodo de instalar/desinstalar pacotes. Cada recurso pode ser ativado ou desativado conforme necessário. Basta reiniciar o Nemo para obter o efeito.
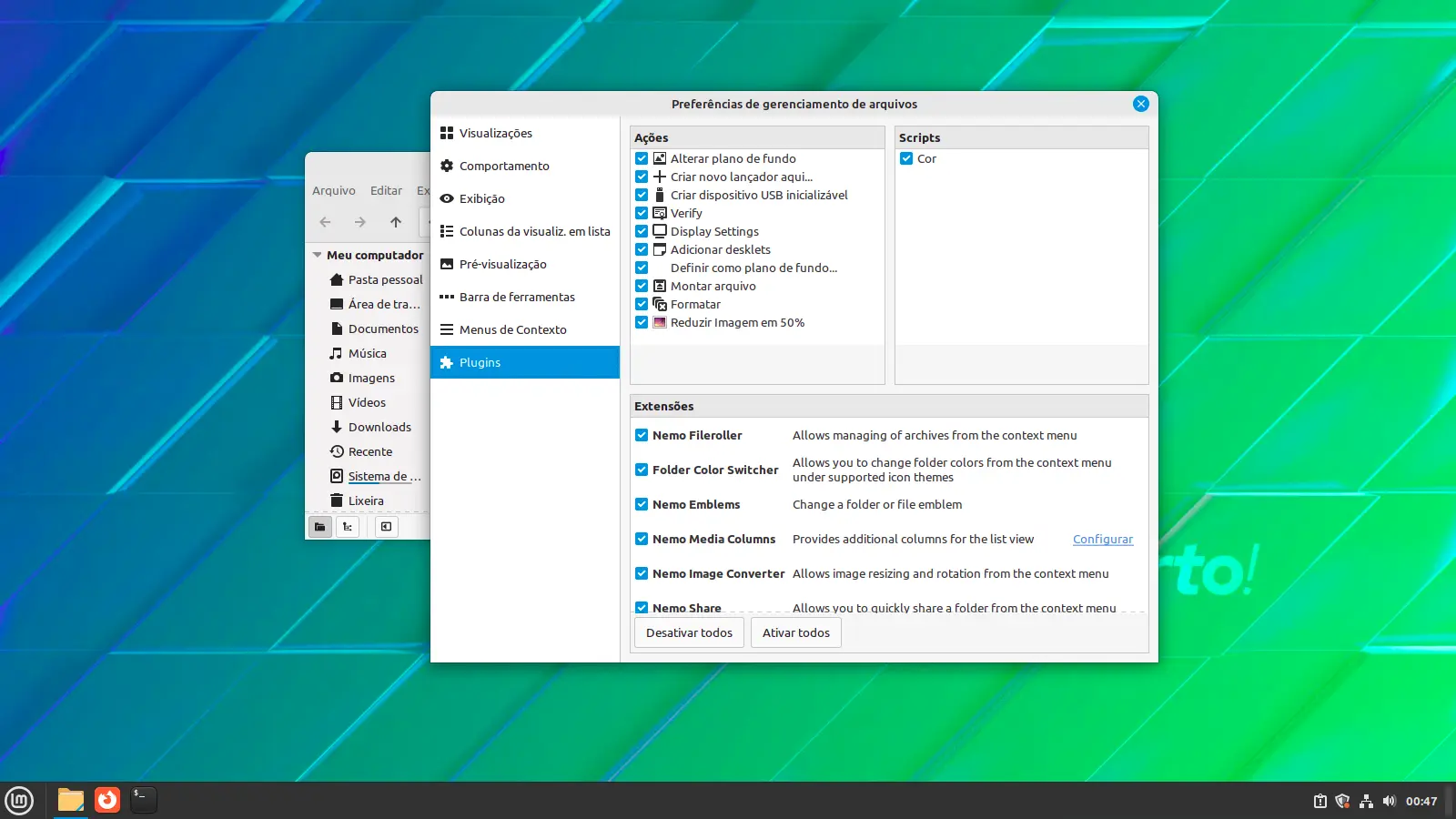
Quando publicamos pela última vez o artigo de ajuste do Nautilus, alguns leitores solicitaram um semelhante para Nemo. E daí surgiu este artigo.
Esperamos que você ache os ajustes interessantes. Se você tiver sugestões ou perguntas, por favor, deixe um comentário.















