Nautilus é o aplicativo gerenciador de arquivos padrão do GNOME, e você pode ter visto isso em muitas distribuições Linux.
É um bom gerenciador de arquivos com muitos recursos. No entanto, você pode melhorar sua experiência empregando alguns ajustes e dicas.
Vamos compartilhar essas dicas e ajustes neste artigo. Alguns ajustes podem exigir a instalação de plugins adicionais do Nautilus, enquanto alguns são recursos internos, mas menos conhecidos. Algumas dicas são puramente cosméticas e apenas mudam a aparência.
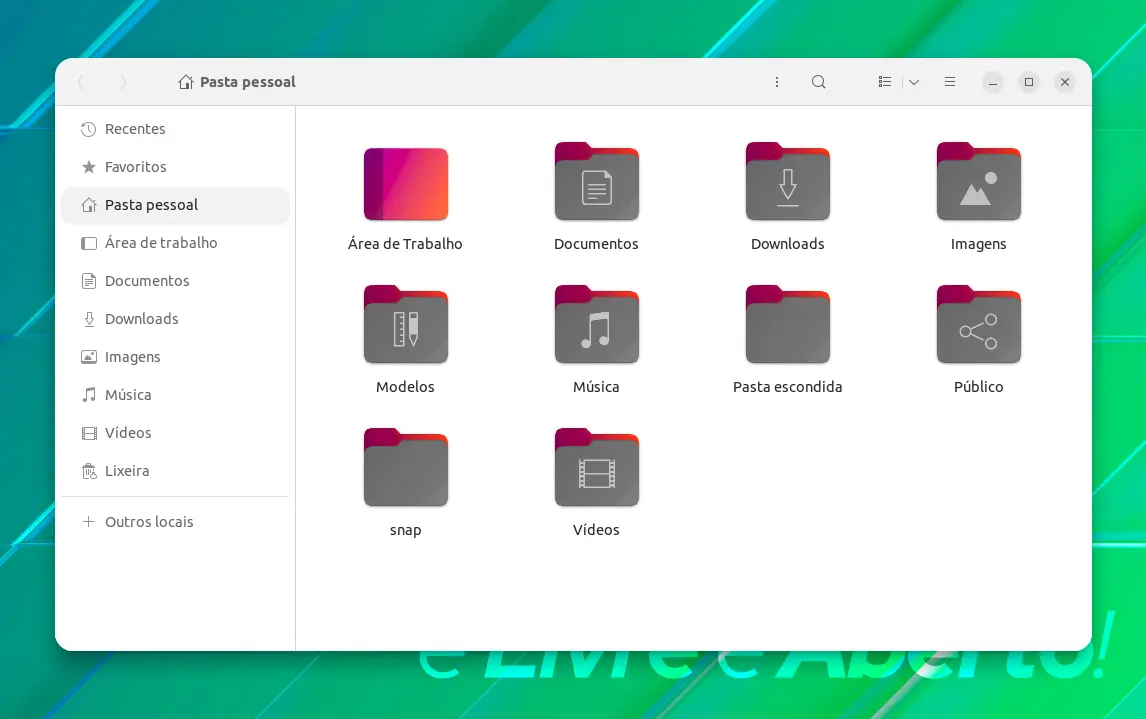
O explorador de arquivos padrão do GNOME costumava ser chamado de Nautilus. Agora é chamado de Arquivos. No entanto, usuários experientes do Linux ainda se referem a ele como Nautilus. Usaremos os dois termos aqui.
Mais uma coisa. Você não precisa tentar instalar cada plugin Nautilus. Leia o artigo e vá com os que seriam úteis para você.
Adicionamos os comandos de extensão Nautilus para o Ubuntu/Debian. Se você estiver usando alguma outra distribuição, use seu gerenciador de pacotes para instalá-los.
1. Mostrando o número de itens em pastas
Você pode mostrar quantos arquivos e pastas estão dentro de uma pasta no GNOME Files.
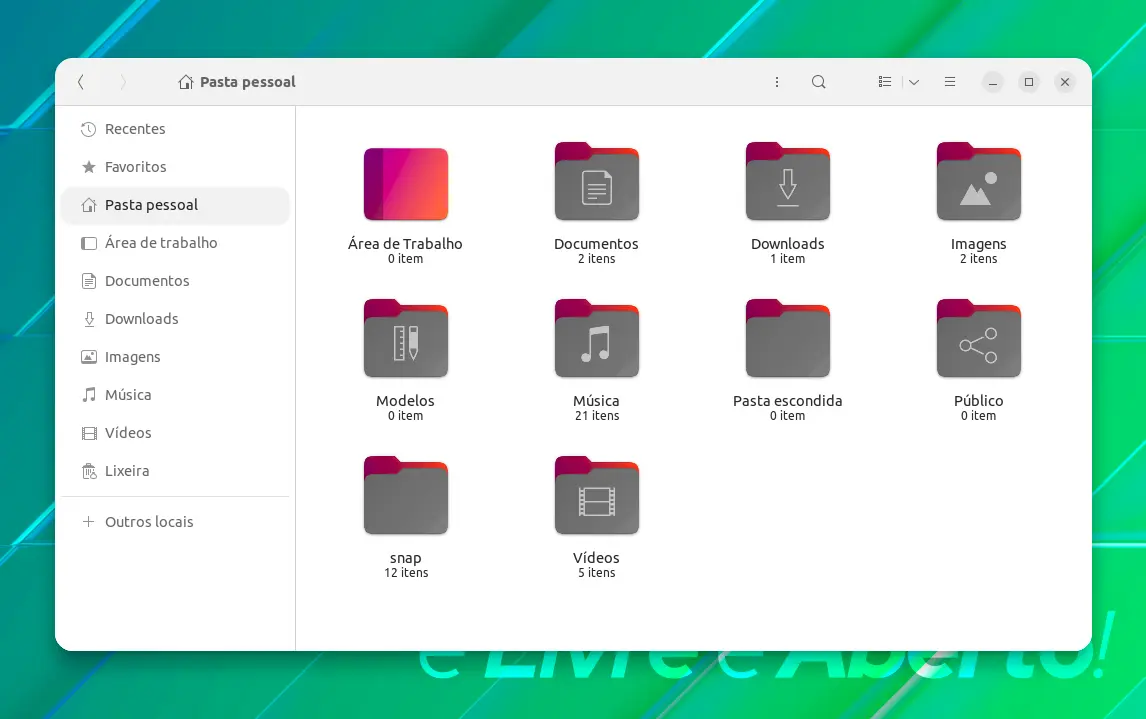
Você não precisa instalar nenhum plug-in para isso. É um recurso embutido.
Vá para as Preferências no Nautilus.
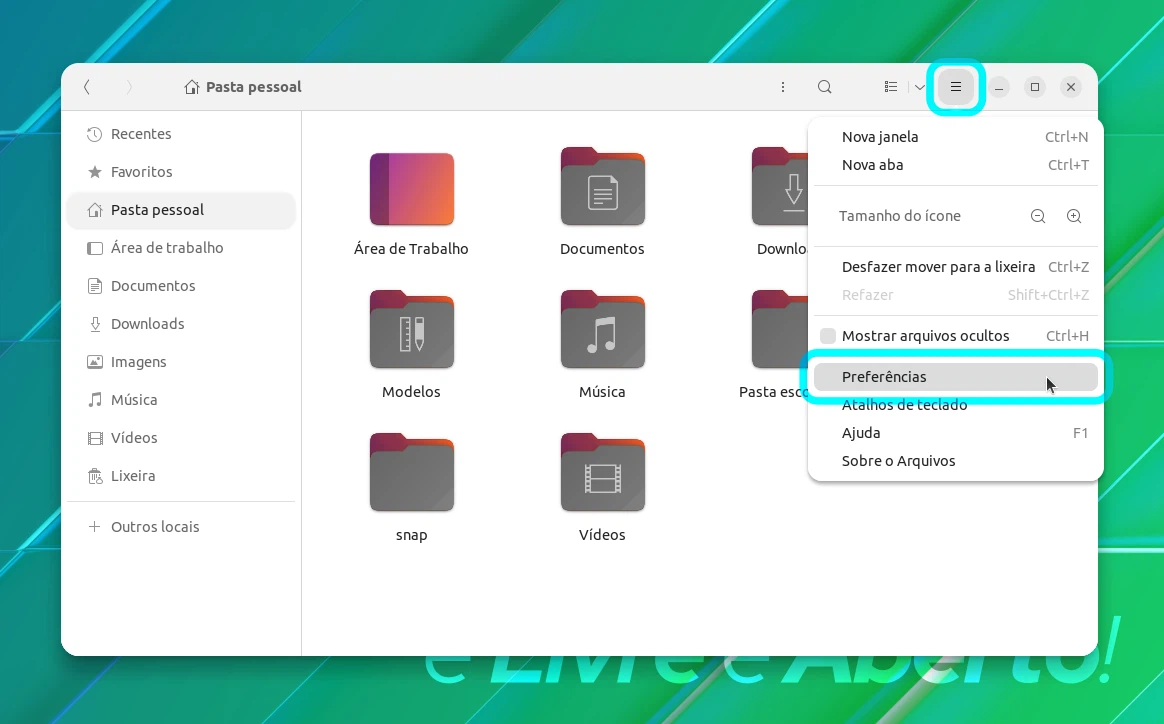
Em Legendas de exibição da grade, defina o Primeiro lugar como Tamanho.
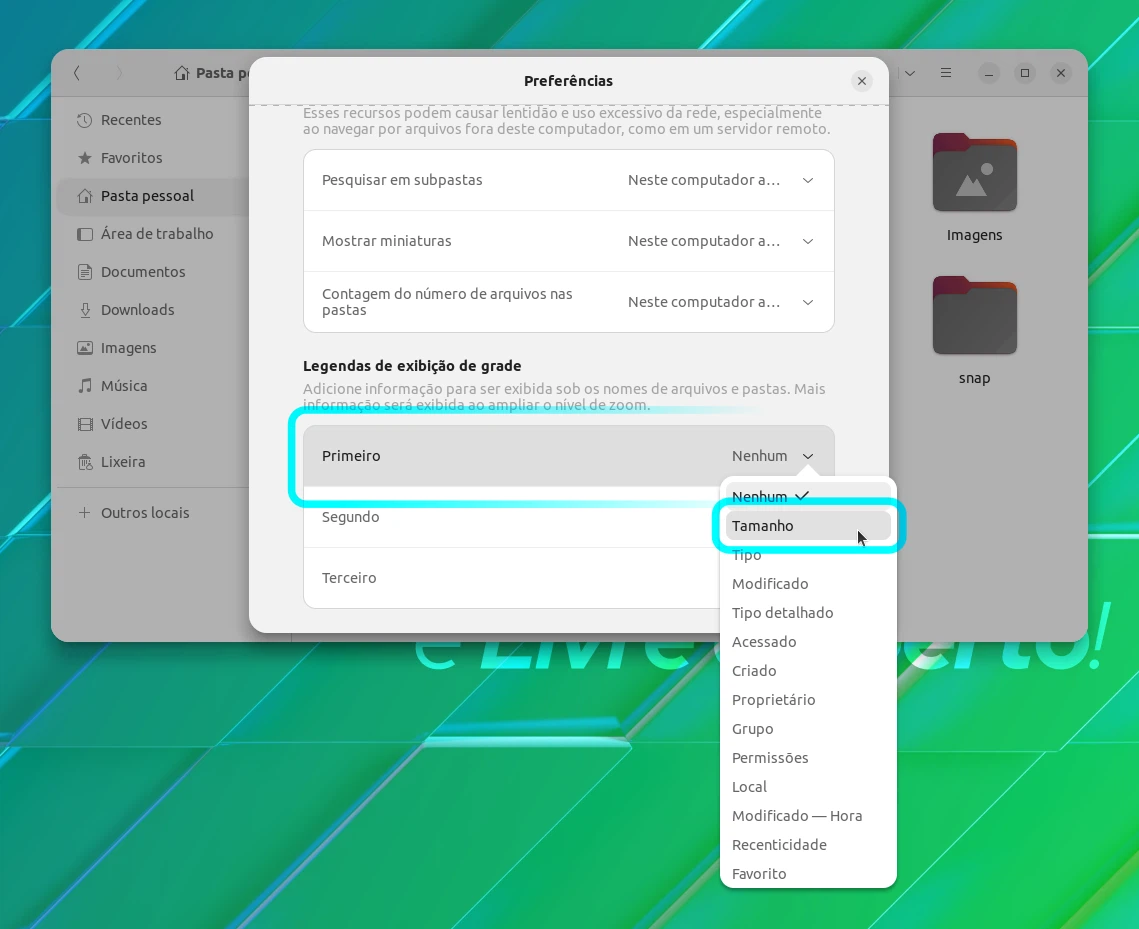
2. Adicionando opção de criação de documento no menu de contexto (botão direito do mouse)
Esse é um recurso que pode aumentar sua produtividade. Clique com o botão direito do mouse em um lugar vazio dentro de uma pasta e você verá a opção de criar um novo arquivo de texto ou documento vazio.
Ele foi removido do GNOME há alguns anos e é provável que volte na próxima versão do GNOME.
Para conseguir isso, você precisa criar um arquivo, salvando no diretório Modelos para ver ele presente no menu de contexto (ao clicar com o botão direito do mouse).
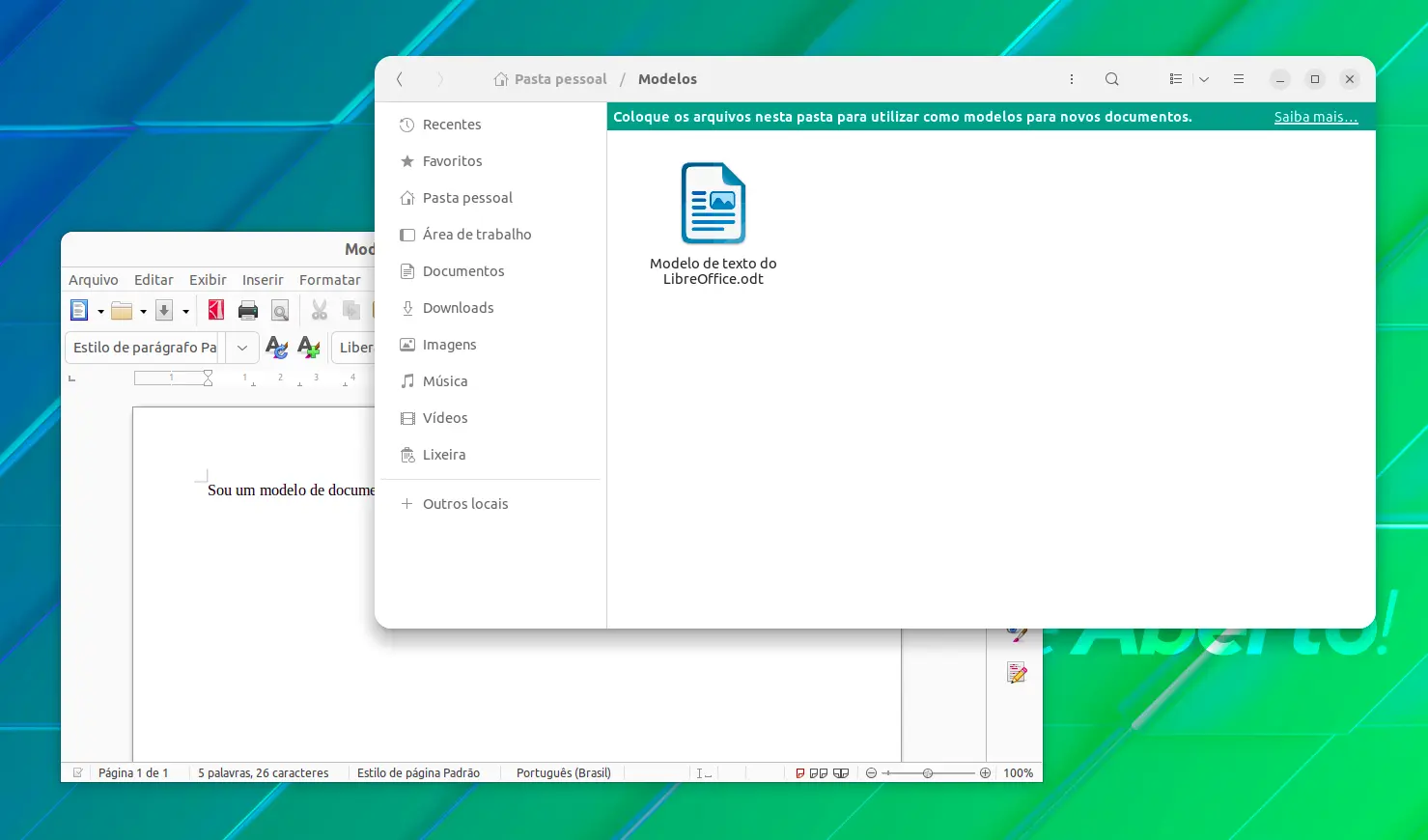
Depois disso, você deve ver a opção no menu de contexto do clikc direito.
Your browser does not support the video tag.
Você também pode adicionar documentos do Word, opções de apresentação PPT, etc no menu de contexto do botão direito do mouse da mesma forma.
3. Adicionando uma opção de exclusão permanente no menu de contexto (botão direito do mouse)
Por padrão, o Nautilus fornece a opção "Mover para a lixeira" no menu de contexto do botão direito do mouse. Se você quiser excluir permanentemente um arquivo ou pasta, você precisa usar as teclas Shift + Delete ou esvaziá-lo da lixeira.
Você pode ativar um botão para Excluir permanente... no menu de contexto do botão direito do mouse nas Preferéncias do Nautilus.
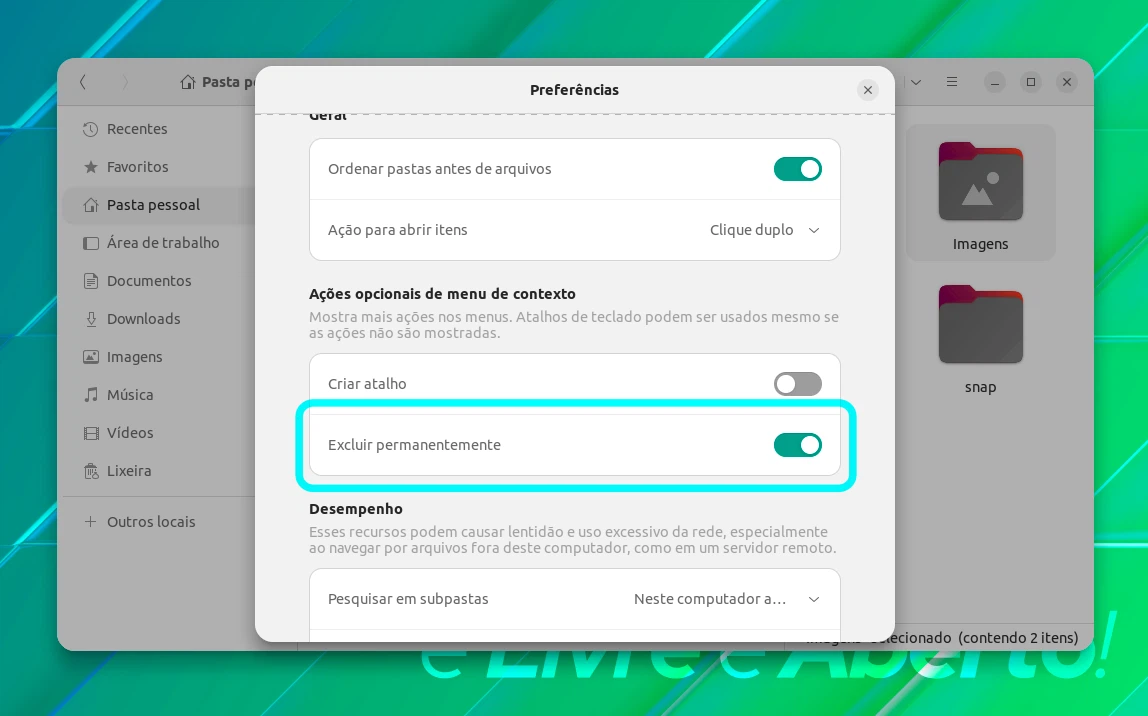
Agora você terá a opção de excluir arquivos e pastas permanentemente no menu de contexto do botão direito do mouse.
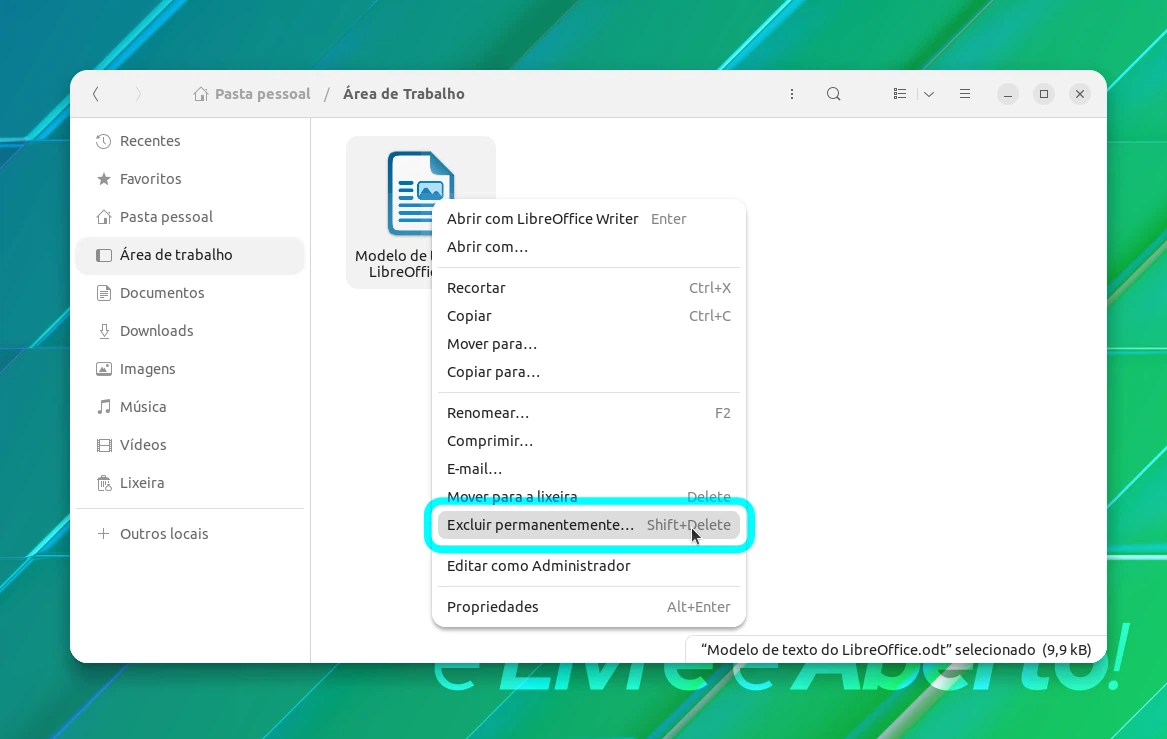
4. Ativando a visualização rápida de arquivos
A visualização rápida é um recurso útil para um gerenciador de arquivos. O gerenciador de arquivos Dolphin do KDE fornece isso como um recurso embutido.
Você pode visualizar arquivos como PDF, texto, imagens, áudio, etc. Você pode rolar documentos enquanto estiver na visualização.
No Nautilus, você precisa instalar o gnome-sushi para ter esse recurso.
sudo apt install gnome-sushi
Agora, feche todas as instâncias do gerenciador de arquivos e abra-o novamente. Para ver a visualização, selecione um arquivo e pressione a tecla Espaço.
Your browser does not support the video tag.
5. Obtendo uma lista de diretórios visitados recentemente
O Nautilus tem a funcionalidade de mostrar 'arquivos vistos recentemente'. Mas e as pastas visitadas recentemente?
Isso também pode ser acessado. No canto superior esquerdo, clique com o botão direito do mouse na seta para trás para obter a lista de pastas visitadas anteriormente.
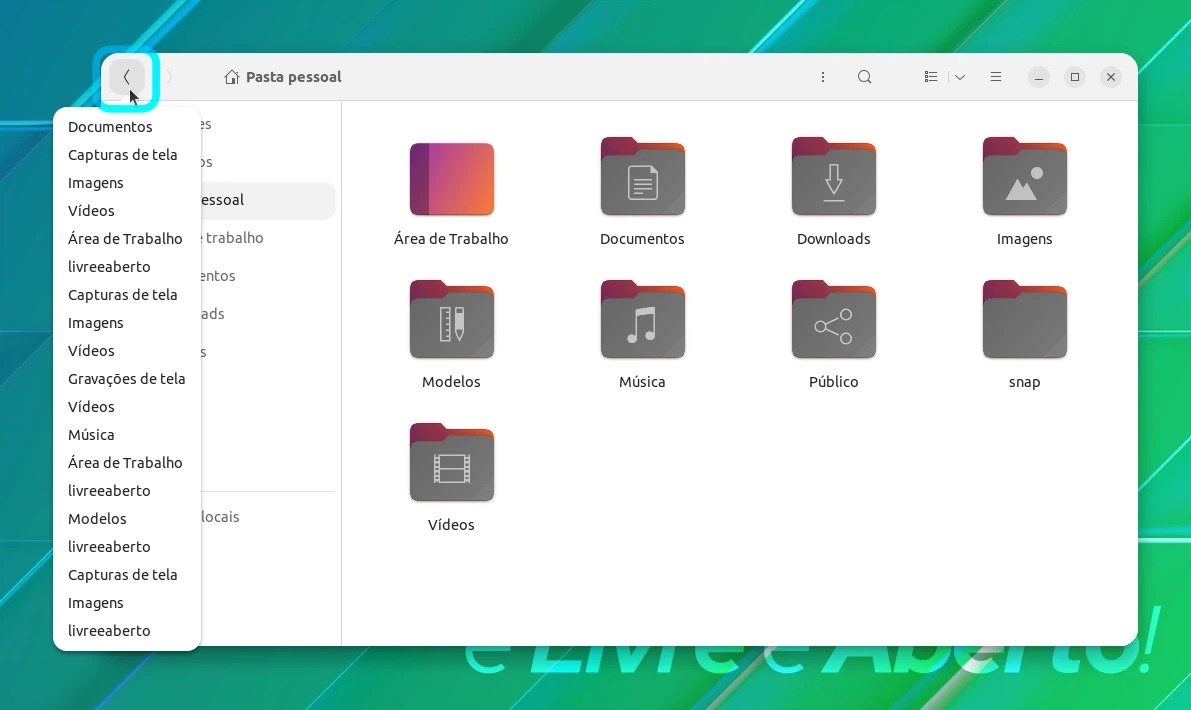
6. Marcando pastas na barra lateral esquerda para acesso rápido
Se você acessa com frequência algumas pastas, seria melhor acessá-las a partir da barra lateral esquerda rapidamente.
É bem simples, na verdade. Selecione a pasta e arraste e solte na barra lateral esquerda. A pasta será adicionada como um marcador.
Your browser does not support the video tag.
Você pode remover o marcador da mesma maneira. Basta arrastá-lo e soltá-lo da barra lateral.
7. Girando e redimensionando imagens com um clique (com o botão direito do mouse)
Para habilitar essa funcionalidade, você precisa instalar o ImageMagick e o nautilus-image-converter.
sudo apt install imagemagick nautilus-image-converter
Depois de instalado, feche o nautilus com nautilus -q e reaba o Nautilus.
Agora selecione a imagem e clique com o botão direito do mouse para redimensionar e girar imagens.
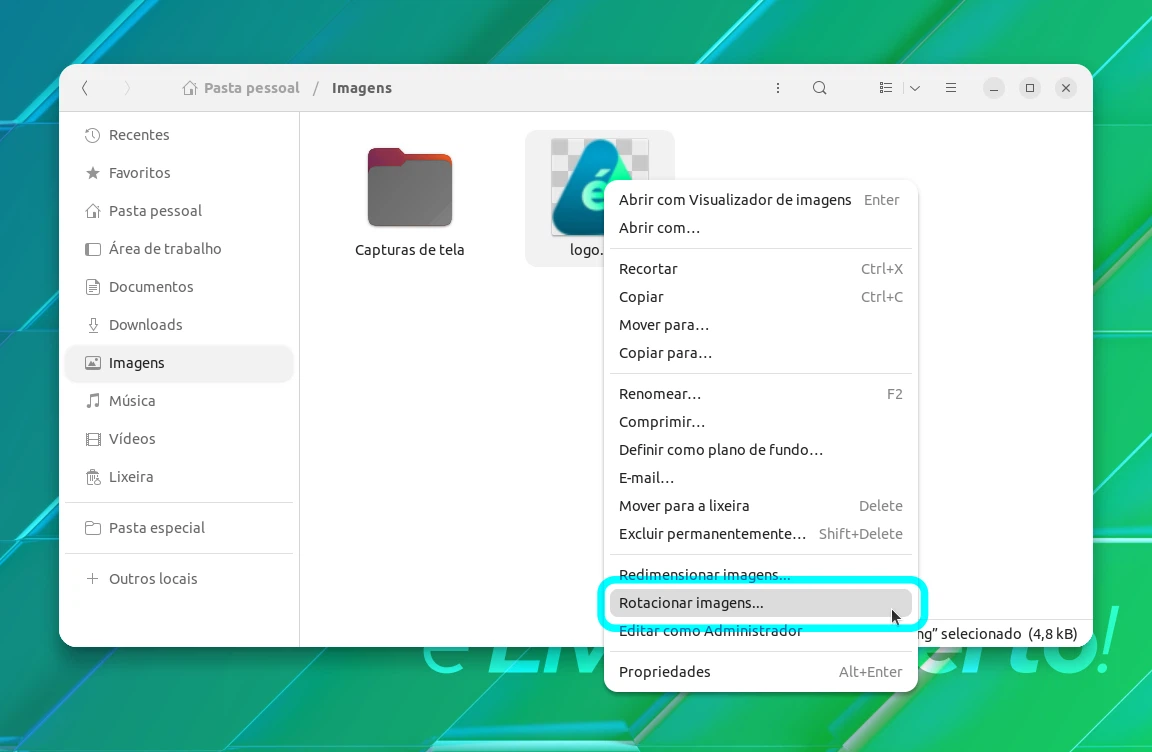
8. Alterando ícones de diretórios individuais
Este nos leva de volta à era do Windows XP. O Nautilus também tem o recurso interno para alterar os ícones dos diretórios selecionados.
Para fazer isso, clique com o botão direito do mouse em uma pasta e vá para Propriedades.
A partir daí, selecione o ícone, navegue e escolha a imagem de sua escolha.
Your browser does not support the video tag.
9. Abrindo qualquer local no Terminal
Não há necessidade de quaisquer passos extras para este. De qualquer local no gerenciador de arquivos, basta clicar com o botão direito do mouse e selecionar a opção Abrir no terminal.
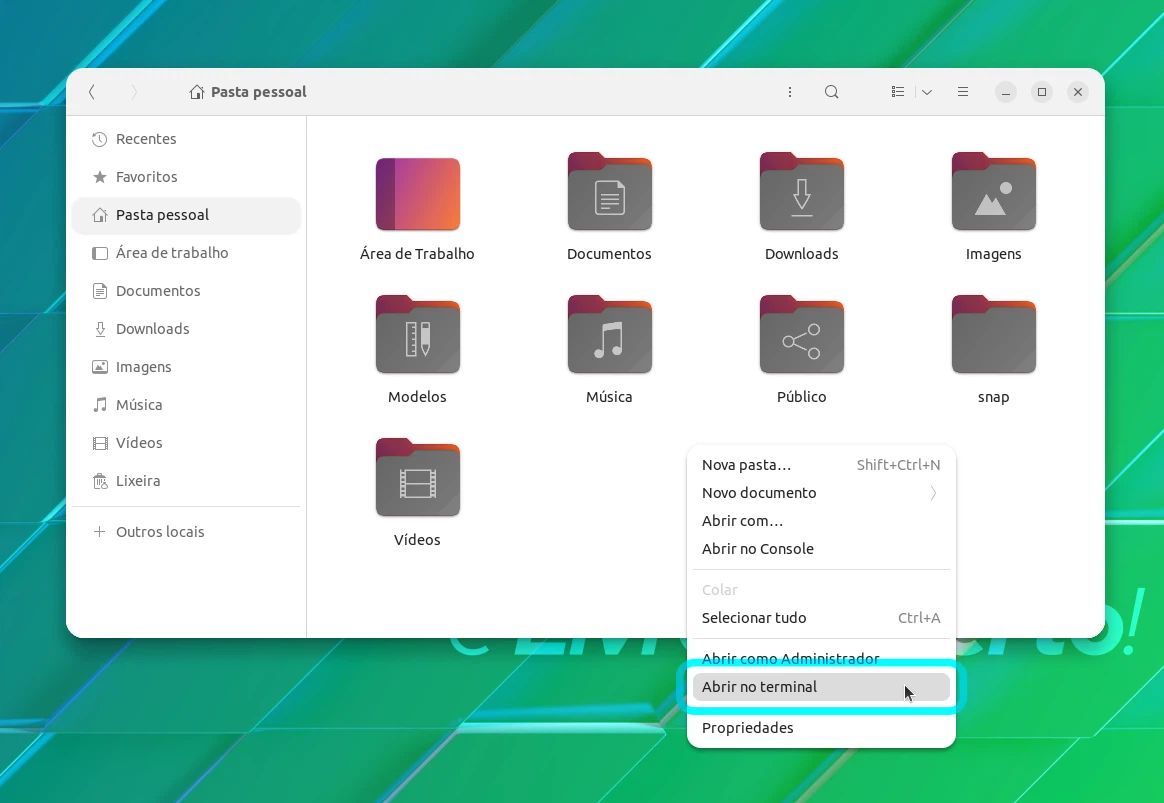
Ele abrirá um novo terminal e você estará no local exato como o gerenciador de arquivos Nautilus.
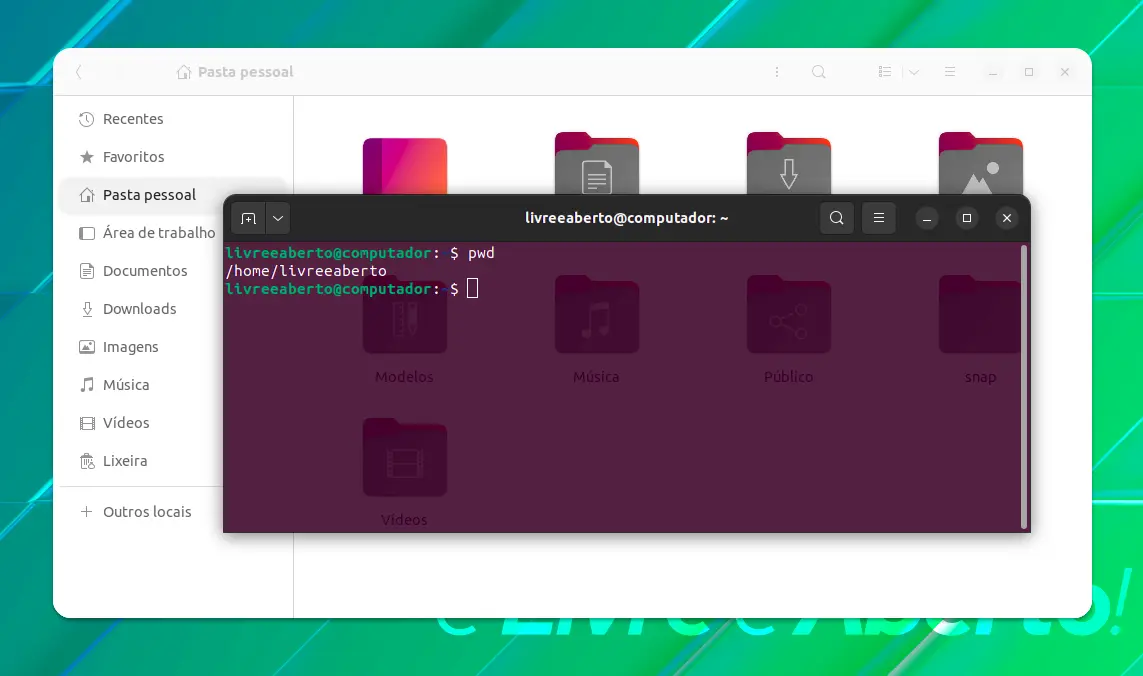
Isso é útil quando você tem que fazer algo no terminal nos arquivos em um local específico. Ele economiza o esforço de digitar um longo caminho.
10. Abrindo arquivos e pastas como root a partir do gerenciador de arquivos
Às vezes, você deseja colar arquivos em diretórios restritos, como /usr/share/backgrounds. Você não pode colar esses locais ou não pode editar esses arquivos, a menos que você seja root ou use sudo.
Você pode facilmente alternar fazer isso no terminal, mas e quanto ao gerenciador de arquivos?
Com a extensão nautilus-admin, você pode abrir arquivos como root dentro do Nautilus. Não há necessidade de abrir o terminal e executar ações com sudo.
sudo apt install nautilus-admin
Feche o Nautilus depois de instalar o plugin:
nautilus -q
Você deve ver a opção "Abrir como administrador" no menu do botão direito do mouse agora.
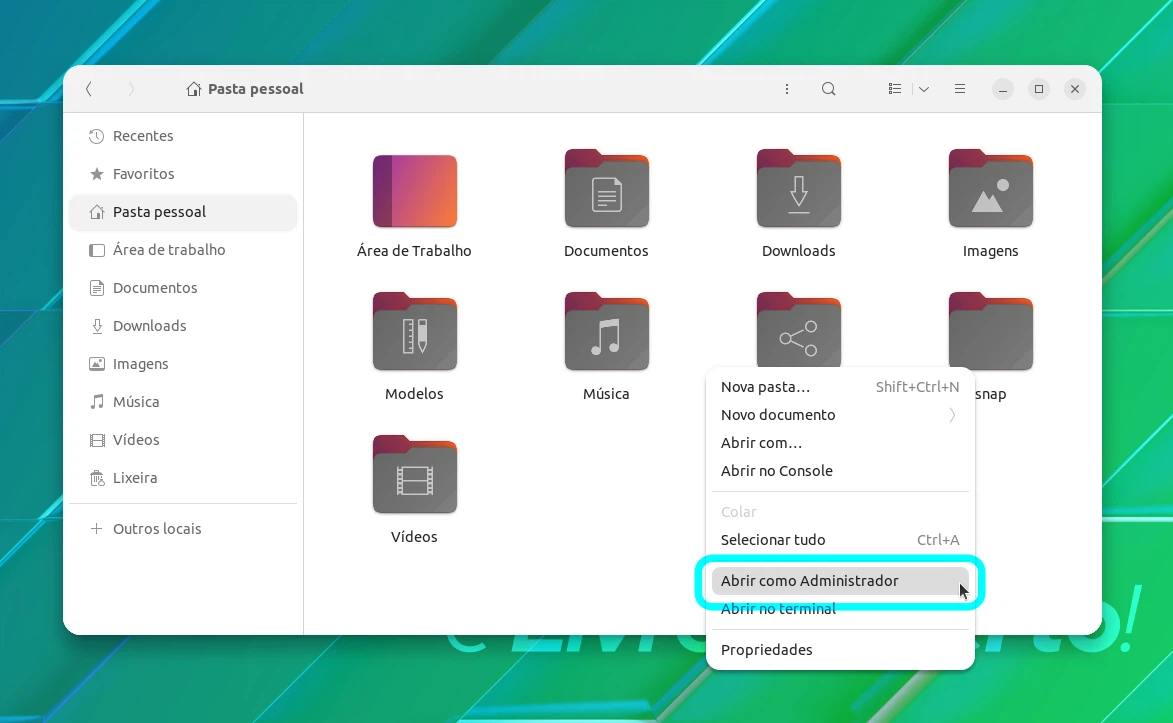
11. Personalizando pastas com cores diferentes
Se você quiser adicionar um pouco de cor ao seu navegador de arquivos, que tal mudar as cores das pastas?
Você pode alterar ícones e cores de todas as pastas usando um ícone e tema diferente.
Mas você também pode optar por apenas alterar as cores de algumas pastas selecionadas.

Para isso, adicione o seguinte PPA usando o Terminal:
sudo add-apt-repository ppa:costales/folder-color
Agora instale a ferramenta folder-color:
sudo apt install folder-color && nautilus -q
Saia do Nautilus com o comando nautilus -q. Ao reabrir, selecione uma pasta e clique com o botão direito nela. Você encontrará a opção de alterar a cor da pasta.
Your browser does not support the video tag.
Mais extensões e ajustes do Nautilus
Não há fim para personalizar o gerenciador de arquivos do GNOME. Só podemos incluir alguns selecionados.
Esperamos que você encontre esses e outros interessantes.
Quais você mais gosta? Você conhece algum outro ajuste que não mencionamos aqui? Compartilhe nos comentários.















