Se você usa Linux há algum tempo, você conhece o KDE Plasma, o ambiente de desktop.
Muitas distribuições vem com o KDE Plasma como o ambiente de desktop padrão (ou carro-chefe).
Portanto, não é surpreendente encontrá-lo entre os melhores ambientes de desktop.
O desktop KDE Plasma é famoso por suas infinitas possibilidades de personalizações. Para não esquecer, temos um guia de personalização do KDE para ajudá-lo de todas as maneiras diferentes.
Mas como você ajusta temas no KDE Plasma para atender ao seu gosto?
Muitos usuários não conseguem entender como os temas do KDE funcionam. Não é um processo simples; há um tema Global, há um tema Plasma, há esquemas de cores, decorações de janelas e tantas outras coisas!
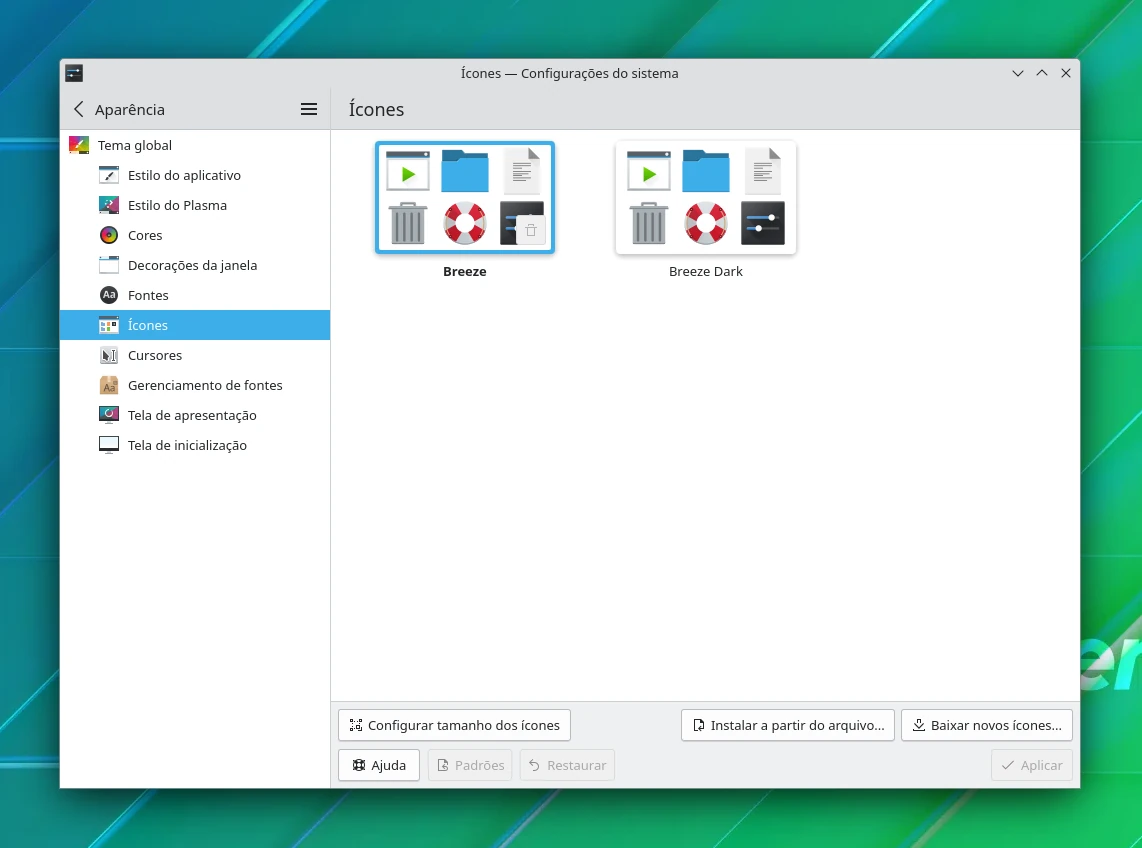
Então, quais são as coisas que você precisa saber para obter uma experiência consistente com sua escolha de tema?
Neste artigo, vamos abordar isso e dar-lhe todos os detalhes que você precisa para usar temas corretamente no KDE Plasma e ajudá-lo a conhecer as porcas e parafusos dele.
Qual é o objetivo dos temas?
Antes de irmos para o assunto, devemos ser claros sobre o propósito. Há muitas maneiras de você personalizar uma área de trabalho, para produtividade, temática nerd (para se divertir) ou criatividade, que podem afetar seriamente a utilização de recursos do seu sistema.
Mas, a maioria dos casos de uso acima tem vários objetivos comuns:
- Uma aparência diferente para todos os aplicativos no sistema.
- Mais fácil de fazer as coisas, ou em outras palavras, um melhor fluxo de trabalho.
- Cuidar dos olhos (às vezes é só estética, e você sabe disso!).
Tudo depende das preferências do usuário. Mas você precisa ter uma aparência uniforme. Para conseguir isso, você precisa saber algumas coisas...
1. Selecionando um tema para o seu KDE Plasma
Chegando ao KDE Plasma ou GNOME, não há limitação para a disponibilidade de temas. Vários sites dedicados fornecem um fluxo infinito de temas que podem ser baixados gratuitamente.
Já temos uma lista de temas recomendados do KDE Plasma se você quiser explorá-los.
Então, no que você deve se concentrar ao alterar o tema de seu sistema? Bem, há algumas coisas a serem observadas:
A. O tema tem todos os componentes necessários?
Isto não é um problema se instalar os temas através das Definições do Sistema do KDE. Mas, em alguns casos, você pode estar em uma situação em que há apenas um tema global que não fornece uma aparência uniforme para todos os elementos em sua área de trabalho. É preciso ficar de olho nisso.
B. Tem um tema Kvantum associado?
Kvantum é um motor de tema baseado em SVG para Qt5 que lhe dá grande controle para ajustar um tema.
Suponha que você queira a capacidade de ajustar coisas como transparência da janela, desfoque, etc. Talvez você queira selecionar um tema que tenha um tema Kvantum.
Você pode encontrar esse detalhe na descrição do tema na loja que você baixá-lo.
C. O tema tem uma versão GTK?
É melhor ter um tema com as versões Kvantum e GTK, porque nem todos os aplicativos que você usa serão baseados no Qt.
D. Um pacote de ícones e cursores compatível?**
Isso não é uma preocupação por si só. Porque ícones e cursores, na maioria das vezes, não afetam os temas. Mas, isso pode afetar o caso dos temas Escuro/Claro. Um tema escuro geralmente requer um pacote de ícones escuros e vice-versa para melhor visibilidade. A mesma visibilidade também pode ser um problema com as cores do cursor. Portanto, tenha isso em mente se você encontrar algum desses problemas.
2. Explorando o tema global
O tema global pode ser aplicado ao KDE Plasma de duas maneiras. Você pode simplesmente aplicar o tema global. Ou, você pode alterar temas Plasma individuais, cores, etc., dependendo de como você aplica o tema global.
Aplicando um tema global através das configurações do sistema
Essa é a forma mais comum e direta de aplicar o tema. Você precisa ir para as configurações do sistema e de lá para a aparência. Aqui, você pode encontrar a guia Tema global. Vá para o botão Baixar novos temas globais no canto inferior direito.
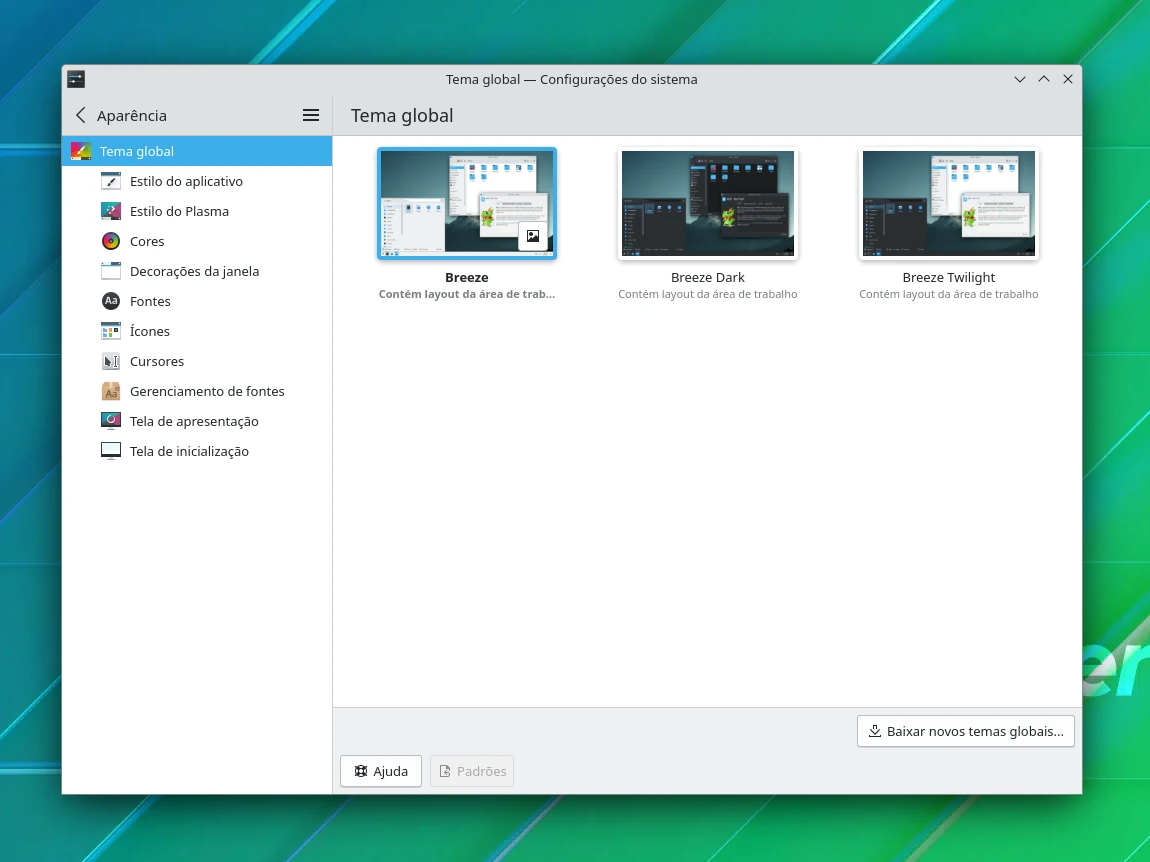
Isso abre a caixa de diálogo de temas, onde você pode baixar os temas pressionando o botão de instalação associado a cada entrada. Aqui, há opções para classificar os itens de acordo com vários critérios, como mais baixados, mais bem avaliados, etc.
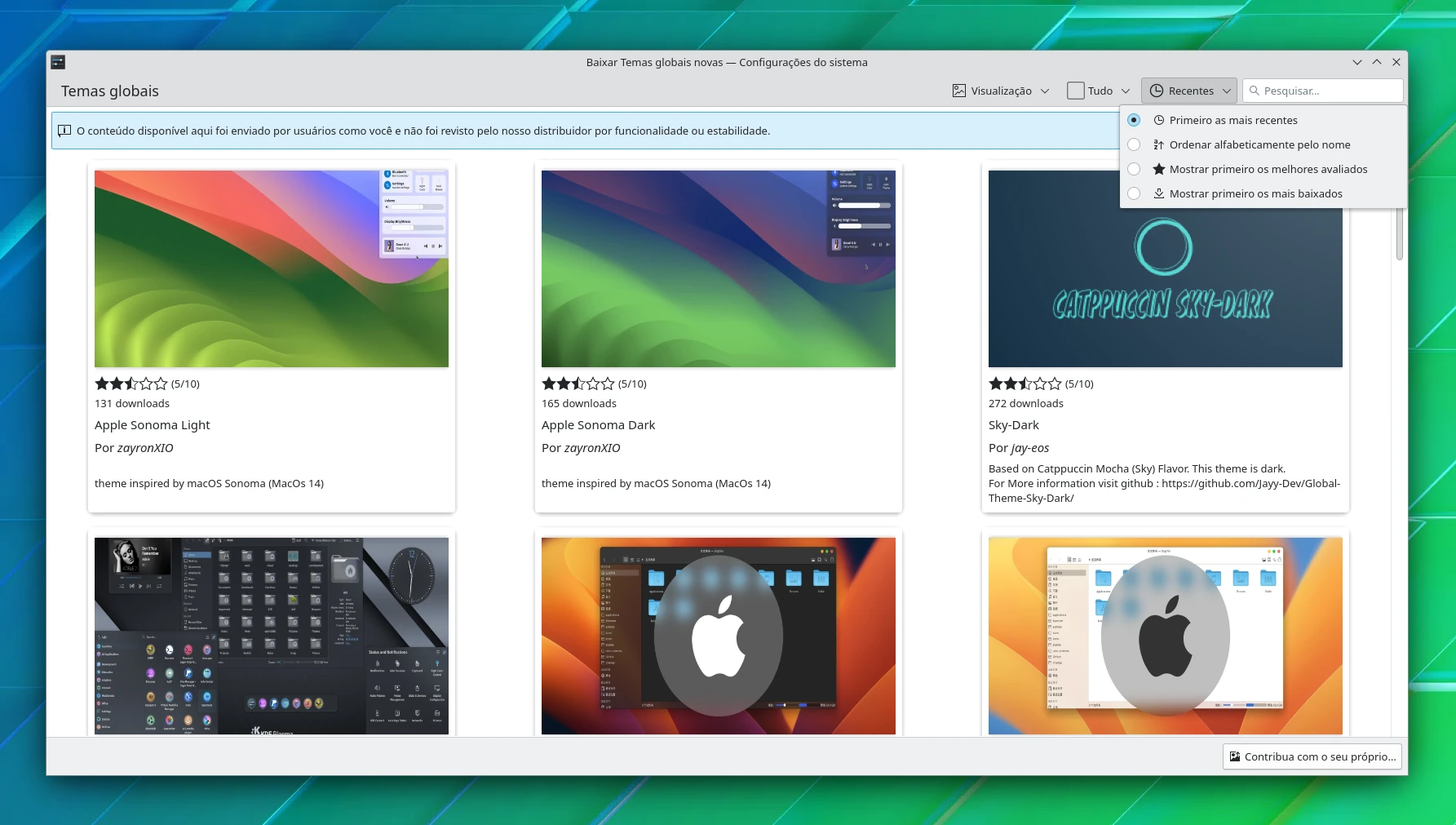
Na maioria das vezes, haverá um prompt para inserir a senha. Isso é para instalar o tema SDDM (Simple Desktop Display Manager) correspondente que afeta a tela de login.
Digite a senha para instalá-lo com sucesso. Uma vez baixado, feche esta janela e altere o tema em Configurações - Aparência - Temas globais. Isso aplicará o tema às janelas e ao Plasma e também adicionará decorações de janelas específicas do tema.
Aplicando um tema manualmente
Na maioria das vezes, os temas estarão disponíveis nas configurações do sistema. Mas, em alguns casos, você pode encontrá-los apenas em sites como Pling e KDE Store.
É assim que as descrições dos temas ficam nessas lojas. Baixe o tema desejado.
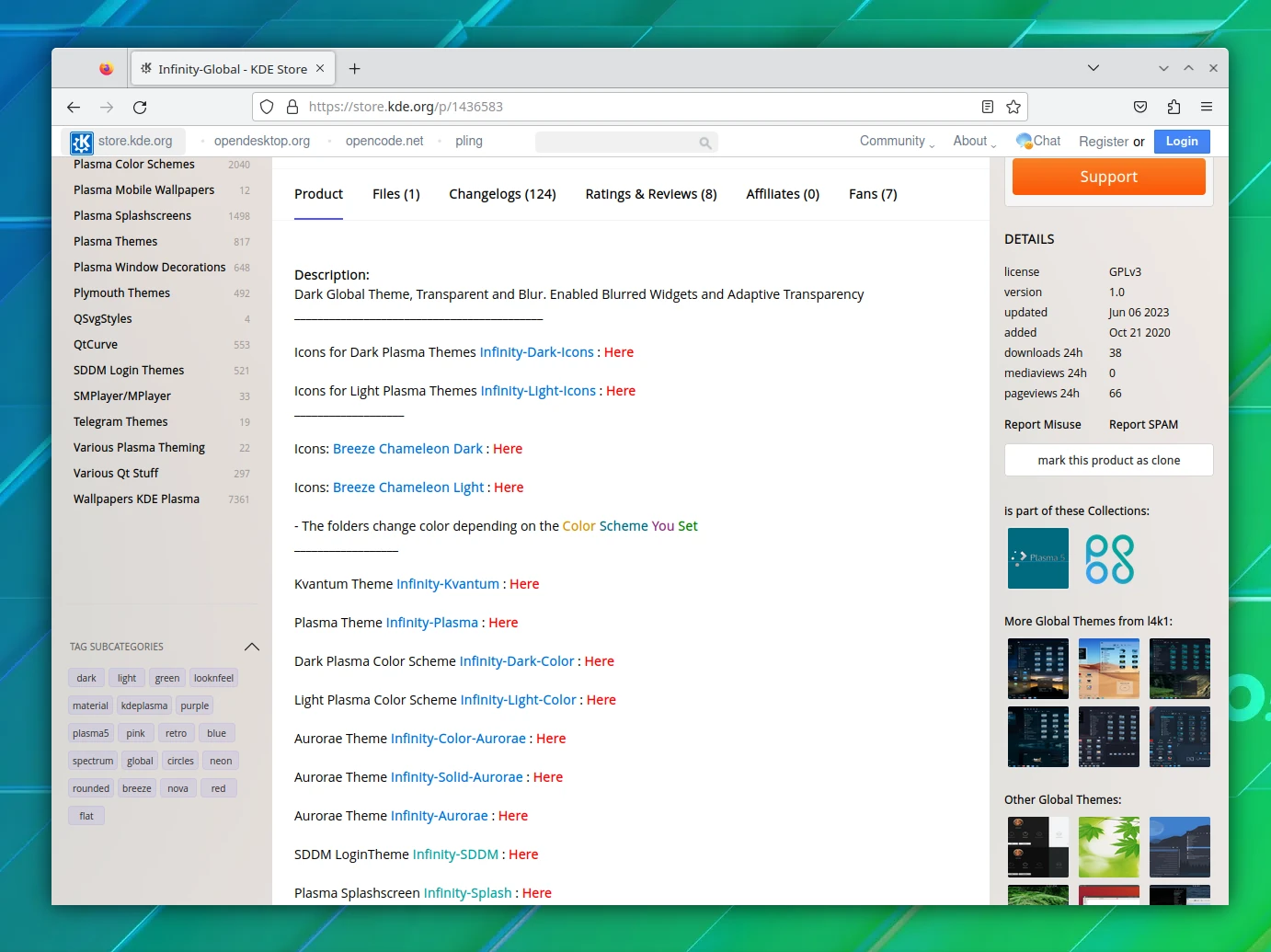
Neste caso, baixe e extraia os arquivos "Global Theme" e "Plasma Theme".
Agora, copie a pasta "Global Theme" extraída para ~/.local/share/plasma/look-and-feel. Se você não encontrar essa pasta dentro do diretório, altere o tema aleatoriamente uma vez através das configurações globais e as pastas aparecerão depois disso.
Copie a pasta "Plasma Theme" extraída para ~/.local/share/plasma/desktoptheme.
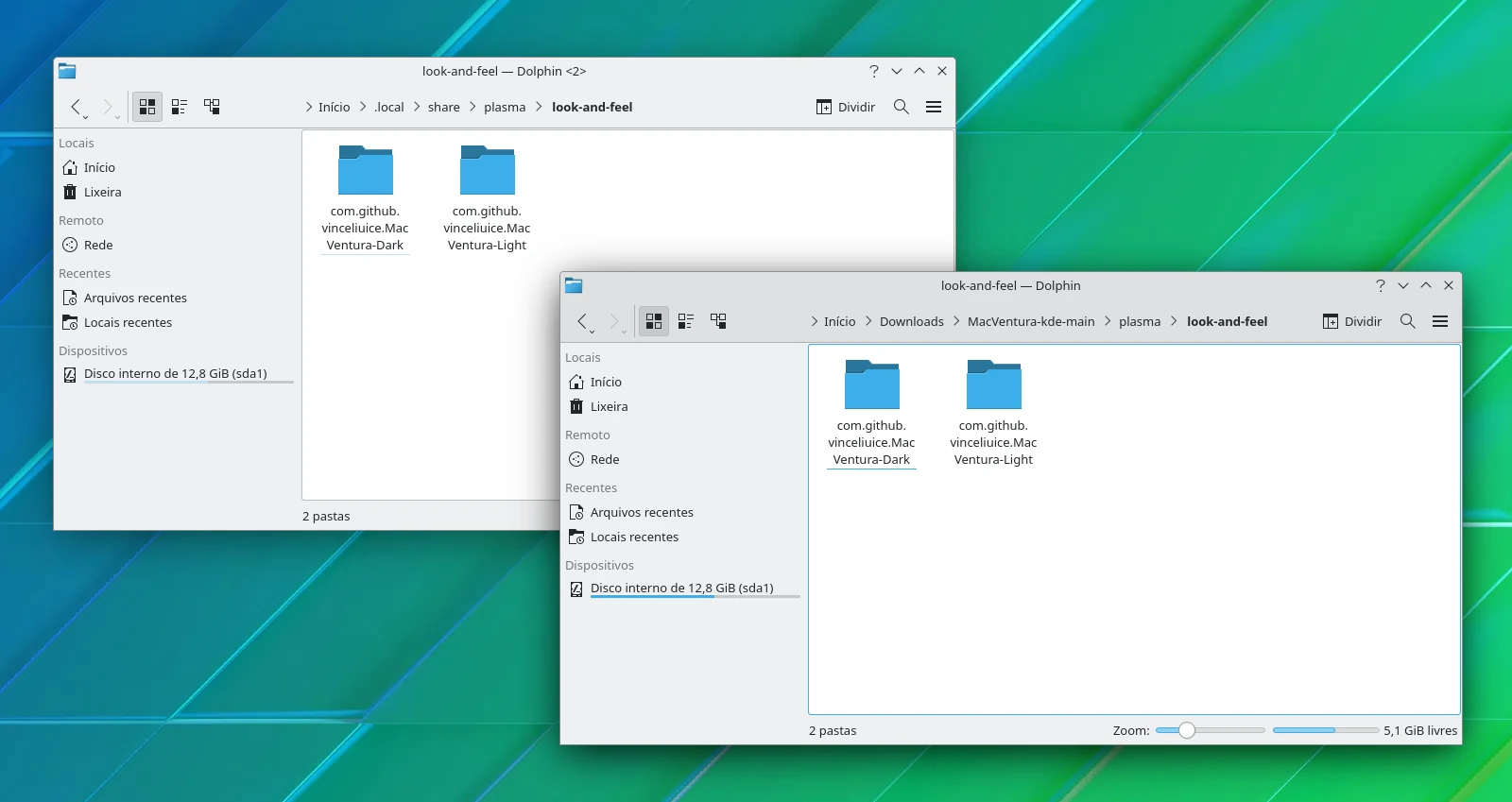
Após esta etapa, você pode ir para Configurações do sistema - Aparência e alterar para o novo tema que você instalou. Na maioria das vezes, um tema específico como Plasma, cores, etc. instalado por você permanece desmarcado até que você escolha e aplique-os. Você precisa alterar todos os temas manualmente em seu método.
3. Tema de ícones e cursores
Um conjunto de ícones e cursor correspondentes serão instalados para temas aplicados através das configurações do sistema. Você não precisa fazer nada. Mas, se você quiser um novo conjunto de ícones, vá para Configurações - Aparência - Ícones. Aqui, clique no botão Baixar novos ícones... e instale os ícones necessários a partir da janela, como fizemos com os temas.
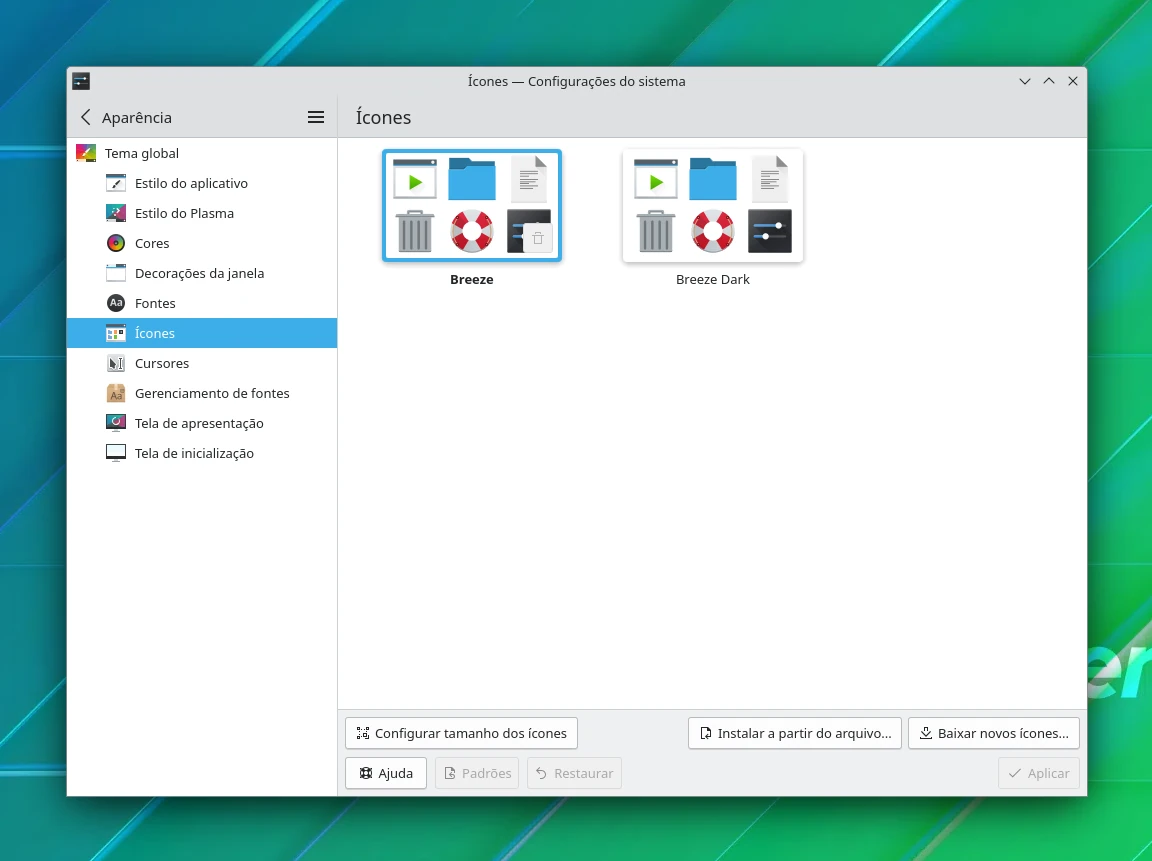
Uma vez feito, escolha o pacote de ícones que instalamos e clique em Aplicar no canto inferior direito para mudar para os novos ícones.
Para instalar temas de ícones manualmente, baixe e extraia o arquivo tar do ícone. Depois disso, copie o conteúdo para ~/.local/share/icons. Esse conjunto de ícones agora estará pronto para ser aplicado em Ícones - Aparência.
Lembre-se de que, para temas escuros, variantes escuras de ícones parecem melhores.
4. Aplicação de temas GTK
Qual é o objetivo dos Temas GTK no KDE Plasma?
Como mencionado anteriormente, usamos muitos aplicativos GTK. Mas esses aplicativos simplesmente ignoram os temas do sistema que aplicamos em nossos desktops. Então, precisamos instalar um tema GTK para satisfazê-los. Para uma aparência unificada, isso também deve precisar do mesmo tema que você aplicou a outros lugares.
Você pode querer explorar alguns dos melhores temas escuros de GTK.
Para instalar temas GTK no KDE Plasma, você deve primeiro baixá-los. Você pode baixar o tema, você quer. Agora, basta ir para Configurações - Aparência - Estilo do aplicativo - Baixar novos estilos de aplicativos GNOME/GTK, como mostrado na captura de tela abaixo:
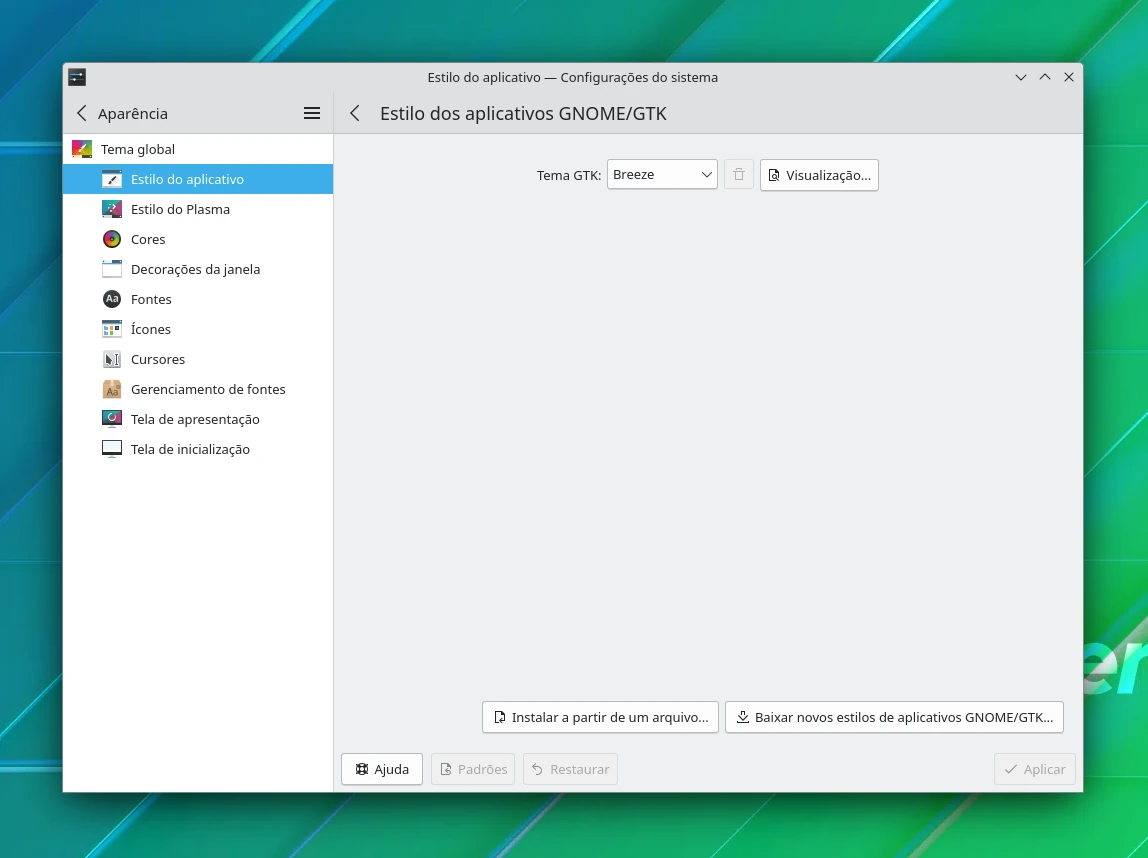
Isso abrirá uma janela, exibindo os Temas GTK. Selecione o que se adapta à sua necessidade e instale-o. Isso pode ser selecionado no menu suspenso, como mostrado na captura de tela acima. Selecione-o e não se esqueça de pressionar o botão Aplicar.
Se você tiver um arquivo de tema baixado da internet, clique no botão Instalar a partir de um arquivo. Agora, basta selecionar o arquivo tar do tema (Não há necessidade de extrair). Ele será aplicado, e você será capaz de selecioná-lo a partir do mesmo menu suspenso.
5. Aplicando efeitos e scripts da área de trabalho
Uma das principais características do ambiente de trabalho KDE Plasma é a sua oferta de efeitos de ambiente de trabalho dentro das definições do sistema. Você pode encontrá-lo em Configurações - Comportamento do espaço de trabalho - Efeitos da área de trabalho.
É praticamente autoexplicativo. Mas, você pode encontrar documentação para o mesmo.
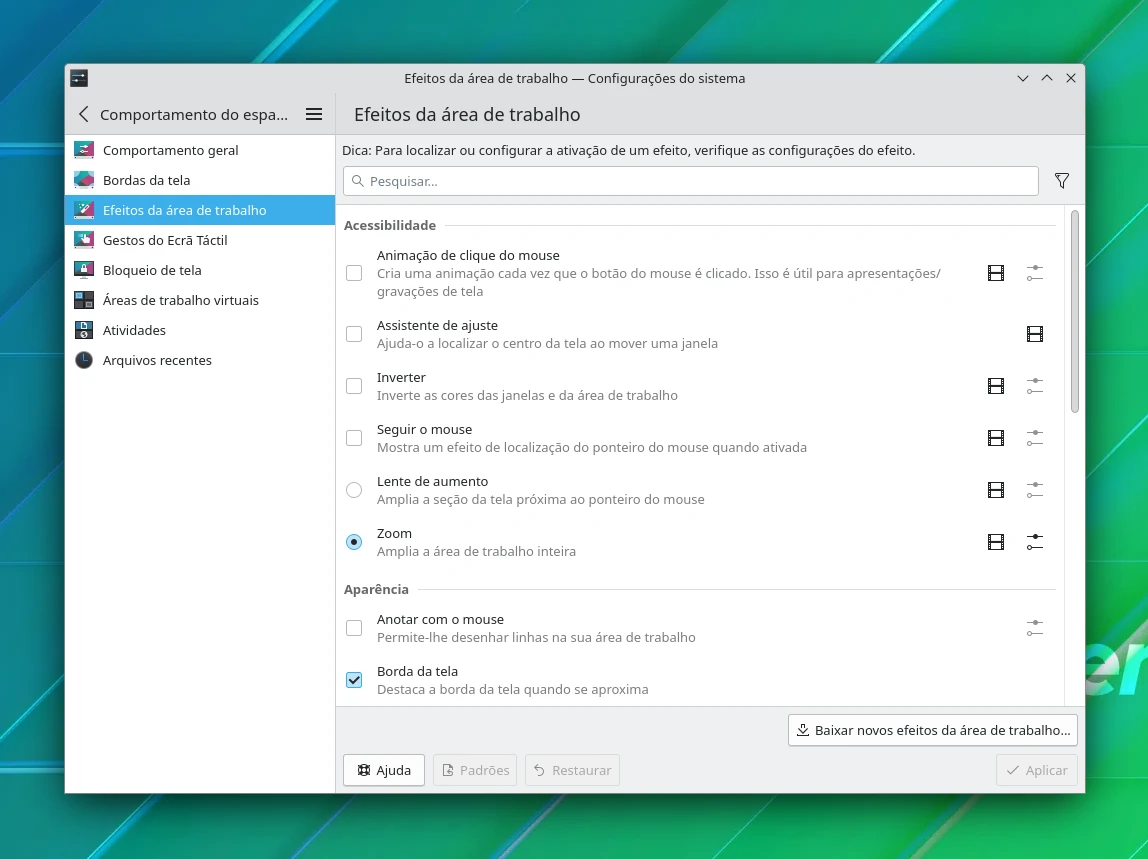
Você pode experimentar várias opções aqui e testar quais recursos você precisa.
No mínimo, sugerimos que ativar Desfoque e Visão geral nessas configurações pode fazer uma boa aparência geral. Aqui, a configuração "visão geral" permitirá que você defina uma visão geral do canto quente, assim como a área de trabalho do GNOME.
Ao chegar a scripts, você deve saber como instalar e alterar scripts kwin. Estes são códigos escritos pela comunidade que podem melhorar o desempenho do seu gerenciador de janelas. Então, você deve pesquisar mais sobre o que ele faz antes de entrar.
Para instalar scripts, você precisa ir para Configurações - Gerenciamento de janelas - Scripts do KWin. Existem alguns scripts KWin pré-instalados. Mas você pode baixar e instalar outros scripts KWin como mostrado abaixo:
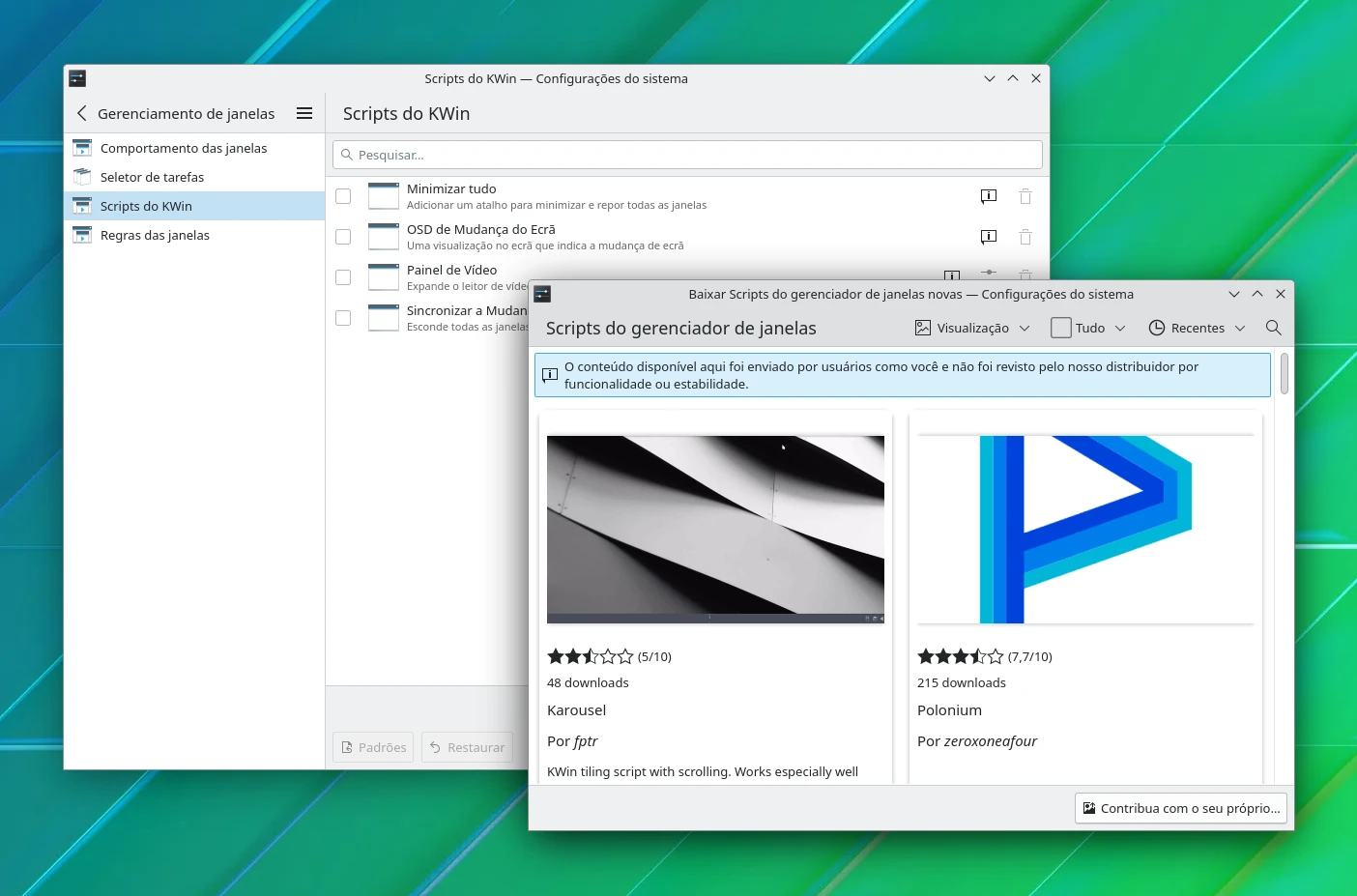
Um dos principais scripts, que é popular é "Force Blur", que desfoca algumas janelas especificadas pelo usuário.
6. Temas Kvantum
Se o seu tema ainda não lhe dá uma aparência unificada, você precisa instalar a versão Kvantum do seu tema.
Para instalar um tema Kvantum, você precisa do Kvantum manager.
Por padrão, o gerenciador Kvantum não está instalado. Você precisa baixá-lo e instalá-lo.
Para instalar o gerenciador Kvantum no Ubuntu ou em outras distribuições baseadas em Debian, use o comando abaixo:
sudo apt install qt5-style-kvantum
Isso instalará o gerenciador Kvantum. Feito isso, abra-o e explore. Baixe o tema Kvantum que você precisa.
Uma vez feito, você pode instalá-lo selecionando a pasta extraída dentro do aplicativo, como mostrado na captura de tela abaixo:
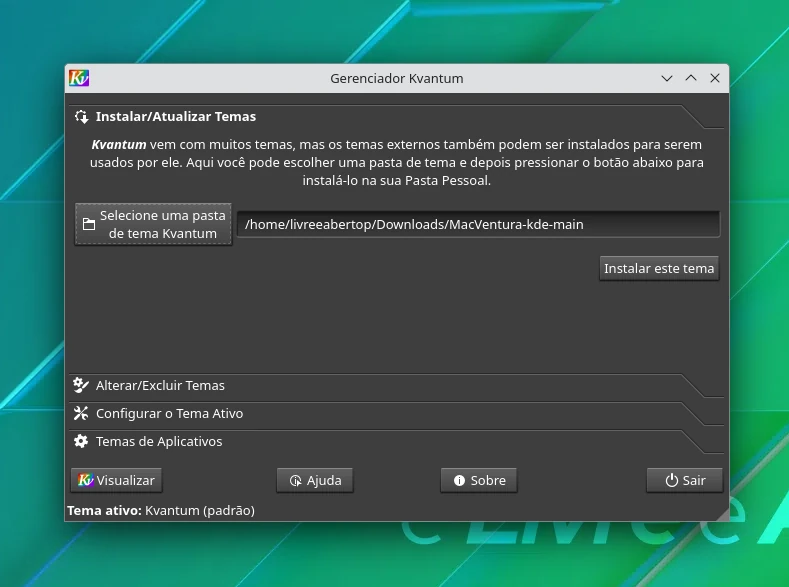
Uma vez instalado, você pode definir o tema kvantum recém-instalado, indo para a guia Alterar/Excluir Temas através do menu suspenso.
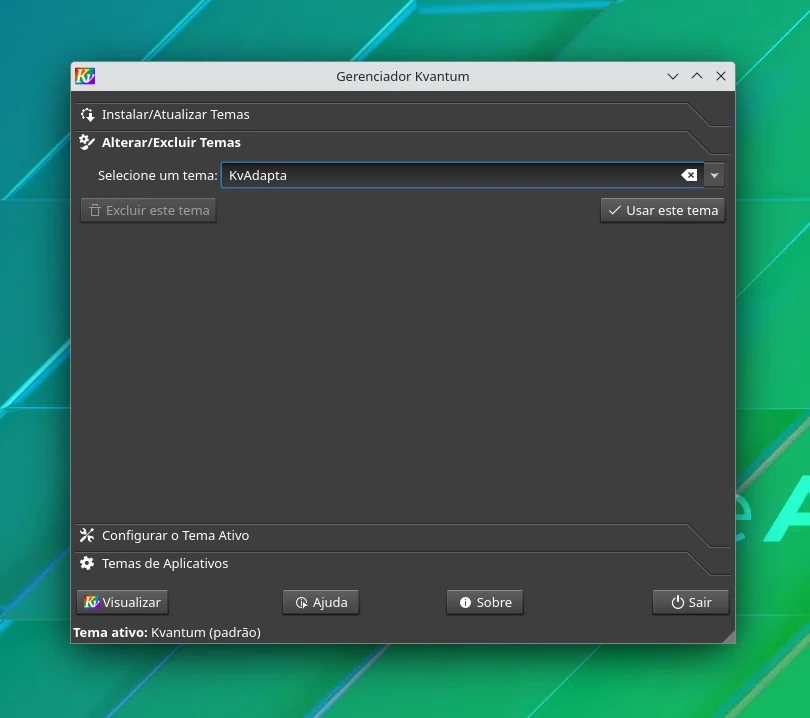
Embora ele aplique as configurações desejadas que o tema pretende, você ainda tem grande controle sobre o que mudar e o que não fazer.
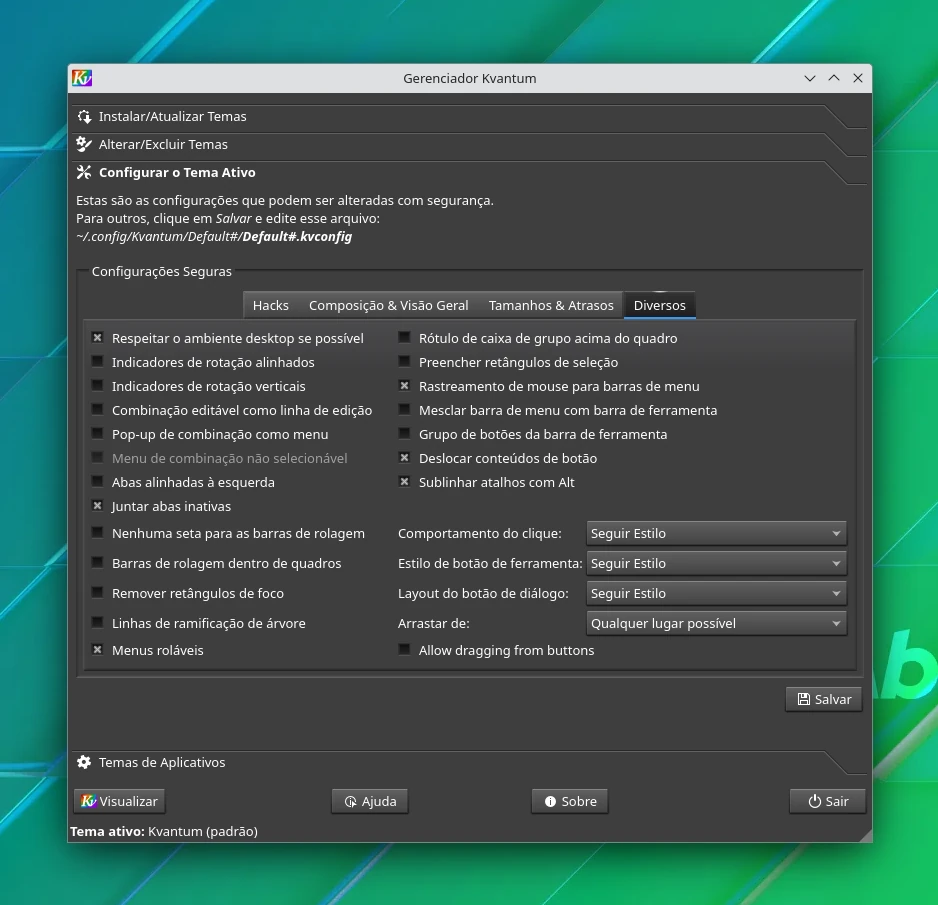
Todos os ajustes são autoexplicativos, com explicações pop-up ao parar o cursor acima. Você pode dar uma chance a todos os ajustes.
7. Instalando fontes
As fontes são uma parte essencial da personalização. Para muitos, as fontes padrão são suficientes.
Além disso, há um grande número de variantes pré-instaladas. Isso pode ser alterado através das configurações do sistema.
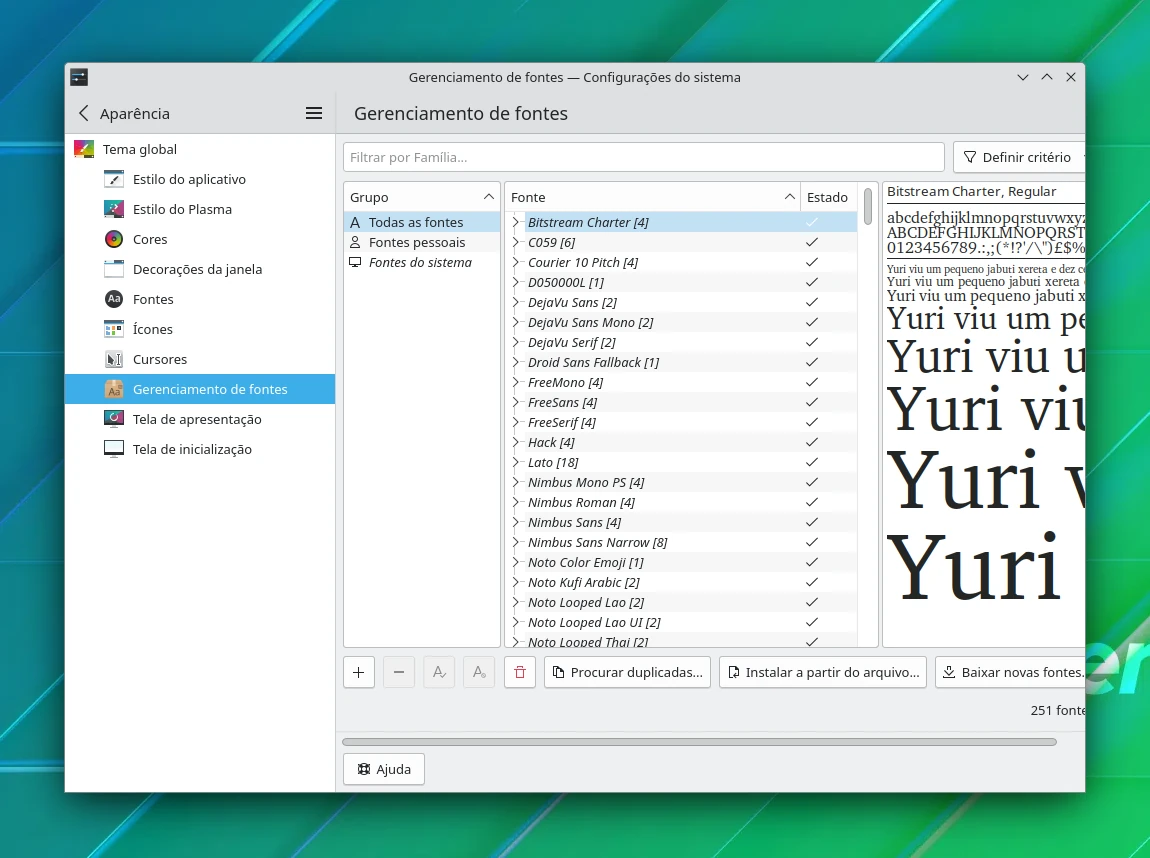
Você pode alterar fontes selecionando uma fonte e aplicando-a. Ou você pode baixar e instalar fontes através do botão fornecido para o mesmo no canto inferior direito.
Ao instalar fontes, você pode instalá-las para o usuário atual ou como uma fonte em todo o sistema.
8. Ajustando os painéis
Os painéis desempenham um papel significativo no KDE Plasma. O painel padrão não oferece muito. Mas satisfará a maioria das suas necessidades.
As versões mais recentes do KDE Plasma incluem um painel flutuante, que melhora a aparência e a sensação ótimas.
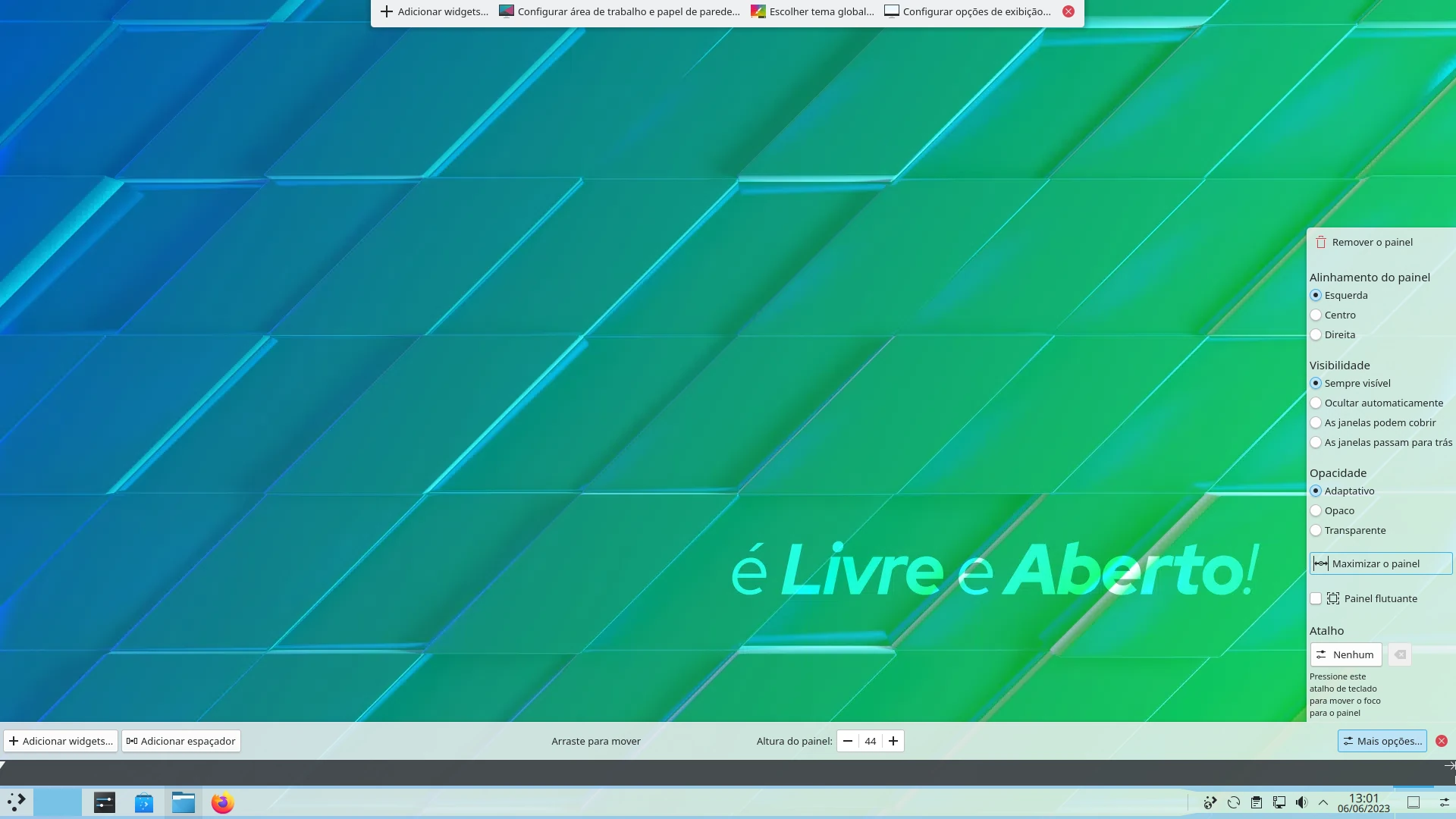
Aqui, você pode clicar com o botão direito do mouse no painel e acessar o modo de edição. O Painel KDE padrão do KDE 5.25+ fornece um modo flutuante, o que o torna bonito. Você pode adicionar widgets ao seu painel e espaçadores para ajustá-los.
9. Adicionando widgets
Os widgets ocupam um lugar muito significativo no sistema KDE Plasma. Você pode colocar widgets diretamente na área de trabalho, ou você pode colocá-los dentro do painel. Por padrão, o Plasma oferece uma coleção decente de widgets pré-instalados. Mas há uma enorme coleção de widgets personalizados que podem ser baixados e instalados.
Para obter widgets, você pode simplesmente clicar com o botão direito do mouse na área de trabalho e selecionar Adicionar widgets....
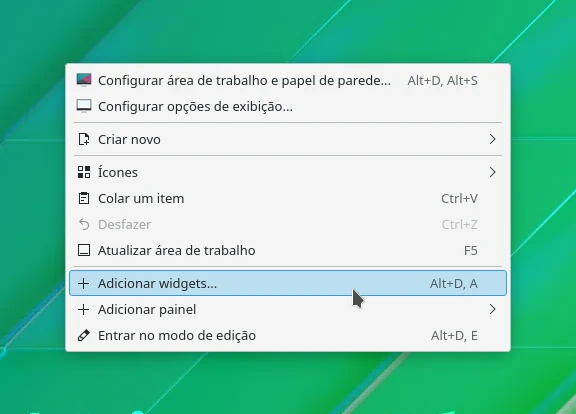
Dentro disso, você pode clicar/arrastar os widgets existentes para a área de trabalho/painel ou baixar novos widgets on-line ou de um arquivo baixado e adicioná-los mais tarde.
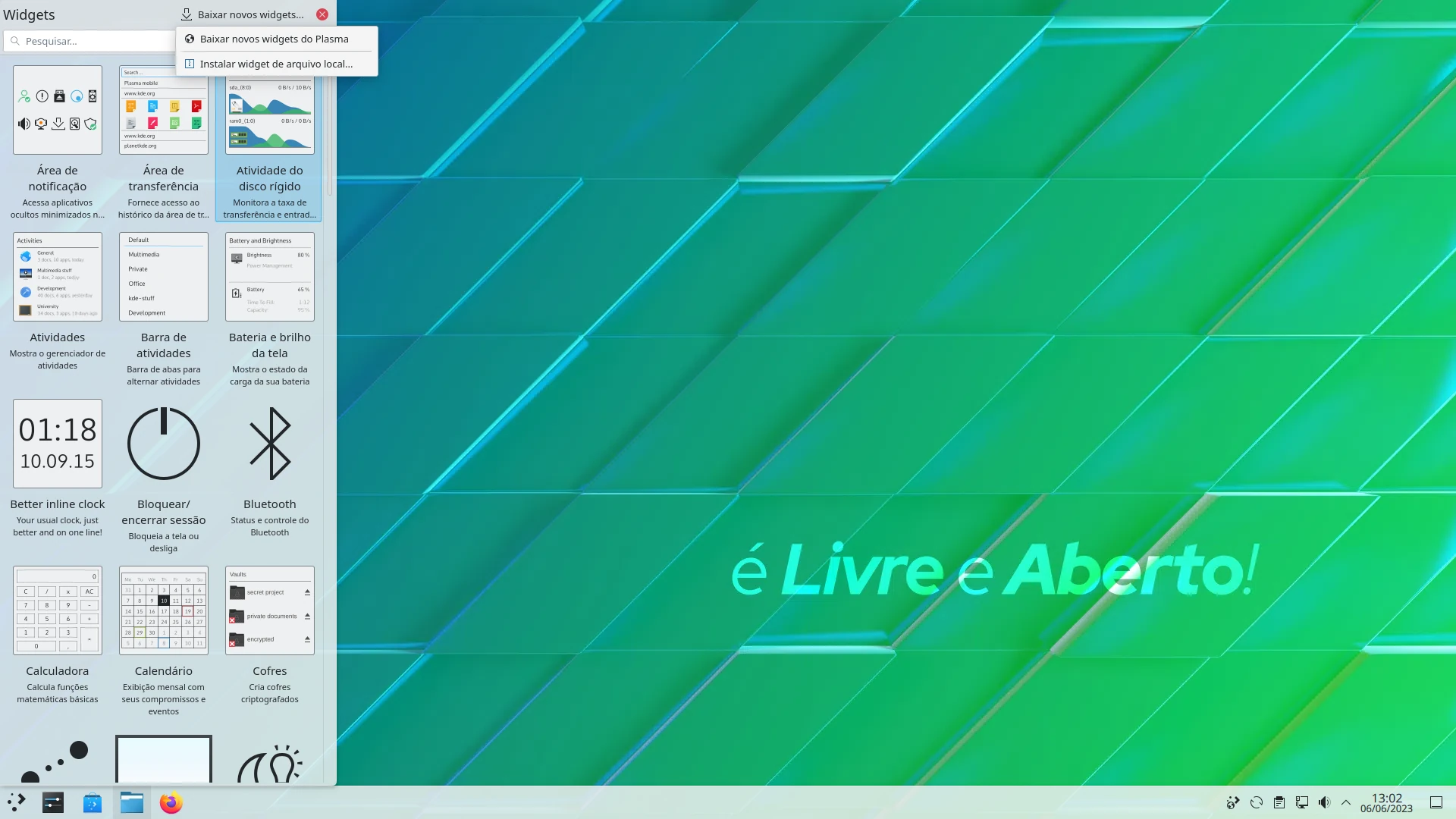
Existem vários widgets legais que podem ajudá-lo a personalizar sua área de trabalho. Mais interessante, a maioria dos widgets são configuráveis ao seu gosto. Tudo o que você precisa é clicar com o botão direito do mouse e configurar os widgets específicos.
Seja criativo com o KDE Plasma
O KDE Plasma é um dos desktops mais configuráveis que existem. Você imagina uma combinação para o seu tema? Você tem infinitas maneiras de aplicar isso no KDE.
Esperamos que este guia o ajude a aprender os fundamentos dos temas do KDE e o ajude na sua aventura para obter o melhor tema para o seu sistema!



















