Este artigo é antigo e foi traduzido usando uma ferramenta automática. Por isso ainda não foi revisado e pode conter erros ou informações desatualizadas. Gostaria que esse conteúdo fosse revisado logo? Deixe-nos saber e vamos revisar o mais rápido possivel!
Você já deve saber que o GNOME tem um aplicativo próprio para tirar fotos da tela (screenshots), que é apropriadamente chamado de GNOME Screenshot. Ele é muito prático e simples no que se propôe a fazer, e não possui ferramentas avançadas de anotação, por exemplo. Ao mesmo tempo, até possui opções de linha de comando se quiser usar em algum script ou automação.
E se você quiser agilizar ainda mais a tarefa de tirar screenshots usando atalhos de teclado? O GNOME Screenshot tem alguns atalhos pré-definidos muito úteis. Vamos brevemente lhe indicar como você pode usá-los. A figura a seguir já deve servir de guia rápido para você saber o que usar e quando:
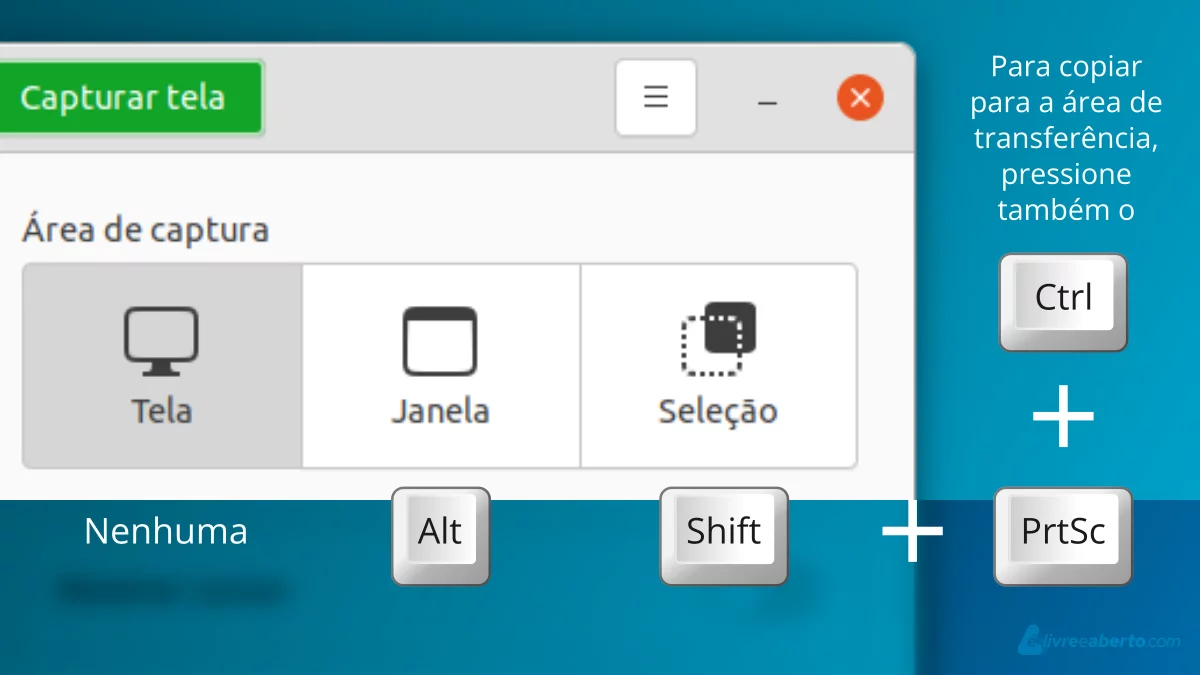
Atalho global para tirar screenshots
Existe uma tecla que é globalmente designada para a tarefa de tirar screenshots. Ela se chama Print Screen e geralmente aparece no teclado abreviada como PrtSc ou algo similar. Ela geralmente fica na região do teclado no canto superior direito. O GNOME Screenshot usa essa tecla como atalho, mas você tem mais opções.
O GNOME Screenshot irá salvar automaticamente as imagens na pasta de Imagens de sua pasta pessoal, com um nome genérico e a data e horário.
Você pode escolher qual área da tela quer tirar a screenshot por combinar outras teclas. É assim:
PrtSctirar uma foto da tela (ou das telas) inteiraAlt+PrtSctira a foto da janela ativaShift+PrtSctira a foto de uma área da tela, que você deve selecionar depois
E em qualquer caso, você pode ainda ter a opção de não gerar um arquivo, mas copiar a imagem para a área de trabalho. Para isso, adicione também a tecla Ctrl.
Gostou dessas dicas? Esperamos que você consiga tornar seu fluxo de trabalho mais ágil com o uso desses atalhos. Tem algum outro atalho que esquecemos? Deixe-nos saber nos comentários.















