Melhor ainda, o aplicativo funciona com todas as principais plataformas: Windows, macOS e Linux (também em formas limitadas no iOS e Android também). Você pode usar o TeamViewer para transferir arquivos para/a partir de um computador remoto e host; chat em tempo real com seus usuários; sincronizar o conteúdo da área de transferência e muito mais.
O TeamViewer também é simples de usar: você instala o aplicativo em ambos os computadores e, em seguida, conecta usando o ID exclusivo e senha que o aplicativo gera. Embora o conjunto de recursos principais desta ferramenta seja mais direcionado para profissionais de TI, agentes de suporte e desenvolvedores, ele é grátis para usar para uso pessoal (e ideal para ajudar um parente frustrado).
Neste post mostramos como instalar o Team Viewer no Ubuntu 20.04 LTS e superior. Você pode seguir os mesmos passos para instalar o TeamViewer no Linux Mint, Zorin OS e praticamente qualquer outra distribuição Linux baseada no Ubuntu por aí.
Nota: o TeamViewer é um software de código fechado. O foco desse artigo é mostrar como usar esse software em sistemas abertos como o Ubuntu.
Instalando o TeamViewer no Ubuntu
Como mencionado, você pode baixar e instalar o TeamViewer para Windows, macOS e Linux (e clientes móveis para Android e iOS também estão disponíveis) no site oficial do aplicativo.
Vá para a página de download do TeamViewer para Linux no seu navegador favorito da Web e baixe o .deb listado para usuários do Ubuntu (nota: .rpm e versões binárias também estão disponíveis para download, mas este tutorial não cobre o uso dessas versões).
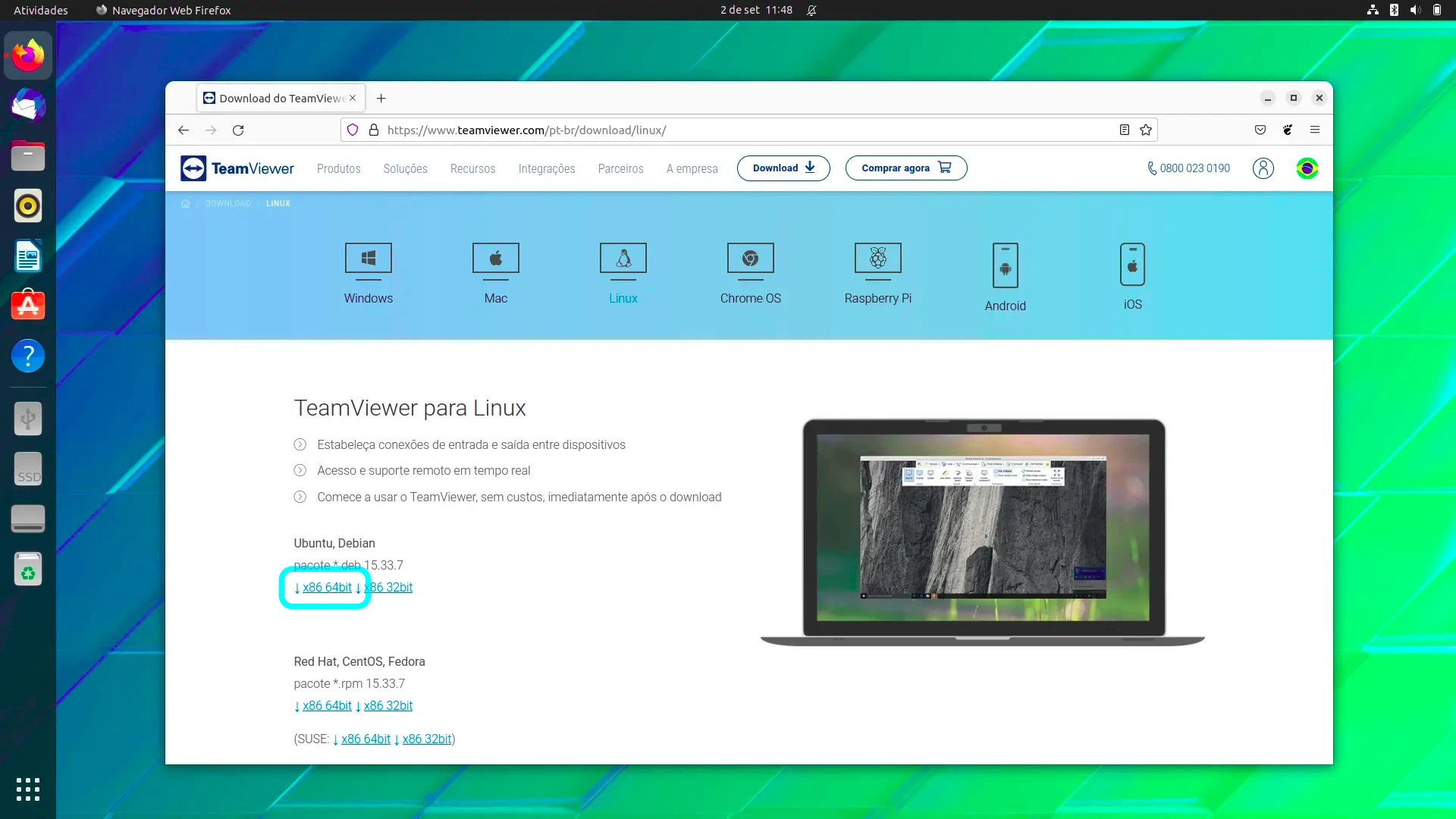
Após o download do TeamViewer completar — ele tem cerca de 60MB de tamanho — clique duas vezes no .deb para acionar a instalação através do aplicativo Ubuntu Software (ou uma ferramenta de pacotes compatível com a mesma forma em um distro diferente):
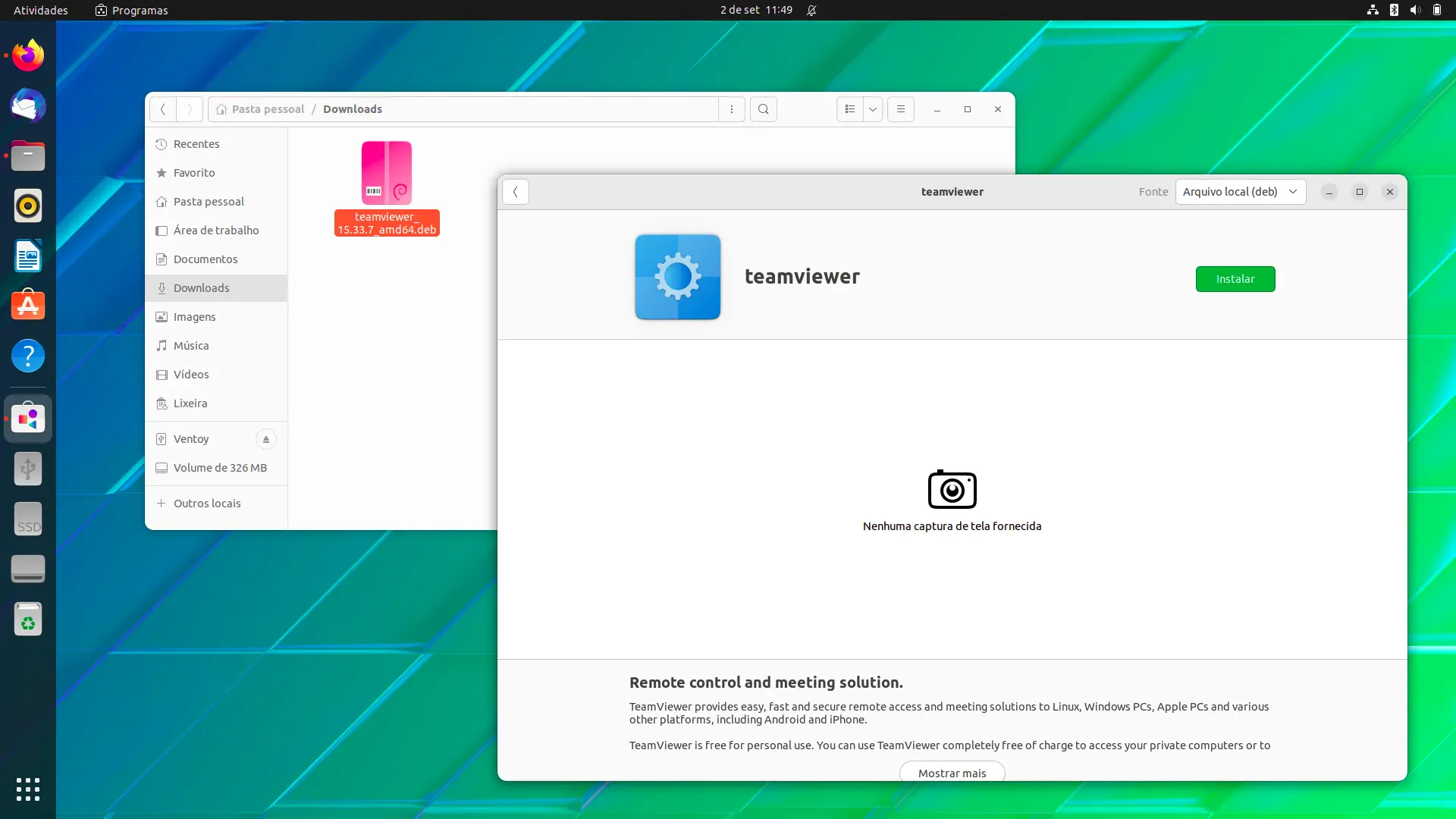
Se você quiser economizar tempo, você pode optar por baixar a versão Linux do TeamViewer usando a linha de comando.
Para fazer isso, execute o seguinte comando como está em uma nova janela Terminal:
wget -c https://download.teamviewer.com/download/linux/teamviewer_amd64.deb
Em seguida, para instalar (supondo que você esteja no mesmo diretório que você baixou o instalador acima) executar:
sudo apt install ./teamviewer_amd64.deb
Isso deve cuidar de todo o processo.
Independentemente do método que você escolher para instalar o TeamViewer no Ubuntu, instalar o .deb adicionará o repo oficial do TeamViewer para Linux à lista de fontes de software do seu sistema. Isso permitirá que você obtenha atualizações futuras para a ferramenta ao lado do resto do seu sistema e atualizações de aplicativos.
Tudo o que resta é lançar o TeamViewer e, dependendo de suas necessidades, criar uma conta/login ou usá-la como está.
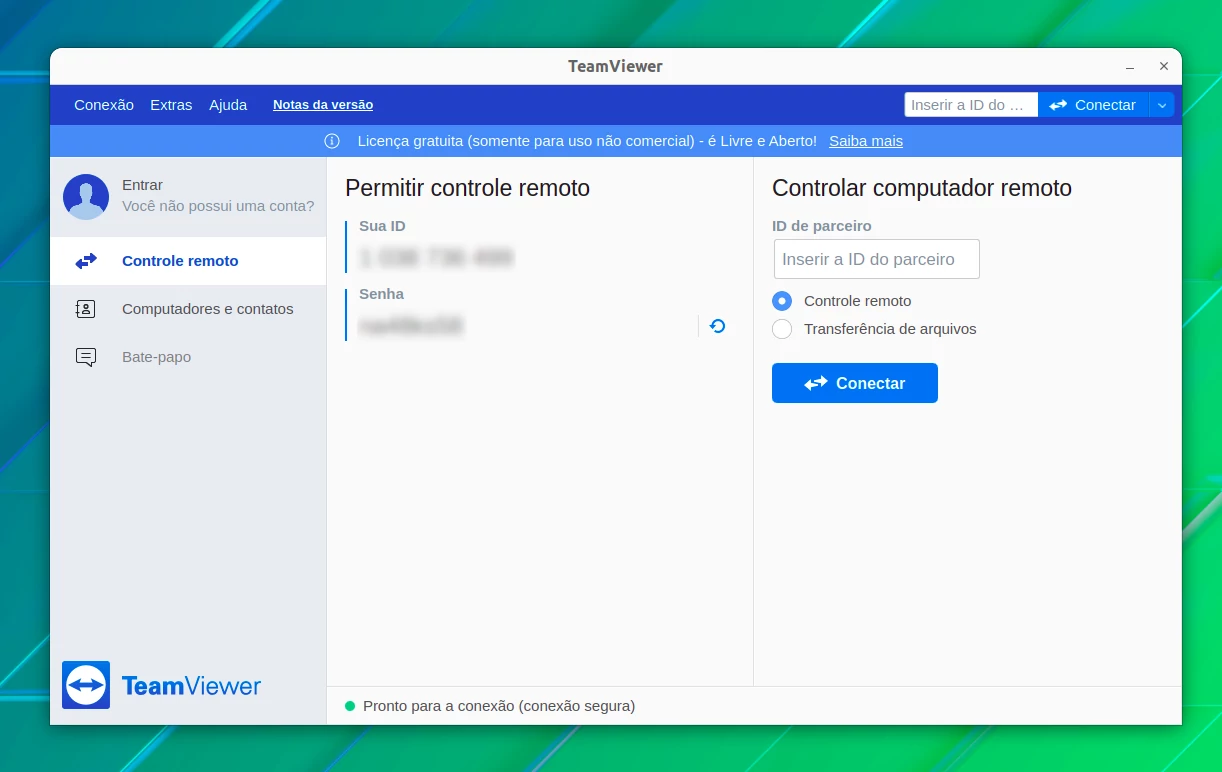
A conexão não poderia ser mais fácil (e os hosts Windows e macOS podem executar suas versões em um modo único que não requerem uma conta). Digite o ID do aplicativo Team Viewer em execução no sistema remoto no campo "Controlar computador remoto" no aplicativo TeamViewer e digite a senha associada quando solicitado:
Em seguida, o aplicativo autorizará a conexão e pronto, você tem uma área de trabalho remota na área de trabalho do Ubuntu:
Há muitas configurações, embora algumas opções sejam específicas da plataforma.
Embora TeamViewer agora tenha suporte experimental à Wayland (servidor de exibição padrão do Ubuntu) você pode descobrir que alguns recursos funcionam melhor em uma sessão do Xorg. Você pode escolher qual sessão você usa na tela de login do Ubuntu, clicando no ícone da engrenagem no canto inferior direito.
Enquanto a maioria dos recursos estão disponíveis para uso com uma conta não comercial gratuita, pode haver recursos avançados (como suporte a vários usuários) que requerem um plano pago.















