Este artigo é antigo e foi traduzido usando uma ferramenta automática. Por isso ainda não foi revisado e pode conter erros ou informações desatualizadas. Gostaria que esse conteúdo fosse revisado logo? Deixe-nos saber e vamos revisar o mais rápido possivel!
O desktop Unity não era para todos. Isso é um fato bem conhecido. Mas, para um número considerável de usuários, foi um fluxo de trabalho que funcionou.
O clamor que surgiu quando o Unity foi substituído pelo GNOME Desktop no Ubuntu 17.10 é uma prova da força desse sentimento.
No entanto, não é difícil agora ter uma experiência muito próxima do Unity no GNOME. O Ubuntu tentou fazer isso com o fornecimento do dock, mas isso foi realmente apenas uma parte da experiência do Unity. Que tal algo um pouco mais perto?
Bem, dê uma olhada nesse tutorial (e compare-o com o Unity original):
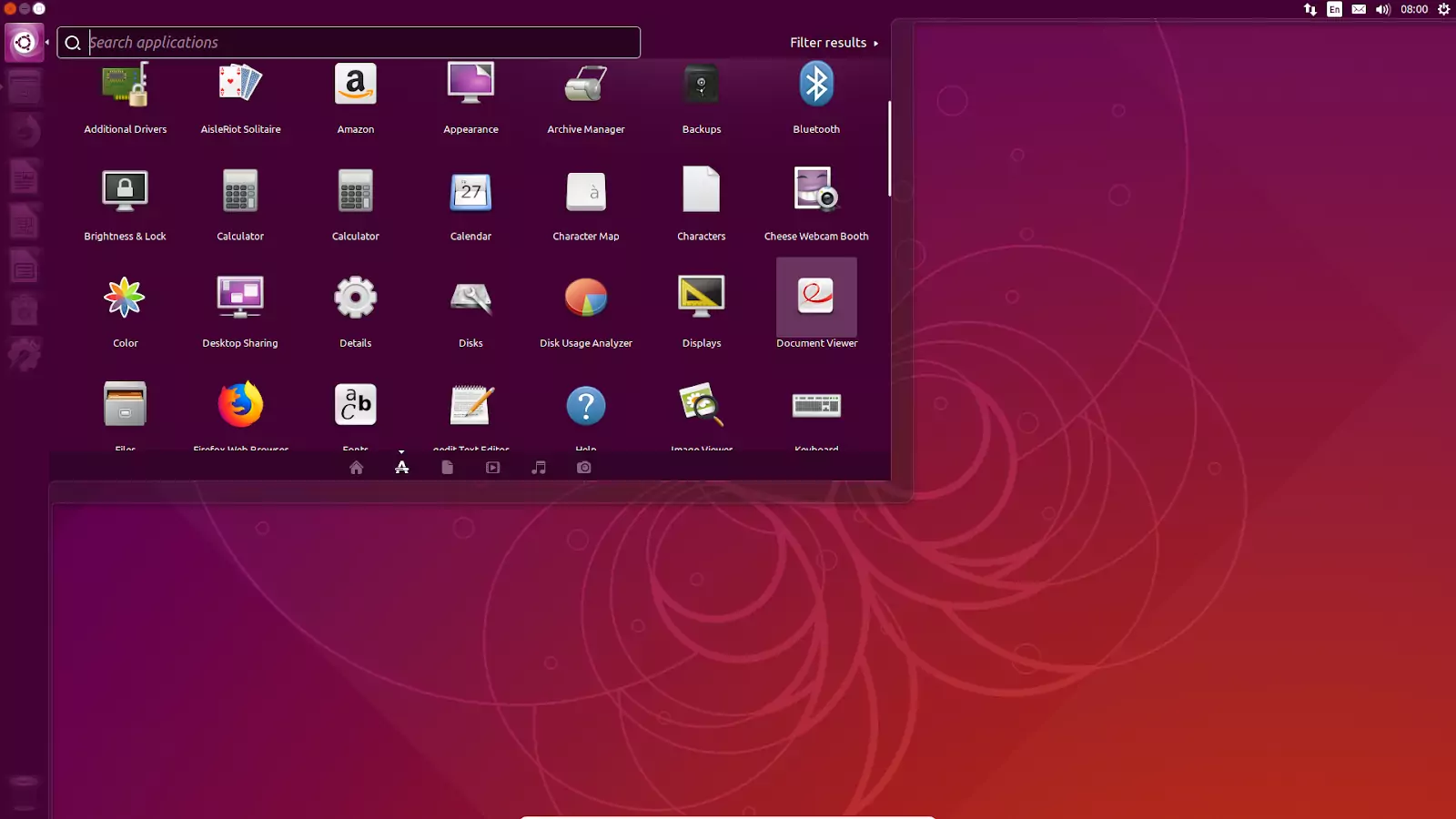

Isso foi criado usando extensões GNOME Shell. E você também pode fazer isso.
Um pouco de história
O desktop Unity do Ubuntu causou divisão desde o início. Teve uma recepção severamente negativa em seus primeiros lançamentos. Além da falta de recursos, parte da desaprovação se deve ao fato de que as pessoas estavam felizes com o desktop tradicional baseado no GNOME 2 que o Ubuntu estava usando (lembre-se de que era um Shell pré-GNOME). “Simplesmente funcionava”. Sendo desviado para usar algo tão estranho em comparação - um lançador no lado esquerdo ?! Um dash ?! Botões de menu na barra superior ?! - foi um choque cultural.
Avancemos seis anos. Em 2017, quando a Canonical anunciou o fim do desktop Unity e uma mudança de volta para o GNOME, algo estranho aconteceu: as pessoas ficaram chateadas. Acontece que a experiência do usuário "estranha que todos odiavam ... funcionou bem e as pessoas não ficaram felizes em perdê-la.
Unity não está morto, é claro.
O pessoal da Ubports continua trabalhando para tornar o Unity 8 uma realidade; há esforço para preservar a experiência do Unity 7; e uma equipe da comunidade espera construir um desktop Unity de próxima geração. Além disso, você pode instalar o Unity 7 em uma versão moderna do Ubuntu, mas não é bem a experiência 1:1 de antes.
Obtendo um Dock e Dash como o Unity
Em primeiro lugar, substitua o Ubuntu Dock por Dock To Dash. Basta instalar a extensão e ativá-la.
A extensão substituirá o Ubuntu Dock atual, mas, como eles compartilham suas configurações, as coisas parecerão iguais.
As configurações adicionais no Dock to Dash permitem que você mova o inicializador de aplicativos para o topo, como o Unity tinha. Claro que você pode brincar com outras configurações do Dash to Dock para obter o Unity como cores e fundos de ícones também.
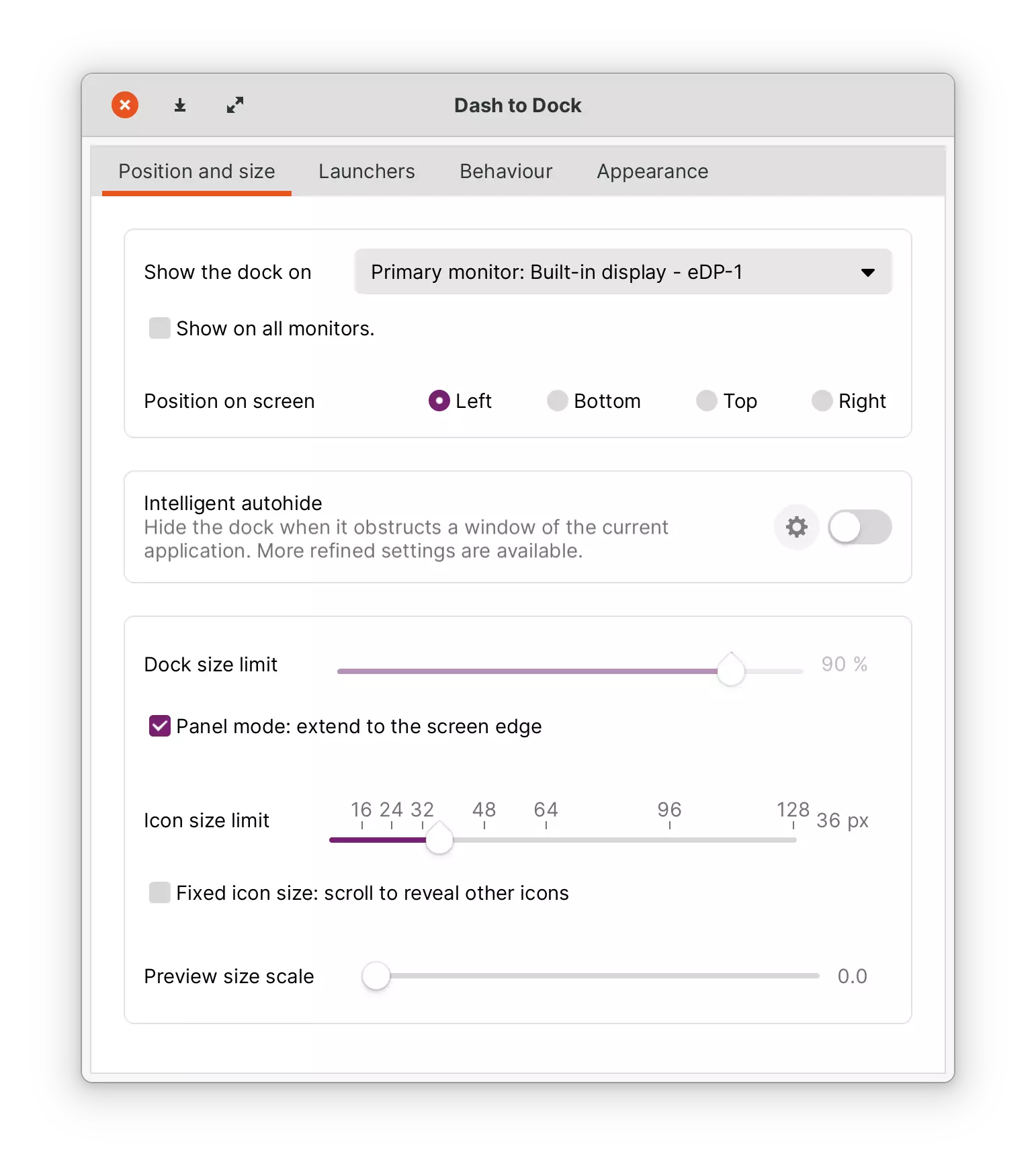
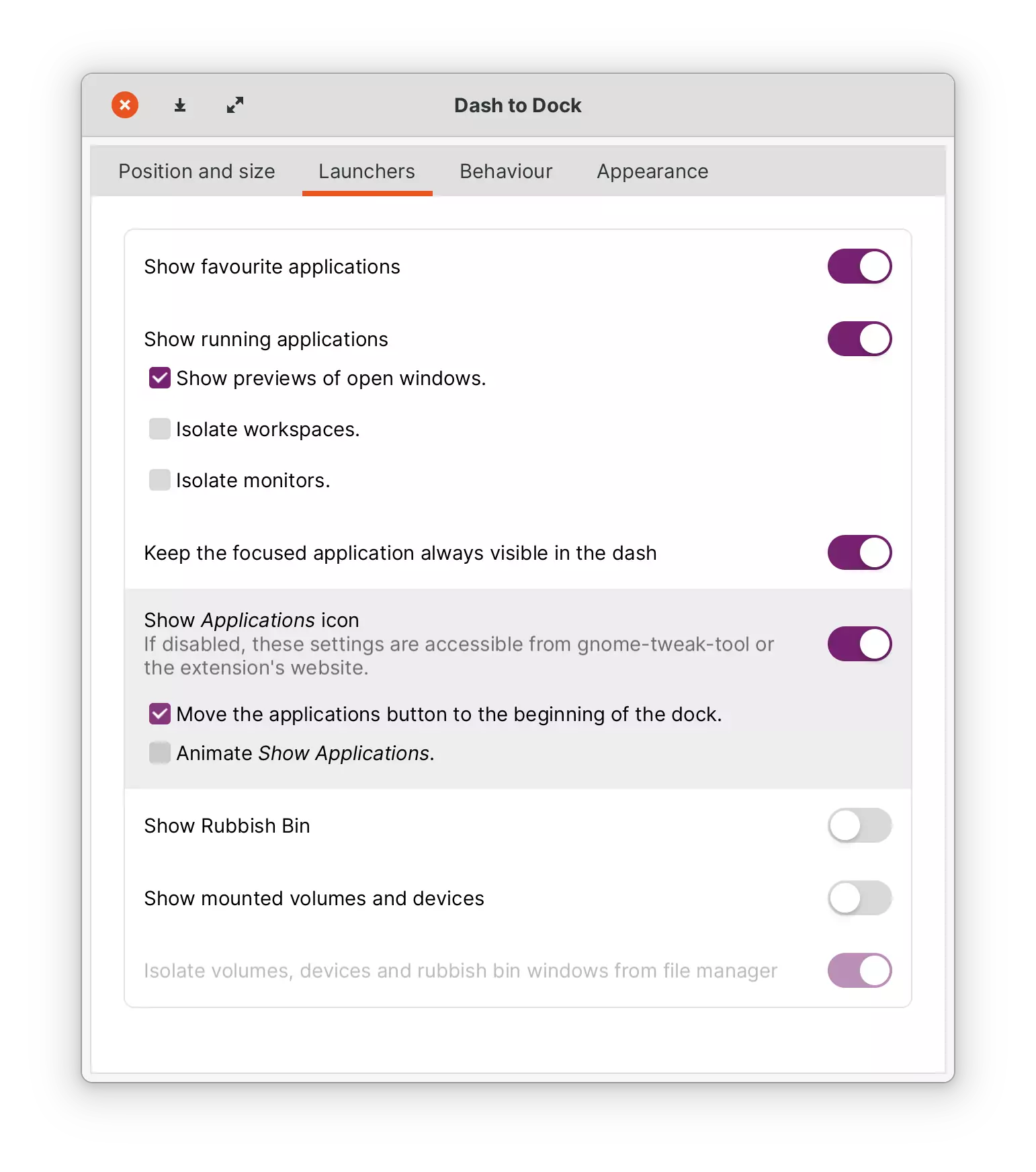
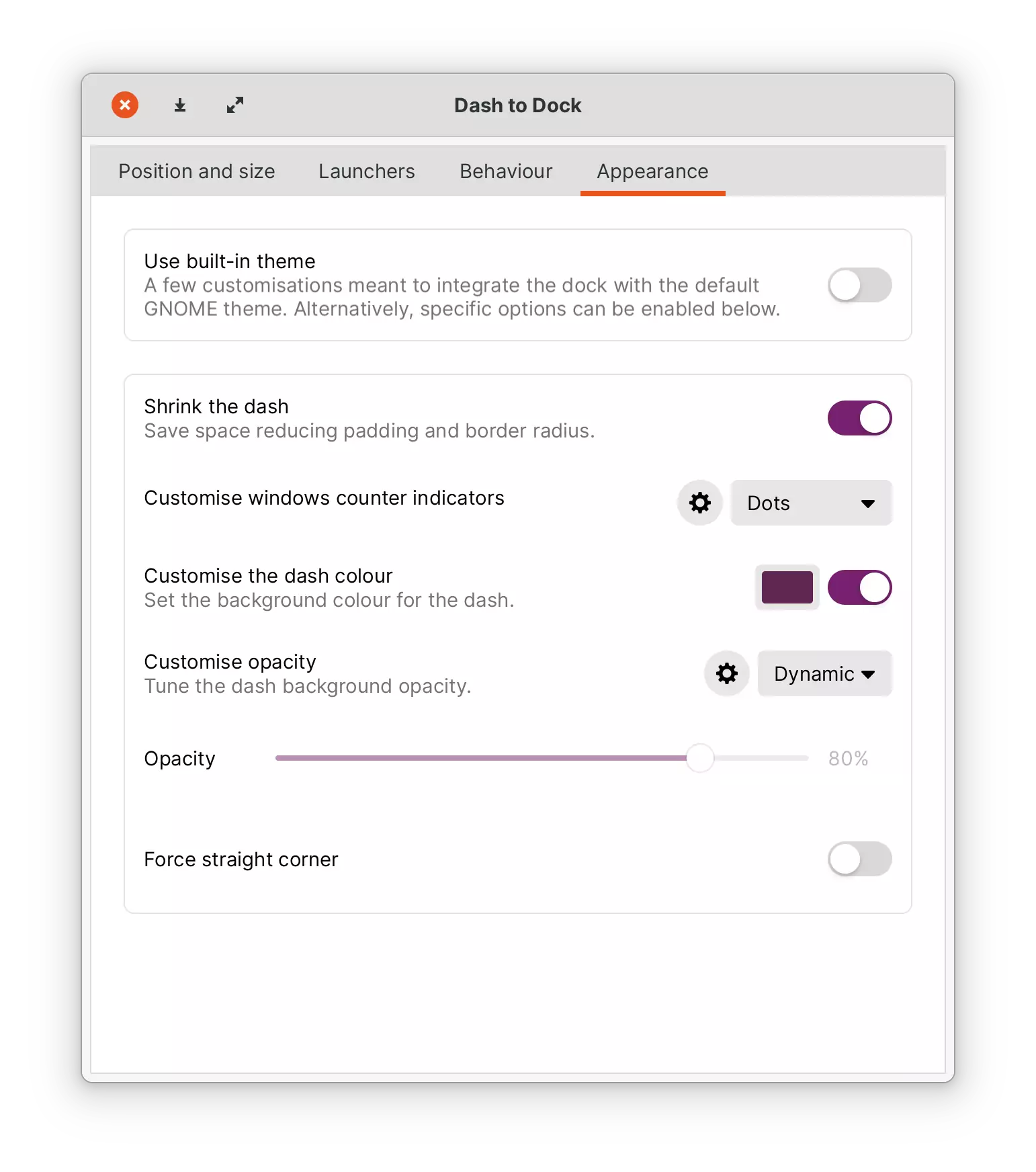
Agora adicione o ArcMenu e ative a extensão. Você deve ver que ele substitui automaticamente o ícone de aplicativos no Dock to Dash.
Mas quando você seleciona o ícone ArcMenu, você não obterá um menu muito parecido com o do Unity. Podemos consertar isso nas configurações do ArcMenu, que você pode acessar clicando com o botão direito do mouse no ícone do ArcMenu.
Nas configurações do ArcMenu, selecione Menu Layout e no painel direito selecione Unity entre os layouts disponíveis.
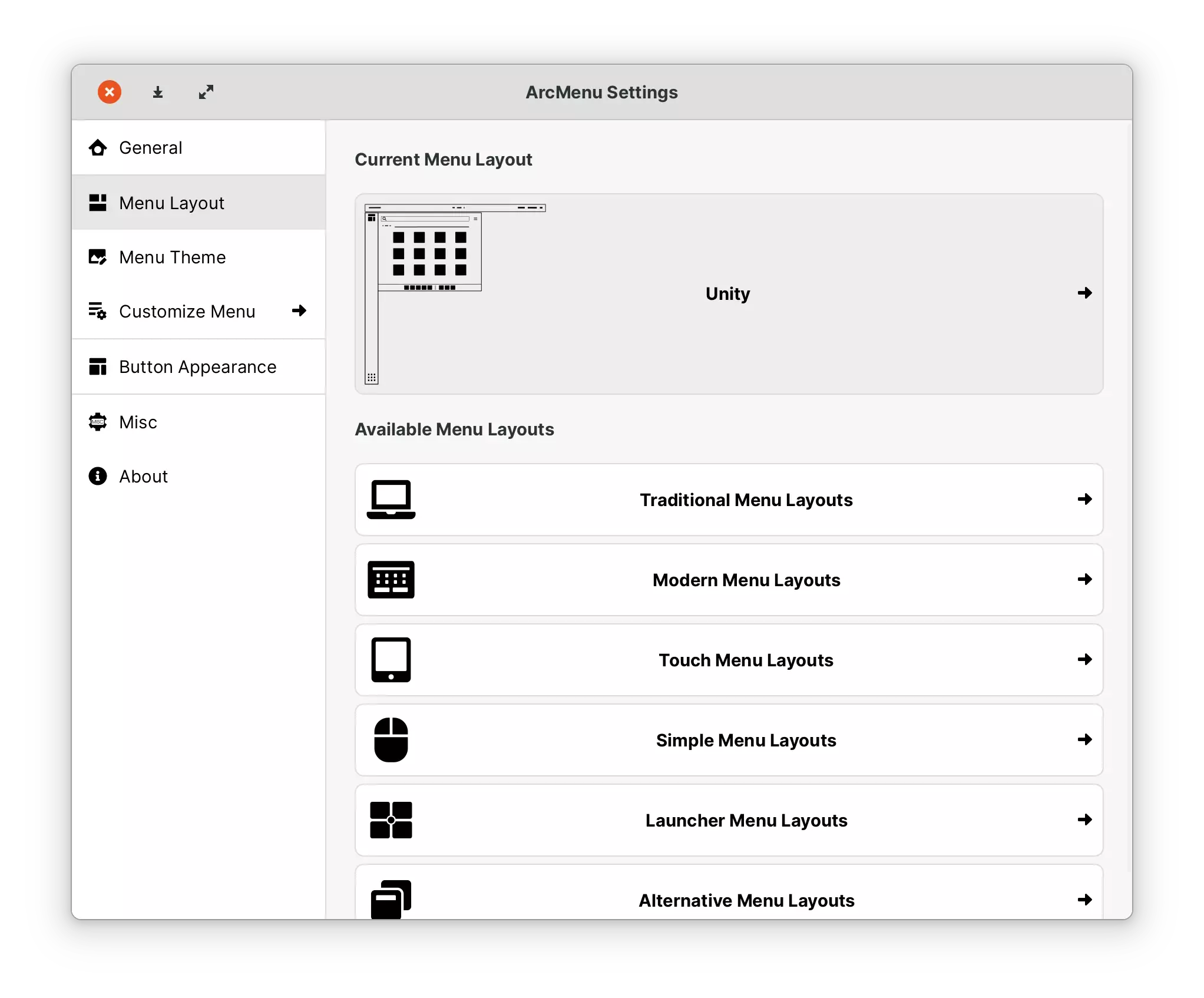
Agora o menu deve se parecer mais com o Unity. Você notará que a pesquisa funciona exatamente como o Unity Dash, procurando por aplicativos, arquivos e aplicativos instaláveis conforme você digita.
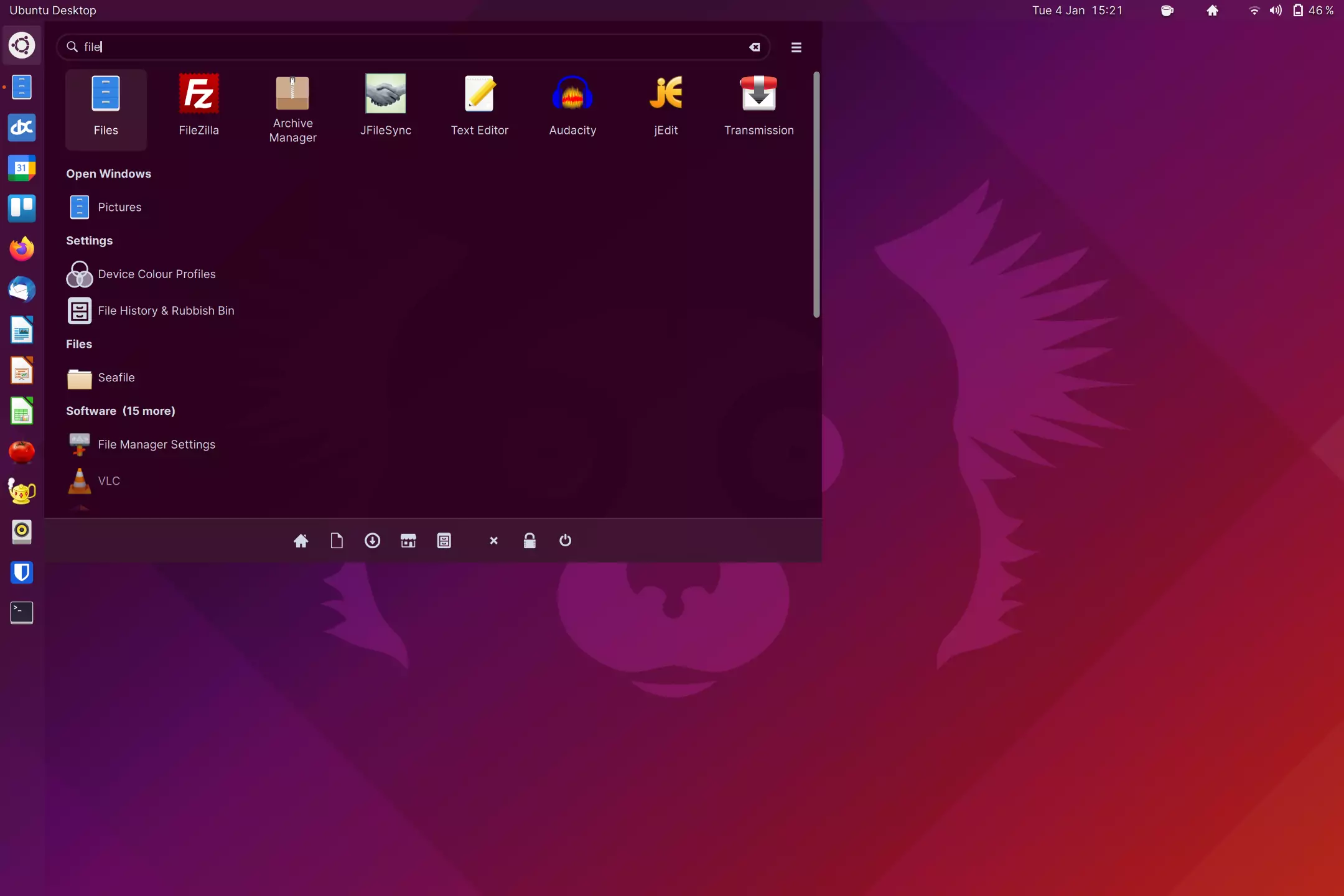
Se houver alguns aplicativos imediatamente disponíveis no pop-up, é porque o padrão é mostrar os aplicativos recentemente usados e fixados. Claramente, os aplicativos usados recentemente irão popular. Mas é útil fixar os aplicativos que você usa ocasionalmente para aumentar seus aplicativos favoritos que você já fixou no dock.
Você pode fixar aplicativos usando a configuração Customize Menu e dentro desse submenu ir para Pinned Apps onde você pode adicionar e reorganizar os Aplicativos que deseja que apareçam.
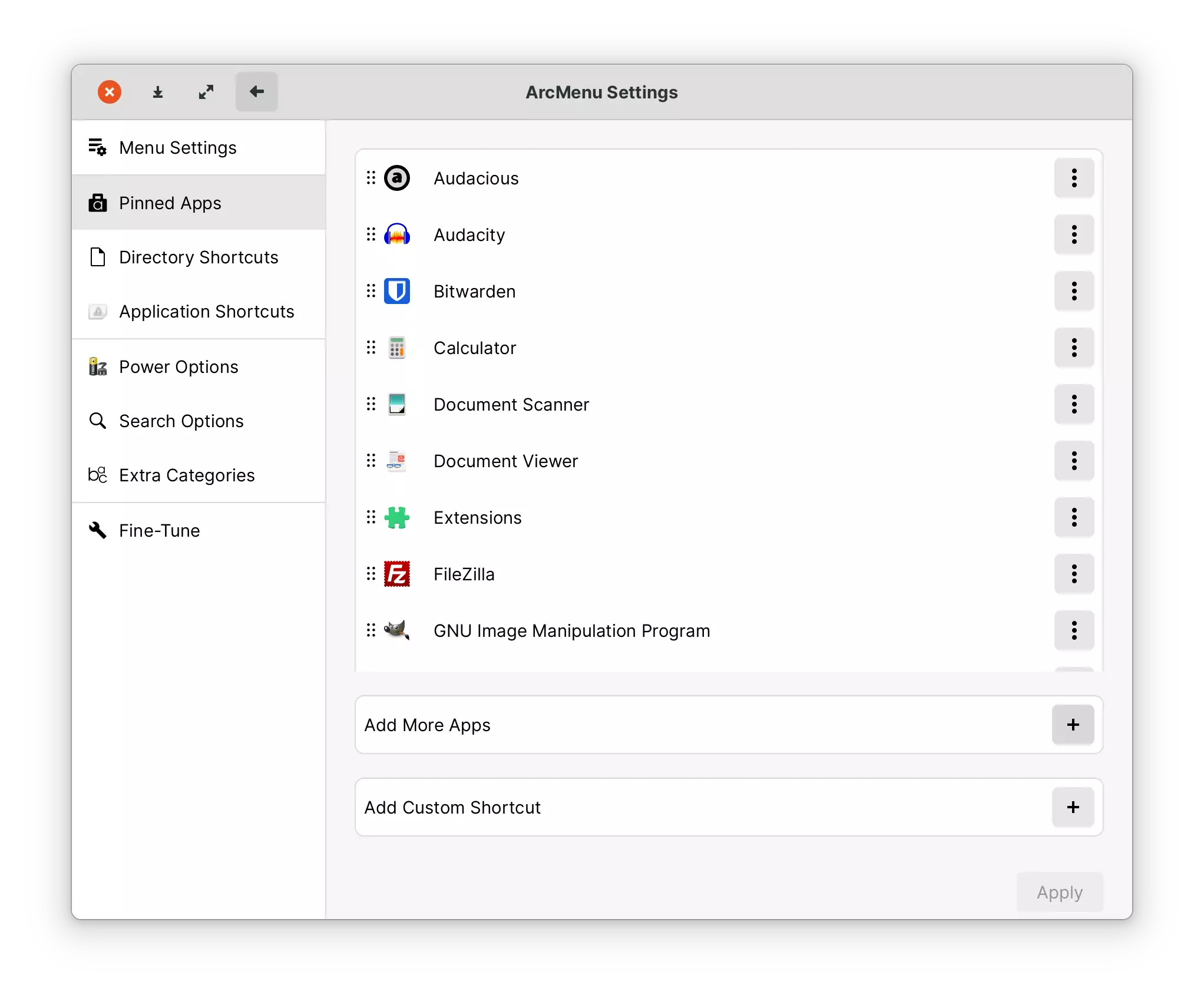
Finalmente, para fazer o ArcMenu 'caber', você pode voltar às configurações principais do ArcMenu e usar os temas do Menu para escolher uma aparência que funcione melhor com o seu Painel Gnome e Cor do Dash to Dock.
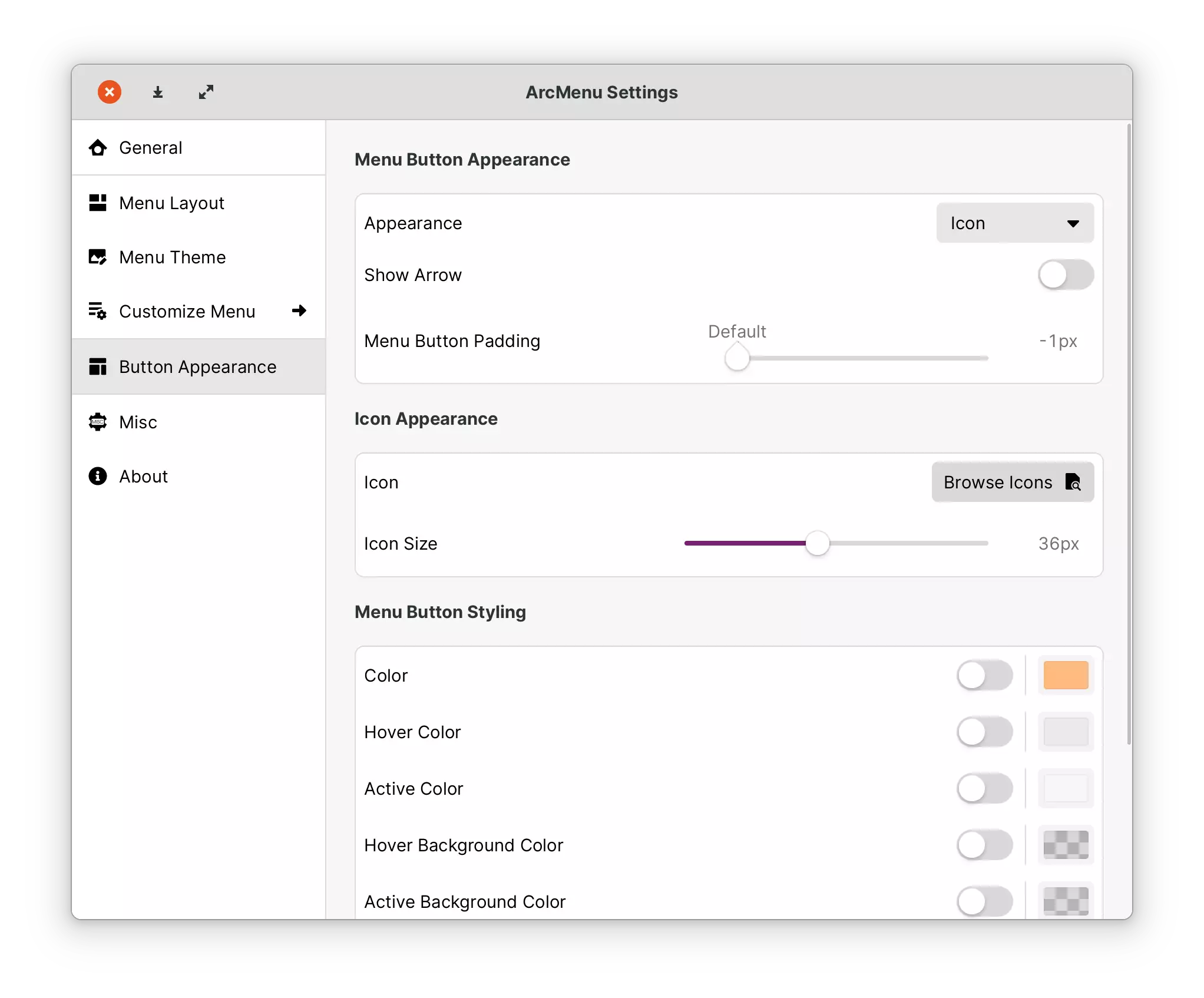
Eu escolhi um Ubuntu Aubergine parcialmente transparente que combina com a aparência do Unity Dash original.
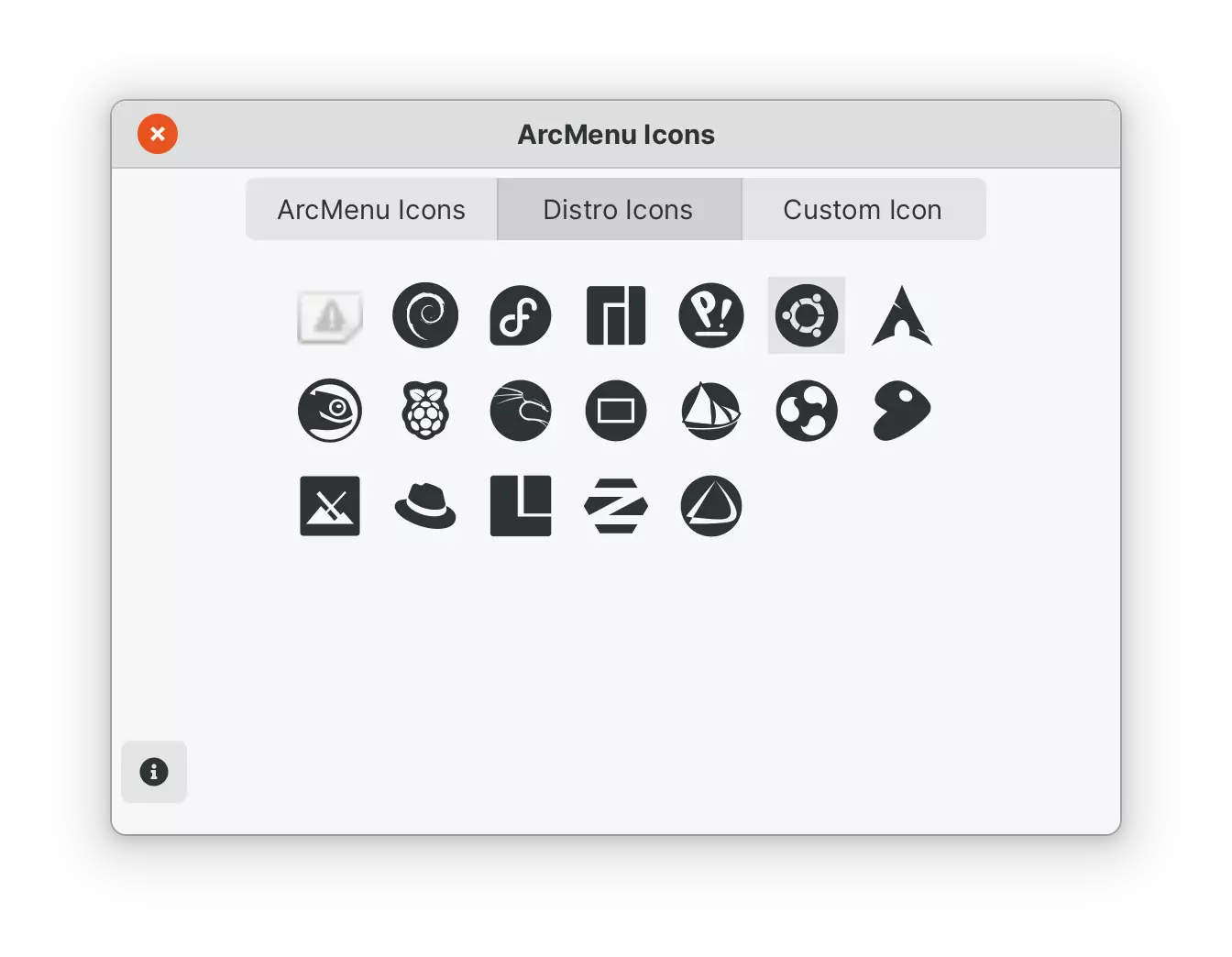
E, se você realmente deseja que o ícone do ArcMenu pareça mais com o Ubuntu, você pode substituir o ícone da configuração Button Appearance - você pode obter o ícone do Ubuntu no botão Browse Icons na guia Distro Icons.
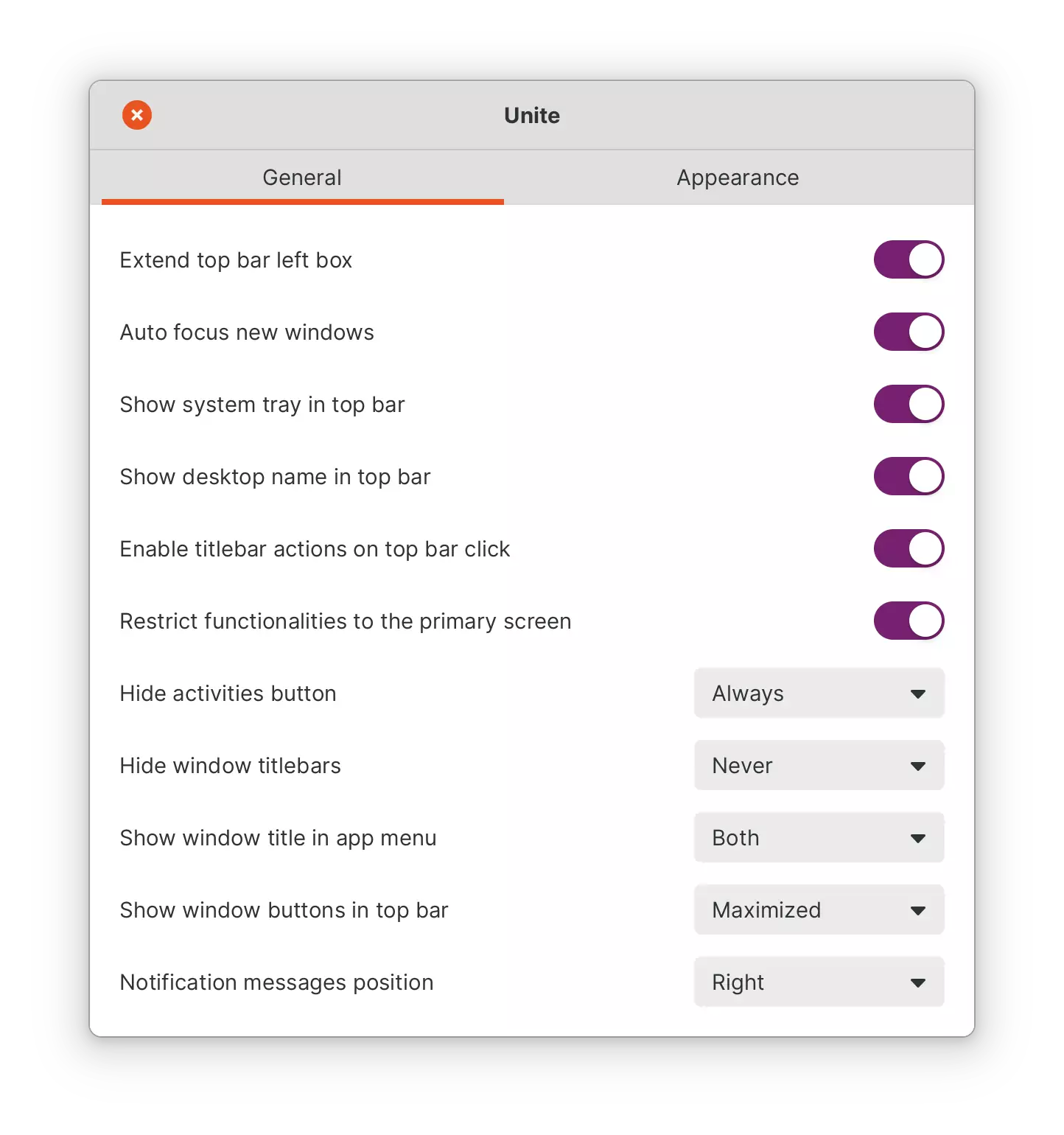
Obtendo uma área de trabalho semelhante ao Unity
Ok, agora o fluxo de trabalho principal é como o Unity - um Dock com os aplicativos e indicadores mais usados para os aplicativos atuais e um Dash integrado no qual você pode selecionar aplicativos rapidamente ou pesquisar aplicativos, arquivos e muito mais. Isso é suficiente, a menos que você seja mais um purista do Unity.
Você pode mover o calendário e os ícones para o lado direito do painel do Gnome, remover o botão de atividades (agora redundante por causa do Dock e do ArcMenu) e adicionar o título da janela atual e os botões para janelas maximizadas ao painel adicionando a extensão Unite GNOME Shell. Ele tem uma variedade de configurações, acessíveis a partir do aplicativo Extensions, onde você pode personalizar as coisas como quiser, embora os padrões sejam todos bastante seguros para começar.
E quanto aos espaços de trabalho?
Obviamente, remover o ícone de atividades também remove o acesso à visão geral das atividades do Gnome. Mas você sempre tem acesso a eles por meio da tecla 'super' (geralmente a tecla do Windows no teclado). Como o Unity foi projetado para ser o mais centrado no teclado possível, usar os atalhos de teclado é útil agora que configuramos o Gnome Desktop para ser mais parecido com o Unity. Se você ainda deseja usar mais o mouse, o ArcMenu Unity Dash tem um botão para acessar a visão geral das Atividades do GNOME.
Outros ajustes
Se estiver tentando corresponder às imagens desse tutorial, você precisará usar mais algumas extensões para ajudar. Tem a extensão Dynamic Panel Transparency para alterar a transparência do painel superior para 80/20% dependendo se as janelas estão maximizadas ou não, para usar a cor Ubuntu Aubergine, para adicionar uma sombra ao texto do painel branco para que apareça em fundos claros. Eu configurei as cores e transparência do Dock to Dash para combinar.
Conclusão
Embora você ainda possa instalar e usar o Unity Desktop em uma distribuição recente do Ubuntu, agora ele está cheio de bugs. Esperar pelo UnityX pode ser uma possibilidade, e é interessante ver o que que o projeto irá produzir. Mas você pode ter um fluxo de trabalho muito parecido com o do Unity agora com apenas algumas extensões do GNOME. Por que não experimentar? Se você realmente não gosta, para voltar ao "normal" depois de tentar, você só precisa desativar as extensões - essa é a beleza das extensões do GNOME Shell.
Este artigo foi baseado no tutorial do omgubuntu.co.uk.















