Quais são os comandos essenciais do Ubuntu ou do Linux em geral?
É difícil categorizá-los. O que é essencial para alguns pode não ser essencial para você. Mas isso se aplica a toda e qualquer lista de aplicativos recomendados, na verdade.
É por isso que foi criada esta lista de comandos básicos e essenciais do Linux que devem ser úteis para você como usuário do Ubuntu. Isso é mais focado em usuários de desktop do Ubuntu, mas se você usar o Ubuntu como servidor ou outras distros, eles também devem ajudá-lo.
Comandos essenciais do Linux
Cada comando listado aqui tem várias opções e vários usos. Se tentarmos dar até mesmo os exemplos mais comuns de cada comando, ele se transformará facilmente em um livro de mais de 10.000 palavras.
Não vamos entrar em detalhes com nenhum desses comandos. Vamos listar a finalidade de cada comando com sua sintaxe básica. Você pode ler mais sobre como usar esses comandos em outros tutoriais.
Outra coisa. Usaremos o termo pasta aqui mais do que diretório.
Uma pasta é chamada de diretório no Linux, e os puritanos podem não gostar disso. No entanto, é mais fácil de entender para iniciantes.
1. ls: listando o conteúdo de uma pasta
Este é um dos primeiros comandos que um novo usuário do Linux aprende. Este comando permite-lhe ver que arquivos e pastas estão na sua pasta atual.
ls
Você pode usar a opção de listagem longa ls -l para ver detalhes como tamanho do arquivo, permissão, hora de modificação, etc. Você pode classificar e controlar essas opções, se desejar.
ls -l
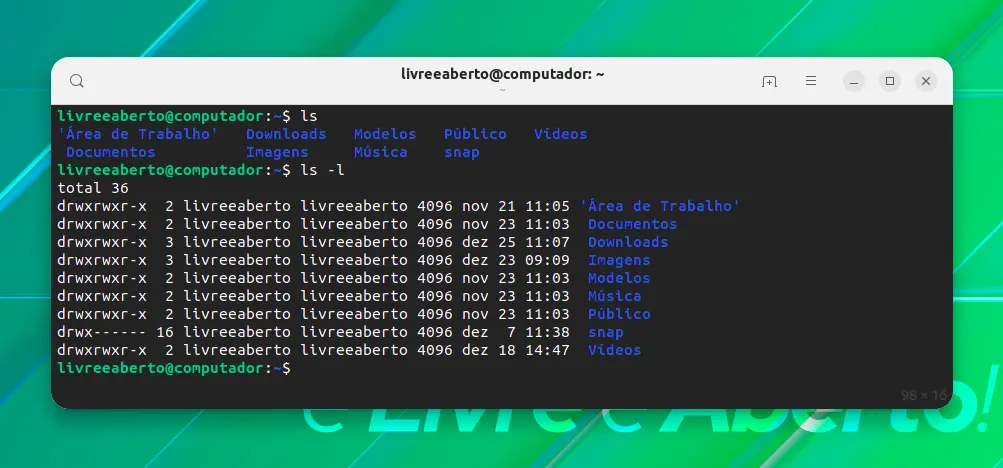
2. cd: Alterando o diretório atual
Por padrão, você inicia no diretório home, ou também chamado de "Pasta pessoal". Muitas vezes, você precisará alterar o diretório e passar para outro.
Por exemplo, você baixou um arquivo deb ou script. Agora você quer executá-lo. Você pode fazer isso a partir do seu diretório de trabalho atual, fornecendo o caminho completo, mas mudar para esse local torna as coisas mais fáceis.
O comando cd significa change directory ou "mudar de diretório". Assim, você pode alterar sua localização e mover para outro diretório.
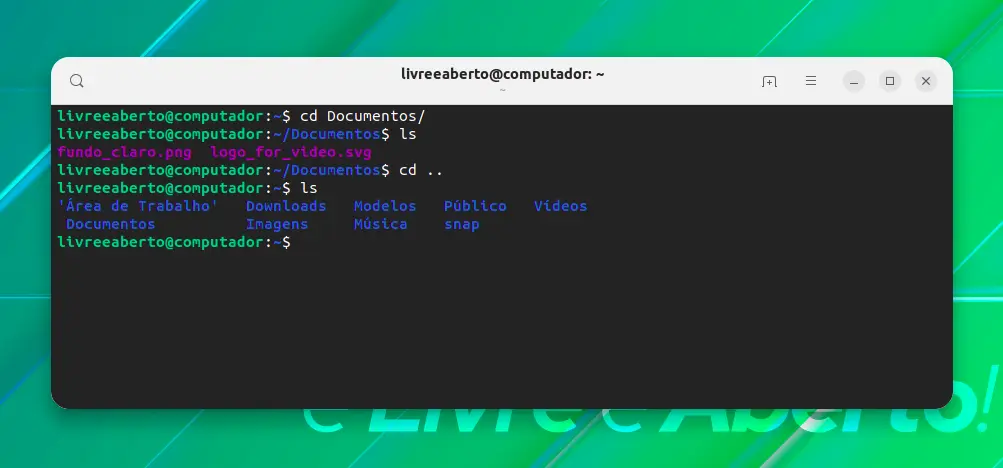
Neste ponto, talvez seja útil ler sobre o conceito de caminhos no Linux para que as coisas sejam fáceis de entender enquanto navega pelos diretórios na linha de comando do Linux.
3. cat: lendo o conteúdo de um arquivo
Se você quiser ver rapidamente o conteúdo de um arquivo de texto no Linux, cat é o comando que você usa. Ele exibe o conteúdo na tela.
cat filename
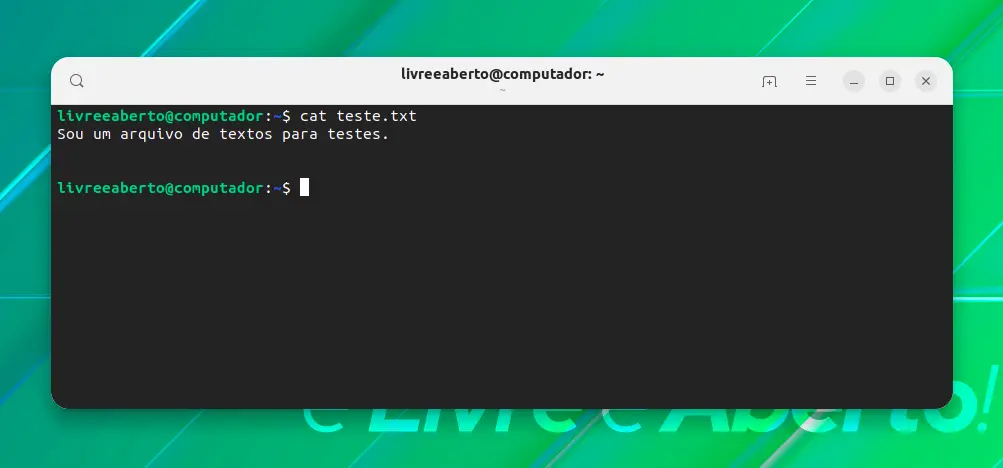
Você também pode usar o comando cat para criar novos arquivos ou adicionar mais texto aos arquivos existentes.
4. less: lendo o conteúdo de um arquivo grande
O comando cat é bom o suficiente para visualizar pequenos arquivos de texto. Mas não é recomendado usar cat se você tiver um arquivo de texto enorme com centenas de linhas. Ele inundará sua tela com todo o texto, e você terá dificuldade com isso.
É aqui que o comando less entra em cena. Quando você abre um arquivo com less, ele abre o arquivo em páginas. Você pode rolar para cima/para baixo, procurar texto e muito mais.
Your browser does not support the video tag.
Depois de terminar de ler o arquivo, você pode sair da exibição menos pressionando a tecla Q. Você notará que nada é exibido na tela. Sua tela está limpa.
5. comando touch: criando novos arquivos
Existem várias maneiras de criar novos arquivos no terminal Linux. O comando cat que você viu acima também pode criar novos arquivos.
No entanto, talvez o comando touch seja mais simples para isso.
touch novo_arquivo
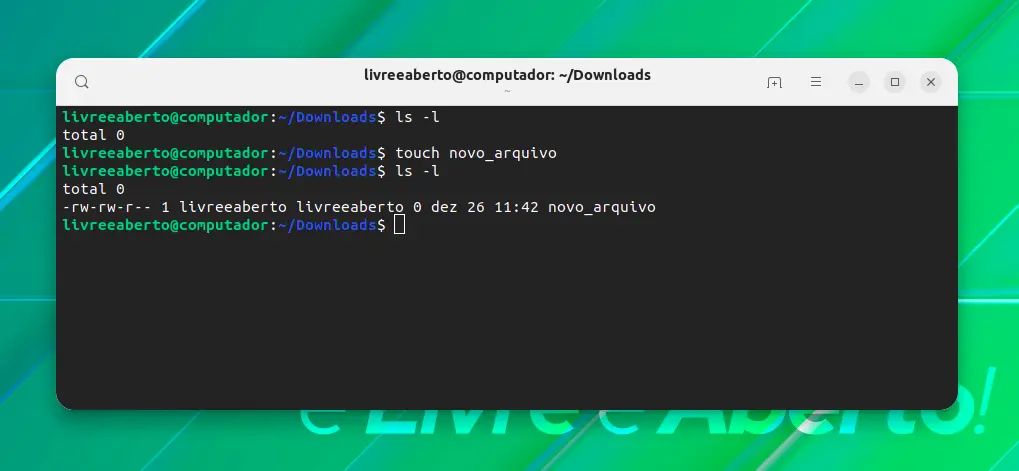
Se você usá-lo com arquivos existentes, seus carimbos (timestamp) de data/hora serão modificados.
6. mkdir: criando novas pastas
Embora não haja um comando específico para criar novos arquivos, há um comando dedicado para criar novas pastas (ou diretórios, como os chamamos no Linux).
mkdir new_dir
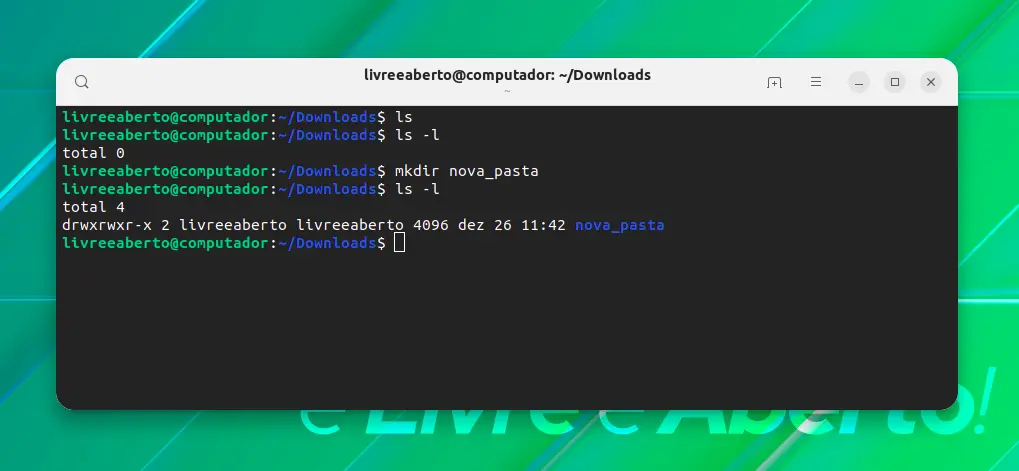
7. cp: copiando arquivos e pastas
Copiar arquivos e pastas na linha de comando também é uma das tarefas comuns que você encontrará. O comando cp, abreviação de copy, é usado para essa finalidade.
Imagine que você precisa modificar um arquivo de configuração. Uma jogada inteligente será copiar o arquivo com outro nome. Dessa forma, você terá um backup do arquivo.
cp arquivo_existente.txt arquivo_existente.back
Você também pode usar o mesmo comando cp para copiar diretórios. Para isso, você deve especificar a opção recursiva -r:
cp -r dir another_location
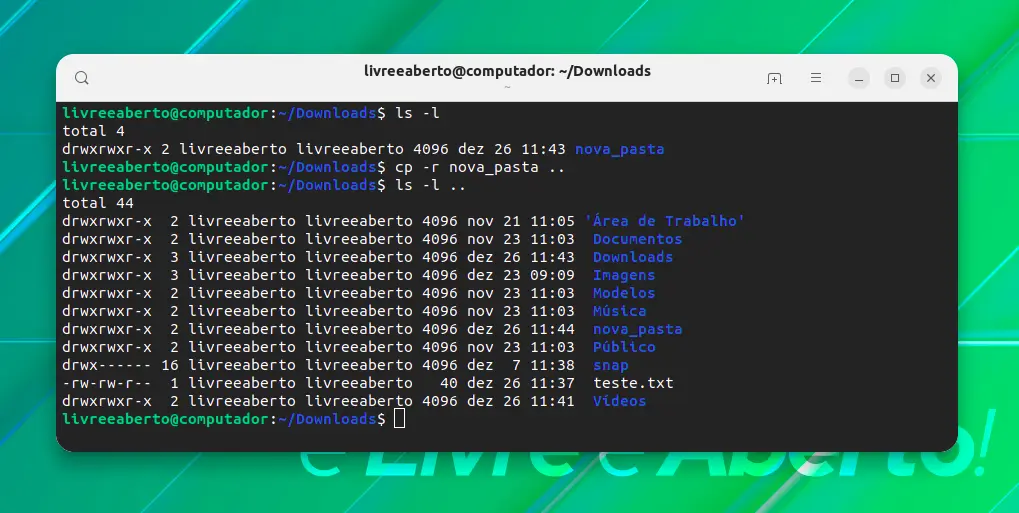
8. mv: recortando e colando (ou renomeando) arquivos e pastas
O comando mv significa 'move'. Quando você copia um arquivo para outro local, ele permanece em seu local original.
O comando mv move os arquivos e pastas para o outro local. Você pode pensar nisso como uma operação de recortar e colar.
mv file.txt /outro/local
Você pode usar o comando mv para renomear o arquivo também.
mv arquivo.txt novo_arquivo.txt
O mesmo comando mv também move ou renomeia pastas sem opções especiais.
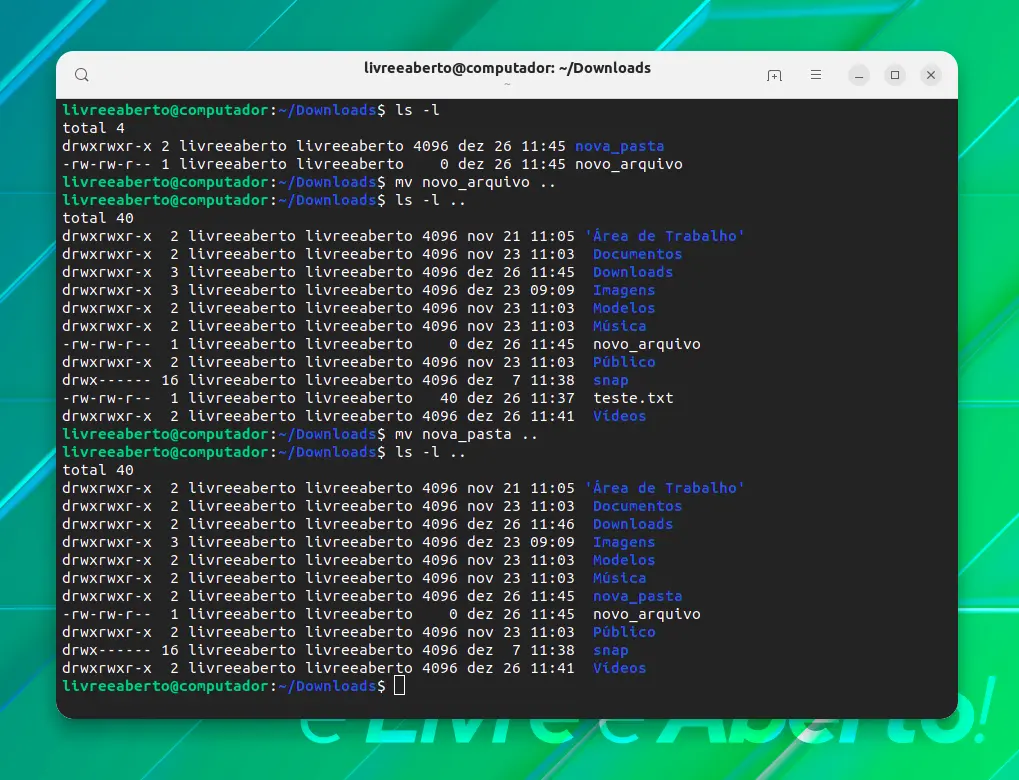
9. rm: removendo arquivos e pastas
Para excluir arquivos no terminal Linux, use o comando rm (abreviação de "remove").
rm nome_do_arquivo
Não há nenhuma opção de desfazer depois de excluir arquivos na linha de comando. É por isso que você deve ser extremamente cuidadoso ao excluir arquivos. Se você tiver medo de excluir o arquivo errado, use o modo interativo com a opção -i, que lhe dá um prompt adicional para confirmar a ação.
rm -i nome_do_arquivo
Com a opção recursiva -r, você também pode usar o mesmo comando rm para excluir pastas.
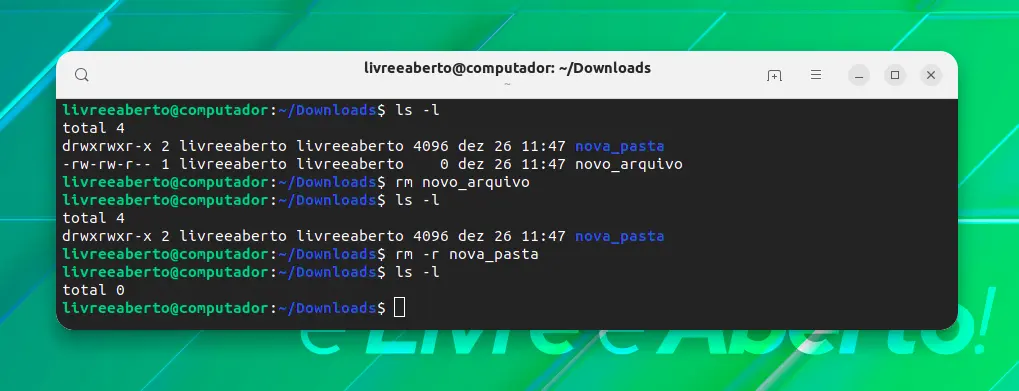
10. nano: editando arquivos
Mais cedo ou mais tarde, você será obrigado a fazer alterações no conteúdo de um arquivo. Imagine que você precisa alterar um arquivo de configuração de SSH, grab ou algum outro aplicativo.
Existem editores de texto baseados em linha de comando para essa finalidade. O Ubuntu vem com editor Nano pré-instalado, e é relativamente mais fácil de usar do que Vim, Emacs, etc.
Se você está curioso sobre as diferenças, leia o nosso artigo comparando Nano e Vim.
Mais fácil de usar não significa o mesmo conforto que um editor de texto baseado em GUI. Você terá que usar os atalhos de teclado para se movimentar, fazer alterações, salvar e sair de arquivos.
Para abrir um novo arquivo sem nome com o nano, use:
nano
Para editar um arquivo existente no Nano, use:
nano nome_do_arquivo
Em ambos os casos, você deve ver uma interface como esta.
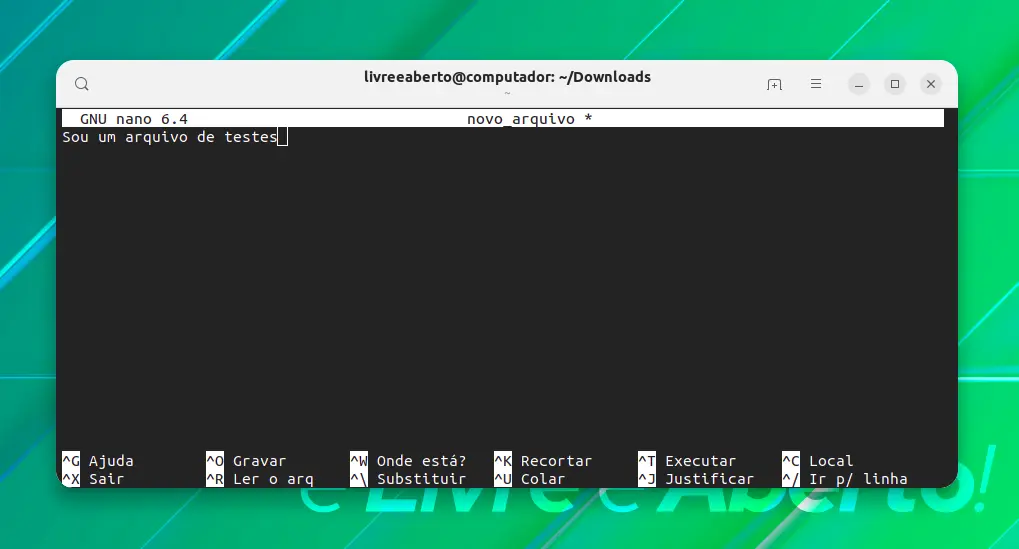
Para salvar (ou descartar alterações) e sair da interface do editor, use as teclas Ctrl+x.
Por favor, consulte o guia Nano para se sentir confortável com ele.
11. clear: limpando a tela do terminal
Nano parece complicado, certo? Veja esse comando simples.
O comando clear limpa o terminal. É isso.
clear
E por que você precisa fazer isso? Bem, se a tela do seu terminal está inundada com coisas aleatórias e você quer fazer algo novo. Limpar o terminal é como limpar o quadro ou abrir uma nova página no seu bloco de notas.
12. ps: verificando e manipulando processos
O comando ps é para lidar com os processos em execução no seu sistema. Cada processo tem um ID associado chamado PID, que pode ser usado para várias finalidades, como encerrar um processo.
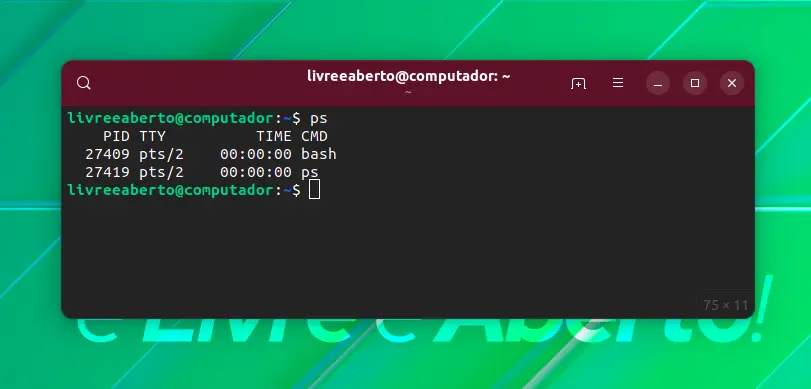
Aqui
- PID: ID do processo
- TTY: Terminal de controle associado ao processo (Não tão importante nos dias de hoje)
- TIME: Tempo total de uso da CPU
- CMD: Nome do comando que executa o processo
Mas um sistema não executa apenas 2-3 processos, ou executa? Para ver todos os processos em execução por todos os usuários, use:
ps aux
Isso dará uma lista enorme de processos e mais detalhes sobre eles. Se você executar este comando, agora será um excelente momento para usar o comando clear.
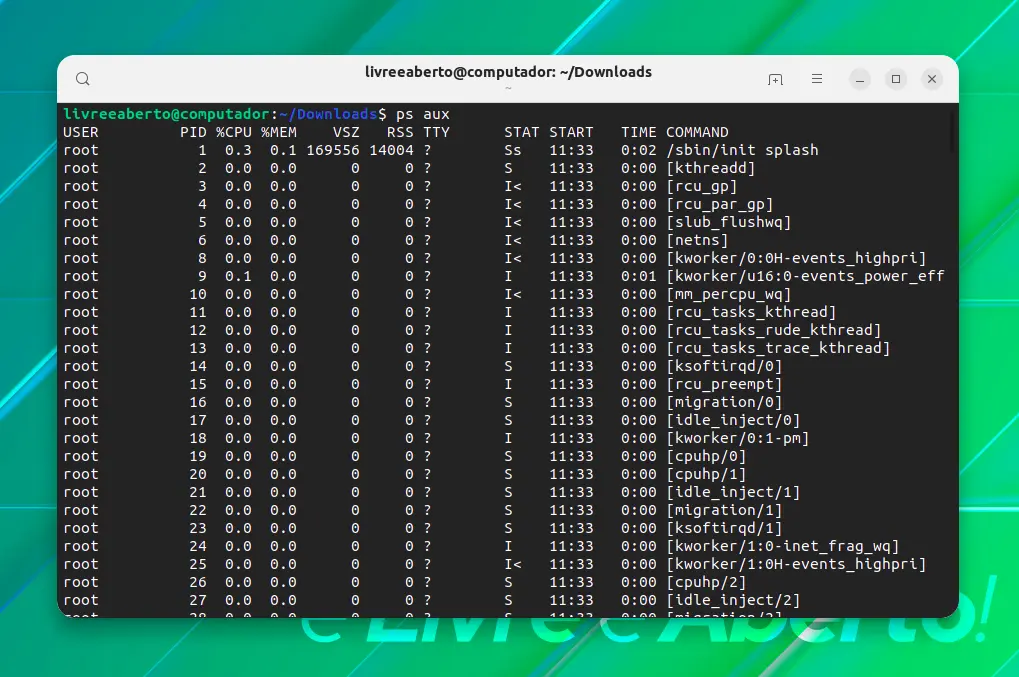
13. top: monitorando o sistema
Enquanto o comando ps fornece todos os processos em execução, o comando top oferece uma visão em tempo real dos processos e do consumo de recursos do sistema.
top
Considere-o como a variante de terminal do gerenciador de tarefas no Linux. Você verá muitos detalhes interessantes com o comando top.
O principal uso do comando top pode ser verificar qual processo leva muita CPU ou RAM. Existem melhores alternativas ao top se você estiver interessado em experimentar.
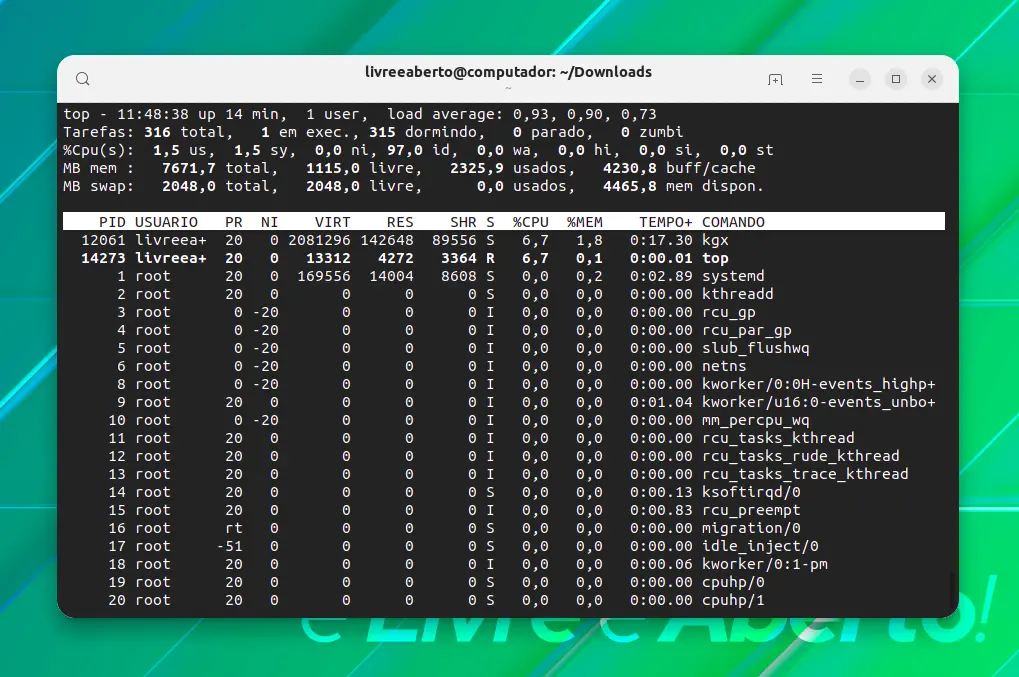
Para parar o comando de execução superior, use o atalho de teclado Ctrl+C.
14. lsblk: listando discos e partições
O comando lsblk lista todos os dispositivos de bloqueio em seu sistema. Em termos realmente simples (e não totalmente tecnicamente precisos), ele exibe os discos e partições.
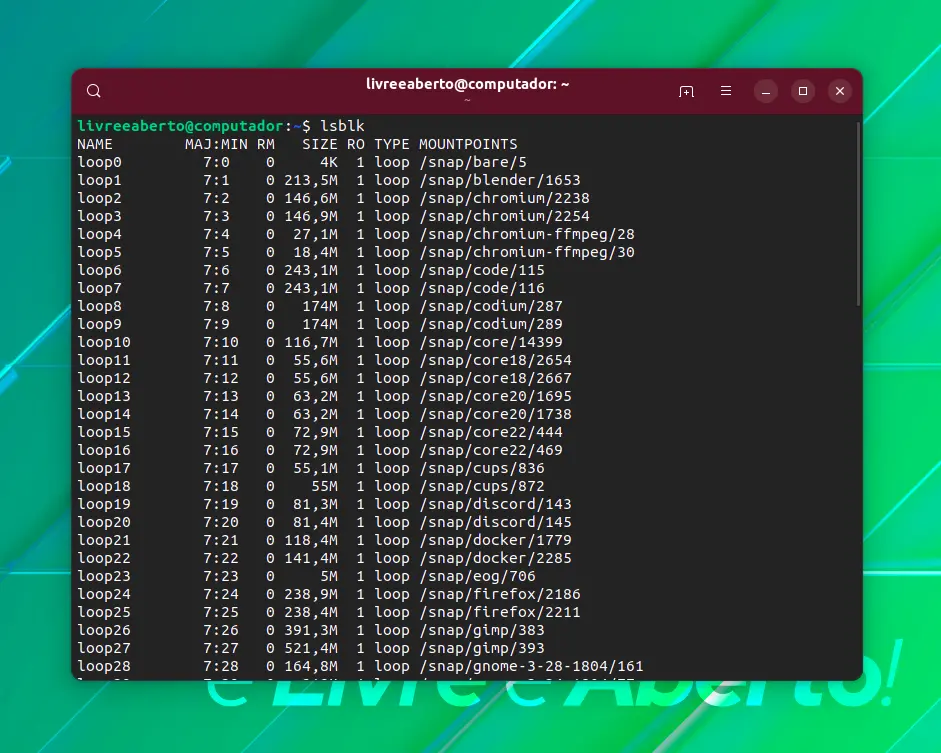
15. fdisk: listando e gerenciando discos e partições
Outro comando semelhante, mas melhor, é o comando fdisk. Ele permite que você manipule as partições de disco. Isso significa que você pode criar novas partições e excluir e redimensionar as existentes com esse comando.
Você também pode usá-lo para listar todos os dispositivos de bloco, incluindo dispositivos de loop, em seu sistema.
sudo fdisk -l
A saída pode ser enorme se você tiver muitas partições, discos e dispositivos de loop (criados por aplicativos de encaixe).
16. find: pesquisando arquivos
Mesmo como usuário de desktop, você encontrará casos em que talvez seja necessário procurar arquivos na linha de comando do Linux.
O comando find é um comando extenso e versátil para este fim. Tem mais de cinquenta opções, e você provavelmente nunca precisará de todas elas.
Aqui está um exemplo do comando find que lhe dará todos os arquivos que terminam com a extensão .txt no diretório atual.
find . -type f -name "*.txt"
Outros exemplos comuns incluem encontrar arquivos por tamanho, tempo de modificação, etc. Você pode combinar localizar com exec ou xargs para executar ações no resultado do comando find. Por exemplo, você pode procurar todos os arquivos .txt e optar por excluí-los.
17. grep: pesquisando no conteúdo do arquivo
O comando find procura arquivos com base em seu nome e tipo. Se você quiser pesquisar com base no conteúdo dos arquivos, use o comando grep.
Então, em vez de procurar todos os arquivos que terminam com .txt, você procura todos os arquivos que contêm o texto 'arquivo' com grep.
grep -ri termo_de_pesquisa
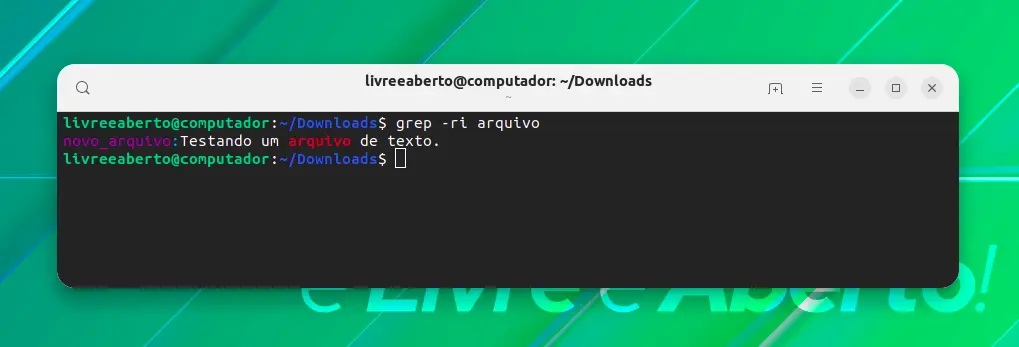
18. kill: encerrando processos
A violência não é a resposta... é a solução.
Brincadeira!
Se você tiver um processo que não está se comportando bem e que consome muitos recursos do sistema, você pode encontrá-lo e depois encerrá-lo usando o comando kill.
sudo kill -9 id_do_processo_ou_nome
Como você pode ver no comando acima, você precisa saber o ID do processo (PID) ou o nome para encerrá-lo. Você pode usar o comando ps ou top para obter o PID ou o nome exato do processo.
ps aux | grep -i “nome do processo desejado”
Você notou o uso do comando grep? Você já está utilizando os comandos mencionados nesta lista.
Your browser does not support the video tag.
19. history: olhando para trás em quais comandos foram executados no passado
Então, você usou um comando específico do Linux há alguns dias. Agora você precisa executá-lo novamente, mas não consegue se lembrar corretamente.
Você pode pressionar as teclas de seta para cima e para baixo.
Esse é um cenário familiar para muitos usuários do Linux; é aqui que o comando history ajuda.
No Ubuntu, seu shell mantém um histórico dos comandos que você executa. Insira history no terminal e você verá um histórico de comandos que executou no passado.
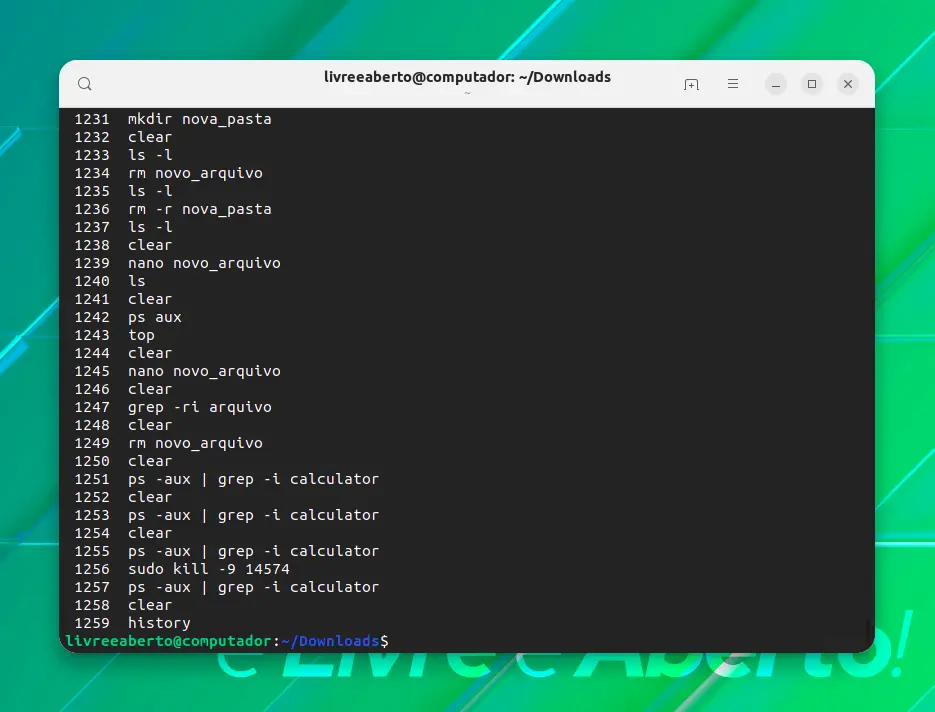
Você pode optar por executar uma entrada do histórico usando seu número da seguinte forma:
!number
Mas até mesmo o histórico pode ser enorme, então (novamente) você pode usar o comando grep para filtrar seu termo de pesquisa.
history | grep termo_do_filtro
Há outra maneira de acessar o histórico de comandos e pesquisá-lo. Pressione Ctrl + R e, em seguida, introduza o termo de pesquisa.
20. chmod: alterando permissões de arquivo
Seria bom você entender de permissões de arquivos nesta fase. Isso ajudará você a entender as coisas melhor do que apenas executar o comando chmod cegamente.
O comando chmod é usado para alterar as permissões em um arquivo.
O uso mais comum desse comando é quando você deseja tornar um arquivo executável. Tem um shell script? Torne-o executável assim:
chmod u+x nome_do_arquivo
Existem muitos outros casos de uso que tornam o chmod um comando obrigatório para os usuários do Ubuntu
21. lshw: obtendo os detalhes do hardware
Há toneladas de linha de comando para obter os detalhes do hardware e outras informações do sistema no Linux.
O que provavelmente vem pré-instalado no Ubuntu é o lshw (abreviação de algo como "listar hardware").
Agora, por padrão, ele exibe uma vasta saída com detalhes sobre todos os componentes de hardware, e isso não é muito fácil de entender.
lshw
Você pode sentir a tentação de usar grep aqui, mas não há necessidade disso. A saída do lshw é dividida em classes e você pode usá-la para mostrar os detalhes de uma classe de hardware.
Deseja saber o fabricante dos adaptadores de rede? Use isto:
lshw -C network
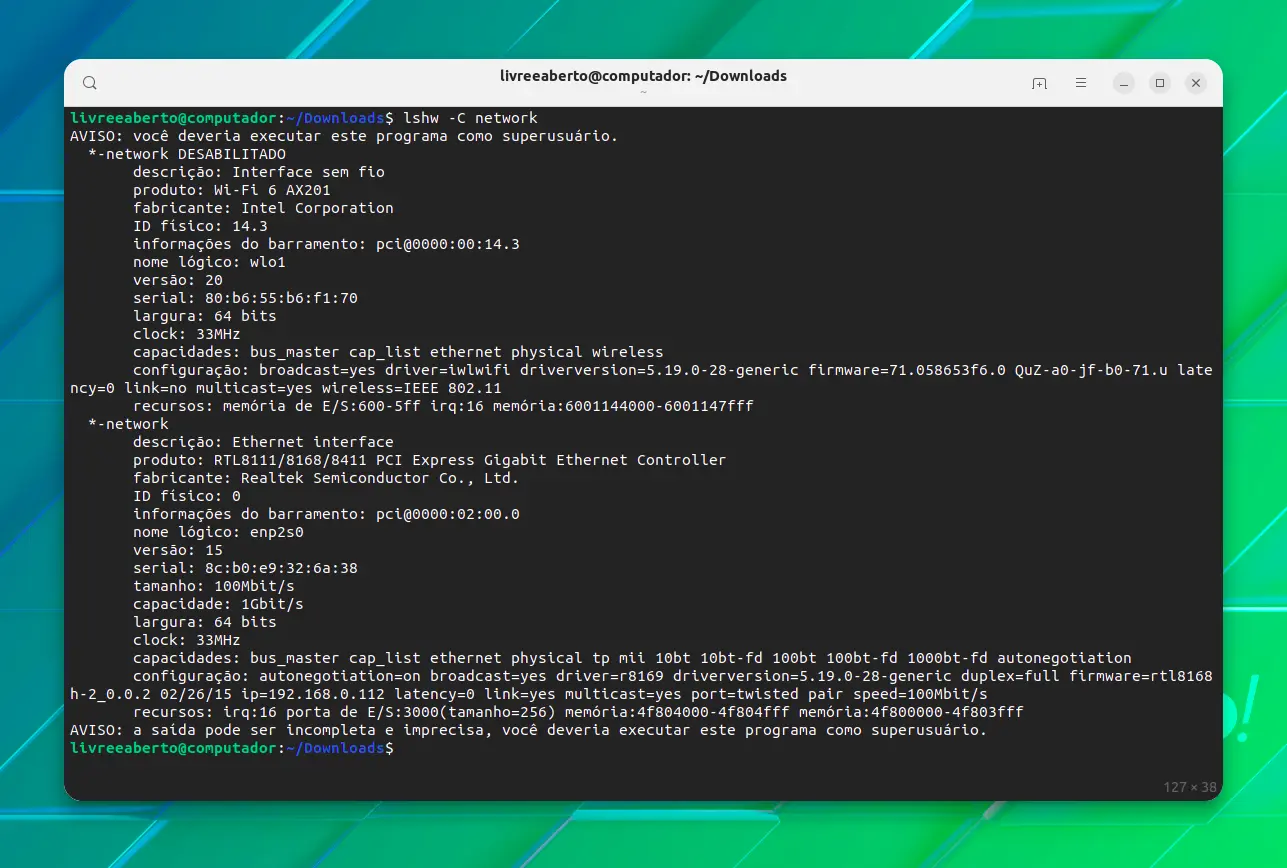
22. sudo: executando comandos com privilégios de root
Você deve ter notado que usamos sudo como prefixo para alguns comandos apresentados anteriormente.
Por padrão, no Ubuntu, o sudo é configurado de uma forma que permite que você execute qualquer comando com privilégios de root.
Você será solicitado a inserir uma senha e ela é a senha da sua conta de usuário. Quando você insere a senha, nada é exibido na tela. Novos usuários ficam perplexos com isso, mas é o comportamento esperado no UNIX/Linux. Digite a senha e pressione Enter.
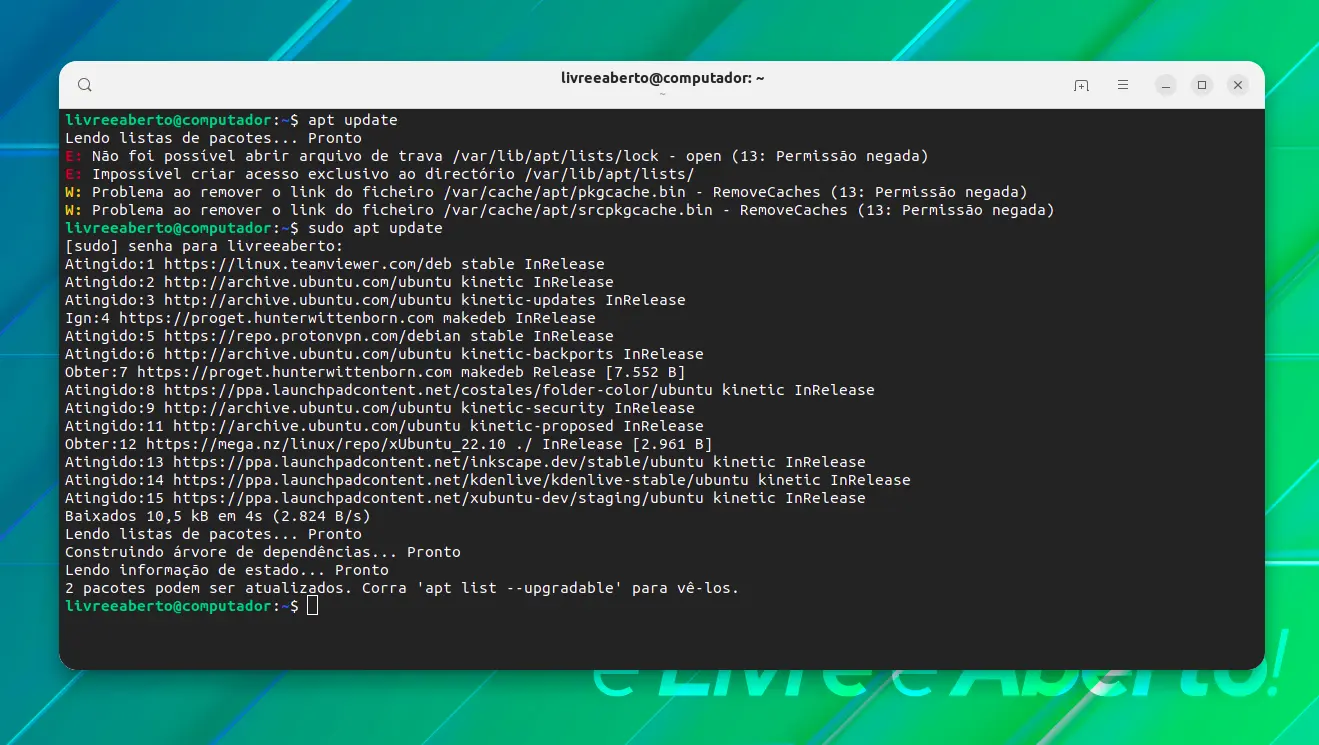
Mais sobre usuário root no Ubuntu aqui.
23. apt: instalando, removendo e gerenciando pacotes .deb
O comando apt é usado para gerenciar pacotes no Ubuntu. Você terá que usá-lo com sudo, pois essas são tarefas administrativas.
Para instalar um pacote, use:
sudo apt install nome_do_pacote
Para excluir um software instalado, use:
sudo apt remove nome_do_pacote
Para atualizar seu sistema Ubuntu com todos os pacotes atualizáveis de uma só vez:
sudo apt update && sudo apt upgrade
A diferença entre apt update e upgrade é que uma atualização atualiza o cache do pacote e a atualização realmente instala a atualização.
Há muito mais no comando apt. Você pode ler este guia de comando apt detalhado.
24. add-apt-repository: adicionando e removendo PPAs
Tudo bem! Este não é tão popular como era há uma década. Você ainda vai se deparar com o comando add-apt-repository aqui e ali. Ele é usado para gerenciar PPAs (repositórios não oficiais gerados pelo usuário) em seu sistema.
Ao seguir tutoriais na Web, você pode se deparar com instruções de instalação que são compostas de três linhas:
sudo add-apt-repository ppa:dr-akulavich/lighttable sudo apt update sudo apt install lighttable-installer
O primeiro comando é adicionar o PPA (repositório externo). Você já está familiarizado com os dois a seguir, que são usados para atualizar o cache do pacote e instalar o software fornecido pelo repositório PPA que você acabou de adicionar.
Para excluir um PPA, você deve primeiro excluir o software que você instalou a partir dele e, em seguida, removê-lo assim:
sudo add-apt-repository -r ppa:dr-akulavich/lighttable
Temos um guia completo sobre PPA para mais detalhes sobre este tópico.
25. snap: instalando, removendo e gerenciando pacotes snap
Até agora, você conhece os pacotes apt e seu gerenciamento. No entanto, o Ubuntu também usa e recomenda ativamente o uso de seu formato de empacotamento snap.
Aprender alguns comandos básicos do snap ajudará você a gerenciar esses pacotes de forma eficaz.
Para localizar um pacote, use:
snap find termo_de_pesquisa
Para instalar um pacote, use:
sudo snap install nome_do_pacote
Para listar os aplicativos de snap instalados:
snap list
Para remover um aplicativo Snap instalado, use:
sudo snap remove nome_do_pacote
26. ip: verificando o endereço IP e outras informações
O comando ip permite-lhe verificar o seu endereço IP. Você também pode ver e manipular as rotas, dispositivos de rede e muito mais.
ip a
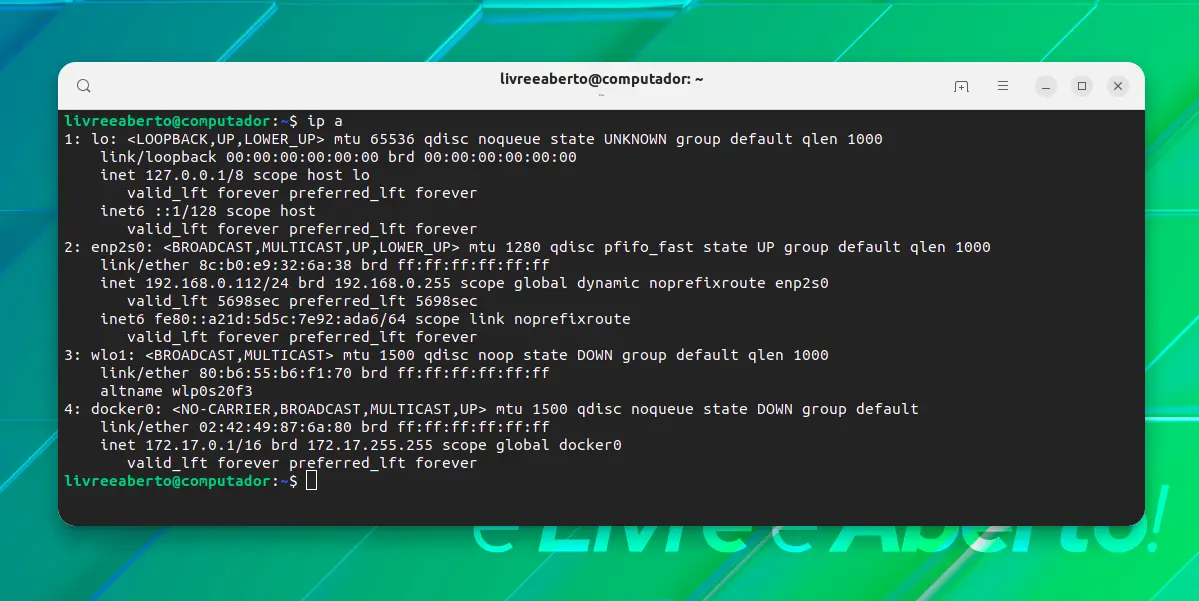
27. ping: verificando se o sistema remoto está acessível
ping é outro comando de rede Linux que você deve estar ciente. Para verificar se um sistema remoto está disponível ou não, forneça seu endereço IP ao comando ping:
ping endereco_ip
Você também pode usá-lo para verificar se um site está fora do ar, embora não seja muito preciso nos dias de hoje.
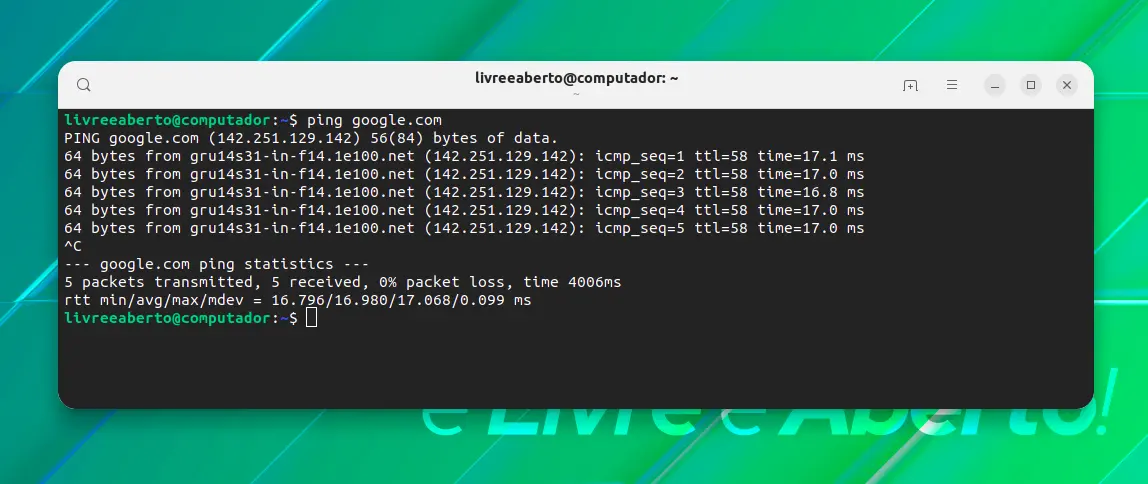
Use Ctrl + C para interromper o comando ping em execução.
28. ssh: conectando-se a sistemas remotos
Muitos usuários de desktop podem não precisar dele. SSH é usado para se conectar a outros sistemas Linux a partir do seu terminal.
ssh [email protected]_ip_do_computador_remoto
Você precisa saber o usuário e a senha do sistema remoto, é claro.
Se você tiver servidores em nuvem ou uma rede onde outros sistemas Linux estão disponíveis, você pode usá-lo para se conectar a eles a partir do seu sistema principal.
29. scp: copiando arquivos entre sistemas remotos
Como incluímos o ssh na lista, era justo incluir algo para transferência de arquivos entre os sistemas remotos por conexão SSH.
O comando scp funciona quase como o comando cp que você viu anteriormente.
Aqui está um exemplo que copia o arquivo do diretório base do usuário no sistema remoto para o diretório atual do seu sistema conectado localmente.
scp [email protected]_ip:/home/nome_de_usuario/nome_do_arquivo .
30. exit: fechando o terminal
A lista de comandos essenciais do Linux está terminando. Então, vamos falar sobre sair do terminal. É bem simples. Basta digitar:
exit
Se você estiver usando outro usuário ou shell, você será desconectado a partir disso.
Você também pode usar as teclas Ctrl + D para sair do terminal.
31. shutdown: desligando ou reiniciando o sistema
Tudo bem. Vamos compartilhar um comando final se você ainda não saiu do terminal.
Que tal desligar o sistema a partir da linha de comando?
Use o comando shutdown. Para o efeito:
shutdown
O comando acima agenda um desligamento em um minuto. Você pode desativá-lo imediatamente com:
shutdown -now
Você pode usar o mesmo comando de desligamento para reinicializar seu sistema também:
shutdown -r now
Dica bônus: man: conhecendo mais sobre os comandos em detalhes
Mais um, e este é o último mesmo. Todos os sistemas Linux vêm com um manual para os comandos. Ele é chamado de manpage e você pode acessar a página de manual de um comando instalado com o seguinte:
man nome_do_comando
Entendendo a página de manual pode ser assustadpr para novos usuários, mas é bastante útil. Ele fornece a sintaxe genérica e a descrição de todas as opções que um comando possui.
Quando você não tiver certeza sobre o uso de um comando, tente verificar sua página de manual antes de procurá-lo na Internet.
Há sempre mais...
Isso é apenas cerca de 30 comandos. E isso não é nem 20% dos comandos do Linux. Não cobrimos muitos comandos de rede. Nem cobrimos os comandos de gerenciamento de usuários.
Escrevemos isso mantendo um usuário de desktop Ubuntu regular em mente. Esses são os tipos de comandos que você provavelmente usará. Ter algum conhecimento sobre eles seria útil a longo prazo.
Fora isso, não há fim para o aprendizado. Mesmo os usuários mais experientes do Linux constantemente descobrem e aprendem coisas novas.
Agora, é a sua vez. Você achou esta lista de comandos do Ubuntu útil?
Se você tivesse que adicionar mais alguns comandos a ele, quais seriam? A seção de comentários é toda sua.















